Method 1: Use Disk Cleanup/MiniTool Partition Wizard
You can utilize 2 tools to clean up computer. The first one is Windows built-in utility Disk Cleanup, while the other one is MiniTool Partition Wizard. Now, let’s see how to use them to clean up PC.
Steps for Cleaning up Computer via Disk Cleanup
Step 1: Type disk cleanup in the search box, and then select Disk Cleanup from the search results.
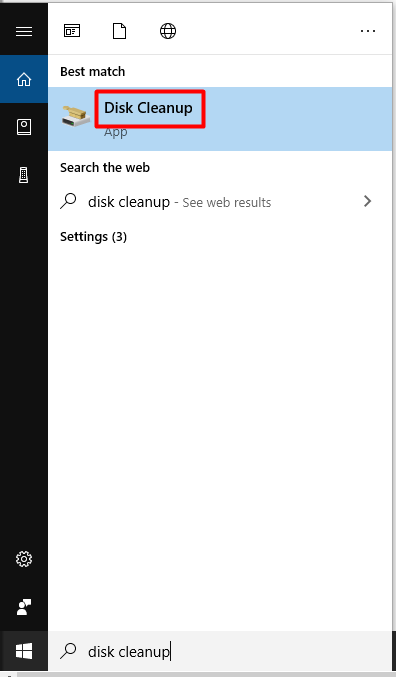
Step 2: In the next window, click the button behind the Select the drive you want to clean up option to choose a drive to clean up, and then click on OK.
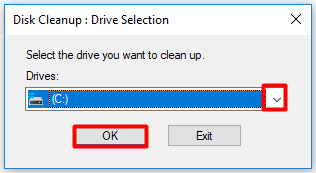
Step 3: After checking the files to delete checkboxes, click OK button to execute the operation. If you want to delete more system files (include temporary files), click on Clean up system files at the bottom left of the window and click OK.
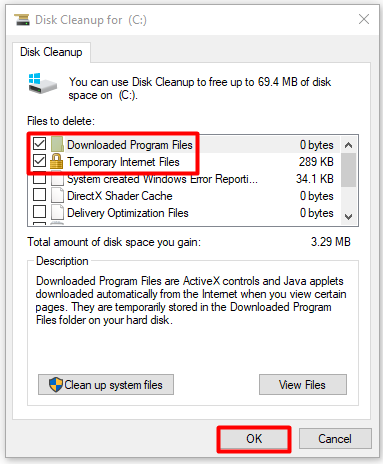
Step 4: In the pop-up window, go to the More Options tab, and then click on the Clean up button behind the Programs and Features. After you click it, the Programs and Features page will appear and all the applications will be listed here, and then right click the application that you don’t use and select Uninstall.
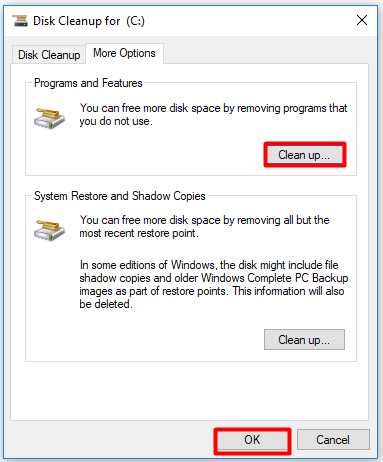
Steps for Cleaning up Computer via MiniTool Partition Wizard
To clean up computer, you can also use the third-party program – MiniTool Partition Wizard. It is a professional partition manager, which can help you fix file system error, recover missing data, check SSD health, etc.
You will get this great tool by clicking the following button. After downloading and installing it to your PC, you can follow the steps below to clean up computer.
MiniTool Partition Wizard FreeClick to Download100%Clean & Safe
Step 1: In the main interface of MiniTool Partition Wizard, select the disk to clean and click on Wipe Disk option in the left action panel.
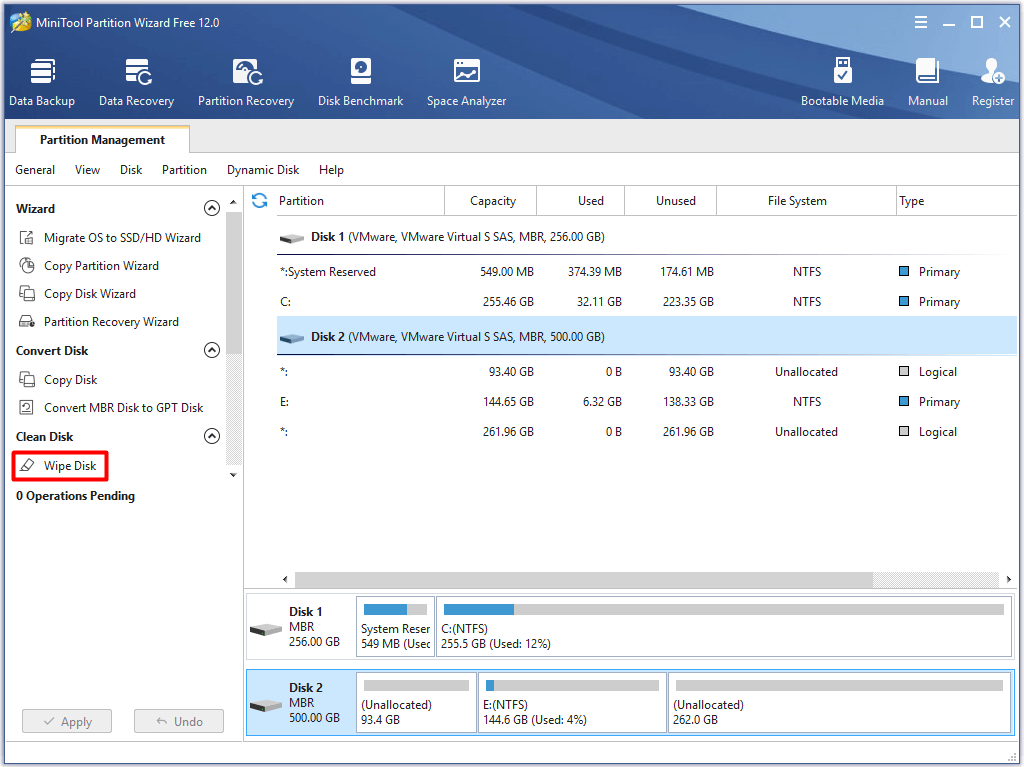
Step 2: In the next window, choose a wiping method from the 5 given options, and then click on OK.
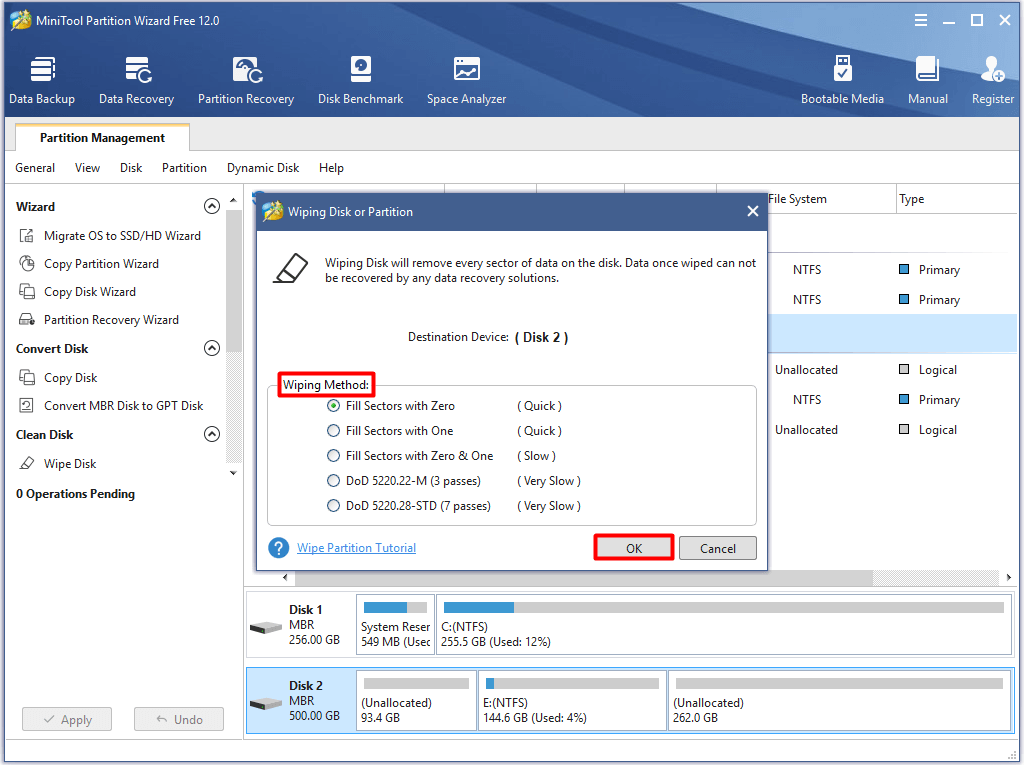
Step 3: Then, you will back to the main page. Here, you can preview the state of the disk to clean up – unallocated. All the partitions have gone, but it will not truly take effect until you click on Apply to carry out the wiping operation.
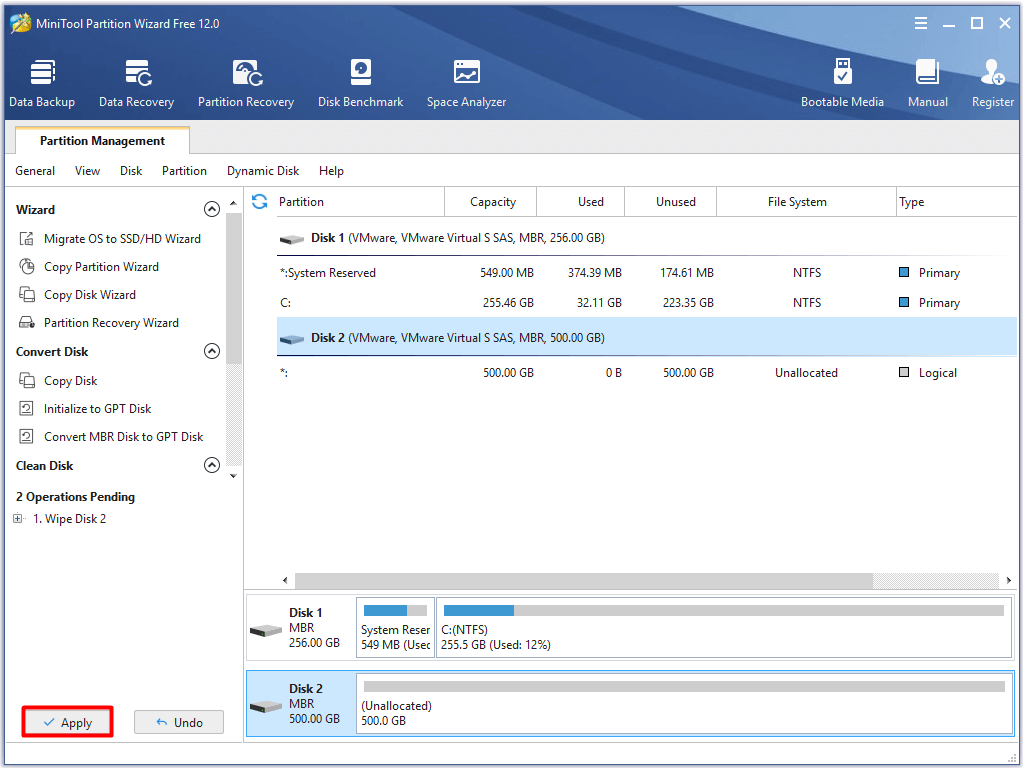
Here are 10 Best Free PC Cleaners to Clean up and Speed up Your Computer.
Method 2: Empty Recycle Bin
How to clean up your computer? Emptying Recycle Bin is a simple and basic method. Here are specific steps for that.
Step 1: Double click the Recycle Bin icon on the desktop to open it.
Step 2: Go to the Manage tab, and then find and restore the program that you want to recover.
Step 3: After that, click on Empty Recycle Bin option under the Manage tab.
Method 3: Delete Space-Consuming Files on Hard Drive
Deleting space-consuming file on the hard drive is also a great way to clean up PC, but how to find what files are taking up your space. Disk space analyzer can help you find those files. The Space Analyzer of MiniTool Partition Wizard enables you to find and delete these large files with ease.
MiniTool Partition Wizard FreeClick to Download100%Clean & Safe
The following are the steps for analyzing disk space usage.
Step 1: Launch MiniTool Partition Wizard Free Edition to enter its main interface. Click on Space Analyzer on the top of the main page.
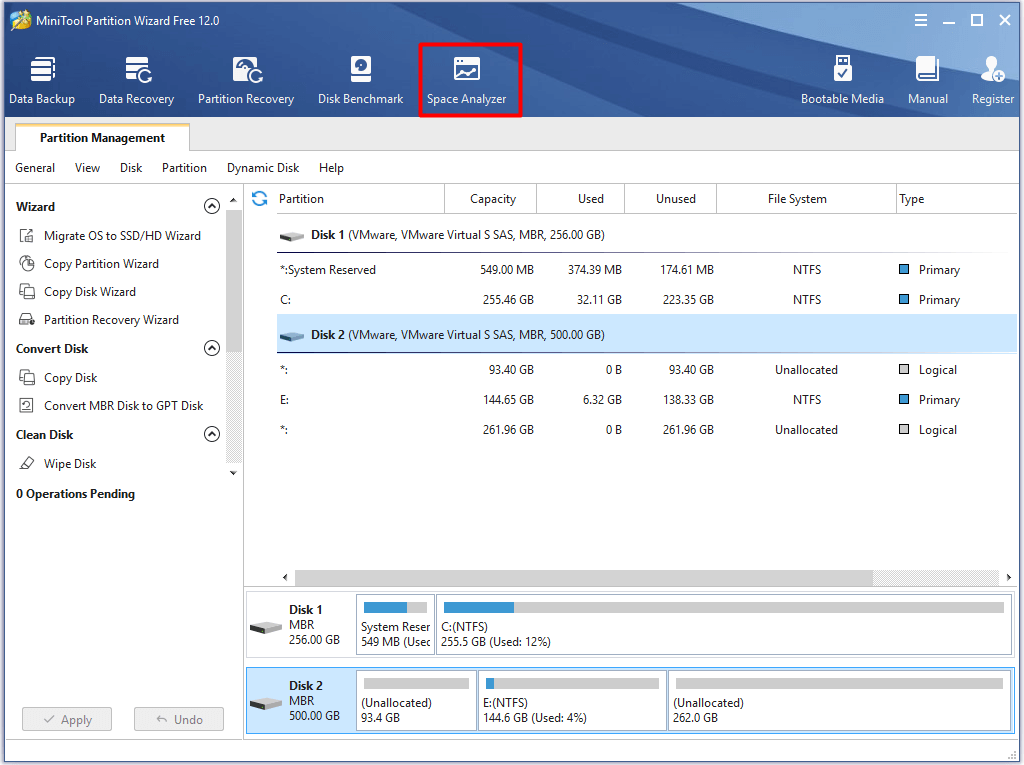
Step 2: In the Space Usage Analyzer page, choose the drive that you would like to analyze and click Scan. After clicking the button, the software will scan the target drive automatically.
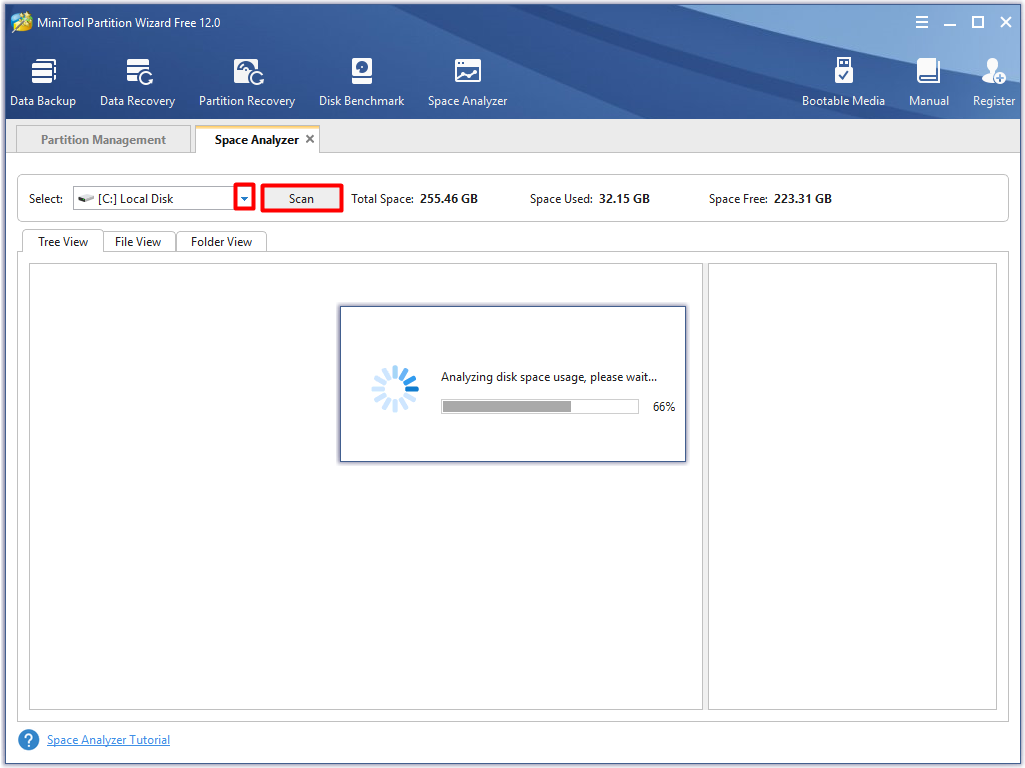
Step 3: After a while, you can get the result. As the following picture shows, the size of each file will be listed. Find these space-taking and useless files or folders, and then right click them and select Delete (Permanently).
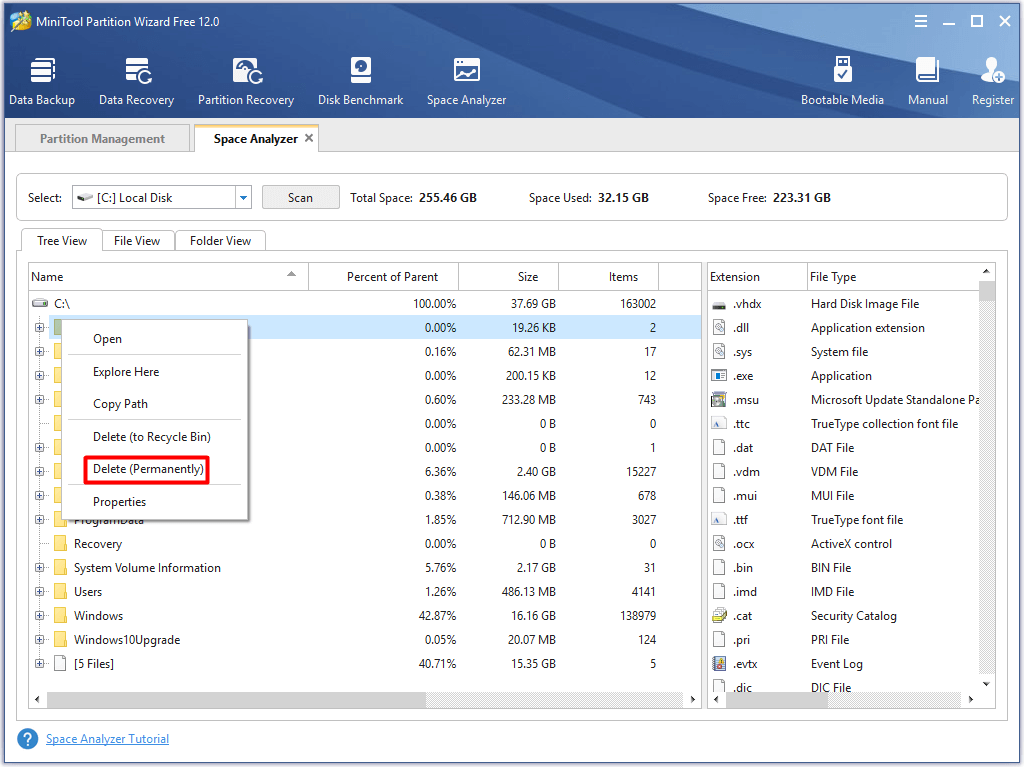
You may also like: How Do I Free up the SSD Space Consumed with ETL Files
Method 4: Disable Unnecessary Startup Programs
Is your PC running slow? It is probably that there are some unnecessary startup programs running in the background. To fix the issue, you can disable them in Windows Task Manager. Here’s how to do.
Step 1: Right click the Windows icon at the bottom left of the desktop, and then select the Task Manager option from the pop-up menu.
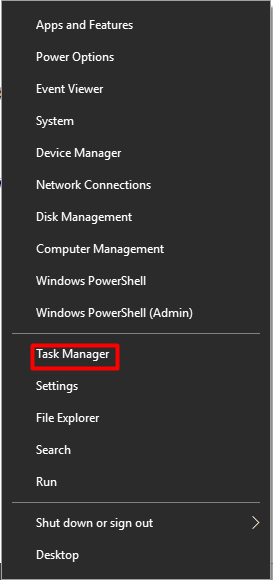
Step 2: In the Task Manager page, go to Startup tab. Find the program that is unnecessary or rarely used, and then right click it and select Disable.
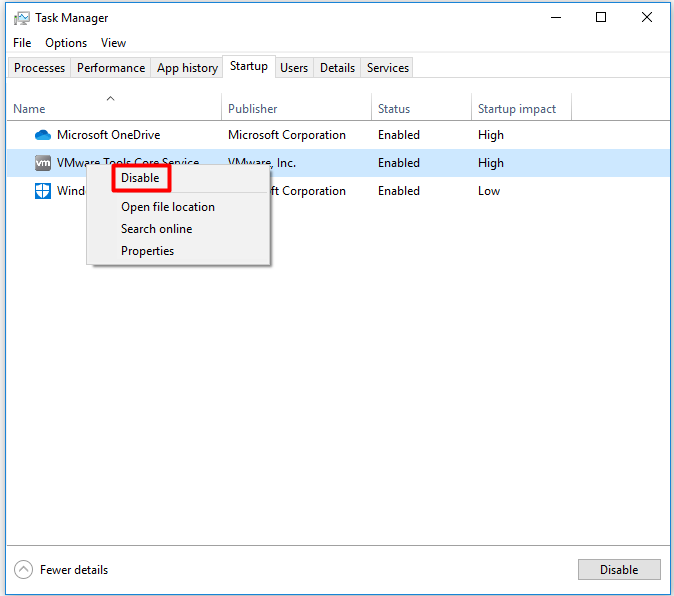
To know more information about disabling startup programs, please read this post: How to Disable Startup Programs Windows? Here Are Answers
Method 5: Uninstall Applications
Uninstalling applications is also a way to clean up computer. You can uninstall them easily with the following steps.
Step 1: Press Win and I keys to open Windows Settings.
Step 2: In the Settings window, click on App to navigate to the Apps & features section.
Step 3: Scroll down the right side of Apps & features page and you will find the disk space that each application takes up on your computer. In this way, you can find the most space-consuming applications quickly.
Step 4: After find the target application, right click it and choose Uninstall. Then, you will be asked to confirm the uninstallation, just click Uninstall.
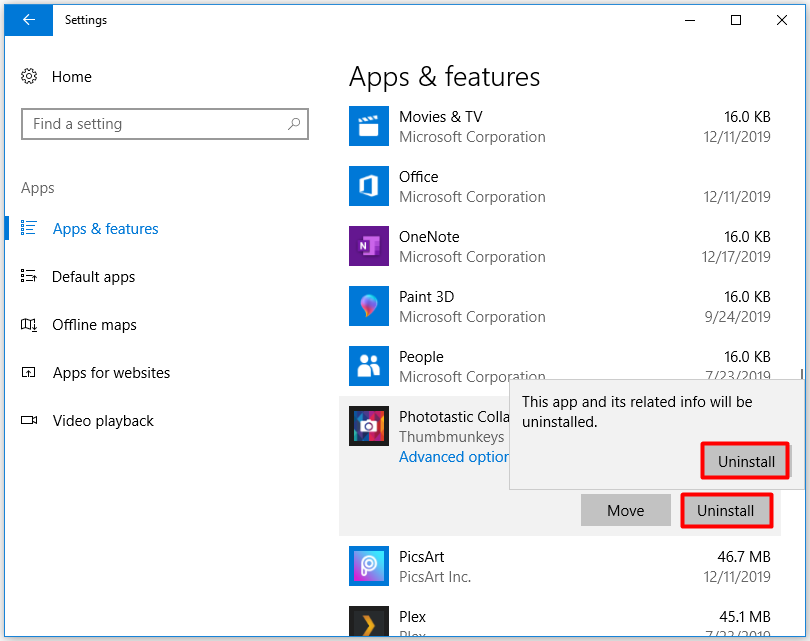
Method 6: Defrag Hard Drive
If the files on the hard drive are fragmented, your computer may get slower and slower. Besides, the file storage location will become scattered and the file content will be dispersed in different disk locations due to the disk defragmentation.
What’s worse, the defragmented files will decrease your disk efficiency and increase the possibility for losing and damaging data.
Therefore, it is necessary to defrag your hard drive to clean up file defragmentation and improve the performance of your PC. Here are steps for you.
Step 1: Type defragment in the search box, and then click on Defragment and Optimize Drives to open this utility.
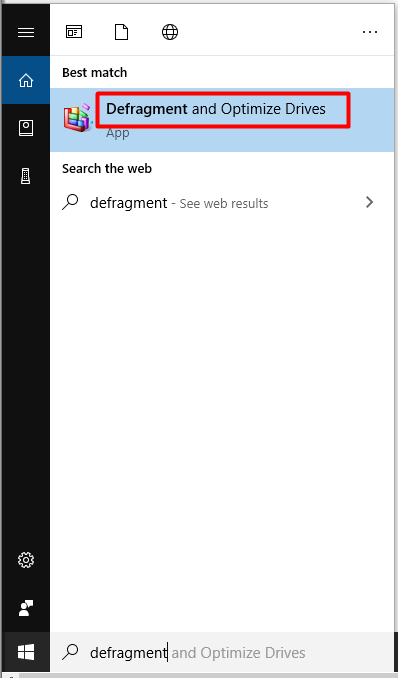
Step 2: All the drives in your computer will be listed in the Optimize Drives page, so you can pick one according to your demand and click on Analyze button.
Step 3: To defragment the hard drive, you should click on Optimize button. Then, you need to wait for the end of the optimization process.
Step 4: To keep high computer performance, you can defragment your hard drive periodically. Click on Change settings button, and then change disk optimization schedule.
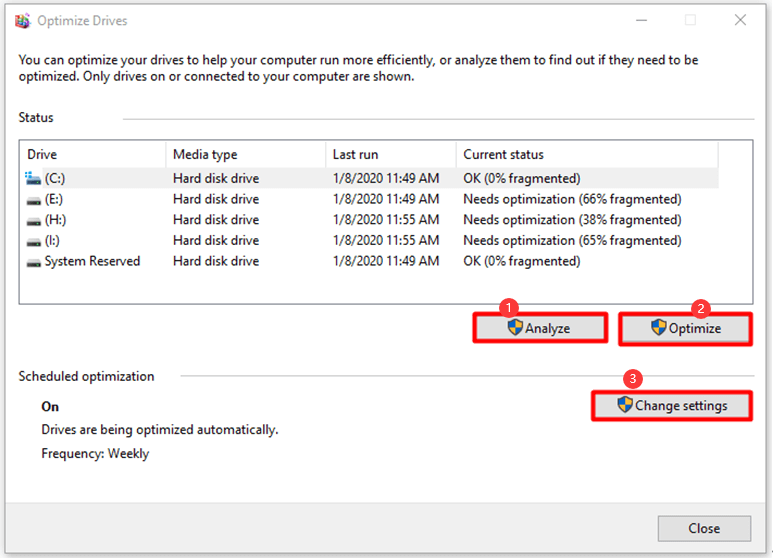
Step 5: After choosing the frequency, click on OK to save the change and exit the operation.
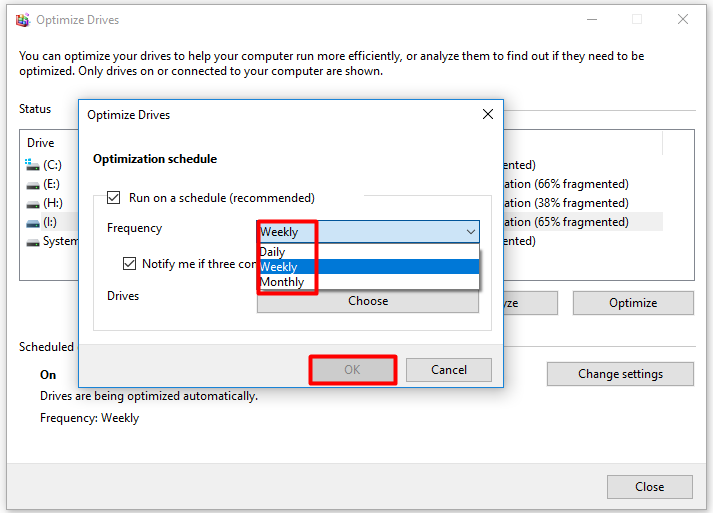
You may also be interested in this: Best Defragmentation Software to Handle Disk Fragmentation
Method 7: Clean up PC via CCleaner
CCleaner is a free program provided by Piriform, which can help you clean up computer. However, there are some doubt about its security. Is CCleaner safe? This question has triggered hot discussion.
Therefore, you have to make sure that you have downloaded the Slim installer version that doesn’t include any toolbars or other crapware before starting the following operations. If you want to seek more safe methods, please try other approaches in this post.
All the contents on the system will be listed after you click on the Analyze button. You are allowed to uncheck the content that you don’t want to delete. If you don’t have that demand, click on Run Cleaner directly.
Alternatively, you can also click on Uninstall or Drive Wiper button on the left action panel of the CCleaner to delete or remove useless applications and files.
Also read: How to Clean Motherboard? Here’s a Step-by-Step Full Guide
Method 8: Upgrade RAM
Computer can run slowly due to insufficient RAM (Random Access Memory) and issues on hard disk. The above text has talked about some methods for hard disk. Hence, this method will focus on RAM.
Programs will be held in RAM after you starting them. That is to say, RAM is your PC’s short-term memory. Generally speaking, 4 Gigabytes of RAM is enough to run a PC. However, as your PC needs to shuffle elaborate applications (such as video editing, PhotoShop) and browsers in and out frequently, RAM is becoming insufficient.
Upgrading RAM provides your computer with critical resources it needs to temporarily store data from the hard disk to the CPU for processing. With more RAM, you can enjoy more program availability, faster browsing, network enhancement, and better gaming experience.
To upgrade RAM, you can get detailed steps from this post.
Conclusion
How to clean up your computer? The 8 methods in this post can help you clean up PC. All of them are available, so you can try them randomly. Now, perform a computer clean up to release your disk space and system resource.
If you have some new thought on “how to clean your computer”, please share them with in the comment area. If you have any doubt or advice for MiniTool software, please contact us directly via [email protected].
How to Clean up Your Computer FAQ
There are 8 available methods to clean up computer.
- Use Disk Cleanup or MiniTool Partition Wizard
- Empty Recycle Bin
- Disable unnecessary Startup programs
- Uninstall applications
- Defrag your hard drive
- Delete large files on the hard drive
- Clean PC via CCleaner
- Upgrade RAM
Before answering this question, you need to know what makes a computer fast (CPU, RAM, hard drive, GPU, cache, motherboard, software and latest OS) and then take corresponding solutions.
- Add more RAM
- Upgrade to SSD
- Uninstall undesired programs
- Disk Cleanup
- Go Opaque
- No special effects
- Run system maintenance
- Disable search indexing
- Change power plan
Here are some methods to free up computer space.
- Disable hibernation mode
- Enable compact OS
- Reduce the size of WinSxS folder
- Turn on OneDrive files on-demand
- Move files to another location
- Save new files to another place
- Get a larger hard drive