Se você deseja obter espaço suficiente em disco e liberar recursos do sistema, é necessário limpar o computador. Na verdade, a limpeza regular do PC pode fazer seu computador funcionar mais rápido e responder mais rapidamente. Então, como limpar o disco do seu computador? A MiniTool traz as respostas para você.
1º Método: Use a Limpeza de Disco/o MiniTool Partition Wizard
Você pode utilizar 2 ferramentas para limpar o computador. A primeira é o utilitário embutido do Windows chamado Limpeza de Disco, e a outra é o MiniTool Partition Wizard. Agora, vamos ver como usá-los para limpar o PC.
Passos Para Limpar o PC Com a Limpeza de Disco
Passo 1: Digite limpeza de disco na caixa de pesquisa e selecione Limpeza de Disco nos resultados da pesquisa.
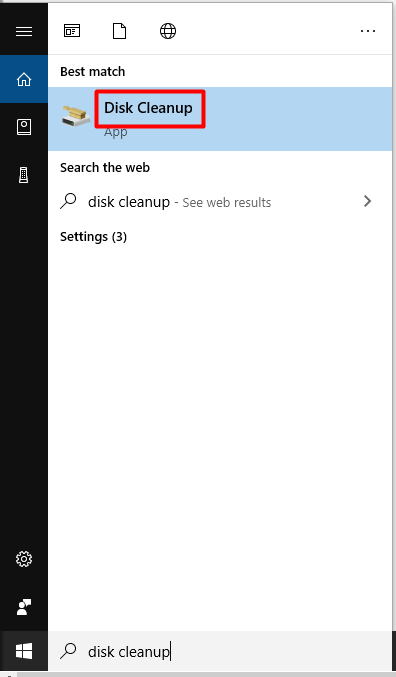
Passo 2: Na janela seguinte, clique no botão atrás da opção Selecione a unidade que deseja limpar para escolher uma unidade a ser limpa e clique em OK.
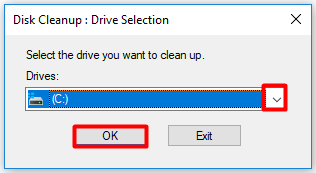
Passo 3: Após marcar as caixas de seleção com os arquivos para excluir, clique no botão OK para executar a operação. Se você deseja excluir mais arquivos de sistema (incluindo arquivos temporários), clique em Limpar arquivos do sistema na parte inferior esquerda da janela e clique em OK.
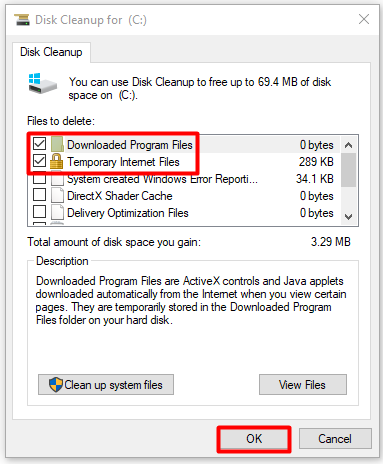
Passo 4: Na janela pop-up, vá para a aba Mais Opções e clique no botão Limpar atrás de Programas e Recursos. Após clicar nele, a página Programas e Recursos será exibida e todos os programas serão listados nessa seção. Aqui, clique com o botão direito nos programas que você não usa e selecione Desinstalar.
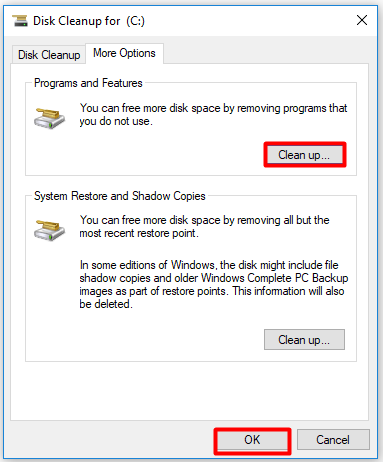
Passos Para Limpar o PC com o MiniTool Partition Wizard
Para limpar o seu computador, você também pode usar um programa externo – o MiniTool Partition Wizard. Trata-se de um gerenciador de partições profissional que pode ajudá-lo a corrigir erros do sistema de arquivos, recuperar dados perdidos, verificar a integridade do SSD, etc.
Basta clicar no botão a seguir para obter esta excelente ferramenta. Após baixar e instalar o programa no seu PC, você pode seguir os passos abaixo para limpar o computador.
MiniTool Partition Wizard FreeClique para baixar100%Limpo e seguro
Passo 1: Na interface principal do MiniTool Partition Wizard, selecione o disco a ser limpo e clique na opção Limpar Disco no painel de ação à esquerda.
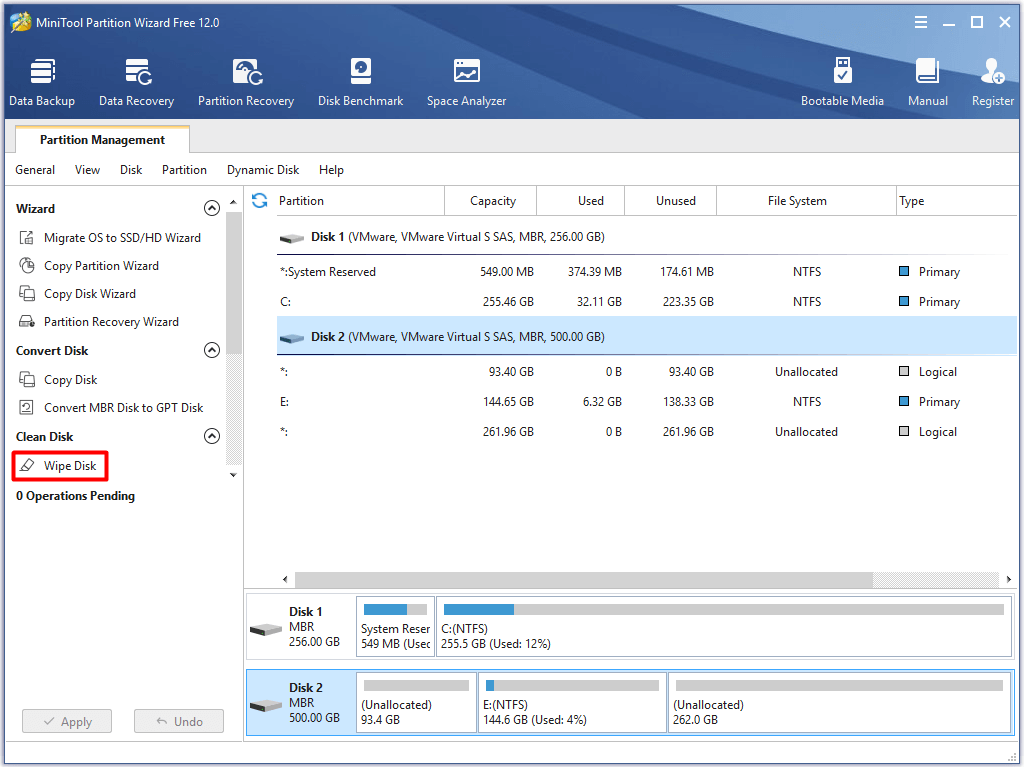
Passo 2: Na próxima janela, escolha um método de limpeza entre as 5 opções fornecidas e clique em OK.
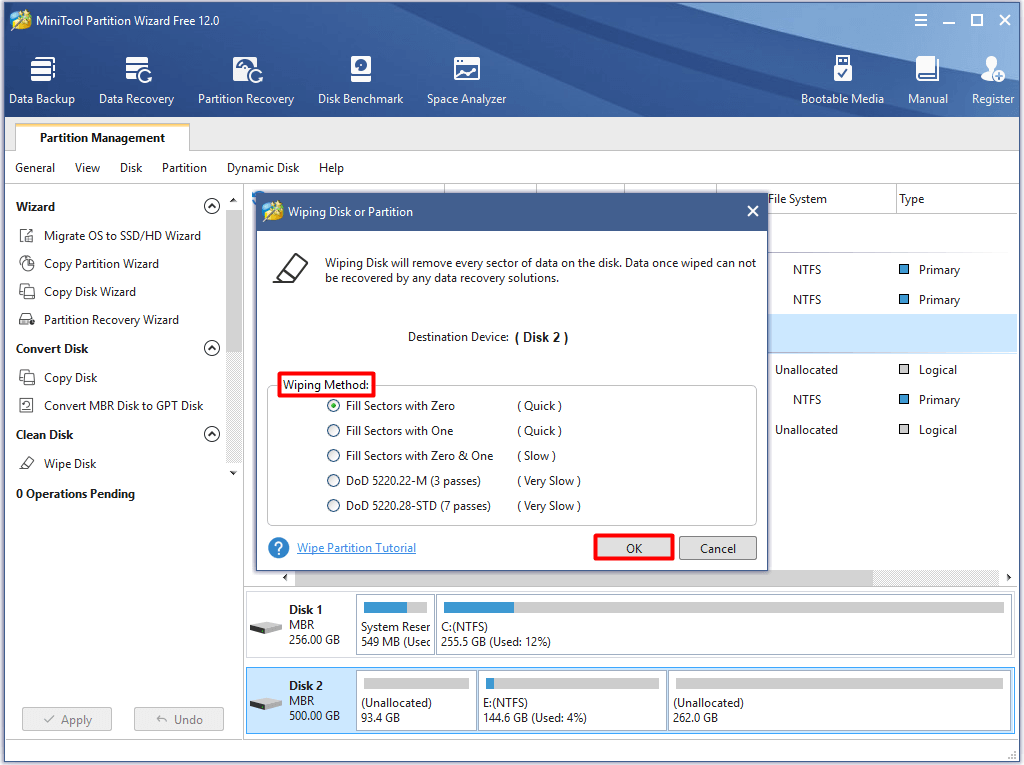
Passo 3: Em seguida, você retornará à página principal. Aqui, você pode visualizar o estado do disco a ser limpo como não alocado. Todas as partições desapareceram, mas isso não terá efeito até que você clique em Aplicar para realizar a operação de limpeza.
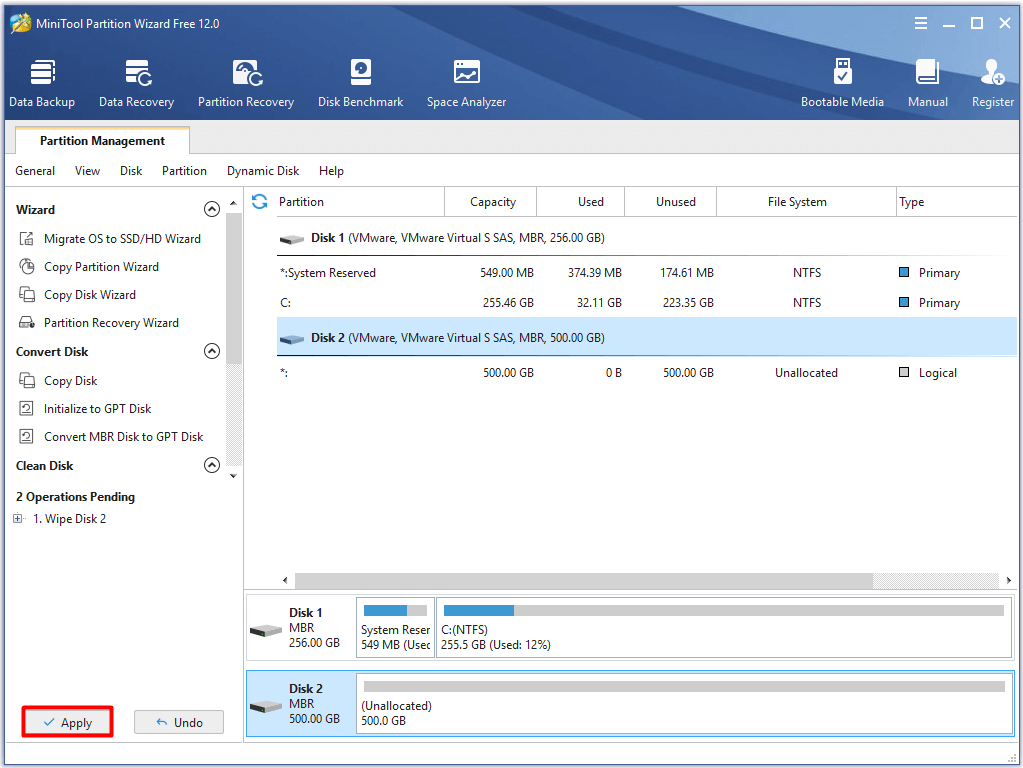
2º Método: Esvazie a Lixeira
Como limpar seu computador? Esvaziar a lixeira é um método simples e básico. Aqui estão os passos para fazer isso.
Passo 1: Clique duas vezes no ícone da Lixeira na área de trabalho para abri-la.
Passo 2: Vá para a aba Gerenciar, localize e restaure o programa que deseja recuperar.
Passo 3: Depois disso, clique na opção Esvaziar Lixeira na aba Gerenciar.
3º Método: Exclua Arquivos que Ocupam Espaço no Disco Rígido
Excluir arquivos que ocupam espaço no disco rígido também é uma ótima maneira de limpar o PC. Mas como descobrir quais arquivos estão ocupando seu espaço? O Analisador de Espaço em disco pode ajudá-lo a encontrar esses arquivos. Essa ferramenta do MiniTool Partition Wizard permite que você encontre e exclua esses arquivos grandes facilmente.
MiniTool Partition Wizard FreeClique para baixar100%Limpo e seguro
A seguir estão os passos para analisar o uso do espaço em disco.
Passo 1: Inicie o MiniTool Partition Wizard Free Edition para entrar em sua interface principal. Clique em Analisador de Espaço no topo da página principal.
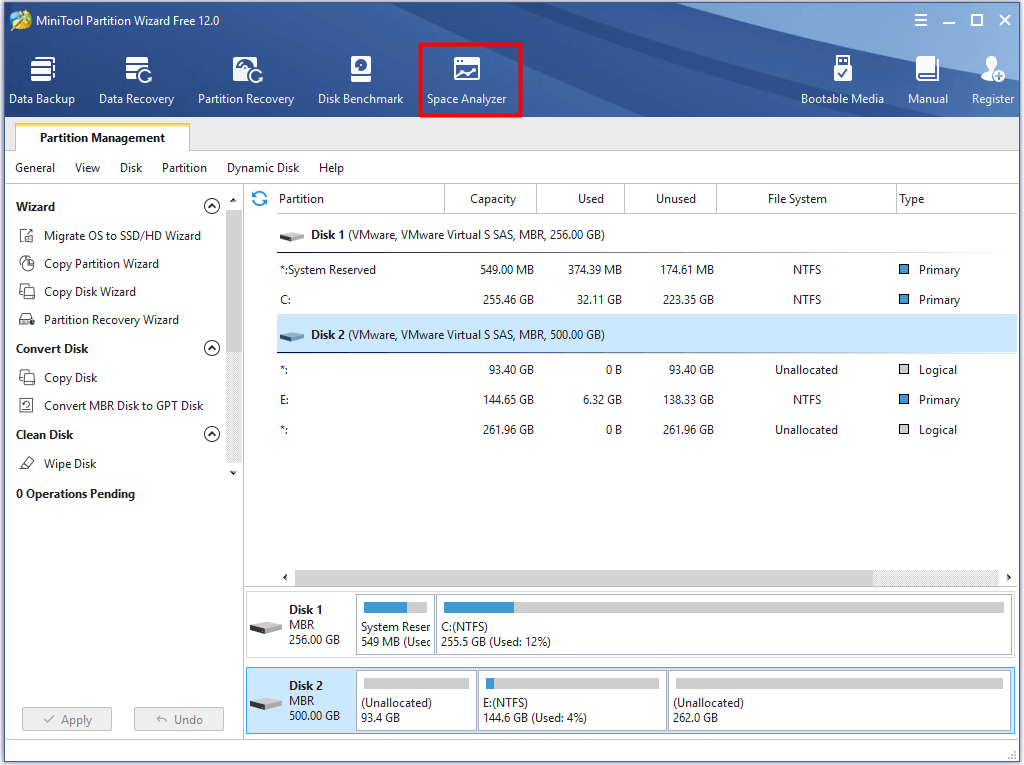
Passo 2: Na página Analisador do Uso de Espaço, escolha a unidade que você gostaria de analisar e clique em Verificar. Após clicar no botão, o software fará a varredura da unidade alvo automaticamente.
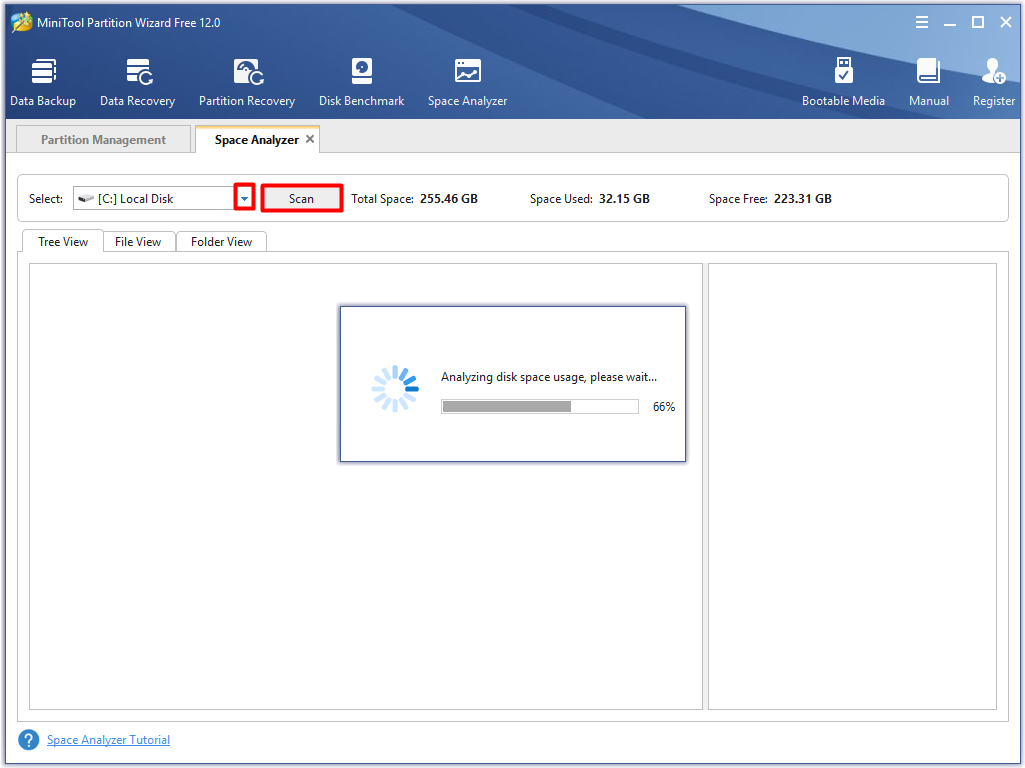
Passo 3: Após um tempo, você receberá o resultado. Como mostra a imagem a seguir, o tamanho de cada arquivo será listado. Encontre esses arquivos ou pastas que ocupam muito espaço e/ou são inúteis, clique neles com o botão direito e selecione Excluir (Permanentemente).
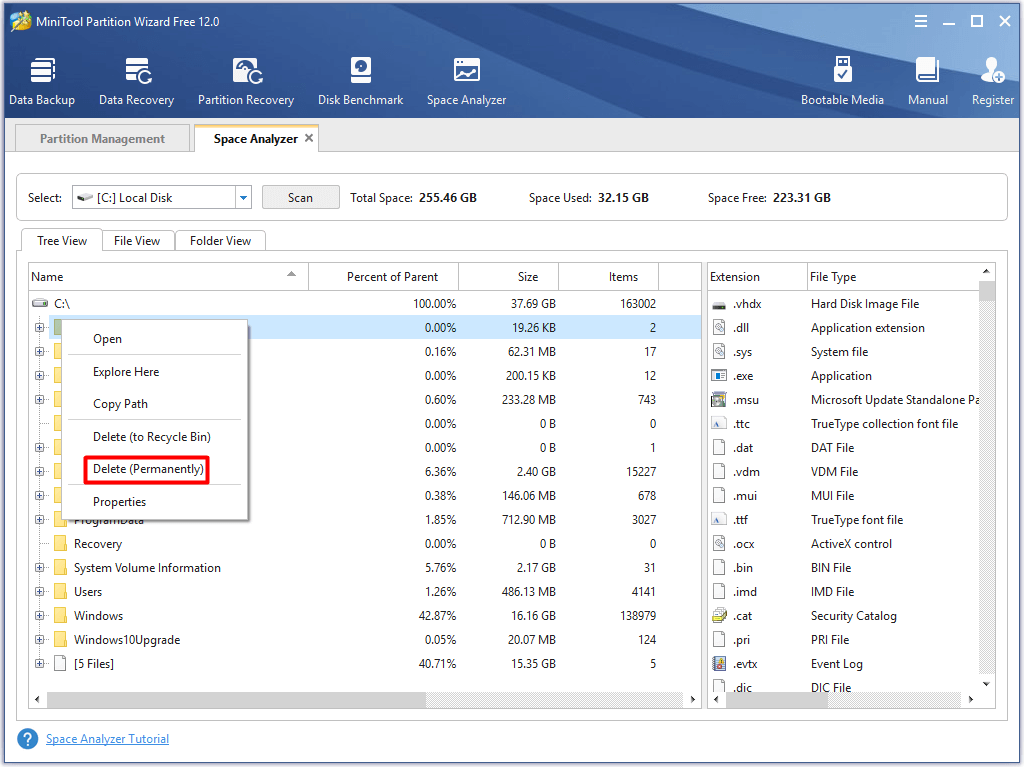
Você pode se interessar por esta postagem: Como Liberar Espaço Ocupado por Arquivos .ETL no SSD.
4º Método: Desative Programas Desnecessários de Inicialização Automática
Seu PC está lento? É provável que haja alguns programas de inicialização automática desnecessários em execução no segundo plano. Para corrigir o problema, você pode desativá-los no Gerenciador de Tarefas do Windows. Veja abaixo como fazer isso.
Passo 1: Clique com o botão direito do mouse no ícone do Windows na parte inferior esquerda da área de trabalho e selecione a opção Gerenciador de Tarefas no menu pop-up.
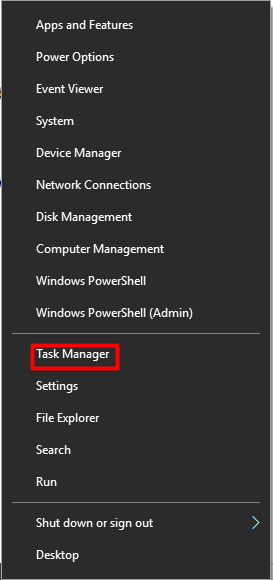
Passo 2: Na página do Gerenciador de Tarefas, vá para a aba Inicializar. Encontre o programa desnecessário ou que raramente é usado, clique com o botão direito nele e selecione Desativar.
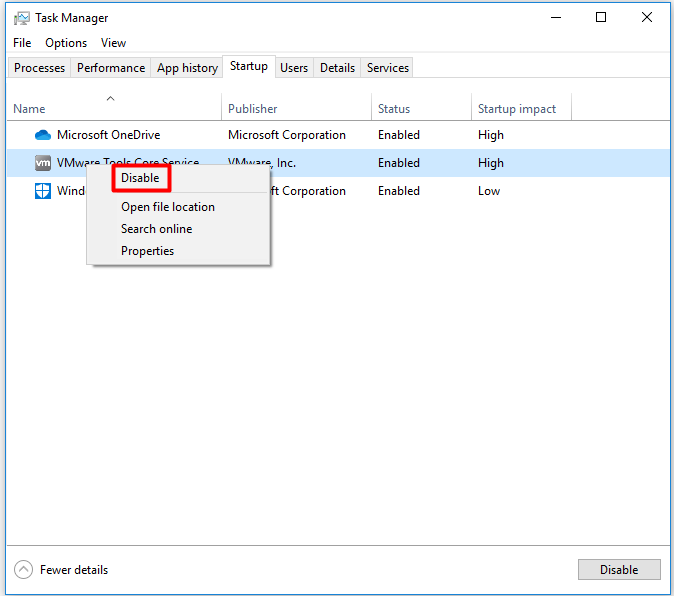
Para saber mais informações sobre como desabilitar programas de inicialização, leia esta postagem: Como Desativar Programas Que Iniciam Com o Windows? Trazemos as Respostas.
5º Método: Desinstale Aplicativos
Desinstalar aplicativos também é uma boa forma de limpar o computador. Você pode desinstalá-los facilmente conforme os seguintes passos.
Passo 1: Pressione as teclas Win e I para abrir as Configurações do Windows.
Passo 2: Na janela Configurações, clique em Aplicativos para acessar a seção Aplicativos e recursos.
Passo 3: Role para baixo no lado direito da página Aplicativos e recursos e você encontrará o espaço em disco que cada aplicativo ocupa no seu computador. Dessa forma, você pode localizar rapidamente os aplicativos que mais consomem espaço.
Passo 4: Após encontrar o aplicativo desejado, clique com o botão direito nele e escolha a opção Desinstalar. Em seguida, será solicitado que você confirme a desinstalação – basta clicar em Desinstalar.
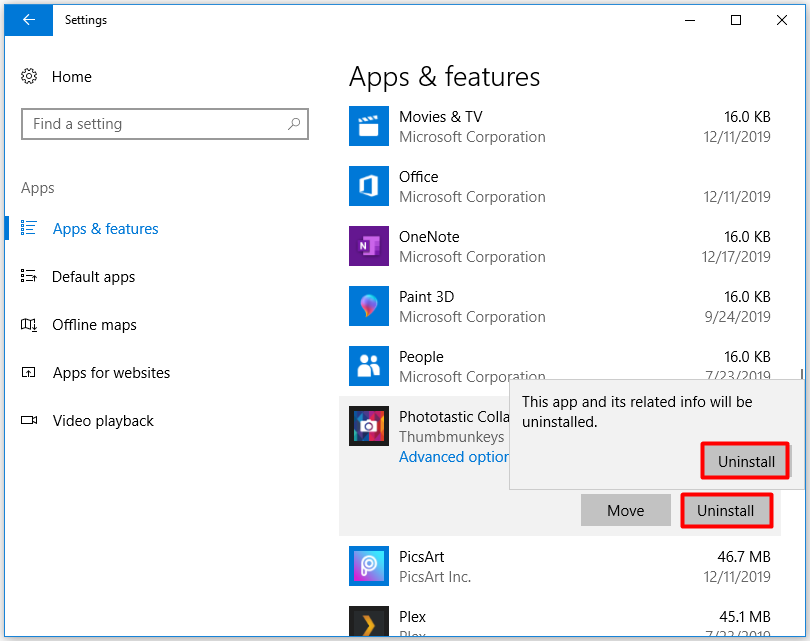
6º Método: Desfragmente o Disco Rígido
Se os arquivos do disco rígido estiverem fragmentados, o computador pode ficar cada vez mais lento. Além disso, o local de armazenamento do arquivo ficará disperso e o conteúdo do arquivo será distribuído por diferentes locais do disco devido à desfragmentação do disco.
Ainda pior: os arquivos desfragmentados diminuirão a eficiência do disco e aumentarão a possibilidade de perdas e danos aos dados.
Portanto, é necessário desfragmentar o disco rígido para limpar a desfragmentação dos arquivos e melhorar o desempenho do PC. Aqui estão os passos para executar essa tarefa.
Passo 1: Digite desfragmentar na caixa de pesquisa e clique em Desfragmentar e Otimizar Unidades para abrir este utilitário.
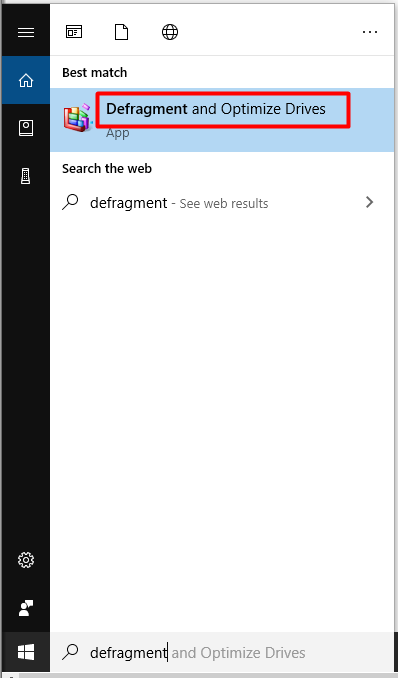
Passo 2: Todas as unidades do seu computador serão listadas na página Otimizar Unidades, para que você possa escolher uma de acordo com o seu caso. Selecione a opção desejada e clique no botão Analisar.
Passo 3: Para desfragmentar o disco rígido, você deve clicar no botão Otimizar e aguardar o final do processo de otimização.
Passo 4: Para manter o alto desempenho do computador, você pode desfragmentar o disco rígido periodicamente. Clique no botão Alterar configurações e, em seguida, altere a programação de otimização do disco.
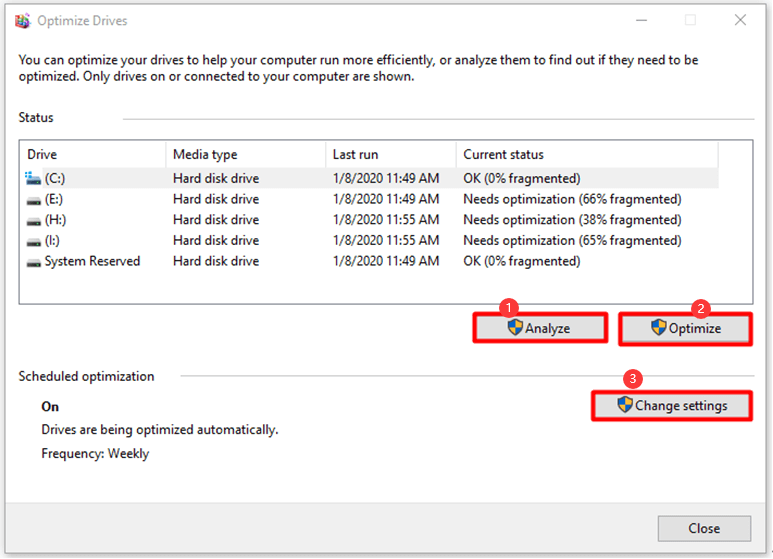
Passo 5: Após escolher a frequência, clique em OK para salvar a alteração e sair da operação.
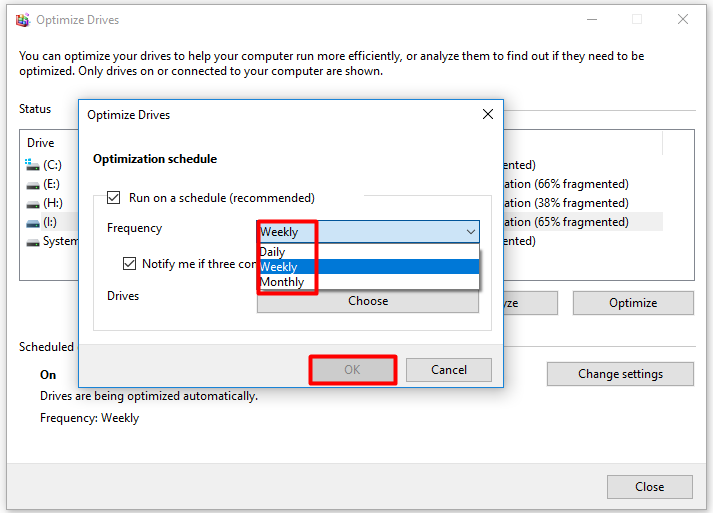
Você também pode se interessar pela postagem: O Melhor Software Para Solucionar a Fragmentação de Disco.
7º Método: Limpe o PC com o CCleaner
CCleaner é um programa gratuito fornecido pela Piriform, que pode ajudá-lo a limpar o computador. No entanto, existem algumas dúvidas quanto à sua segurança. O CCleaner é seguro? Esta questão já gerou inúmeras discussões.
Portanto, você deve certificar-se de que baixou a versão do instalador Slim que não inclui nenhuma barra de ferramentas ou outro crapware antes de iniciar as operações a seguir. Se você deseja buscar métodos mais seguros, tente outras abordagens mostradas nesta postagem.
Todo o conteúdo do sistema será listado quando você clicar no botão Analisar (Analyze). Você tem permissão para desmarcar o conteúdo que não deseja excluir. Se isso não é necessário para você, clique diretamente em Executar Limpeza (Run Cleaner).
Se preferir, você também pode clicar no botão Desinstalar (Uninstall) ou Limpador de Unidade (Drive Wiper) no painel de ação esquerdo do CCleaner para excluir ou remover aplicativos e arquivos inúteis.
8º Método: Upgrade da RAM
O computador pode funcionar lentamente devido à RAM (Memória de Acesso Aleatório) insuficiente e problemas no disco rígido. O texto acima abordou alguns métodos para limpar o disco rígido. Portanto, este método se concentrará na RAM.
Os programas são mantidos na RAM após você iniciá-los. Ou seja, a RAM é a memória de curto prazo do seu PC. De modo geral, 4 Gigabytes de RAM são suficientes para executar um PC. No entanto, como seu PC pode precisar alternar entre programas complexos (como edição de vídeo, Photoshop) e navegadores com frequência, a RAM acaba se tornando insuficiente.
O upgrade da RAM fornece ao seu computador os recursos críticos dos quais ele precisa para armazenar temporariamente os dados do disco rígido na CPU para processamento. Com mais RAM, você pode usar mais programas, navegar mais rápido, ter uma melhor conexão de rede e melhor experiência de jogo.
Para fazer o upgrade da RAM, basta conferir os passos detalhados nesta postagem.
Conclusão
Como limpar o disco do seu computador? Os 8 métodos nesta postagem podem ajudá-lo a limpar o PC. Todos eles são amplamente aplicáveis, então você pode testá-los aleatoriamente. Agora, execute uma limpeza no seu computador para liberar espaço em disco e recursos do sistema.
Se você tem alguma ideia útil sobre como limpar o disco de um PC, compartilhe conosco na seção de comentários. Caso tenha alguma dúvida ou conselho sobre o software MiniTool, entre em contato diretamente através de [email protected].
Perguntas Frequentes Sobre Como Limpar o Computador
Existem 8 métodos disponíveis para limpar o computador.
- Use a Limpeza de Disco ou o MiniTool Partition Wizard
- Esvazie a lixeira
- Desative programas de inicialização automática desnecessários
- Desinstale aplicativos
- Desfragmente seu disco rígido
- Exclua arquivos grandes do disco rígido
- Limpe o PC com o CCleaner
- Faça o upgrade da RAM
Antes de responder a esta pergunta, você precisa saber o que torna um computador rápido (CPU, RAM, disco rígido, GPU, cache, placa-mãe, software e sistema operacional mais recente) e, em seguida, aplicar as soluções correspondentes.
- Adicione mais RAM
- Faça o upgrade para SSD
- Desinstale programas indesejados
- Execute uma limpeza de disco
- Desative os efeitos de transparência
- Desative os efeitos especiais
- Execute uma manutenção do sistema
- Desative a indexação de pesquisa
- Altere o plano de energia
Aqui estão alguns métodos para liberar espaço no computador.
- Desative modo de hibernação
- Habilite o sistema operacional compacto
- Reduza o tamanho da pasta WinSxS
- Ative os arquivos do OneDrive sob demanda
- Mova arquivos para um local de armazenamento externo
- Salve novos arquivos em outro lugar
- Adquira um HD maior