¿Te gusta jugar a videojuegos? ¿Los compras y juegas en Origin? Si las respuestas son un sí, posiblemente te moleste cuanto te encuentres que la superposición de Origin no funciona. No te preocupes. Hay muchos usuarios que están informando sobre este mismo problema y muchos de ellos lo han solucionado con éxito. Utilizando los métodos que te proporciona MiniTool, tú también podrás eliminar este problema con facilidad.
Sobre la superposición de Origin en los juegos
Como un distribuidor digital para comprar y jugar a videojuegos, Origin es una de las mejores alternativas a Steam que hay actualmente. Origin cuenta con varias funciones sociales, como la gestión de los perfiles, crear redes con amigos y unirse a juegos directamente con una superposición dentro del juego.
Los usuarios pueden acceder a la superposición de Origin presionando Mayúsculas + F2 y se benefician mucho de su función de superposición en el juego. Permite acceder a ciertas funciones, como una lista de amigos o mensajes, sin tener que cerrar el juego.
No obstante, muchos usuarios de Windows 10 se han quejado de que la superposición de Origin no funciona en los juegos. Si te estás encontrando este mismo problema, debes saber los factores que pueden llevar a este problema. Algunos de ellos se encuentran enumerados a continuación:
- Aplicaciones en conflicto
- Controladores obsoletos de dispositivos
- Sistema operativo obsoleto
- Archivos del juego corruptos
Ahora, vamos a ver cómo solucionar la superposición de Origin no funciona.
Método 1: asegúrate de que la superposición del juego en Origin esté habilitada
Si te das cuenta de que la superposición de Origin en el juego no funciona, primero debes comprobar si está habilitada o no. Si se encuentra deshabilitada, tendrás que habilitar la superposición de Origin y probar de nuevo a utilizarla.
Si desconoces cómo comprobarlo, puedes seguir los pasos que aparecen a continuación.
Paso 1: en el cliente Origin, haz clic en el menú de Origin, en la esquina superior izquierda y luego elige los Ajustes de la aplicación.
Paso 2: selecciona la pestaña ORIGIN IN-GAME.
Paso 3: activa la opción Origin habilitado en el juego si es que está desactivada.
Después, reinicia tu Origin y el juego y comprueba si la función problemática ya funciona adecuadamente.
Método 2: cerrar el software abierto en segundo plano
Si estás seguro de haber habilitado la superposición de Origin, pero sigue sin funcionar, puede ser que algunas de las aplicaciones ejecutándose en segundo plano estén interfiriendo con Origin. Si este es el caso, tendrás que cerrarlas.
Paso 1: presionar mayúsculas + Control + Escape para abrir el administrador de tareas.
Paso 2: elegir la pestaña de procesos.
Paso 3: bajo las secciones de aplicaciones y procesos en segundo plano, elige cada una de las aplicaciones que no necesites y haz clic en Finalizar tarea.
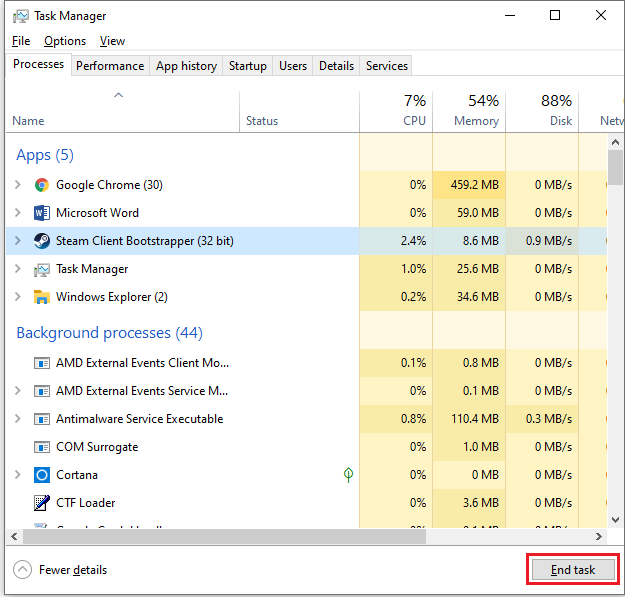
Después, puedes comprobar si ya se ha solucionado el error. Si todavía persiste, tendrás que pasar al método siguiente.
Método 3: limpiar los archivos temporales y la caché de Origin
Los datos guardados en caché son de ayuda para acelerar la carga de las aplicaciones. Pero, si la caché está corrupta, pueden aparecer algunos problemas. Por lo tanto, para solucionar el problema la superposición de Origin no funciona, puedes probar a borrar la caché de Origin siguiendo los pasos siguientes.
Paso 1: cerrar Origin y finalizar todos los procesos en ejecución que tengan que ver con Origin utilizando el Administrador de tareas.
Paso 2: presionar Windows + R para invocar la ventana de Ejecutar. Luego, introduce %temp% en la caja y haz clic en Aceptar para abrir la carpeta Temp.
Paso 3: borrar todos los archivos y las carpetas en esta carpeta excepto los que se encuentran en uso (puedes omitirlos).
Paso 4: abre la ventana Ejecutar de nuevo y después introduce %ProgramData%/Origin en esta caja de diálogo y presiona intro.
Paso 5: en la carpeta emergente, elimina todas las carpetas y los archivos, excepto la carpeta LocalContent.
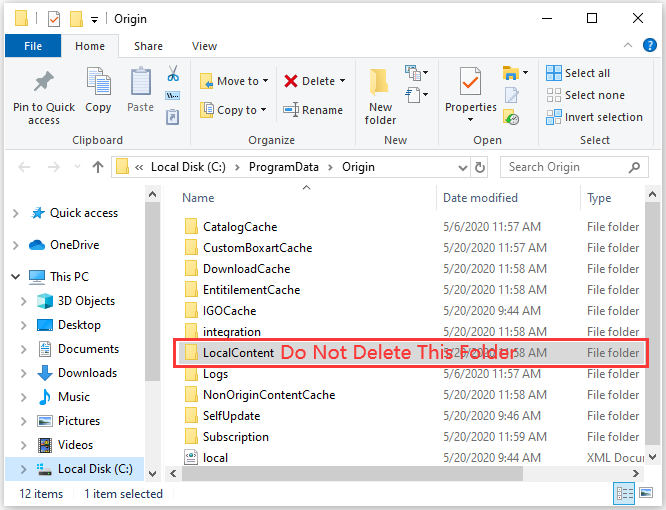
Paso 6: introduce %AppData% en el cuadro de diálogo de Ejecutar y haz clic en Aceptar para navegar hasta la carpeta de Itinerancia. A continuación, encuentra la carpeta Origin y bórrala.
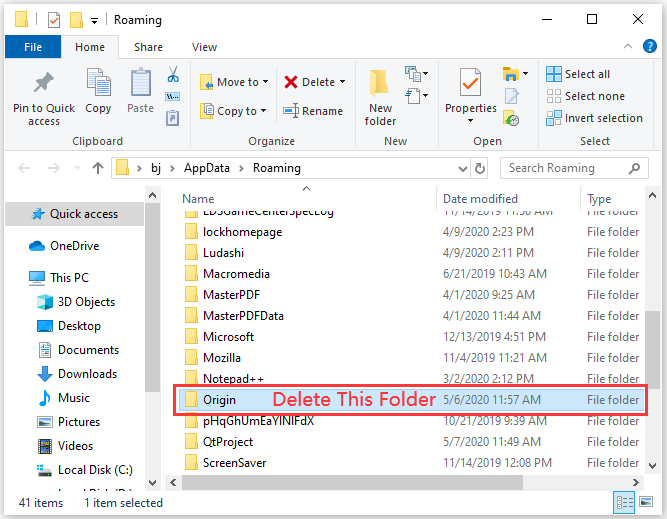
Paso 7: haz clic en AppData, al lado de Roaming en la barra de direcciones. Luego abre la carpeta Local y borra la carpeta Origin.
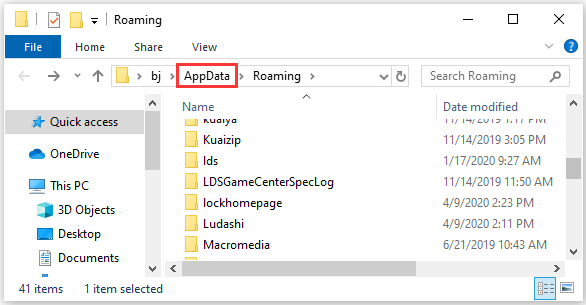
Cuando termines todos los pasos, debes reiniciar tu equipo y luego verificar si el problema ha sido resuelto.
Método 4: llevar a cabo un inicio limpio
También puedes evitar que cualquier software de terceros y servicios se inicien durante el inicio para asegurarte de que ningún programa entra en conflicto con la función superposición de Origin en el juego.
Paso 1: abrir la ventana Ejecutar e introducir msconfig. Después, haz clic en Aceptar para entrar a la Configuración del sistema.
Paso 2: en la pestaña General, elige el botón Inicio selectivo. Luego, elige Cargar servicios del sistema y Usar la configuración de arranque original. Desmarca Cargar elementos de inicio si estuviera marcada.
Paso 3: cambia a la pestaña Servicios. A continuación, elige Ocultar todos los servicios de Microsoft, haz clic en el botón Desactivar todo y haz clic en Aplicar y Aceptar.
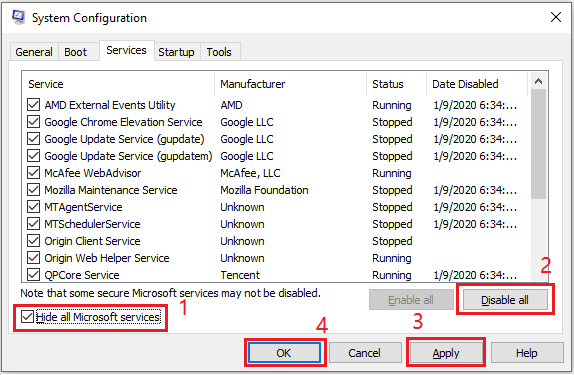
Paso 4: aparecerá una ventana emergente preguntándote si quieres reiniciar el ordenador. Asegúrate de que has guardado todas tus tareas y cerrado todos los programas y después haz clic en reiniciar.
Cuando se inicie el ordenador, comprueba si has solucionado el problema la superposición de Origin no funciona en Windows 10. En caso de que el problema desaparezca, puedes activar los servicios que has deshabilitado uno por uno hasta averiguar cuál es el problemático. Después, contacta con el servicio de atención al cliente para obtener soluciones.
Método 5: cambia la configuración del antivirus/cortafuegos
Es un problema común que las aplicaciones de antivirus/firewall provoquen problemas con varios juegos.
Cuando la superposición de Origin en el juego no funcione, puedes probar a añadir una excepción para Origin en tu antivirus/firewall o deshabilitar estas aplicaciones temporalmente. A continuación, puedes utilizar de nuevo la superposición de Origin para ver si el problema ha sido resuelto.
Si el problema desaparece así, debes activar de nuevo tu programa antivirus/firewall para proteger tu equipo, ponerte en contacto con el servicio de atención de tu software antivirus/firewall para tener soluciones o utilizar otro antivirus para proteger tu PC.
Articulo recomendado: ¿es necesario un antivirus para Windows 10/8/7? ¡Obtén la respuesta ahora.
Método 6: actualizar los controladores de Windows y de los dispositivos
Los controladores de los dispositivos y de Windows obsoletos pueden dejar expuesto tu sistema a muchos riesgos y problemas, incluyendo la superposición de Origin no funciona. En estos casos, tendrás que actualizar tu sistema operativo y los controladores del dispositivo.
Solo tienes que:
Paso 1: presionar la tecla Windows + I para que se abra la Configuración de Windows.
Paso 2: en la ventana emergente, elegir Actualización y seguridad.
Paso 3: en el panel de la izquierda, elige la categoría Windows Update. En el panel de la parte derecha, haz clic en Buscar actualizaciones.
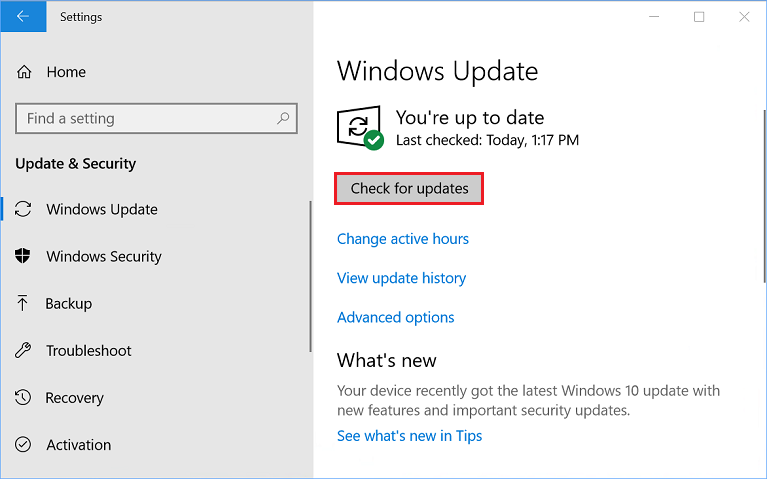
Paso 4: si hay actualizaciones disponibles, haz clic en Descargar para bajártelas e instalarlas todas.
Aunque muchos controladores de dispositivos se pueden actualizar por medio de Windows Update, será una buena idea visitar la página web del fabricante para descargar los controladores de los dispositivos más recientes, esto es cierto sobre todo para el controlador de la tarjeta de sonido y el controlador de la tarjeta gráfica.
Otra manera de actualizar los controladores del dispositivo es usando el administrador de dispositivos. Solo tienes que:
Paso 1: hacer clic derecho en el menú de Inicio y elegir el administrador de dispositivos.
Paso 2: hacer doble clic sobre una categoría de dispositivos para ampliar la lista del controlador que deseas actualizar.
Paso 3: haz clic derecho sobre el controlador de destino y elige la opción Actualizar controlador.
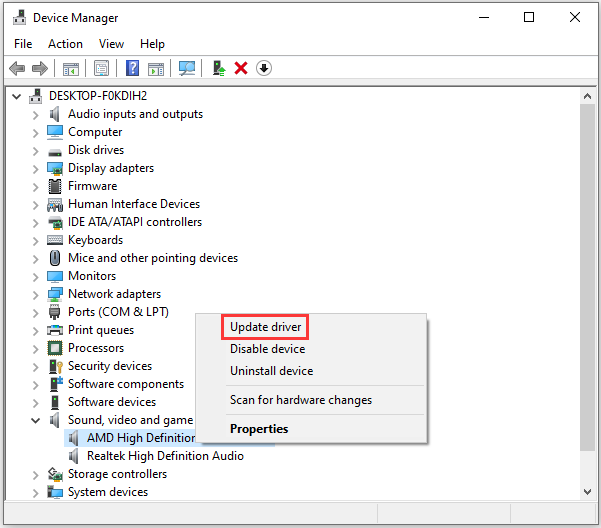
Paso 4: en la ventana que se abre, elige Buscar software del controlador actualizado automáticamente. Entonces, Windows buscará en tu ordenador y en Internet el último software controlador más reciente para tu dispositivo.
Paso 5: sigue las instrucciones para terminar la operación.
Después de descargar el último sistema operativo y los controladores del dispositivo, puedes reiniciar tu ordenador y después comprobar si funciona la superposición de Origin.
Método 7: reparar los archivos del juego en Origin
Si los archivos del juego están dañados o faltan, puede ser que la superposición de Origin en el juego tampoco funcione. En este caso, podrás resolver el problema utilizando la funcionalidad para reparar los archivos del juego incorporada en Origin.
Sigue estos pasos detallados.
Paso 1: abrir Origin y hacer clic en Mi biblioteca de juegos para ver la lista de juegos que tienes instalados.
Paso 2: haz clic derecho en el juego problemático y elige la opción Reparar.
A continuación, deja que Origin verifique y repare los archivos dañados del juego automáticamente. Cuando termine el proceso, debes reiniciar Origin y probar a ejecutar el juego para ver si la superposición de Origin funciona correctamente.
Método 8: volver a instalar Origin
Otra manera de solucionar la superposición de Origin no funciona en Windows 10 es volver a instalar la aplicación de Origin. Si la función de reparar de Origin no funciona y todavía tienes problemas al intentar utilizar la sobreposición de Origin, puedes probar este método para resolver el problema.
Paso 1: presiona la tecla Win + S para abrir la opción Buscar. Después, introduce panel de control en el cuadro de búsqueda y elige la aplicación panel de control de los resultados de búsqueda.
Paso 2: elige Ver por: categoría en la esquina superior derecha. Luego haz clic en Desinstalar un programa para que se abran los Programas y características.
Paso 3: haz clic derecho en Origin y luego haz clic en Desinstalar. A continuación, sigue las instrucciones que aparecen en la pantalla para finalizar el proceso.
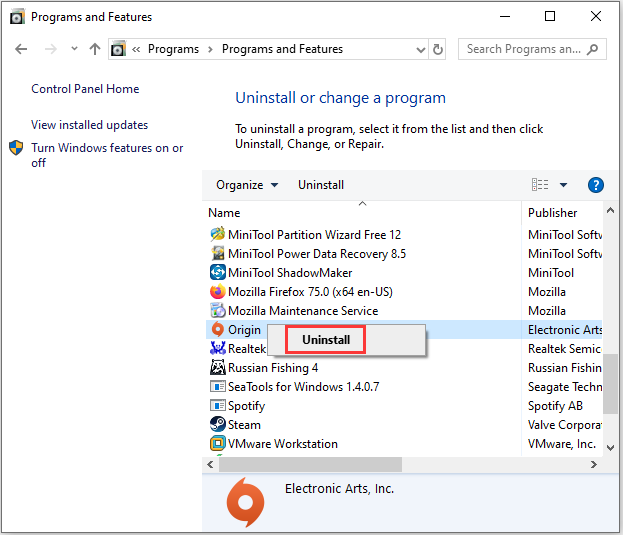
Paso 4: reiniciar el sistema operativo. Después, visita la página web oficial de Origin, descarga e instala la aplicación.
Cuando hayas reinstalado Origin, deberás comprobar si se ha solucionado el problema de la superposición.
Método 9: restablecer Windows
Si ya has probado todos los métodos anteriores pero todavía ocurre que la superposición de Origin no funciona en Windows 10, posiblemente tengas algún problema con tu sistema operativo. Si este es el caso, tendrás que restablecer Windows.
Pero antes de restablecer Windows, has de saber que tienes dos opciones para elegir durante el proceso:
- Conservar mis archivos (eliminar aplicaciones y configuraciones, pero conservar sus archivos personales)
- Quitar todo (eliminar todos sus archivos, aplicaciones y configuraciones personales)
Puedes elegir cualquiera de las dos opciones según tus necesidades, pero ya sabes que, si eliges la opción Quitar todo, entonces es recomendable seguir los pasos siguientes para realizar una copia de seguridad de tu partición del sistema antes de proseguir con el proceso de restablecer.
Paso 1: conectar un disco duro externo a tu ordenador para guardar la copia de seguridad.
Paso 2: descargar MiniTool Partition Wizard e instalarlo en tu ordenador.
MiniTool Partition Wizard DemoHaz clic para Descargar100%Limpio y seguro
Paso 3: ejecutar la herramienta. Cuando accedas a la interfaz, haz clic derecho sobre la partición del sistema y elige la opción Copiar.
Paso 4: elige tu disco duro externo como disco de destino y selecciona la posición en la que te gustaría guardar todos los datos que tengas en la unidad de tu sistema operativo, después, haz clic en Siguiente para continuar.
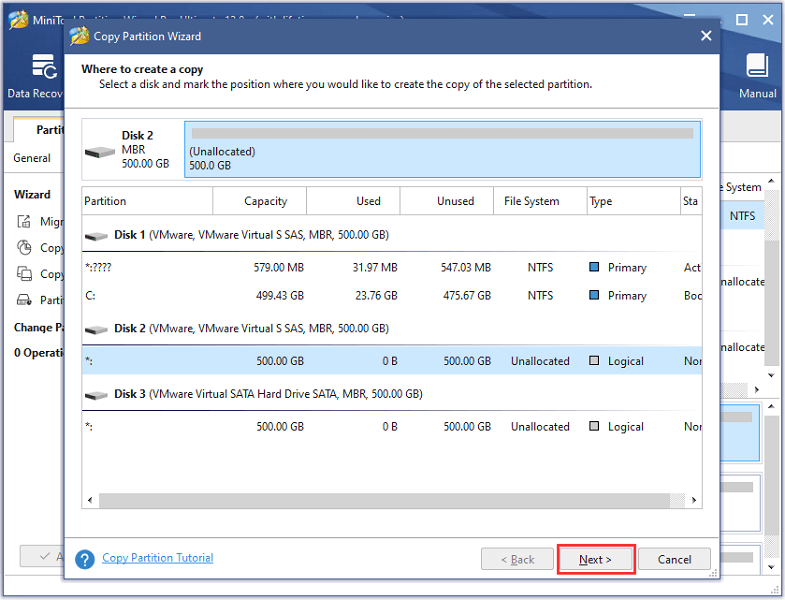
Paso 5: en la ventana siguiente, configura el tamaño y la ubicación para la nueva partición. Si quieres hacer cualquier cambio, marca la opción Copiar la partición cambiando de tamaño y después modifícalo. Luego, haz clic en Finalizar.
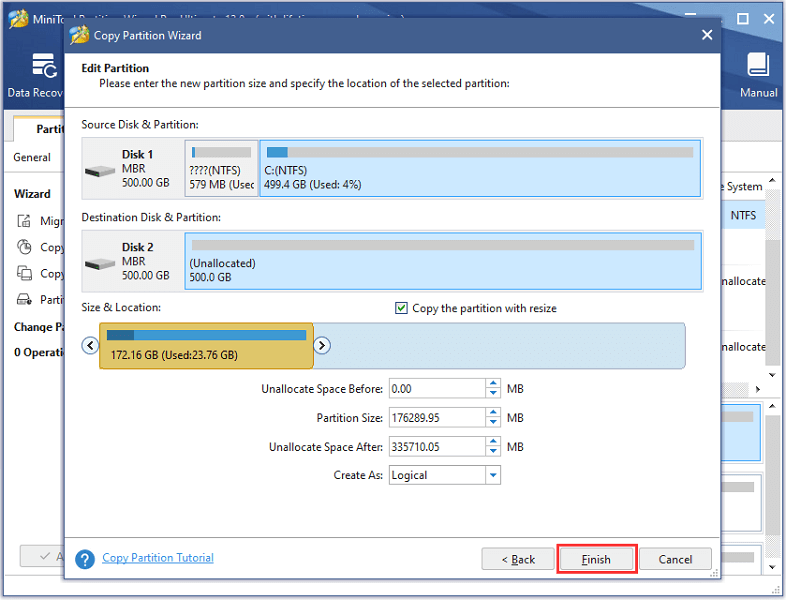
Paso 6: cuando vuelvas a la interfaz, haz clic en Aplicar para que se apliquen todos los cambios pendientes. Haz clic en Aceptar para confirmar la operación si es que aparece otro mensaje de notificación.
Cuando hayas hecho una copia de seguridad de la unidad en la que está tu sistema, puedes desconectar el disco duro externo y restablecer Windows sin preocupación de perder datos en el proceso. Vamos a ver cómo restablecer Windows.
Paso 1: presiona las teclas Windows + I para ir a la Configuración rápidamente. Luego, haz clic sobre Actualización y seguridad.
Paso 2: en la parte izquierda, haz clic en Recuperación. En el panel de la derecha, haz clic en el botón Empezar que está debajo de Restablecer este PC.
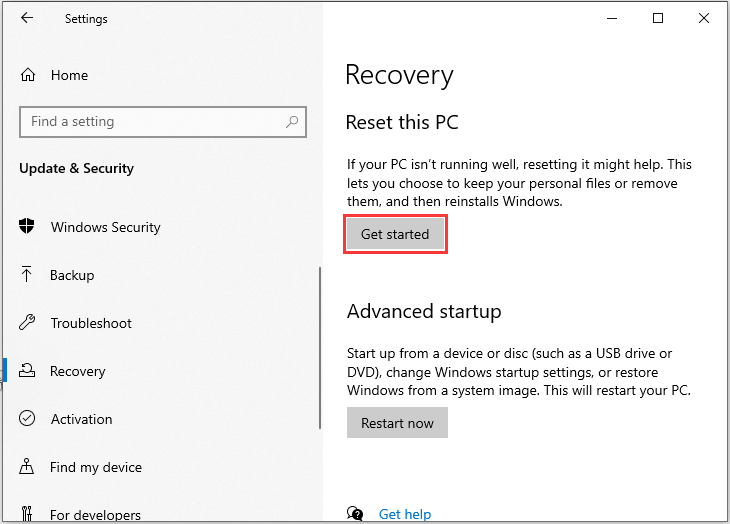
Paso 3: entonces hay que elegir la opción Conservar mis archivos o Quitar todo, según lo necesitemos.
Paso 4: espera un momento y deberás hacer clic en Restablecer para que se inicie la operación.
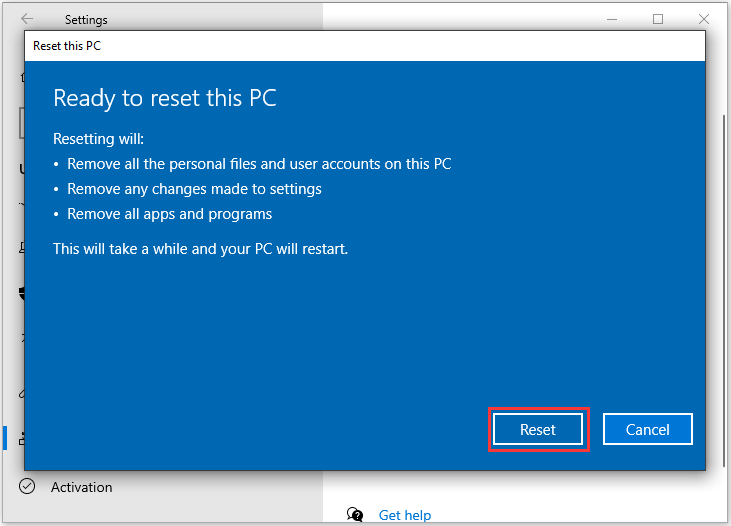
Entonces, el ordenador se reiniciará y tardará unos minutos en restablecer Windows. Sigue las instrucciones que aparecen en pantalla para terminar este proceso.
Esperamos que este método te sea útil para solucionar la superposición de Origin en el juego no funciona.
Conclusión
La superposición de Origin es una función estupenda popular entre muchos amantes de los juegos. Si te has dado cuenta de que la superposición de Origin en el juego no funciona, puedes probar los métodos anteriores para solucionar el problema.
Si tienes otras soluciones mejores, puedes publicarlas en la siguiente sección de los comentarios. Y si te encuentras cualquier problema al utilizar MiniTool Partition Wizard, no dudes en enviarnos un correo electrónico por medio de [email protected].