Vous aimez jouer aux jeux vidéo? Les achetez-vous et y jouez-vous sur Origin? Si vous répondez par l'affirmative, vous risquez d'être ennuyé lorsque la superposition d'Origin ne fonctionne pas. Ne vous inquiétez pas. De nombreux utilisateurs signalent le même problème et certains d'entre eux l'ont corrigé avec succès. Avec les méthodes fournies par MiniTool, vous pouvez également remédier à ce problème facilement.
À propos de la superposition d’Origin en cours de jeu
En tant que distribution numérique pour l’achat et la lecture de jeux vidéo, Origin est l’une des meilleures alternatives à Steam. Origin propose diverses fonctionnalités sociales telles que la gestion des profils, la mise en réseau avec des amis et la participation directe aux jeux grâce à une superposition en cours de jeu.
Les utilisateurs peuvent accéder à la superposition d’Origin en appuyant sur les touches Shift + F2 et ils bénéficient grandement de la fonctionnalité de superposition en cours de jeu. Elle leur permet d’accéder à certaines fonctionnalités comme la liste d’amis ou les messages sans fermer le jeu.
Cependant, de nombreux utilisateurs de Windows 10 se plaignent que la superposition d’Origin en cours de jeu ne fonctionne pas. Si vous êtes confronté au même problème, vous devez connaître les facteurs propices à ce problème. Certains d’entre eux sont énumérés ci-dessous:
- Des applications incompatibles
- Pilotes de périphériques obsolètes
- Système d’exploitation obsolète
- Fichiers de jeu corrompus
Voyons maintenant comment corriger le problème de superposition d’Origin qui ne fonctionne pas.
Méthode 1: S’assurer que la superposition d’Origin en cours de jeu est activée
Lorsque vous constatez que la superposition d’Origin en cours de jeu ne fonctionne pas, la première chose à faire est de vérifier si la fonctionnalité de superposition a été activée ou non. Si elle est désactivée, vous devez activer la superposition d’Origin et essayer de l’utiliser à nouveau.
Si vous ne savez pas comment la vérifier, suivez les étapes ci-dessous.
Étape 1: Dans le client Origin, cliquez sur le menu Origin dans le coin supérieur gauche et sélectionnez Paramètres de l’application.
Étape 2: Sélectionnez l’onglet ORIGIN EN COURS DE JEU.
Étape 3: Activez l’option Activation d’Origin en cours de jeu si elle est désactivée.
Redémarrez ensuite Origin et le jeu, puis vérifiez si la fonctionnalité problématique fonctionne correctement.
Méthode 2: Fermer les logiciels en arrière-plan
Si vous êtes sûr d’avoir activé la superposition d’Origin mais qu’elle ne fonctionne toujours pas, il se peut que certaines applications fonctionnant en arrière-plan interfèrent avec Origin. Dans ce cas, vous devez les fermer.
Étape 1: Appuyez sur Shift + Ctrl + Esc pour ouvrir le Gestionnaire de tâches.
Étape 2: Sélectionnez l’onglet Processus.
Étape 3: Dans la section Applications et processus en arrière-plan, sélectionnez chaque application inutile et cliquez sur Terminer la tâche.
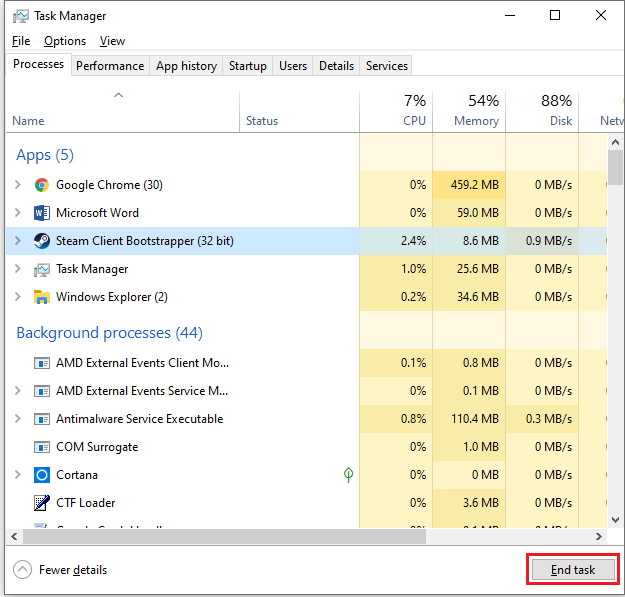
Vous pourrez ensuite vérifier si le problème est corrigé. S’il existe toujours, vous devez passer à la méthode suivante.
Méthode 3: Effacer les fichiers temporaires et le cache d’Origin
Les données mises en cache permettent d’accélérer le chargement des applications. Cependant, si le cache est corrompu, certains problèmes peuvent apparaître. Par conséquent, pour résoudre le problème de la superposition d’Origin qui ne fonctionne pas, essayez de vider le cache d’Origin en suivant les étapes suivantes.
Étape 1: Fermez Origin et terminez tous les processus en cours liés à Origin via le Gestionnaire de tâches.
Étape 2: Appuyez sur Win + R pour appeler la fenêtre Exécuter. Tapez ensuite %temp% dans le champ et cliquez sur OK pour ouvrir le dossier Temp.
Étape 3: Supprimez tous les fichiers et dossiers de ce dossier, sauf ceux qui sont utilisés (vous pouvez les ignorer).
Étape 4: Ouvrez de nouveau la fenêtre Exécuter, puis saisissez %ProgramData%/Origin dans le champ et appuyez sur Enter.
Étape 5: Dans le dossier qui apparaît, supprimez tous les dossiers et fichiers sauf le dossier LocalContent.
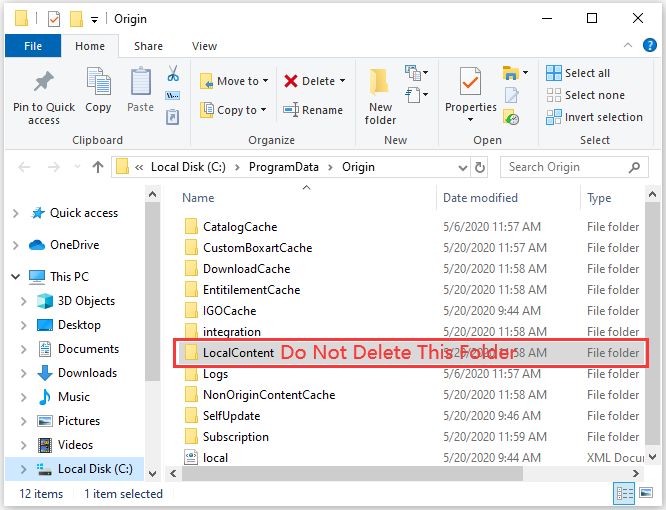
Étape 6: Saisissez %AppData% dans le champ Exécuter et cliquez sur OK pour accéder au dossier Itinérance. Localisez ensuite le dossier Origin et supprimez-le.
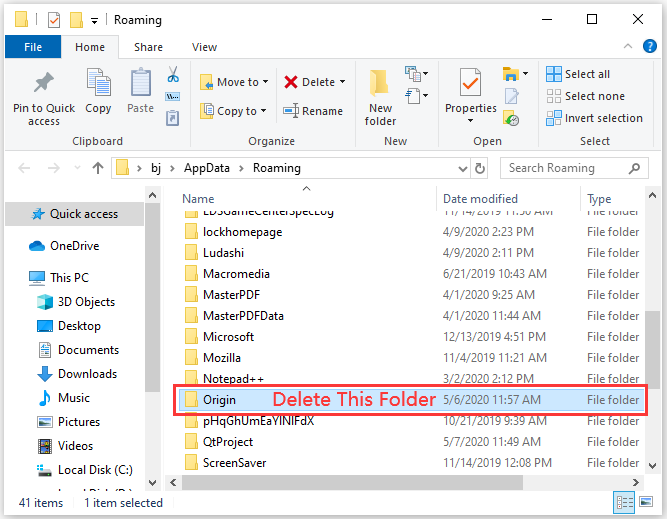
Étape 7: Cliquez sur AppData à côté d’Itinérance dans la barre d’adresse. Ouvrez ensuite le dossier Local et supprimez le dossier Origin.
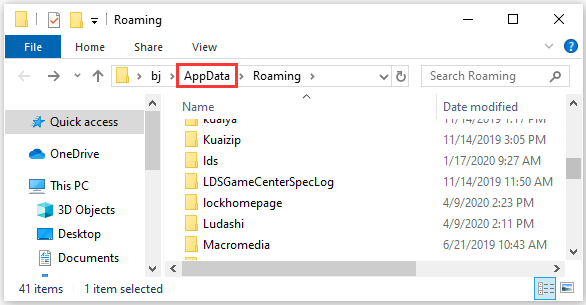
Une fois toutes les étapes terminées, vous devez redémarrer votre ordinateur et vérifier si le problème a été résolu.
Méthode 4: Effectuer un démarrage propre
Vous pouvez également empêcher les logiciels et services tiers de se lancer au démarrage afin de vous assurer qu’aucun programme ne vient perturber la fonctionnalité de superposition en cours de jeu d’Origin.
Étape 1: Ouvrez la fenêtre Exécuter et tapez msconfig. Cliquez ensuite sur OK pour accéder à la Configuration du système.
Étape 2: Sous l’onglet Général, sélectionnez le bouton radio Démarrage sélectif. Cochez ensuite les cases Charger les services système et Utiliser la configuration de démarrage d’origine. Décochez la case Charger les éléments de démarrage si elle est cochée.
Étape 3: Passez à l’onglet Services. Sélectionnez ensuite Masquer tous les services Microsoft, cliquez sur le bouton Désactiver tout et cliquez sur Appliquer et OK.
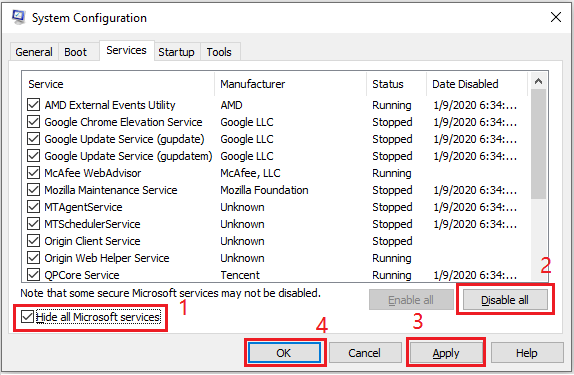
Étape 4: Une fenêtre pop-up s’affichera pour vous demander de redémarrer l’ordinateur. Assurez-vous d’avoir enregistré toutes vos tâches et fermé tous les programmes, puis cliquez sur Redémarrer.
Au démarrage de votre ordinateur, vérifiez si vous avez corrigé la superposition d’Origin qui ne fonctionne pas sous Windows 10. Si le problème disparaît, vous pouvez activer les services désactivés un par un pour déterminer celui qui pose problème. Contactez ensuite l’assistance du service en question pour obtenir des solutions.
Méthode 5: Changer les paramètres de l’antivirus/du pare-feu
Il n’est pas rare de rencontrer des problèmes de jeu créés par des applications antivirus/pare-feu.
Si vous rencontrez le problème de la superposition d’Origin en cours de jeu qui ne fonctionne pas, essayez d’ajouter une exception pour Origin dans votre application antivirus/pare-feu ou désactivez temporairement l’application. Vous pourrez ensuite utiliser à nouveau la superposition d’Origin pour vérifier si le problème a été résolu.
Si le problème disparaît, vous devez réactiver votre application antivirus/pare-feu pour protéger votre ordinateur, contacter le service d’assistance de votre logiciel antivirus/pare-feu pour obtenir des solutions ou utiliser un autre antivirus pour protéger votre PC.
Article recommandé: L’antivirus est-il nécessaire pour Windows 10/8/7? Obtenez la réponse maintenant!
Méthode 6: Mettre à jour Windows et les pilotes de périphériques
Un système Windows et des pilotes de périphériques obsolètes peuvent exposer votre ordinateur à de nombreux risques et problèmes, dont la superposition d’Origin qui ne fonctionne pas. Dans ce cas, vous devez mettre à jour votre système d’exploitation et vos pilotes de périphériques.
Pour cela, vous devez:
Étape 1: Appuyez sur Win + I pour ouvrir les paramètres de Windows.
Étape 2: Dans la fenêtre pop-up, sélectionnez Mise à jour et sécurité.
Étape 3: Dans le volet de gauche, choisissez la catégorie Mise à jour de Windows. Dans le volet de droite, cliquez sur Vérifier les mises à jour.
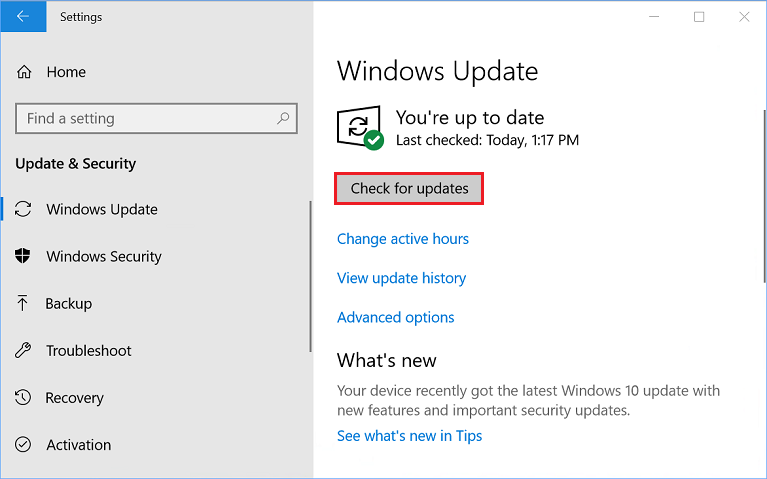
Étape 4: S’il y a des mises à jour disponibles, cliquez sur Télécharger pour les télécharger et les installer toutes.
Although many device drivers can be updated through Windows update, it will be a nice idea to visit the manufacturer’s website for the latest device drivers, especially for the sound driver and graphics card driver.
Bien que de nombreux pilotes de périphériques puissent être mis à jour par le biais de la Mise à jour de Windows, il est préférable de consulter le site Web du fabricant pour obtenir les derniers pilotes de périphériques, surtout pour le pilote de son et le pilote de la carte graphique.
Une autre méthode pour mettre à jour les pilotes de périphériques consiste à utiliser le Gestionnaire de périphériques. Il vous suffit de:
Étape 1: Faites un clic droit sur le menu Démarrer et sélectionnez Gestionnaire de périphériques.
Étape 2: Double-cliquez sur une catégorie de périphérique pour étendre la liste du pilote à mettre à jour.
Étape 3: Faites un clic droit sur le pilote cible et sélectionnez Mettre à jour le pilote.
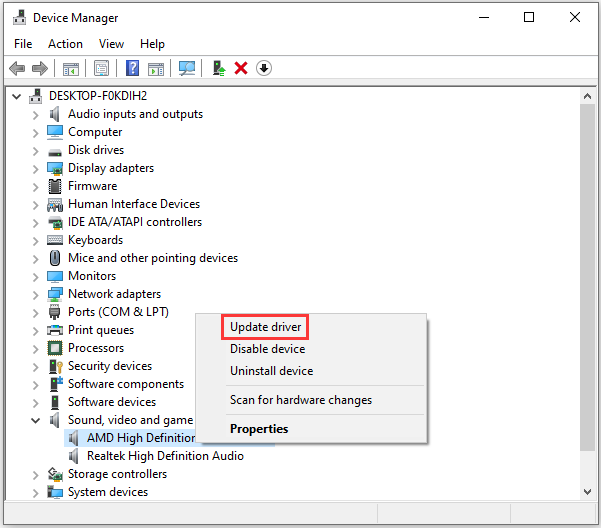
Étape 4: Dans la fenêtre pop-up, sélectionnez Rechercher automatiquement les logiciels pilotes mis à jour. Windows recherchera alors sur votre ordinateur et sur Internet le dernier logiciel pilote pour votre appareil.
Étape 5: Suivez les instructions pour terminer l’opération.
Après avoir obtenu le dernier système d’exploitation et les derniers pilotes de périphérique, redémarrez votre ordinateur, puis vérifiez si la superposition d’Origin fonctionne.
Méthode 7: Réparer les fichiers de jeu dans Origin
La superposition d’Origin en cours de jeu ne fonctionnant pas peut également apparaître si les fichiers de jeu sont corrompus ou manquants. Dans ce cas, il est possible de résoudre le problème en utilisant la fonctionnalité intégrée d’Origin pour réparer les fichiers de jeu. Voici les étapes détaillées.
Étape 1: Ouvrez Origin et cliquez sur Ma ludothèque pour afficher votre liste de jeux.
Étape 2: Faites un clic droit sur le jeu qui pose problème et sélectionnez Réparer.
Laissez ensuite Origin vérifier et réparer automatiquement les fichiers de jeu corrompus. Après le processus, vous devez redémarrer Origin et lancer le jeu pour vérifier si la superposition d’Origin fonctionne correctement.
Méthode 8: Réinstaller Origin
Une autre méthode pour résoudre le problème de superposition qui ne fonctionne pas sous Windows 10 consiste à réinstaller l’application Origin. Si la fonctionnalité Réparer d’Origin ne fonctionne pas et que vous rencontrez toujours des problèmes en essayant d’utiliser la superposition d’Origin, vous pouvez essayer cette méthode pour résoudre le problème.
Étape 1: Appuyez sur Win + S pour ouvrir la fenêtre Recherche. Saisissez ensuite Panneau de configuration dans le champ de recherche et sélectionnez l’application Panneau de configuration dans les résultats.
Étape 2: Sélectionnez Vue par: Catégorie dans le coin supérieur droit. Cliquez ensuite sur Désinstaller un programme pour ouvrir Programmes et fonctionnalités.
Étape 3: Faites un clic droit sur Origin et cliquez sur Désinstaller. Suivez ensuite les instructions à l’écran pour terminer le processus.
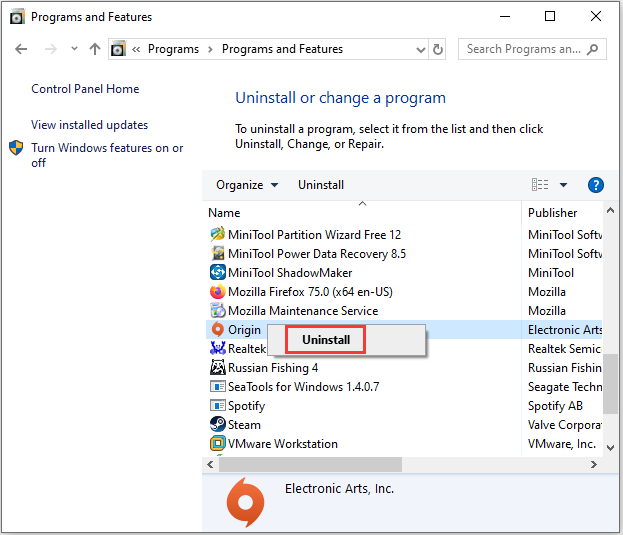
Étape 4: Redémarrez le système d’exploitation. Visitez ensuite le site officiel d’Origin, puis téléchargez et installez l’application. Après avoir réinstallé Origin, vous devez vérifier si vous avez corrigé le problème lié à la fonctionnalité de superposition.
Méthode 9: Réinitialiser Windows
Si vous avez essayé toutes les méthodes ci-dessus, mais que la superposition d’Origin ne fonctionne toujours pas sous Windows 10, il se peut que votre système d’exploitation présente un problème. Dans ce cas, vous devrez réinitialiser Windows.Avant de réinitialiser Windows, vous devez savoir qu’il existe deux options à choisir au cours du processus:
- Conserver mes fichiers (Supprime les applications et les paramètres, mais conserve vos fichiers personnels)
- Tout supprimer (supprime tous vos fichiers, applications et paramètres personnels).
Vous pouvez sélectionner l’une d’entre elles en fonction de vos besoins, mais si vous choisissez l’option Tout supprimer, il est recommandé de suivre les étapes ci-après pour sauvegarder votre partition système avant de procéder à la réinitialisation.
Étape 1: Connectez un disque dur externe à votre ordinateur pour stocker la sauvegarde.
Étape 2: Téléchargez MiniTool Partition Wizard et installez-le sur votre ordinateur.
MiniTool Partition Wizard DemoCliquez pour télécharger100%Propre et sûr
Étape 3: Lancez l’outil. Lorsque vous obtenez l’interface, faites un clic droit sur votre partition système et sélectionnez Copier.
Étape 4: Sélectionnez votre disque dur externe comme disque cible et marquez l’emplacement où vous souhaitez stocker toutes les données sur votre lecteur système, puis cliquez sur Suivant pour continuer.
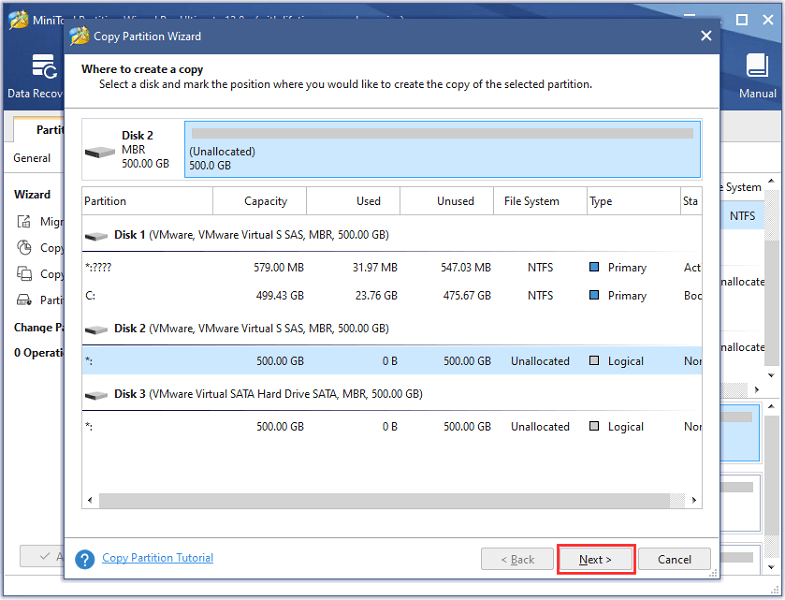
Étape 5: Dans la fenêtre suivante, configurez la taille et l’emplacement de la nouvelle partition. Si vous souhaitez apporter des changements, cochez la case Copier une partition avec redimensionnement, puis modifiez-la. Cliquez ensuite sur Terminer.
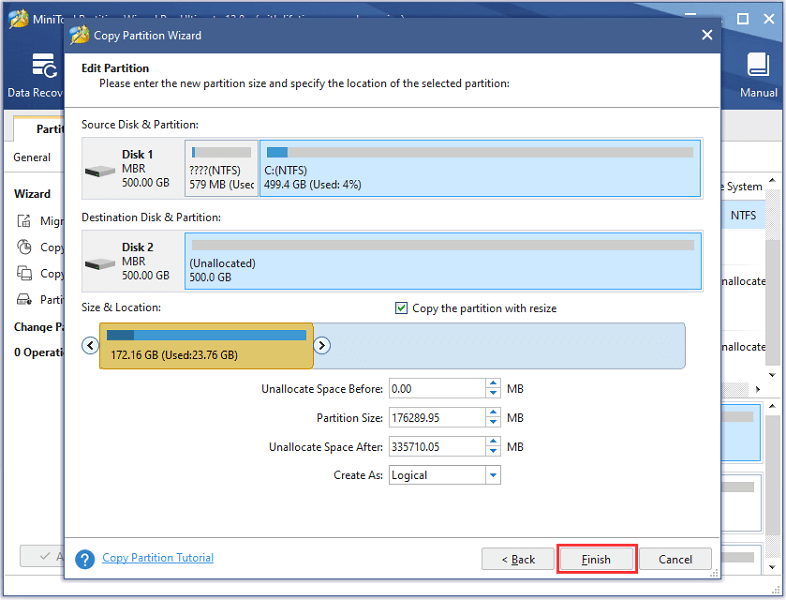
Étape 6: De retour à l’interface, cliquez sur Appliquer pour appliquer tous les changements en attente. Cliquez sur Oui pour confirmer l’opération si un message de remarque s’affiche.
Après avoir sauvegardé votre lecteur système, vous pouvez déconnecter le disque dur externe et réinitialiser Windows sans craindre de perdre des données. Voyons comment réinitialiser Windows.
Étape 1: Appuyez sur Win + I pour accéder rapidement à Paramètres. Cliquez ensuite sur Mise à jour et sécurité.
Étape 2: Dans le volet de gauche, cliquez sur Récupération. Dans le volet de droite, cliquez sur le bouton Pour commencer sous la section Réinitialiser ce PC.
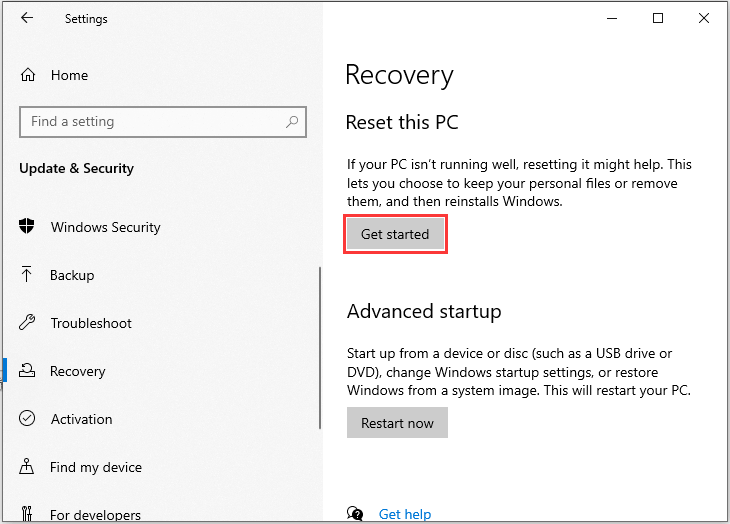
Étape 3: Ensuite, vous devez choisir Conserver mes fichiers ou Tout supprimer selon vos besoins.
Étape 4: Attendez un moment et cliquez sur Réinitialiser pour commencer l’opération.
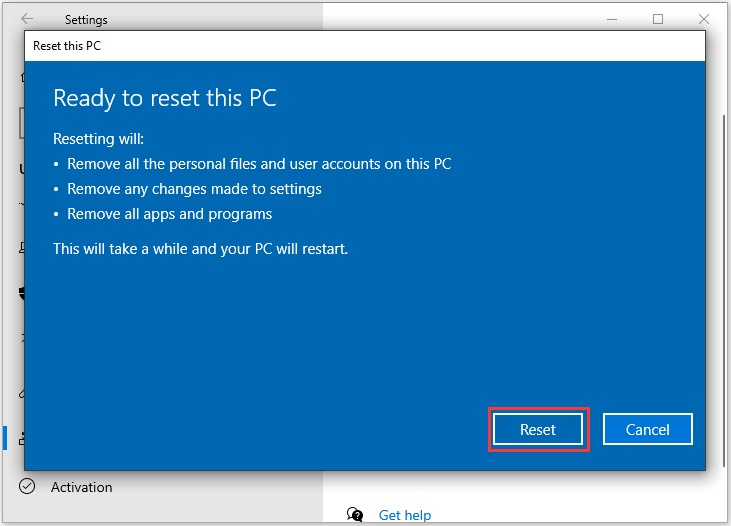
Ensuite, l’ordinateur redémarrera et il faudra quelques minutes pour réinitialiser Windows. Suivez les instructions à l’écran pour terminer le processus.
J’espère que cette méthode vous aidera à résoudre le problème de la superposition d’Origin en cours de jeu qui ne fonctionne pas.
Conclusion
La superposition d’Origin est une fonctionnalité merveilleuse et prisée par les amateurs de jeux. Si vous constatez que votre superposition d’Origin en cours de jeu ne fonctionne pas, essayez les méthodes ci-dessus pour corriger le problème.
Si vous avez de meilleures solutions, n’hésitez pas à les publier dans la section des commentaires ci-dessous. Si vous rencontrez des problèmes lors de l’utilisation de MiniTool Partition Wizard, n’hésitez pas à nous envoyer un e-mail à l’adresse [email protected].
FAQ – La superposition d’Origin ne fonctionne pas
- Effacer les fichiers temporaires et le cache d’Origin
- Fermer les applications en arrière-plan
- Désactiver temporairement le logiciel antivirus
- Mettre à jour Windows et les pilotes de périphériques
- Réparer les fichiers de jeu
- Réinitialiser Windows