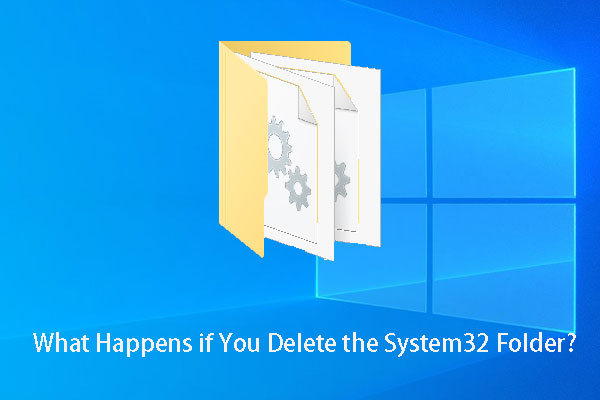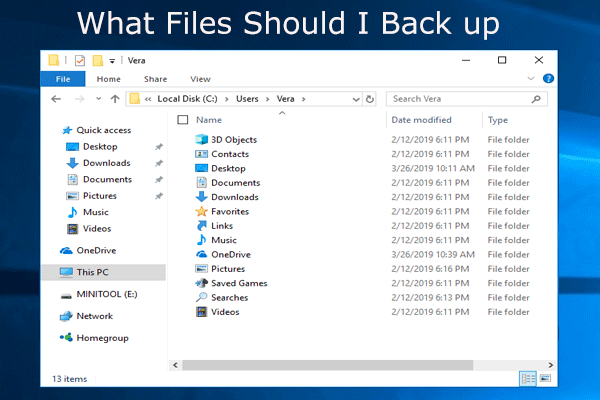¿Qué es la carpeta AppData en Windows?
La carpeta AppData Se encuentra oculta en Windows 10/8.1/8/7. La mayoría de usuarios nunca la han visto y mucho menos han accedido a esa carpeta. Sin embargo, en ocasiones borramos esa carpeta o algunos archivos de ella por error. Esto provocará problemas en tu ordenador.
¿Por qué?
En primer lugar, debes saber cuál es la carpeta AppData.
La carpeta de Windows AppData es una carpeta que contiene todos los archivos específicos de tu perfil de usuario en Windows. Esto quiere decir que, con estos archivos, será fácil transferir tus datos de un dispositivo a otro siempre y cuando inicies sesión con el mismo perfil.
- Algunas aplicaciones utilizan la carpeta AppData para guardar los datos del perfil. Así, será sencillo mantener los datos sincronizados entre los distintos dispositivos.
- Los navegadores web para Windows, como Chrome o Firefox, guardan los perfiles y los marcadores en la carpeta AppData.
- Los programas de correo electrónico, como Thunderbird o Outlook, también guardan los datos en esta carpeta.
- Muchos juegos de ordenador, también guardan los archivos de guardado del juego en la carpeta Appdata.
- Y más…
Obviamente, los archivos de la carpeta AppData son muy importantes para ti. Tienes que conservarlos en todos los casos.
Normalmente, no hay por qué abrir la carpeta AppData y editar los archivos que contiene. Una vez hemos dicho esto, resultará útil saber dónde se encuentra la carpeta AppData y cómo abrirla. Te mostraremos esta información en la siguiente parte.
¿No aparece AppData? ¿Cómo encontrar AppData?
Al principio de este artículo, hemos comentado que la carpeta AppData es una carpeta oculta. Esa es la razón por la que no se muestra AppData en tu ordenador. Pero, puedes abrir la carpeta AppData utilizando Ejecutar o mostrar los archivos/carpetas ocultos para que se muestren en tu equipo.
¿Dónde está la carpeta AppData y como encontrar AppData? Te vamos a mostrar las respuestas en los contenidos siguientes.
Cómo abrir la carpeta AppData utilizando ejecutar?
Puedes abrir directamente la carpeta AppData utilizando Ejecutar. Da igual que la carpeta se encuentre oculta o no, siempre puedes utilizar este método para acceder a la misma:
- Presiona las teclas Win + R a la vez para abrir Ejevcutar.
- Introduce %appdata% y presiona intro.
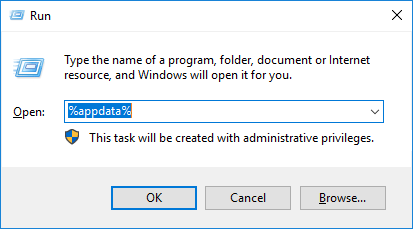
Con esto accederás a la subcarpeta de itinerancia AppData. Luego, puedes hacer clic en AppData en la barra de direcciones para que se abra la carpeta AppData.
También puedes hacer que los archivos y carpetas ocultas sean visibles. Para realizar esta tarea, tendrás que hacer algunos ajustes en tu equipo.
Cómo mostrar la carpeta AppData en Windows 10/8.1/8?
1. Ve a Inicio > Buscar y luego escribe Panel de control.
2. Elige el primer resultado de búsqueda para abrir el panel de control.
3. Elige las opciones del explorador de archivos.
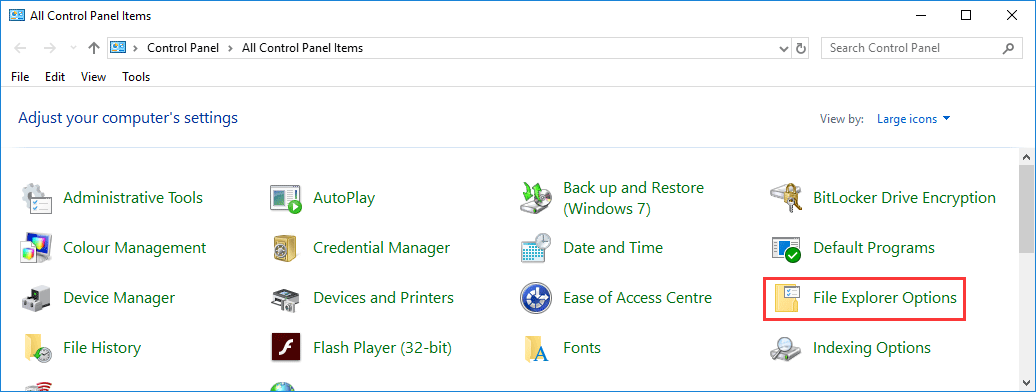
4. Cambia a Ver.
5. Encuentra los archivos y las carpetas ocultos en los ajustes avanzados y después elige Mostrar carpetas, archivos y unidades ocultos.
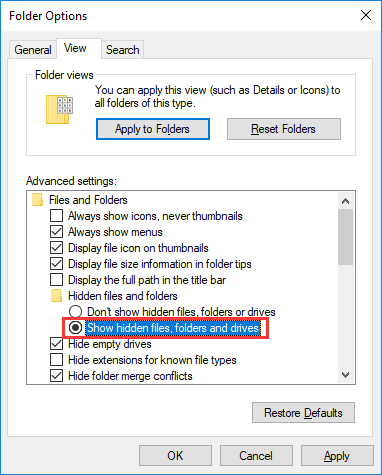
6. Haz clic en Aplicar y en Aceptar para guardar los cambios.
También puedes ir al Explorador de archivos > Vista > Opciones > Cambiar opciones de carpeta y de búsqueda > Ver para que se muestren los archivos y las carpetas ocultas en tu equipo.
Después de hacer esto, todos tus archivos y carpetas ocultos, incluyendo la carpeta AppData y los archivos que contenga se mostrarán en tu ordenador.
¿Entonces, donde se encuentra la carpeta AppData? La ubicación exacta de la carpeta AppData es C:\users\ [YOUR ACCOUNT]. Simplemente tienes que copiar esta ruta al explorador de archivos para acceder a la carpeta AppData directamente.
¿Cómo mostrar la carpeta AppData en Windows 7?
El proceso detallado para mostrar los archivos y carpetas ocultos en Windows 7 es algo distinto de en Windows 10/8.1/8:
1. Entra a Inicio > Panel de control > Apariencia y personalización.
2. Elige las opciones de carpeta.
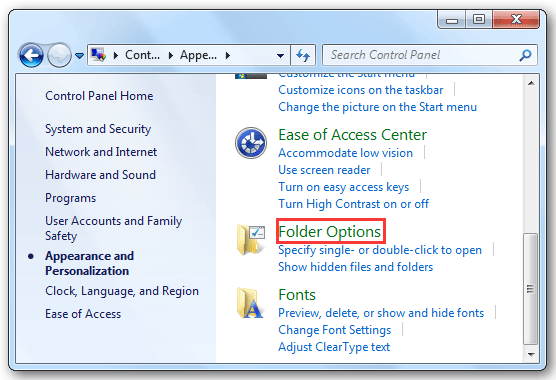
3. Cambia a Ver.
4. Elige la opción Mostrar archivos, carpetas y unidades ocultos que está en las Configuración avanzada.
5. Haz clic en Aplicar y en Aceptar para guardar los cambios.
Luego, podrás encontrar la carpeta AppData en C:\users\ [TU CUENTA].
¿Puedo borrar AppData en Windows?
Respuesta rápida: ¡No! Nunca debes borrar la carpeta AppData ni los archivos que contiene.
Tampoco debes borrar ningún archivo de la carpeta Appdata porque hacer esto estropeará los programas a los que están conectados esos archivos. Mover los archivos fuera de la carpeta AppData tampoco es una elección demasiado buena. Al contrario, para mantenerlas seguros, lo mejor será hacer una copia de seguridad de los archivos que contiene la carpeta AppData.
Solo tienes que copiar los archivos utilizando el servicio en la nube o una unidad de almacenamiento externa. Además, también puedes utilizar un software de respaldo de datos para hacer la copia de seguridad. Luego, puedes mantenerlos intactos en tu dispositivo nuevo.
Esto es realmente útil cuando quieres utilizar los archivos y juegos actuales de un dispositivo a otro, transferir los ajustes específicos a una transferir máquina nueva o simplemente cuando quieres hacer una copia de seguridad de tus opciones y datos en esa carpeta.
¿Cómo rescatar los archivos perdidos de la carpeta AppData en Windows?
No es necesario navegar por los archivos en la carpeta AppData. Pero, por alguna razón puedes haber borrado por error archivos de esa carpeta, provocando problemas con los programas relacionados.
Para que tu programa vuelva a la normalidad, tendrás que restaurar tus archivos faltantes en AppData. Si has hecho una copia de seguridad de los archivos que contiene la carpeta AppData, también puedes restaurarlos desde esta copia de seguridad anterior. Si no la has hecho, siempre puedes utilizar un software de recuperación de datos profesional para poder recuperar los archivos faltantes.
En esta parte, vamos a mostrarte cómo recuperar los archivos borrados de la carpeta AppData utilizando un archivo de copia de seguridad anterior o utilizando un programa de recuperación de datos de terceros.
¿Cómo restaurar los archivos AppData desde una copia de seguridad?
Puedes elegir el método más adecuado según tu situación:
- Si has copiado los archivos de la carpeta AppData a una unidad externa, simplemente tienes que conectar esa unidad a tu ordenador y luego acceder a la unidad para transferir los archivos que necesites directamente a la carpeta AppData.
- Si has utilizado un software de respaldo de terceros para hacer una copia de seguridad de los en la carpeta AppData, tendrás que seguir la guía del software para poder recuperar los archivos que te faltan.
Por ejemplo, si utilizas MiniTool ShadowMaker para hacer la copia de seguridad de los archivos, tendrás que utilizar la función Restaurar para restaurar los archivos que necesites. MiniTool tiene una de estas guías para ayudarte a hacer la tarea: ¿Cómo restaurar archivos?
¿Cómo encontrar los archivos perdidos de AppData con MiniTool?
Si no dispones de un archivo de respaldo, tendrás que utilizar un software de recuperación de datos profesional para recuperar de nuevo tus datos perdidos.
MiniTool Power Data Recovery es una herramienta gratuita de recuperación de archivos diseñada especialmente para que puedas recuperar tus datos perdidos y borrados de distintos tipos de dispositivos de almacenamiento de datos. Da igual si utilizas un disco duro interno, un disco duro externo, una tarjeta de memoria o un CD/DVD, siempre puedes utilizar este software para recuperar tus archivos perdidos o borrados.
Este software te ofrece una edición de prueba. Gracias a este software gratuito, puedes escanear una unidad de destino y después comprobar si puede encontrar los archivos que quieres restaurar. Solo tienes que presionar el botón siguiente para descargar este software gratuito en tu equipo.
MiniTool Power Data Recovery TrialHaz clic para Descargar100%Limpio y seguro
Aquí tienes una guía detallada sobre cómo recuperar los archivos de la carpeta AppData utilizando el MiniToo software de recuperación de datos MiniTool:
1. Haz clic en el archivo de instalación que has descargado y sigue el asistente para instalar este software de recuperación de datos gratuito en tu computadora.
2. Abre el software y accede a Este PC.
3. El software te mostrará en su interfaz todas las unidades que pueda detectar. Ya que la carpeta AppData se encuentra ubicada en la unidad C, tendrás que elegir esa unidad y luego hacer clic en el botón Escanear para que el software empiece a escanear la unidad.
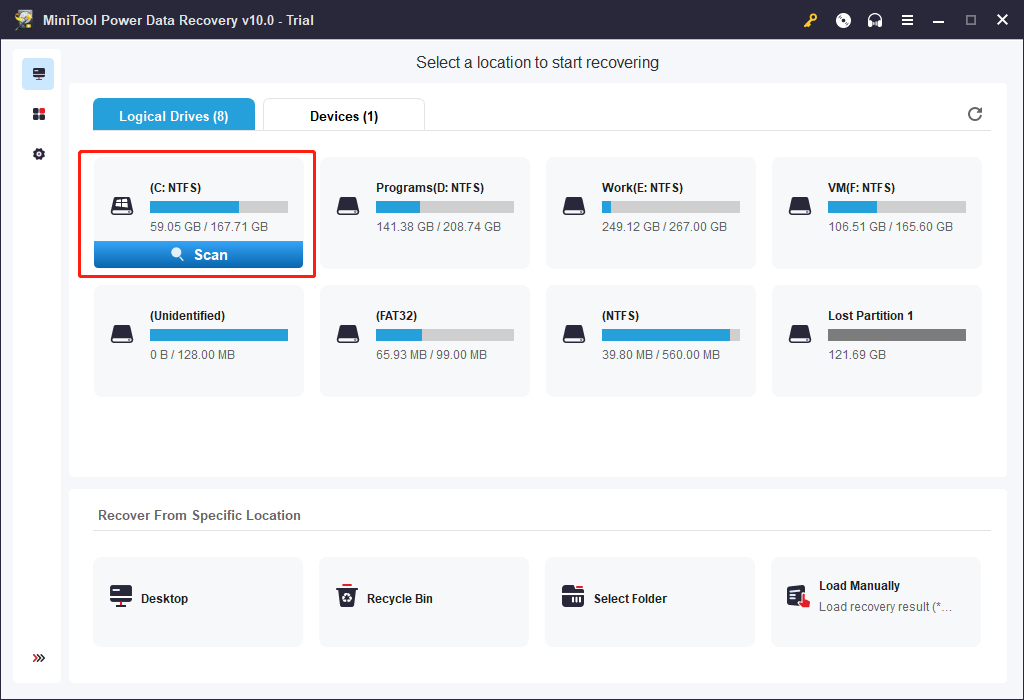
4. El tamaño de los archivos en la unidad C suele ser grande y el proceso de exploración de la unidad puede durar más. Debe esperar pacientemente hasta que finalice todo el proceso de escaneo.
Por defecto, los resultados del análisis se muestran por ruta. Podrás ver esas rutas como Partición existente, Partición perdida y Más archivos perdidos.
Mientras tanto, si has perdido archivos de la carpeta AppData, puedes ir a Partición existente > Usuarios > Predeterminado > AppData para ver si encuentras los archivos necesarios.
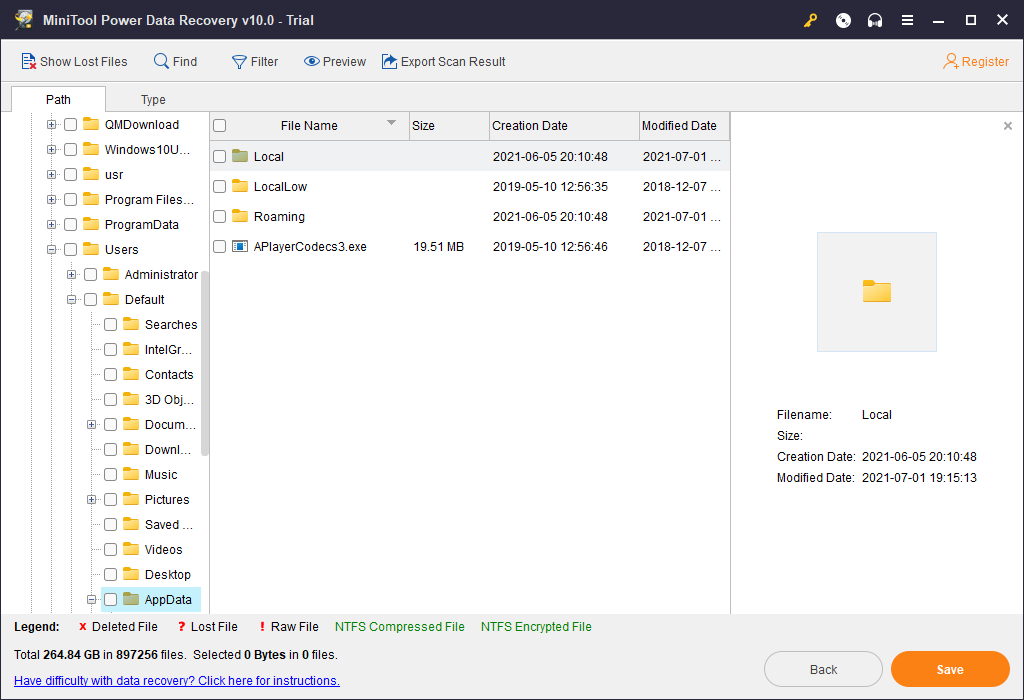
Es posible que hayan muchos archivos en esa carpeta. Si sabes el nombre del archivo que quieres restaurar, también puedes utilizar la característica Buscar de este programa para encontrar directamente el archivo.
5. Si estás utilizando la edición de prueba de este software, no está permitido recuperar los archivos que necesitas con él. Si ya estás seguro de que el software es capaz de encontrar los datos que necesitas, puedes actualizar este software a una edición completa y después recuperar tus datos en una ubicación adecuada.
Si eres un usuario personal, la suscripción mensual, la suscripción anual y la edición Personal Ultimate se encuentran disponibles para ti. Puedes elegir una de las ediciones basándote en tus propios requisitos.
Después de adquirir la clave de licencia, puedes presionar el botón Registrar que se encuentra en los resultados del análisis para actualizar el software de inmediato. Así ahorrarás en tiempo de análisis.
Cuando elijas una ubicación para guardar los archivos, nunca debes elegir la carpeta AppData, porque puede sobrescribir los archivos borrados que tenga esa carpeta y dejarlos realmente irrecuperables.
Solo cuando te hayas asegurado de que puedes recuperar todos los archivos que necesitas, puedes moverlos a la carpeta de AppData y luego comprobar si el programa problemático se ejecuta con normalidad.
Conclusión
Al final de este artículo, vamos a sacar una conclusión resumida: la carpeta AppData guarda los archivos relacionados con algunos programas instalados en tu ordenador y estos archivos son importantes para garantizar el funcionamiento normal de estos programas.
Por defecto, la carpeta AppData se encuentra oculta en tu ordenador con Windows. Pero, puedes utilizar Ejecutar para abrirla o cambiar algunos ajustes para mostrarla. Cuando faltan archivos de esta carpeta, puedes restaurar los archivos perdidos de tu archivo de respaldo. Si no dispones de una copia de seguridad, también puedes utilizar MiniTool Power Data Recovery para recuperarlos.
Si tienes cualquier tipo de pregunta cuando tratas con el problema de las carpetas AppData o a la hora de utilizar este software de recuperación de datos MiniTool , puedes ponerte en contacto con nosotros enviando un correo electrónico a [email protected] o hacérnoslo llegar en los comentarios. También puedes compartir tus sugerencias con nosotros.
![[Solucionado] El botón de mostrar archivos ocultos no funciona en Windows 10 – Solución](https://mt-test.minitool.com/images/uploads/2024/04/mostrar-archivos-ocultos-no-funciona-en-windows-10-thumbnail.jpg)