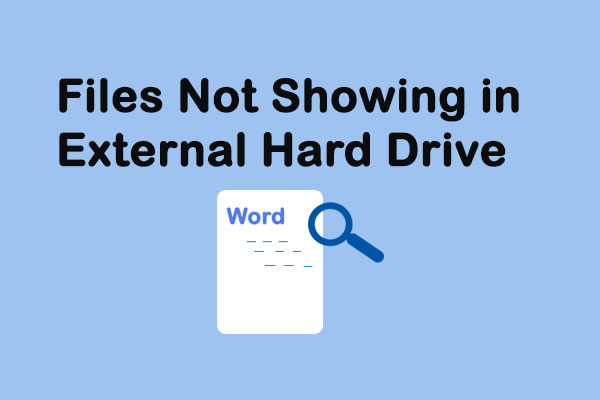Algunos usuarios se encuentran siempre con el problema de que mostrar archivos ocultos no funciona en Windows 10. Si quieres aprender cómo solucionarlo, te vamos a mostrar cuatro soluciones útiles en este artículo. En caso de que las soluciones no se encuentren disponibles, también te vamos a mostrar cómo utilizar un software para recuperar datos de MiniTool para que puedas recuperar tus archivos ocultos.
Parte 1: mostrar archivos ocultos no funciona en Windows 10
En Windows 10, si quieres ocultar un archivo o una carpeta, puedes hacer clic derecho encima del elemento en cuestión y elegir las Propiedades en el menú emergente para acceder directamente a la interfaz General. Después, marca Oculto y haz clic en Aceptar.
Así, algunas veces, cuando no te es posible encontrar los archivos que necesitas en un dispositivo de almacenamiento de datos, lo primero que puedes hacer es solucionar no se pueden mostrar los archivos ocultos. En caso de que este método no te funcione, puedes utilizar un software gratuito de recuperación de archivos para poder recuperar tus archivos perdidos.
MiniTool Power Data Recovery FreeHaz clic para Descargar100%Limpio y seguro
Entonces, ¿cómo ver los archivos ocultos?
En el Explorador de Windows, marca la opción Elementos ocultos en la sección de Vista. Tras hacer esto, los archivos ocultos o la carpeta oculta se mostrará.
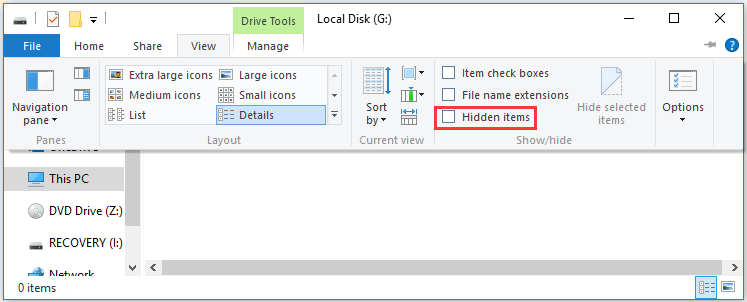
No obstante, puede ocurrir que mostrar archivos ocultos no funciona en Windows 10 cuando deseamos mostrar los archivos ocultos, igual que en la siguiente situación comentada en Reddit:
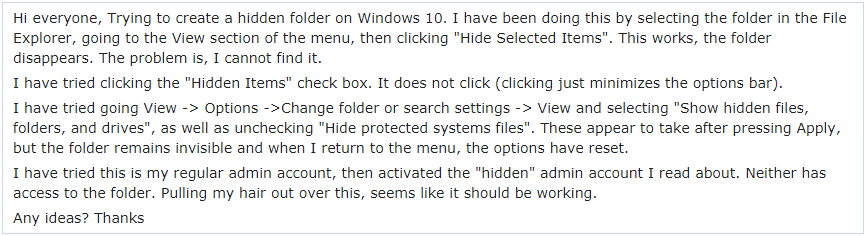
En el caso anterior, el usuario también trató de ir a Vista -> Opciones -> Cambiar opciones de carpeta y búsqueda -> Ver y seleccionar «Mostrar archivos, carpetas y unidades ocultos» y desmarcar la opción de «Ocultar archivos protegidos del sistema operativo» pero no le funcionó.
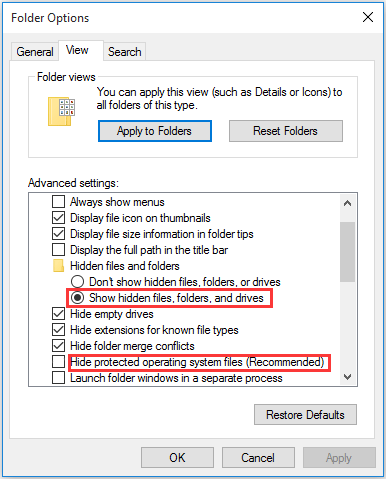
Este es uno de los problemas típicos en el que el PC no muestra las carpetas ocultas ni los archivos. Si nos encontramos en esta situación, ¿tienes idea de cómo solucionar el problema? En la parte siguiente, te vamos a mostrar algunas de las soluciones disponibles.
Parte 2: como reparar Mostrar archivos y carpetas ocultos no funciona
Solución 1: utilizar CMD para reparar el problema
Con esta solución, no es complicado solucionar los problemas de las opciones de carpeta de Windows 10 para que se muestren los archivos ocultos. Además, puede funcionar en el disco duro interno del ordenador, en un disco duro externo, en una unidad flash USB, una tarjeta de memoria, etcétera.
Siempre y cuando la unidad G: del disco duro interno de tu ordenador sea la unidad de destino que contiene los archivos ocultos que quieres dejar de ocultar:
Paso 1: introduce cmd en el cuadro de la búsqueda y presiona la tecla intro.
Paso 2: cuando hayas entrado en la interfaz de símbolo del sistema, introduce G: y presiona intro. Entonces, podrás darte cuenta de que la línea del cursor parpadeando se mueve hacia abajo y muestra G.
Paso 3: introduce attrib -s -h -r /s /d y presiona la tecla intro. Después de hacer esto, la línea que parpadea volverá a bajar con la letra de la unidad G:.
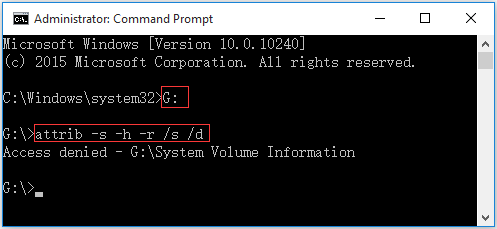
Aquí, puede que te aparezca un mensaje como este: Acceso denegado – G:\System Volume Information. No te preocupes si aparece esto. Aparece porque esta carpeta es la que guarda los puntos de restauración del sistema de Windows. Puedes dejarlo tal cual y luego acceder a la unidad de destino para ver si te es posible ver esos archivos ocultos.
Solución 2: modificar la clave de registro
En caso de que la solución 1 no funcione, puedes probar a modificar la Clave de Registro correspondiente.
Paso 1: presiona las teclas Windows y R a la vez en el teclado. Luego, introduce regedit y presiona intro para seguir adelante.
Paso 2: ve a:
HKEY_LOCAL_MACHINE\SOFTWARE\Microsoft\Windows\CurrentVersion\Explorer\Advanced\Folder\Hidden\SHOWALL
Paso 3: después, encuentra la entrada CheckedValue y asegúrate de que los datos que la acompañan es un 1. En caso de que no sea así, tendrás que hacer clic encima de CheckedValue y editarlo para que sea 1.
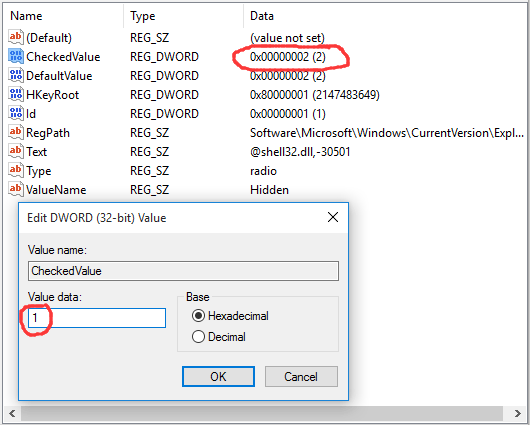
Una vez hayas editado el registro, será necesario reiniciar el equipo para hacer efectivo el cambio realizado al registro.
Después, abre la unidad de destino para comprobar si tus archivos ocultos se muestran por fin.
Solución 3: desinstalar el antivirus
Algunas veces, mostrar archivos ocultos no funciona en Windows 10 por un problema del software antivirus instalado.
Primero, vamos a ver un caso de la vida real:
Hola, desde ayer no se pueden mostrar los archivos ocultos desde la pestaña Vista del menú de cinta. La opción se encuentra desmarcada y cuando hago clic encima de ella, se muestra la marca de verificación un segundo y luego vuelve a desaparecer. Lo único que he hecho es instalar un antivirus (Bitdefender 2016), ¿puede ser esta la causa?tenforums.com
En este caso se ha instalado un antivirus, Bitdefender 2016, y los usuarios probaron cantidad de métodos para solucionar mostrar archivos ocultos no funciona en Windows 10, sin embargo todos los intentos fracasaron. Sin embargo, tras desactivar este antivirus, este problema desapareció.
Normalmente, el módulo de detección de intrusiones del antivirus Bitdefender puede modificar algunos archivos críticos y entradas del registro, que en este caso es realmente la causa del problema.
Si instalas este software antivirus, tendrás que desactivarlo para comprobar si te es posible deshacerte del problema con éxito.
Solución 4: ejecutar System File Checker y las herramientas DISM
Si ninguna de las soluciones anteriores sirven para solucionar el problema de mostrar archivos ocultos no funciona en Windows 10, posiblemente tengas algún archivo de sistema corrupto en tu sistema. En esta situación, puedes utilizar las herramientas System File Checker y DISM para analizar tu PC buscando cualquier daño para repararlo.
Este artículo de ZigZag3143 (MS -MVP) nos presenta los pasos detallados para llevar a cabo esta tarea: Escanear y reparar archivos del sistema con System file check (SFC) y DISM para reparar las cosas que SFC no puede.
En el caso de que todas las soluciones anteriores no hayan servido para dejar de ocultar los archivos ocultos correctamente, en la siguiente parte vamos a presentarte una herramienta de recuperación de datos que puedes utilizar para encontrar los archivos ocultos.
LEER MÁS: Aprende maneras prácticas de recuperar los archivos perdidos en Windows 10.
Parte 3: como recuperar los archivos ocultos utilizando la herramienta de recuperación de datos MiniTool
¿Mostrar archivos ocultos no funciona en Windows 10? MiniTool Power Data Recovery puede ayudarte a recuperar esos archivos ocultos.
Este programa ha sido diseñado especialmente para que puedas recuperar tus distintos tipos de archivos de varias unidades de almacenamiento de datos, por ejemplo del disco duro del ordenador, de un disco duro externo, de una unidad flash USB, de una tarjeta de memoria y de otros muchos sitios más.
Utilizando esta herramienta, puedes encontrar tanto los archivos existentes como los archivos borrados que no han sido sobrescritos por datos nuevos.
Cuenta con cuatro módulos de recuperación: Este PC, Unidad de disco extraíble, Unidad de disco duro y, Unidad de CD/DVD.
Entre estos cuatro módulos de recuperación,Este PC es el adecuado para usted para restaurar archivos ocultos desde el disco duro interno del ordenador y disco duro externo en caso de en las opciones de carpeta de Windows 10 mostrar archivos ocultos no funciona en mi PC.
Además, si necesitas recuperar archivos ocultos de unidades extraíbles, puedes probar con el módulo Unidad de disco extraíble.
Ahora, ya puedes bajarte e instalar MiniTool Power Data Recovery Trial Edition en tu ordenador para ver si te es posible encontrar los archivos ocultos que buscas.
MiniTool Power Data Recovery FreeHaz clic para Descargar100%Limpio y seguro
Seguimos tomando como ejemplo el disco duro interno del ordenador G:.
Paso 1: abre este software y accede directamente a la interfaz Este PC. Luego, tienes que elegir la unidad que tiene los datos que quieres recuperar.
En este paso, si sólo te es necesario recuperar unos tipos específicos de archivos, puedes hacer clic en los Ajustes en la interfaz y desmarcar los tipos de archivos que no deseas recuperar. Después, presiona Aceptar para regresar a la interfaz Este PC.
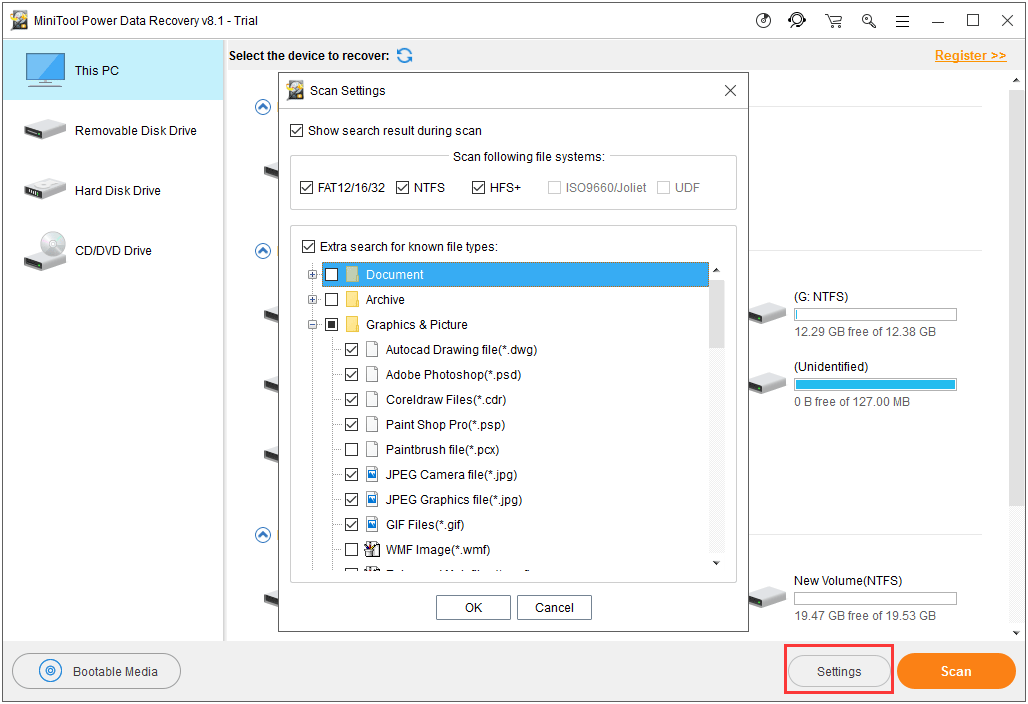
Después, has de hacer clic en el botón Escanear para dar comienzo al proceso de escaneo.
Paso 2: cuando termine el proceso de escaneado, te aparecerán los resultados del escaneado. Por defecto, los archivos encontrados se listan por su ruta. Si despliegas cada una de las carpetas de la lista de la izquierda, puedes buscar los archivos que quieres recuperar.
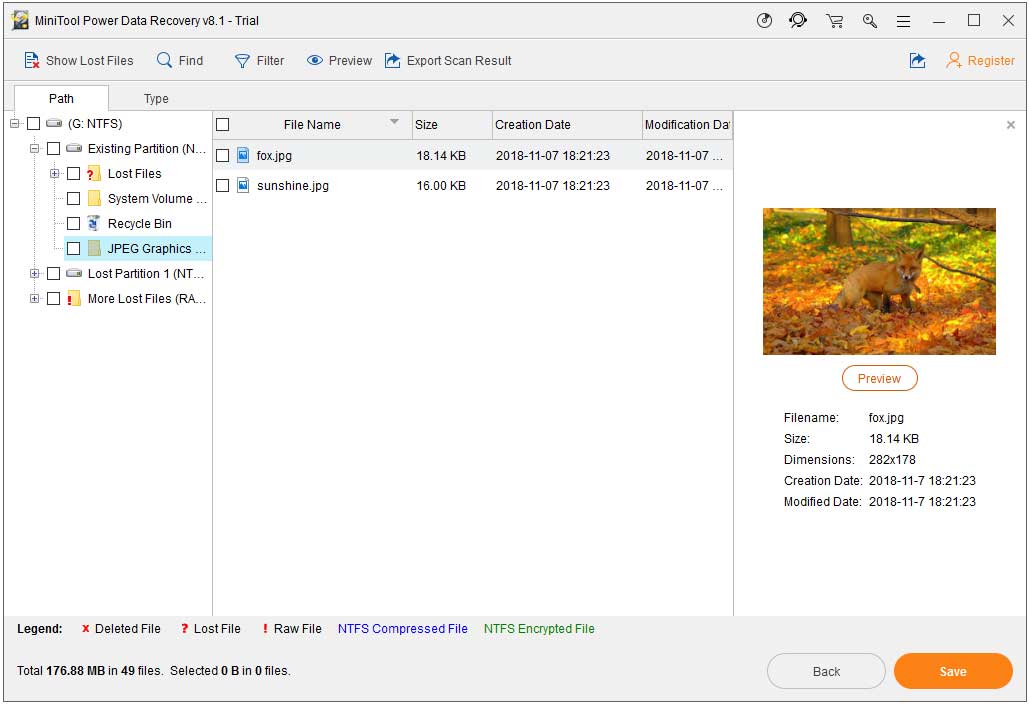
Pero, existen métodos sencillos de encontrar fácilmente los archivos necesarios:
Utiliza la opción Tipo
Haz clic en Tipo y el software te mostrará los archivos por su tipo y entonces podrás encontrar los archivos necesarios fácilmente.
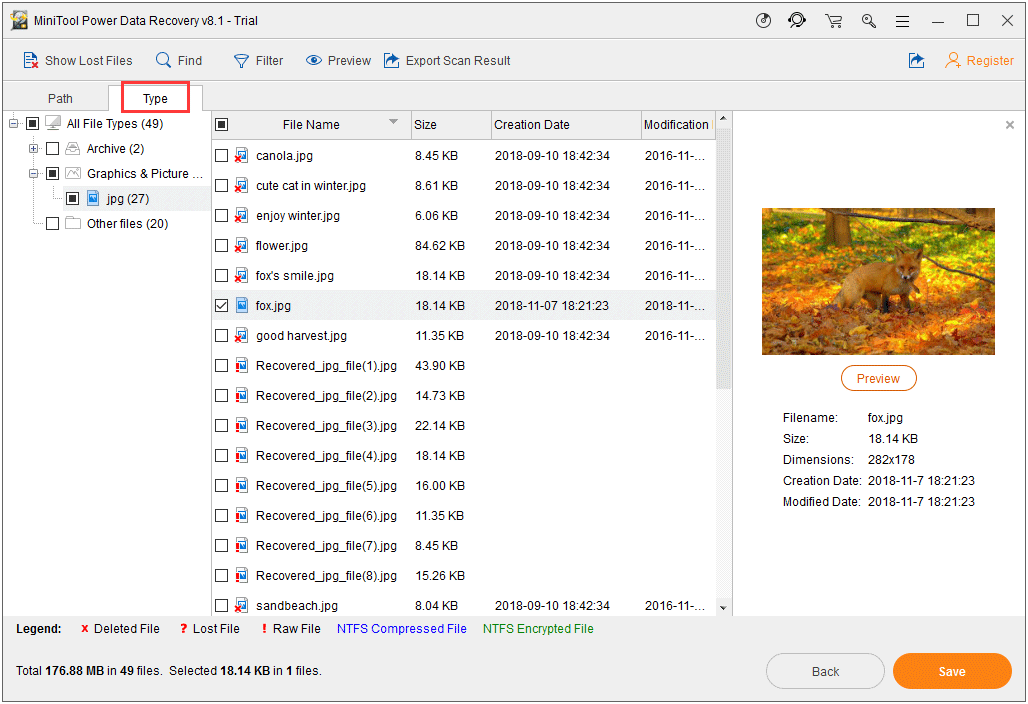
Utiliza la opción Buscar
Si todavía recuerdas el nombre del archivo que quieres recuperar, puedes hacer clic en Buscar e introducir tu nombre para encontrarlo rápidamente.
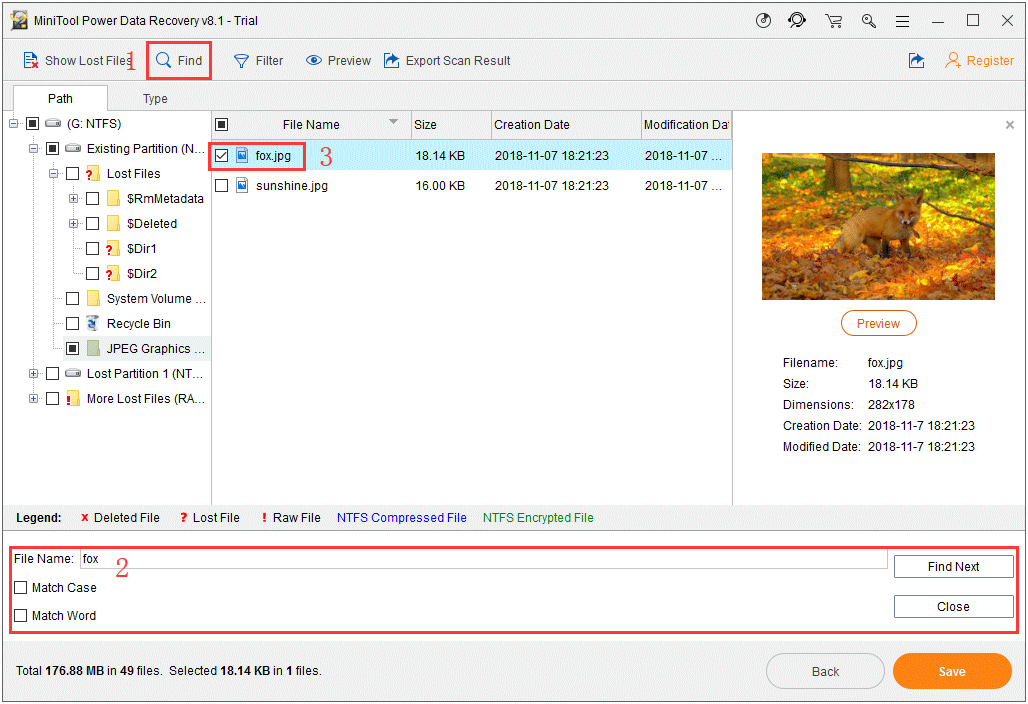
Además, tienes la posibilidad de previsualizar los archivos de imágenes y texto, siempre y cuando no superen los 20 MB.
Ya que estás utilizando la edición de prueba del software, no se te permitirá guardar los archivos que se hayan encontrado. Sin embargo, puedes actualizar el software a una edición avanzada para recuperar todos los archivos sin limitaciones.
Además, este software tiene otras dos funciones útiles: cargar los resultados del último escaneoycargar manualmente el resultado de la recuperación.
¿Cómo se entienden y se utilizan estas dos funciones?
- El programa puede guardar los resultados del último escaneo automáticamente para ti. Así, puedes hacer clic sobre la primera opción Resultados de recuperación para cargar los resultados del último análisis realizado.
- Cuando accedes a la interfaz con los resultados de escaneado, puedes usar la opción Exportar resultados del escaneo para guardar estos resultados en tu ordenador. Así, la próxima vez no tendrás que volver a escanear esa unidad, porque puedes hacer clic en la opción Cargar manualmente para cargar directamente los resultados del análisis que has exportado.
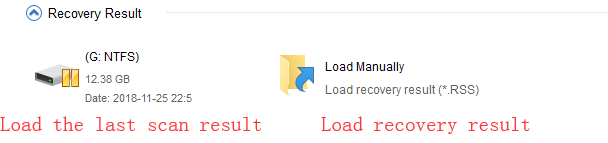
Estas dos funciones pueden ahorrarte mucho tiempo si tienes que escanear una unidad por segunda vez.
Ten en cuenta que estas opciones sí están disponibles en la edición de prueba del programa.
Para recuperar los datos ocultos de las unidades extraíbles, por ejemplo de unidades flash USB, de tarjetas de memoria, de pen drives, de tarjetas SD y más, será necesario conectar la unidad al ordenador y elegir el módulo Unidad de disco extraíble hacer que haga el trabajo.
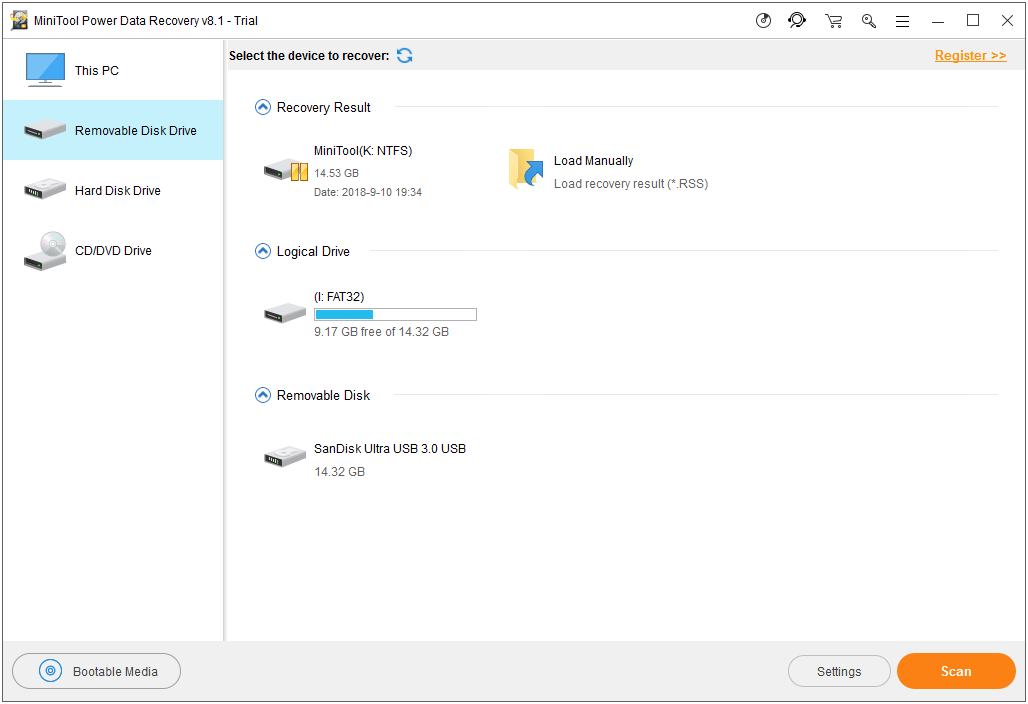
Este es un módulo de recuperación muy fácil de usar que no repetiremos aquí.
LEER MÁS: En este artículo te explicamos cómo recuperar los archivos borrados de una unidad USB detalladamente.
Parte 4: cómo mostrar los archivos ocultos en Windows 7/8.1
Si todavía utilizas Windows 7/8.1, para mostrar los archivos ocultos tendrás que seguir algunos pasos diferentes:
En Windows 8.1
Paso 1: presiona las teclas Windows + S para que se abra el recuadro de Buscar.
Paso 2: a continuación, introduce carpeta en el cuadro de la búsqueda. Después de eso, elige las Opciones de carpeta en la lista de los resultados de búsqueda para que se abra la ventana de las Opciones de carpeta.
Paso 3: elige la pestaña Vista. Y, a continuación en la Configuración avanzada, tendrás que elegir la opción de Mostrar archivos, carpetas y unidades ocultos. Tras eso, haz clic en Aplicar y luego en Aceptar.
En Windows 7
Paso 1: presiona el botón Inicio y elige el panel de control. Luego, ve a Apariencia y personalización.
Paso 2: presiona las Opciones de carpeta y, después, elige la pestaña Vista. Ya en la Configuración avanzada, elige la opción de Mostrar archivos, carpetas y unidades ocultos y, después, haz clic en Aceptar.
Además, en caso de que los pasos anteriores no hayan servido para desocultar los archivos ocultos en Windows 7/8.1, también puedes probar las 4 soluciones que mencionamos en la parte 2 para reparar el problema mostrar archivos y carpetas ocultos no funciona en Windows 7/8.1 problema. Además, tienes MiniTool Power Data Recovery para poder recuperar archivos ocultos cuando las 4 soluciones anteriores no funcionan bien.
Parte 5: Veredicto
Tras leer este artículo, ya debes saber cómo reparar el problema mostrar los archivos no funciona en Windows 10. Sólo tienes que probar las soluciones que mencionamos en este artículo para encontrar los archivos ocultos.
Si tienes cualquier idea o solución más cuando utilizas el software de MiniTool, contacta con nosotros en [email protected], o háznoslo saber en la sección de los comentarios.
![[SOLUCIONADO] La unidad USB no muestra los archivos ni las carpetas + 5 métodos](https://mt-test.minitool.com/images/uploads/2021/09/unidad-usb-no-muestra-los-archivos-ni-las-carpetas-thumbnail.jpg)
![[SOLUCIONADO] Cómo recuperar archivos eliminados por el ataque de un virus | Guía](https://mt-test.minitool.com/images/uploads/2022/06/recuperar-archivos-eliminados-por-el-ataque-de-un-virus-thumbnail.jpg)