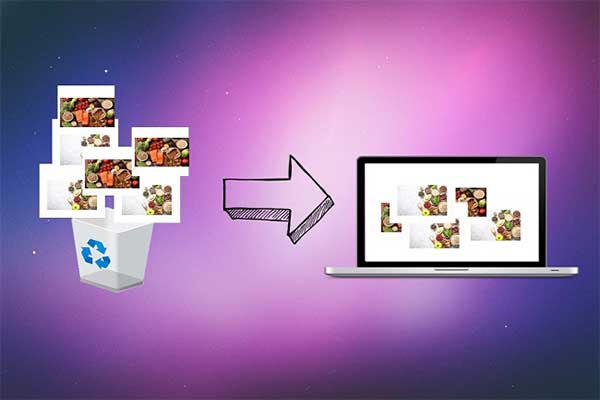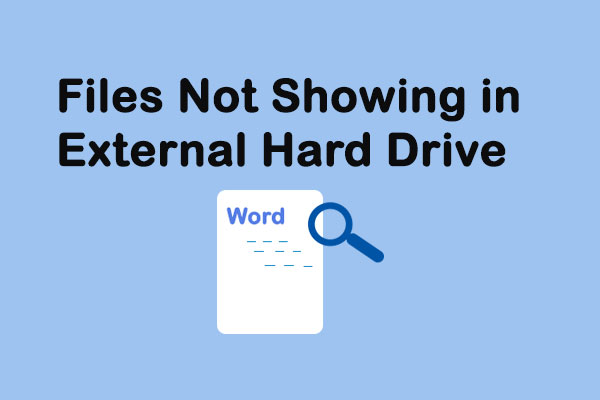Certains d'entre vous se retrouvent confrontés au problème de l'affichage des fichiers masqués de Windows 10 qui ne fonctionne pas. Pour le résoudre, cet article vous propose quatre solutions. Dans le cas où ces solutions ne sont pas disponibles, nous vous montrons également comment utiliser le logiciel de récupération de données MiniTool pour récupérer les fichiers masqués.
Partie 1: Afficher les fichiers masqués de Windows 10 ne fonctionne pas
Sous Windows 10, si vous souhaitez masquer un fichier ou un dossier, il vous suffit de faire un clic droit sur l’élément cible, de choisir Propriétés dans le menu contextuel pour accéder directement à l’interface Général. Ensuite, cochez la case Masqué et OK.
Ainsi, parfois, lorsque vous ne trouvez pas les fichiers dont vous avez besoin sur le périphérique de stockage de données, vous pouvez d’abord essayer d’afficher les fichiers masqués. Si cette méthode ne fonctionne pas, utilisez un logiciel de récupération de fichiers gratuit pour récupérer vos fichiers manquants.
MiniTool Power Data Recovery FreeCliquez pour télécharger100%Propre et sûr
Alors, comment afficher les fichiers masqués?
Dans Windows Explorer, cochez la case Éléments masqués dans l’option Affichage. Les fichiers ou dossiers masqués apparaîtront alors.
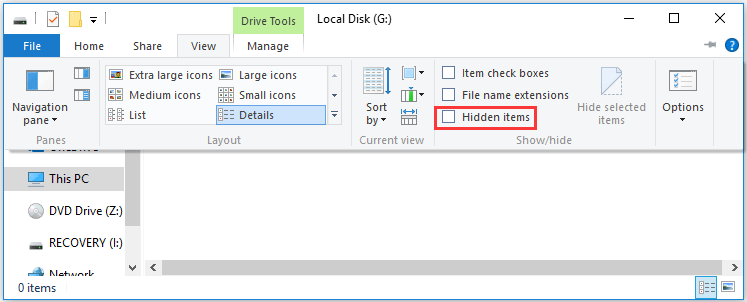
Cependant, le problème de l’affichage des fichiers masqués de Windows 10 qui ne fonctionne pas peut se produire lorsque vous souhaitez supprimer des fichiers masqués, comme dans la situation suivante, tirée de Reddit:
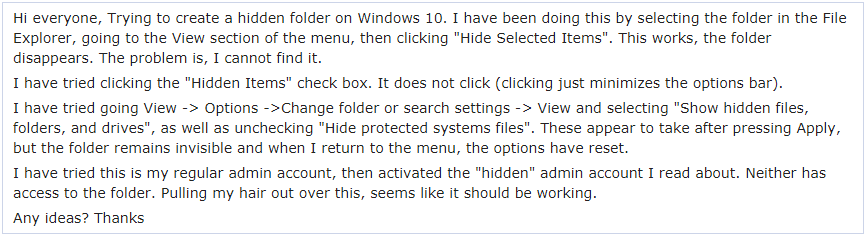
Dans le cas ci-dessus, l’utilisateur a également essayé d’aller dans Affichage -> Options -> Changer les paramètres de dossier ou de recherche -> Affichage et de sélectionner « Afficher les fichiers, dossiers et lecteurs masqués » et de décocher la méthode « Masquer les fichiers protégés du système d’exploitation » pour afficher les fichiers masqués, mais il n’y est pas parvenu.
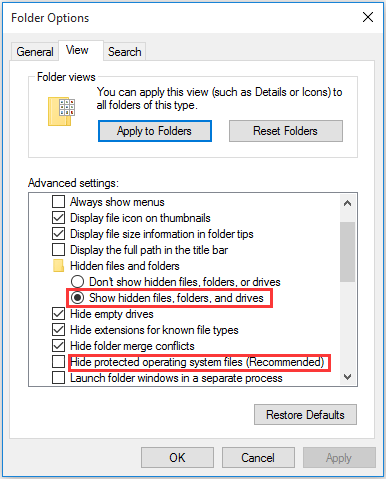
Il s’agit d’un problème typique d’affichage des fichiers et dossiers masqués qui ne fonctionne pas. Dans cette situation, savez-vous comment vous débarrasser de ce problème? Dans la partie suivante, nous vous présenterons quelques solutions disponibles.
Partie 2: Comment corriger le problème de l’affichage des fichiers et dossiers masqués qui ne fonctionne pas
Solution 1: Utiliser CMD pour se débarrasser de ce problème
Il n’est pas difficile de résoudre le problème d’affichage des fichiers masqués dans les options de dossier de Windows 10 à l’aide de cette solution. De plus, elle peut fonctionner sur le disque dur interne de l’ordinateur, le disque dur externe, la clé USB, la carte mémoire, etc.
À condition que le lecteur G: sur le disque dur interne de votre ordinateur soit la cible contenant les fichiers masqués à démasquer:
Étape 1: Tapez cmd dans la boîte de recherche et appuyez sur Enter.
Étape 2: Après avoir accédé à l’interface de l’Invite de commandes, tapez G: et appuyez sur Enter. Vous remarquerez alors que la ligne clignotante s’éteint et affiche G.
Étape 3: Tapez attrib -s -h -r /s /d et appuyez sur Enter. Après cela, la ligne clignotante s’éteindra à nouveau avec la lettre de lecteur G:.
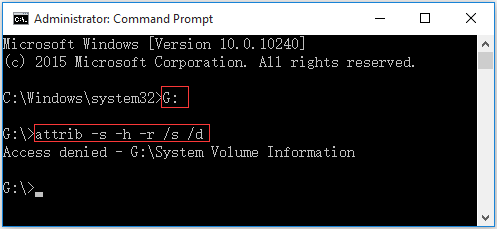
Ici, vous pourriez voir un message comme celui-ci: Accès refusé – G:\Informations sur le volume du système. Ne vous inquiétez pas à ce sujet. Il apparaît parce que ce dossier stocke les points de restauration du système Windows. Vous pouvez le laisser tel quel, puis entrer dans le lecteur cible pour vérifier si vous voyez les fichiers masqués.
Solution 2: Changer la clé de registre
Si la solution 1 ne fonctionne pas, essayez de changer la clé de registre.
Étape 1: Appuyez simultanément sur les touches Windows et R du clavier. Ensuite, tapez regedit et appuyez sur Enter pour continuer.
Étape 2: Naviguez jusqu’à:
HKEY_LOCAL_MACHINE\SOFTWARE\Microsoft\Windows\CurrentVersion\Explorer\Advanced\Folder\Hidden\SHOWALL
Étape 3: Recherchez ensuite CheckedValue et assurez-vous que sa valeur est de 1. Si ce n’est pas le cas, vous devez cliquer sur CheckedValue et la modifier manuellement pour qu’elle soit de 1.
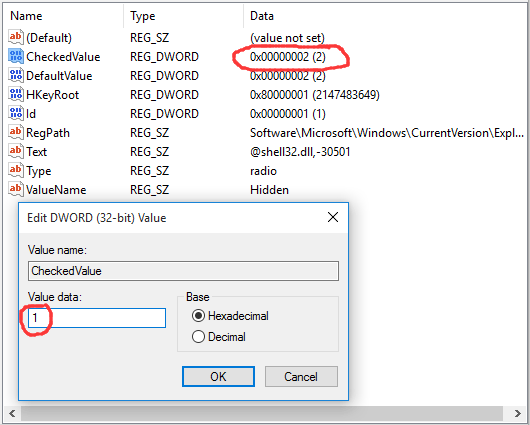
Après avoir modifié le registre, vous devez redémarrer votre ordinateur pour que le changement soit effectif.
Ensuite, ouvrez le lecteur cible pour vérifier si les fichiers masqués apparaissent enfin.
Solution 3: Désinstaller le logiciel antivirus
Parfois, le problème de l’affichage des fichiers masqués de Windows 10 qui ne fonctionne pas est simplement causé par le logiciel antivirus en place.
Dans un premier temps, voyons un cas concret comme suit:
Bonjour, depuis hier, je n'arrive pas à basculer les fichiers masqués à partir de l'onglet Affichage des rubans. C'est décoché et dès que je clique dessus la coche apparaît une seconde et disparaît à nouveau. Le seul changement que j'ai effectué récemment est l'installation d'un antivirus (Bitdefender 2016), cela pourrait-il en être la cause?tenforums.com
Un logiciel antivirus a été récemment installé – Bitdefender 2016, et les utilisateurs ont essayé de nombreuses méthodes pour corriger le problème d’affichage des fichiers masqués dans les options de dossier de Windows 10, mais ils ont tous échoué en fin de compte. Cependant, après avoir désactivé ce logiciel antivirus, ce problème disparaît.
Habituellement, le module de détection d’intrusion de Bitdefender peut changer les fichiers critiques et les entrées de registre, et c’est la cause exacte de ce problème d’affichage des fichiers et dossiers masqués qui ne fonctionne pas.
Si vous avez installé ce logiciel, vous devriez le désactiver pour vérifier si vous pouvez vous débarrasser de ce problème avec succès.
Solution 4: Exécuter les outils Vérificateur de fichiers système et DISM
Si les trois solutions ci-dessus ne permettent pas de résoudre le problème d’affichage des fichiers masqués de Windows 10 qui ne fonctionne pas, il se peut que des fichiers système soient corrompus sur votre système. Dans ce cas, exécutez les outils Vérificateur de fichiers système et DISM pour analyser votre PC afin de détecter les éventuelles corruptions et de les corriger.
Cet article de ZigZag3143 (MS -MVP) présente les étapes détaillées pour effectuer cette tâche: Analyse et réparation des fichiers système avec le Vérificateur de fichiers système (SFC) et le DISM pour corriger ce que le SFC ne peut pas faire.
Si toutes les solutions ci-dessus ne parviennent pas à démasquer les fichiers masqués, nous vous présenterons un outil de récupération de données pouvant servir à retrouver vos fichiers masqués dans la partie suivante.
Partie 3: Comment récupérer des fichiers masqués avec l’outil MiniTool Data Recovery
L’affichage des fichiers masqués de Windows 10 ne fonctionne pas? MiniTool Power Data Recovery peut vous aider à récupérer les fichiers masqués.
Ce programme est spécialement conçu pour récupérer vos différents types de fichiers à partir de divers types de lecteurs de stockage de données, tels que le disque dur de l’ordinateur, le disque dur externe, la clé USB, la carte mémoire, et plus encore.
Avec cet outil, vous trouverez à la fois les fichiers existants et les fichiers supprimés qui ne sont pas écrasés par de nouvelles données.
Il comporte quatre modules de récupération: Ce PC, lecteur de disque amovible, lecteur de disque dur et lecteur de CD/DVD.
Parmi ces quatre modules de récupération, Ce PC est celui qui vous convient le mieux pour restaurer les fichiers masqués depuis le disque dur interne de l’ordinateur et le disque dur externe dans le cas où les options de dossier de Windows 10 affichant les fichiers masqués ne fonctionnent pas.
De plus, si vous avez besoin de récupérer des fichiers masqués à partir de lecteurs amovibles, veuillez essayer le module Lecteur de disque amovible.
Maintenant, téléchargez et installez MiniTool Power Data Recovery Edition Essai sur votre ordinateur pour voir s’il peut trouver les fichiers masqués que vous recherchez.
MiniTool Power Data Recovery FreeCliquez pour télécharger100%Propre et sûr
Nous prenons toujours le disque dur interne de l’ordinateur G: à titre d’exemple.
Étape 1: Ouvrez le logiciel et vous entrerez directement dans l’interface de Ce PC. Ensuite, choisissez le lecteur qui contient les fichiers à récupérer.
Si vous ne souhaitez récupérer que certains types de fichiers spécifiques, cliquez sur Paramètres dans l’interface et décochez les types de fichiers que vous ne souhaitez pas récupérer. Appuyez ensuite sur OK pour revenir à l’interface Ce PC.
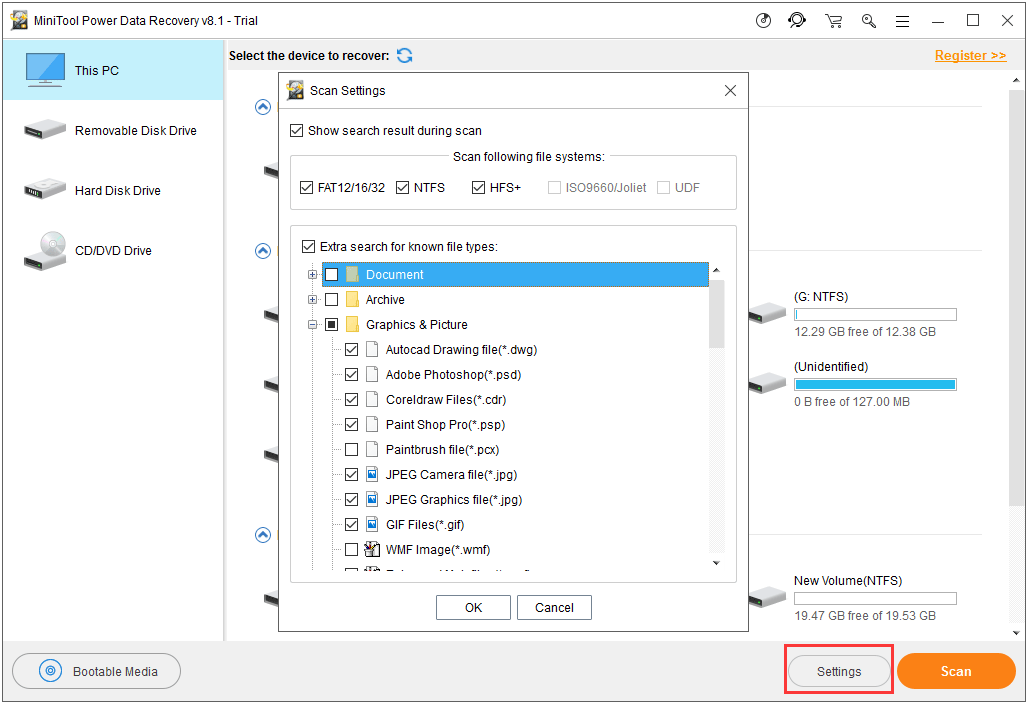
Cliquez ensuite sur le bouton Analyser pour lancer le processus d’analyse.
Étape 2: À la fin du processus d’analyse, vous verrez le résultat de l’analyse. Par défaut, les fichiers analysés sont répertoriés par chemin d’accès. Vous pouvez déplier chaque dossier de la liste de gauche pour rechercher les fichiers à récupérer.
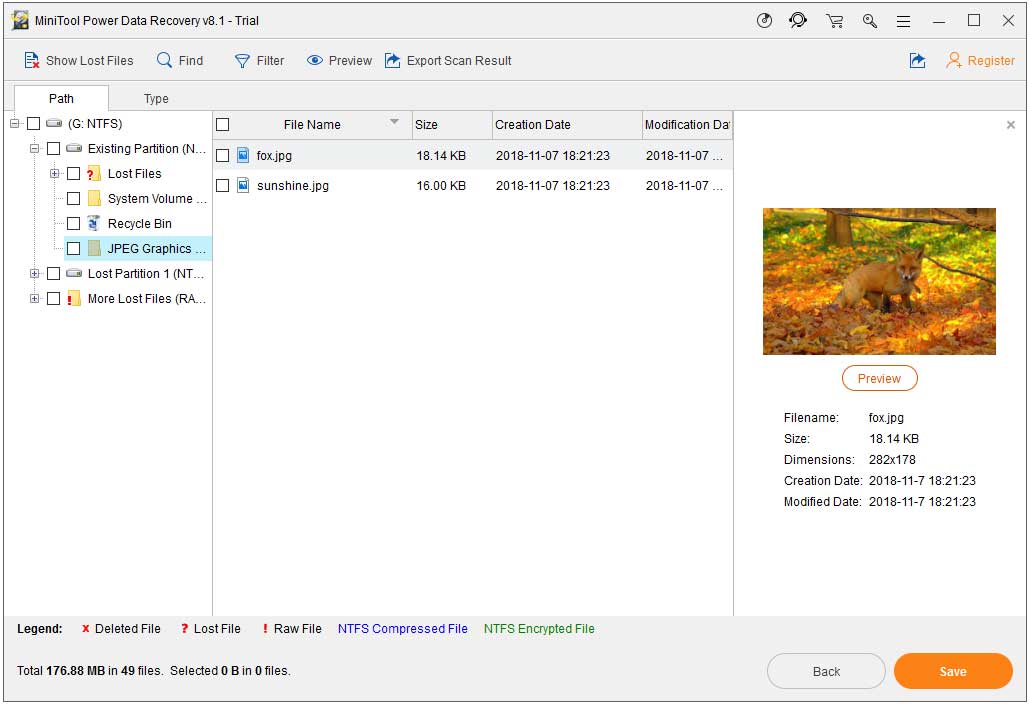
Cependant, il existe des méthodes simples pour retrouver facilement les fichiers dont vous avez besoin:
Utiliser l’option Type
Cliquez sur Type et ce logiciel vous montrera les fichiers par type, ce qui vous permettra de trouver facilement les fichiers dont vous avez besoin.
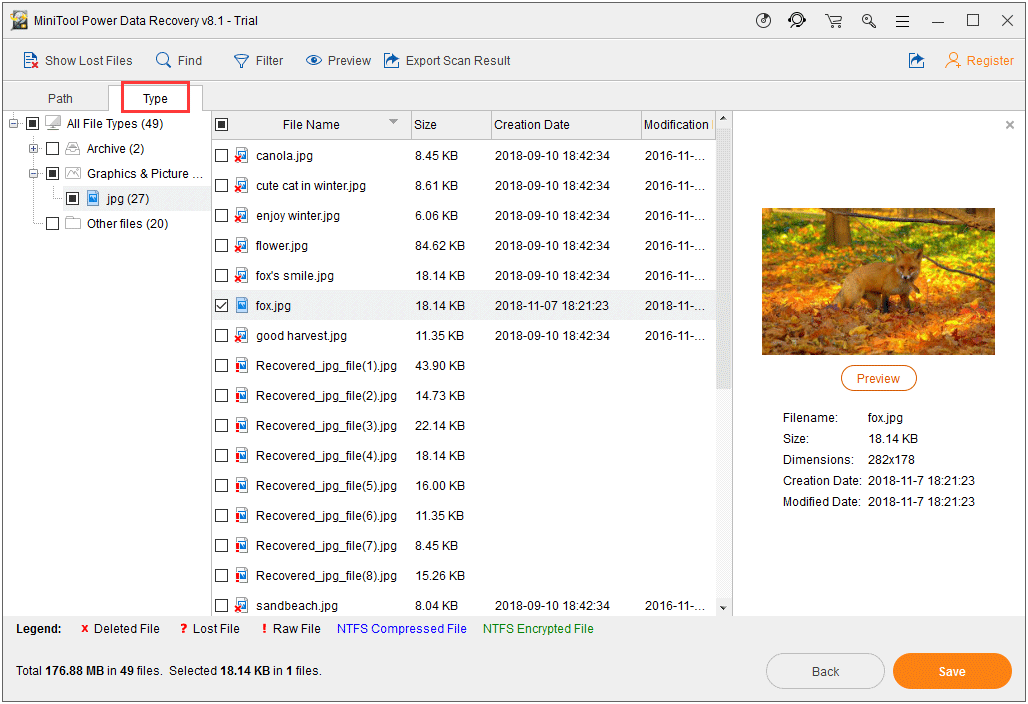
Utiliser l’option Rechercher
Si vous vous souvenez encore du nom du fichier à récupérer, cliquez sur la fonctionnalité Rechercher et entrez son nom pour le localiser rapidement.
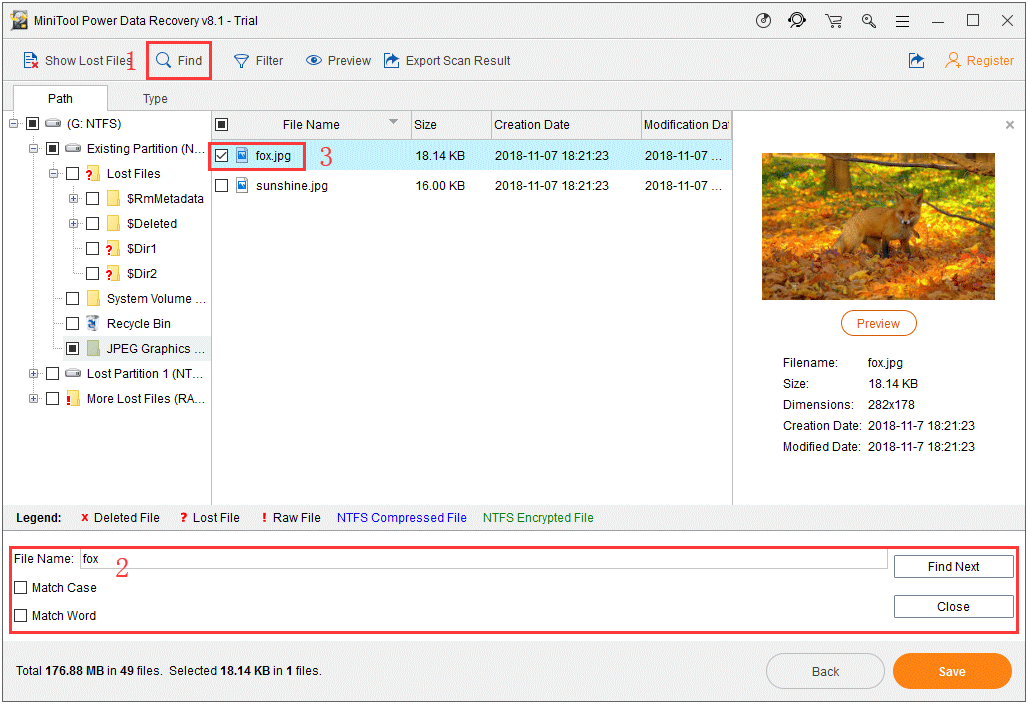
Par ailleurs, vous pouvez prévisualiser les images et les fichiers texte dont la taille n’excède pas 20 Mo.
Puisque vous utilisez l’édition d’essai de ce logiciel, vous n’êtes pas autorisé à enregistrer les fichiers trouvés. Cependant, vous pouvez mettre à jour ce logiciel vers une édition avancée pour tous les récupérer sans limitation.
De plus, ce logiciel dispose de deux autres fonctions utiles: charger le résultat de la dernière analyse et charger manuellement le résultat de la récupération.
Comment comprendre et utiliser ces deux fonctions?
- Ce logiciel peut conserver automatiquement le dernier résultat de l’analyse. Ainsi, cliquez sur la première option de la section Résultat de la récupération pour charger le dernier résultat de l’analyse.
- -Lorsque vous entrez dans l’interface du résultat de l’analyse, cliquez sur l’option Exporter le résultat de l’analyse pour l’enregistrer sur votre ordinateur. La prochaine fois, vous n’aurez pas besoin d’analyser à nouveau ce lecteur car vous pourrez simplement cliquer sur l’option Charger manuellement pour charger directement le résultat de l’analyse exporté.
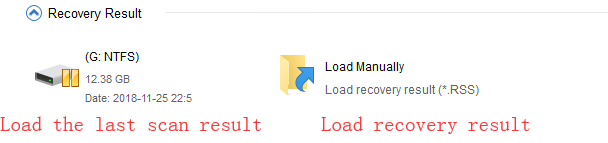
Ces deux fonctions peuvent vous faire gagner beaucoup de temps si vous devez analyser le lecteur pour la deuxième fois.
Notez qu’elles sont disponibles même dans l’édition d’essai de ce logiciel.
Pour récupérer les données masquées des lecteurs amovibles, comme les clés USB, les cartes mémoire, les stylos USB, les cartes SD, et autres, vous devez connecter le lecteur à votre ordinateur, puis choisir le module Lecteur de disque amovible pour effectuer le travail.
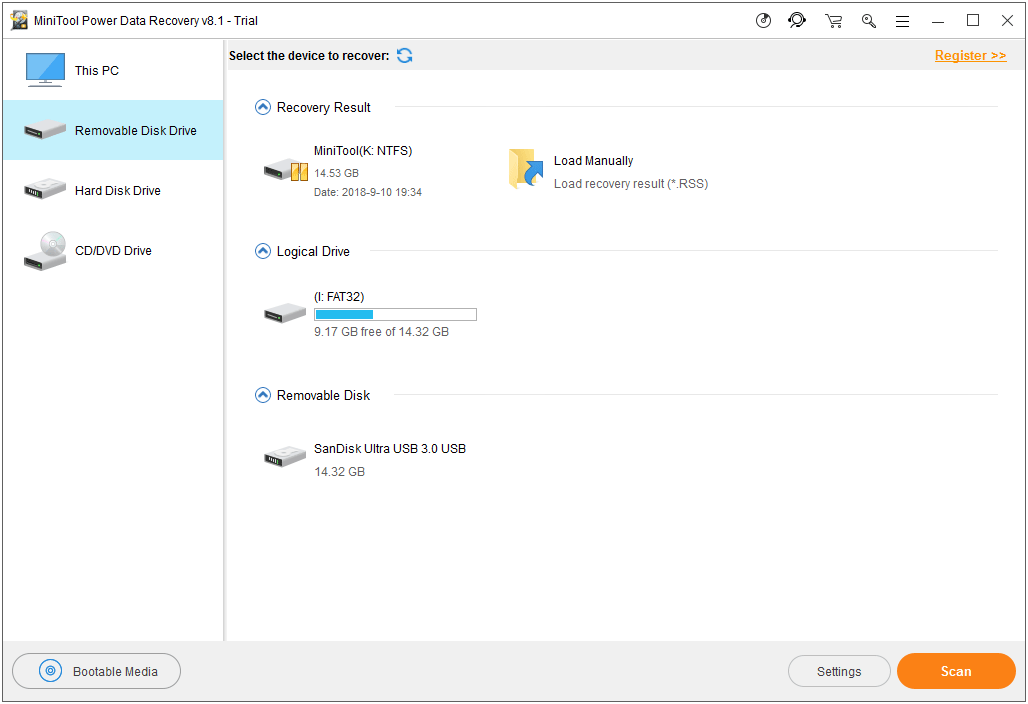
Ce module de récupération est également très facile à utiliser, et nous ne le répéterons pas ici.
Partie 4: Comment afficher les éléments masqués sur Windows 7/8.1
Si vous utilisez Windows 7/8.1, pour afficher les fichiers masqués, vous devez effectuer différentes opérations:
Sur Windows 8.1
Étape 1: Appuyez sur les touches Windows + S pour ouvrir la boîte Rechercher.
Étape 2: Ensuite, vous devez taper dossier dans la boîte Rechercher. Puis, sélectionnez Options des dossiers dans la liste des résultats de la recherche pour ouvrir la fenêtre Options des dossiers.
Étape 3: Sélectionnez l’onglet Affichage. Puis, sous Paramètres avancés, vous devez choisir Afficher les fichiers, dossiers et lecteurs masqués. Cliquez ensuite sur Appliquer, puis sur OK.
Sur Windows 7
Étape 1: Appuyez sur le bouton Démarrer et choisissez Panneau de configuration. Ensuite, choisissez Apparence et personnalisation.
Étape 2: Appuyez sur Options des dossiers, puis sélectionnez l’onglet Affichage. Sous Paramètres avancés, sélectionnez Afficher les fichiers, dossiers et lecteurs masqués, puis cliquez sur OK.
De plus, si les étapes ci-dessus ne permettent pas de démasquer les fichiers masqués sur Windows 7/8.1, essayez les 4 solutions mentionnées dans la partie 2 pour résoudre le problème de l’affichage des fichiers et dossiers masqués qui ne fonctionne pas sur Windows 7/8.1. Par ailleurs, MiniTool Power Data Recovery est disponible pour récupérer les fichiers masqués lorsque les 4 solutions ne fonctionnent pas.
Partie 5: Verdict
Après avoir lu cet article, vous devriez savoir comment gérer le problème de l’affichage des fichiers masqués de Windows 10 qui ne fonctionne pas. Essayez simplement les solutions mentionnées dans ce post pour trouver les fichiers masqués.
Si vous avez des idées et des solutions concernant l’utilisation du logiciel MiniTool, n’hésitez pas à nous contacter via [email protected] ou à nous en faire part dans les commentaires.
![[RÉSOLU] La clé USB n'affiche pas les fichiers et dossiers + 5 méthodes](https://mt-test.minitool.com/images/uploads/2020/10/cle-usb-n-affiche-pas-fichiers-et-dossiers-thumbnail.jpg)
![[RÉSOLU] Comment récupérer les fichiers supprimés par un virus | Guide](https://mt-test.minitool.com/images/uploads/2022/02/recuperer-fichiers-par-virus-thumbnail.jpg)