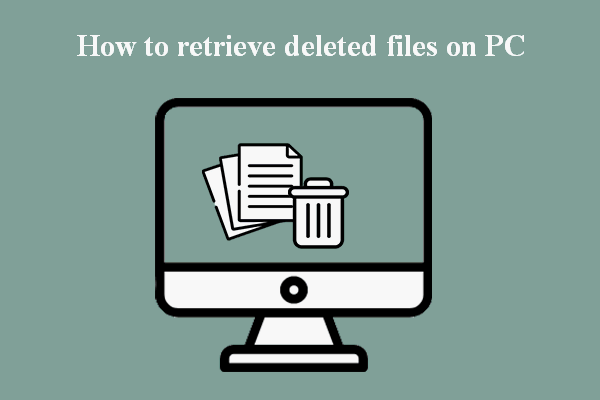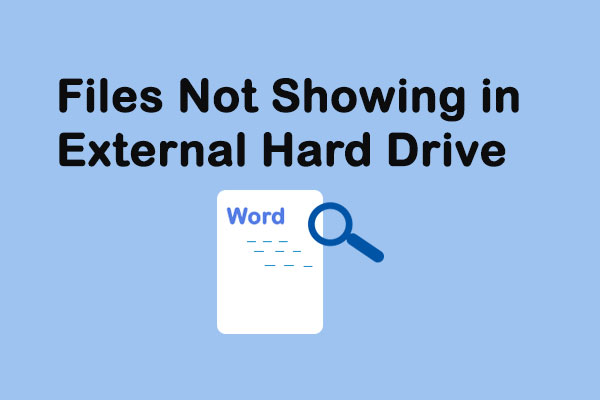Às vezes, o recurso de mostrar arquivos ocultos pode falhar no Windows 10. Neste artigo, vamos analisar quatro soluções passo a passo para resolver esse problema. Além disso, mostramos também como usar o software de recuperação de dados MiniTool para resgatar arquivos ocultos.
1ª parte: o Windows 10 não mostra os arquivos ocultos
Se você quiser ocultar um arquivo ou pasta no Windows 10, basta clicar com o botão direito no item desejado e escolher a opção Propriedades no menu pop-up para entrar diretamente na interface Geral. Depois disso, marque a opção Oculto e clique em OK.
Em outros casos, quando você não consegue encontrar arquivos necessários no dispositivo de armazenamento de dados, pode primeiro tentar exibir os arquivos ocultos. Se isso não funcionar, sua melhor opção é usar um software gratuito de recuperação de arquivos para recuperar seus dados perdidos.
MiniTool Power Data Recovery FreeClique para baixar100%Limpo e seguro
Mas então, o que fazer para ver os arquivos ocultos?
No Windows Explorer, marque a opção Itens ocultos em Exibir. Depois disso, os arquivos ou pastas ocultos serão mostrados.
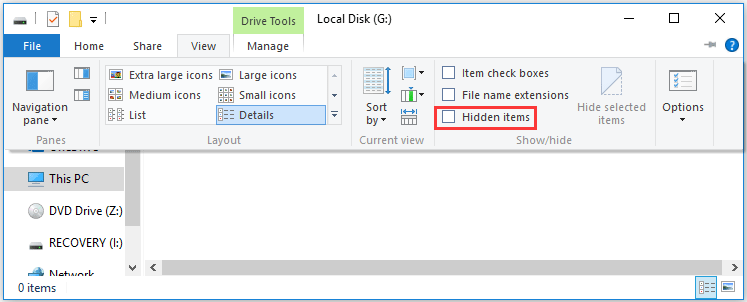
No entanto, em certos casos, o Windows 10 pode não mostrar os arquivos ocultos quando você quiser reexibir esses itens, conforme o exemplo abaixo extraído do Reddit:
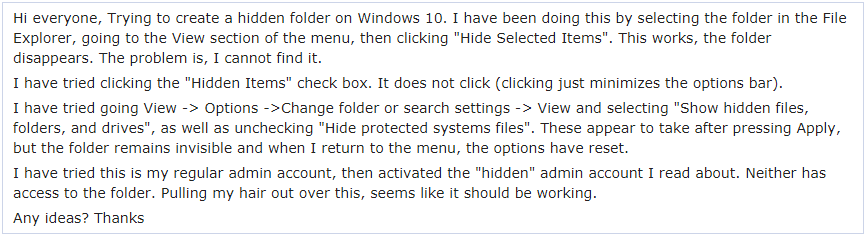
No caso acima, o usuário também tentou acessar Exibir -> Opções -> Alterar pasta ou configurações de pesquisa -> Exibir, selecionar “Mostrar arquivos, pastas e unidades ocultas” e desmarcar a opção “Ocultar arquivos protegidos do sistema operacional” para mostrar os arquivos ocultos, mas esse método também falhou.
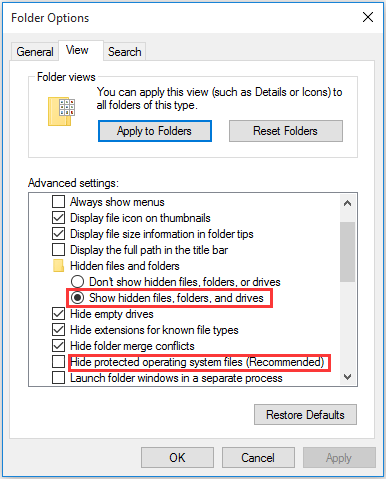
Este é um problema bastante comum. Você sabe como corrigir esse erro? Na parte seguinte, mostraremos algumas soluções disponíveis.
2ª parte: como restaurar a exibição de arquivos e pastas ocultos
1ª solução: use o CMD para resolver esse problema
Este método é bastante fácil e eficaz para restaurar a função de mostrar arquivos ocultos no Windows 10. Além disso, ele funciona no HD interno do computador, em HDs externos, pen drives, cartões de memória e outros dispositivos.
Neste exemplo, suponhamos que a unidade G: no disco rígido interno do seu computador seja o destino que contém os arquivos ocultos que você deseja exibir:
Passo 1: digite cmd na caixa de pesquisa e pressione Enter.
Passo 2: após entrar na interface do Prompt de Comando, digite G: e pressione Enter. Você verá que a linha piscante irá para baixo com a unidade G.
Passo 3: digite attrib –s –h –r /s /d e pressione Enter. Depois disso, a linha piscante irá para baixo novamente com a letra da unidade G:.
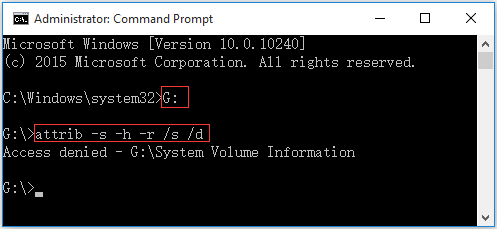
Aqui, você poderá ver uma mensagem como esta: Access denied – G:\System Volume Information (acesso negado – informações de volume do sistema). Não se preocupe ao ver isso. Esta pasta armazena os pontos de restauração do sistema Windows. Você pode deixá-lo como está e entrar na unidade de destino para conferir se consegue ver os arquivos ocultos.
2ª solução: modifique a chave do registro
Se a 1ª solução não funcionar para você, experimente modificar a chave do registro.
Passo 1: pressione as teclas Windows e R ao mesmo tempo. Em seguida, digite regedit e pressione Enter para continuar.
Passo 2: navegue até:
HKEY_LOCAL_MACHINE\SOFTWARE\Microsoft\Windows\CurrentVersion\Explorer\Advanced\Folder\Hidden\SHOWALL
Passo 3: em seguida, encontre o valor CheckedValue e certifique-se de que seus dados estejam marcados como 1. Caso contrário, você deve clicar em CheckedValue e editá-lo para ficar em 1 manualmente.
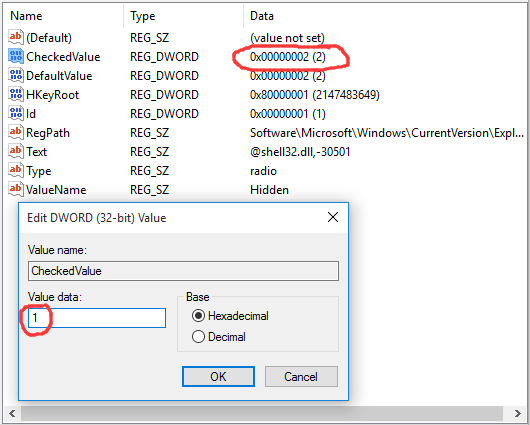
Após editar o registro, você precisa reinicializar sua máquina para que a alteração tenha efeito.
Ao final, abra a unidade de destino para verificar se os arquivos ocultos finalmente estão aparecendo.
Post relacionado: Aprenda maneiras práticas de recuperar arquivos ausentes no Windows 10
3ª solução: desinstale o software antivírus
Às vezes, o problema de exibição de arquivos ocultos no Windows 10 é causado apenas pelo software antivírus que você instalou.
Para começar, vejamos um exemplo real:
Olá, desde ontem não consigo ativar a opção de arquivos ocultos na aba Exibir das faixas de opções. O recurso está desmarcado e quando clico nele a marca de seleção aparece por um segundo e desaparece novamente. A única mudança que fiz recentemente foi instalar um antivírus (Bitdefender 2016), essa poderia ser a causa?tenforums.com
Nesse caso, o software antivírus recém-instalado (Bitdefender 2016) estava impossibilitando diversos usuários de visualizar os arquivos ocultos. No entanto, após desabilitar este software antivírus, o problema desapareceu.
Isso ocorre porque o módulo de detecção de intrusão do Bitdefender pode alterar arquivos críticos e entradas do registro, o que causa esse problema de exibição de arquivos e pastas ocultos.
Se você instalou este software ou um similar, desative-o para verificar se consegue resolver o problema com sucesso.
4ª solução: execute o Verificador de Arquivos do Sistema e a ferramenta DISM
Se nenhuma das três soluções acima for eficaz para resolver o problema de exibição de arquivos ocultos do Windows 10, pode haver alguns arquivos de sistema corrompidos em seu computador. Nesta situação, você pode executar o Verificador de Arquivos do Sistema e a ferramenta DISM para verificar se há corrupções em seu PC e corrigi-las.
Este artigo do ZigZag3143 (MS -MVP) apresenta as etapas detalhadas para realizar esse trabalho: use o Verificador de Arquivos do Sistema (SFC), a Verificação e Reparo de Arquivos do sistema e o DISM para corrigir erros que o SFC não consegue resolver.
Se nenhuma das soluções mostradas até agora ajudar você a solucionar o problema com êxito, mostraremos uma ferramenta de recuperação de dados que pode ser usada para encontrar seus arquivos ocultos na próxima parte.
3ª parte: como recuperar arquivos ocultos com a ferramenta MiniTool Data Recovery
O Windows 10 não está mostrando os arquivos ocultos? O MiniTool Power Data Recovery pode ajudar você a recuperá-los.
Este programa foi especialmente projetado para recuperar diferentes tipos de arquivos de vários tipos de unidades de armazenamento de dados, como HDs de computador, HD externo, unidade flash USB, cartão de memória e muito mais.
Com esta ferramenta, você pode encontrar tanto arquivos existentes quanto arquivos excluídos que não foram sobregravados por novos dados.
Este programa possui quatro módulos de recuperação: Este PC, Disco Removível, Unidade de Disco Rígido e Unidade de CD/DVD.
Entre esses quatro módulos de recuperação, a opção Este PC é a mais adequada para você restaurar arquivos ocultos do disco rígido interno do computador ou de um HD externo, caso as opções de pasta do Windows 10 não mostrem arquivos ocultos.
Se você precisar recuperar arquivos ocultos de unidades removíveis, utilize o módulo Unidade de Disco Removível.
Agora você pode baixar e instalar a edição de teste do MiniTool Power Data Recovery em seu computador e conferir se consegue encontrar os arquivos ocultos desejados.
MiniTool Power Data Recovery FreeClique para baixar100%Limpo e seguro
Aqui, usaremos novamente o disco rígido G: interno do computador como exemplo.
Passo 1: abra o software e você entrará diretamente na interface Este PC. Em seguida, selecione a unidade que contém os arquivos que deseja recuperar.
Aqui, se você precisar apenas recuperar alguns tipos específicos de arquivos, pode clicar em Configurações na interface e desmarcar os tipos de arquivos que não deseja recuperar. Em seguida, pressione OK para voltar à interface Este PC.
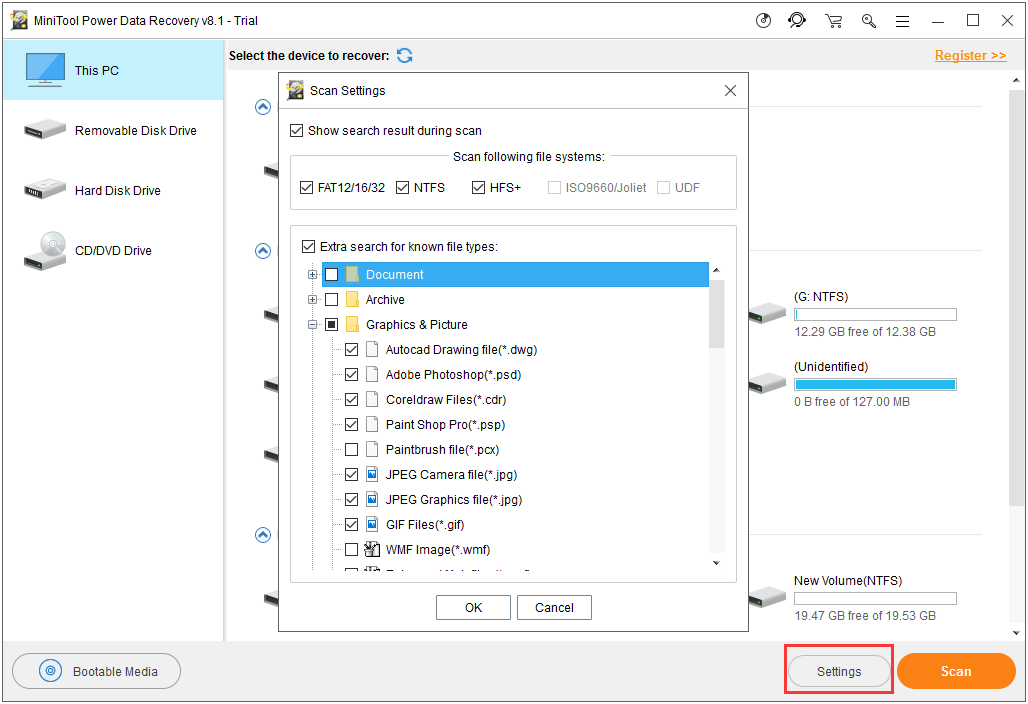
Agora, clique no botão Verificar para iniciar o processo de varredura.
Passo 2: Quando o processo de verificação terminar, você verá o resultado dos arquivos encontrados. Por padrão, os arquivos verificados são listados por caminho. Você pode desdobrar cada pasta da lista à esquerda para procurar os arquivos que deseja recuperar.
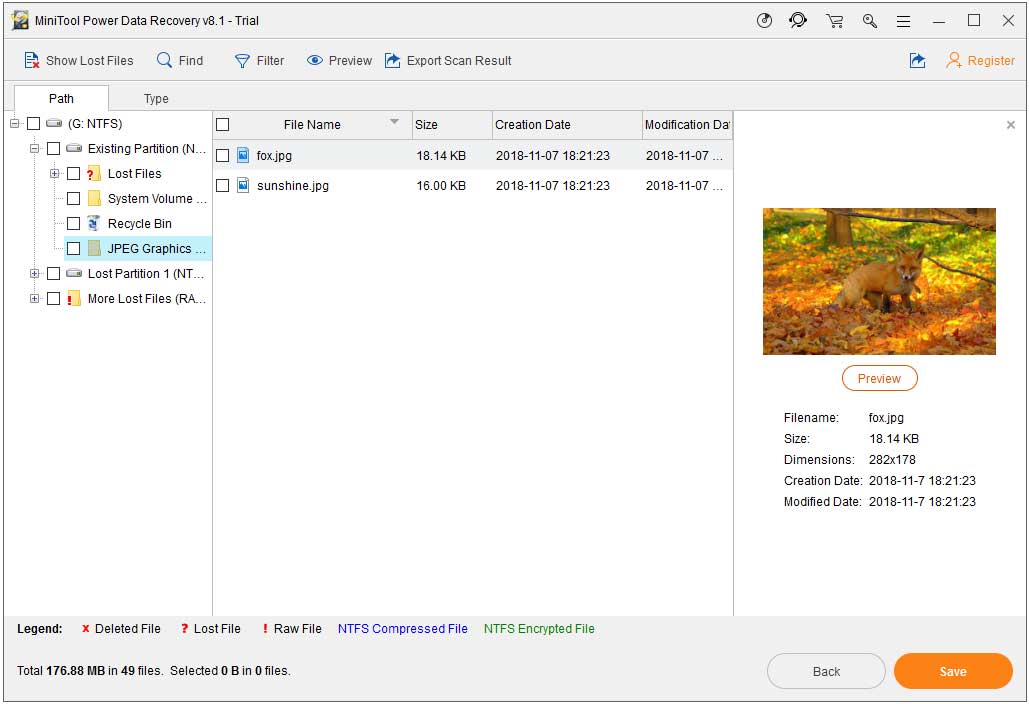
Além disso, existem algumas maneiras simples de encontrar facilmente os arquivos necessários:
Use o recurso Tipo
Clique em Tipo e este software mostrará os resultados por categoria para que você consiga encontrar facilmente os arquivos necessários.
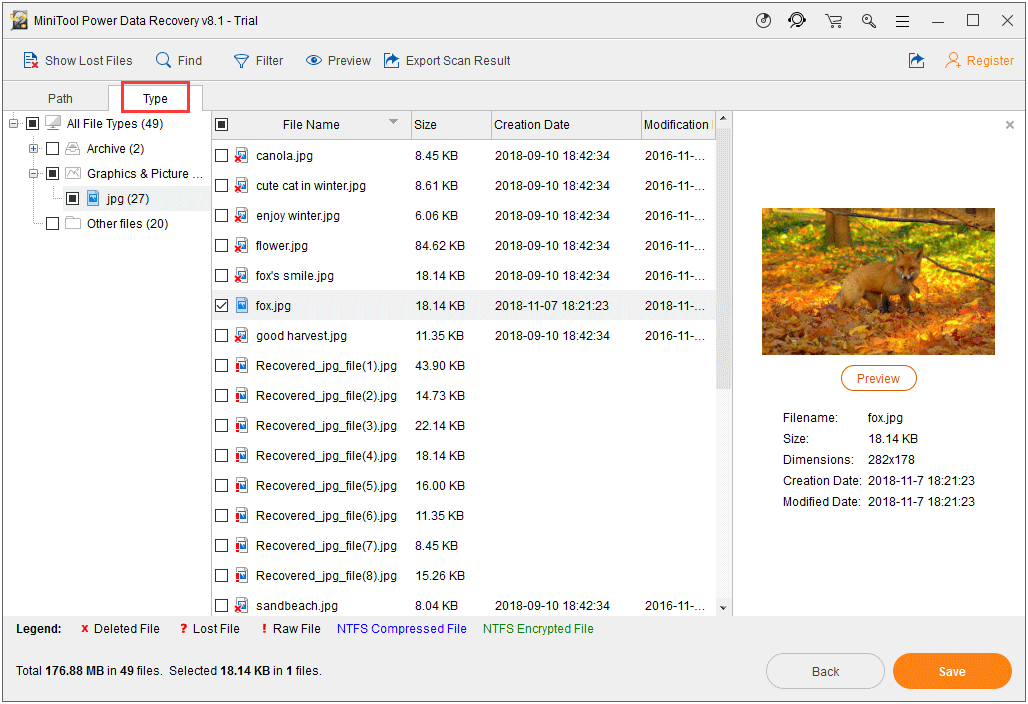
Use a opção Buscar
Se você ainda se lembra do nome do arquivo que deseja recuperar, pode clicar no recurso Buscar e digitar seu nome para localizá-lo rapidamente.
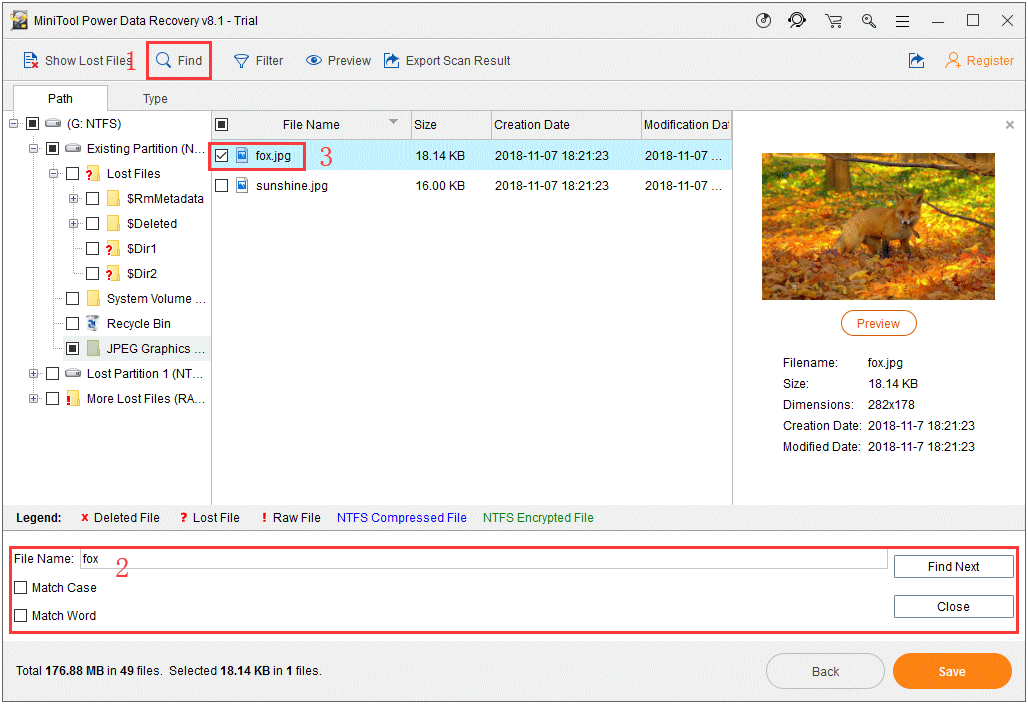
Você também pode conferir uma pré-visualização das imagens e arquivos de texto que não ultrapassem 20MB.
Como você está usando a edição de teste deste software, não poderá salvar os arquivos encontrados. No entanto, você pode fazer upgrade do programa para uma edição avançada e recuperar todos os arquivos que quiser sem quaisquer limitações.
Além disso, este software possui duas outras funções úteis: carregar o resultado da última verificação e carregar o resultado da recuperação manualmente.
O que fazem e como usar essas duas funções?
- O software salva o resultado da última verificação para você automaticamente. Assim, você pode clicar na primeira opção na seção Resultado da Recuperação para carregar o último resultado da verificação.
- Ao entrar na interface de resultados da verificação, você pode pressionar a opção Exportar resultado da verificação para salvar o resultado da verificação em seu computador. Da próxima vez, você não precisará verificar a mesma unidade novamente, pois basta clicar na opção Carregar manualmente para carregar o resultado da verificação exportado diretamente.
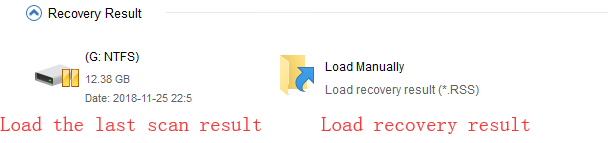
Ambas as funções podem economizar muito tempo se você precisar verificar a unidade pela segunda vez.
Observe que elas estão disponíveis até mesmo na edição de teste deste software.
Para recuperar dados ocultos de drives removíveis, como unidades flash USB, cartões de memória, pen drives, cartões SD e mais, você deve conectar a unidade ao seu computador e escolher o módulo Unidade de Disco Removível.
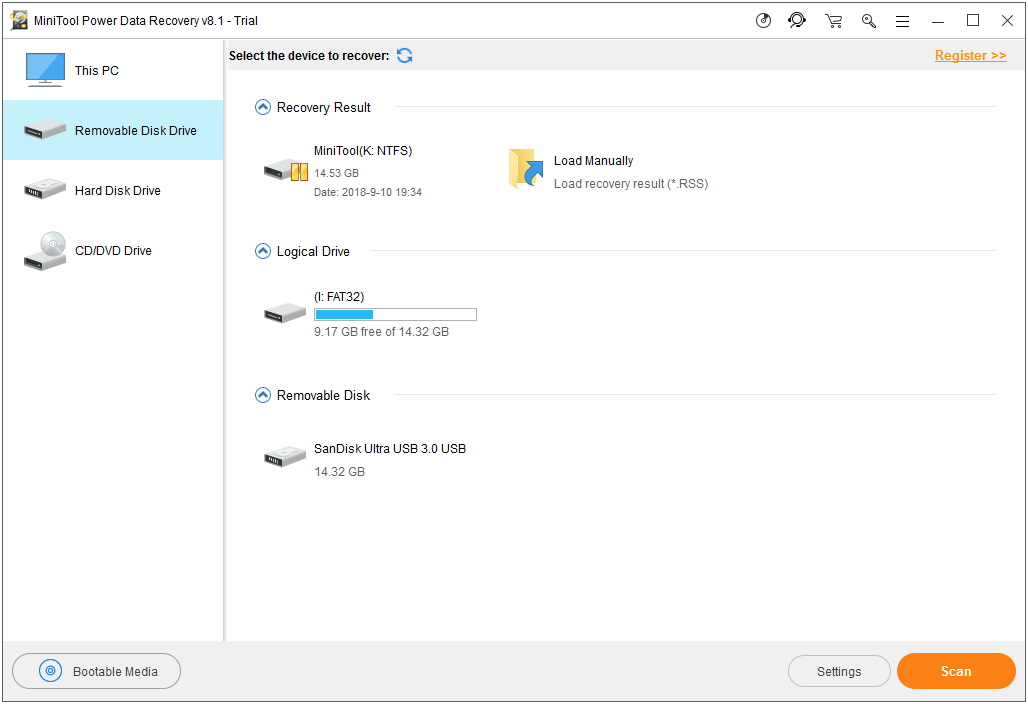
Este módulo de recuperação também é muito fácil de usar, por isso não mostraremos seu tutorial.
4ª parte: como mostrar arquivos ocultos no Windows 7/8.1
Se você estiver usando o Windows 7 ou 8.1, será necessário realizar algumas operações diferentes para mostrar arquivos ocultos:
No Windows 8.1
Passo 1: pressione as teclas Windows + S para abrir a caixa Pesquisar.
Passo 2: digite “pasta” na caixa Pesquisar. Depois disso, selecione Opções de pasta na lista de resultados da pesquisa para abrir a janela Opções de pasta.
Passo 3: selecione a aba Exibir. Em Configurações avançadas, clique em Mostrar arquivos, pastas e unidades ocultas. Depois disso, clique em Aplicar e em OK.
No Windows 7
Passo 1: clique em Iniciar e em Painel de Controle. Em seguida, clique em Aparência e Personalização.
Passo 2: clique em Opções de pasta e na aba Exibir. Em Configurações avançadas, clique em Mostrar arquivos, pastas e unidades ocultas e em OK.
Se os tutoriais acima não funcionarem para restaurar a exibição de arquivos ocultos no Windows 7/8.1, você também pode tentar as 4 soluções mencionadas na parte 2 para resolver o problema no Windows 7/8.1. Além disso, o MiniTool Power Data Recovery também pode ser usado para recuperar arquivos ocultos nesses dois sistemas quando as 4 soluções não funcionarem.
5ª parte: conclusão
Após ler este artigo, você já deve saber como lidar com o problema na exibição de arquivos ocultos do Windows 10. Basta experimentar as soluções mencionadas neste post para encontrar os arquivos ocultos.
Se você tiver alguma observação ou dúvida ao usar o software MiniTool, entre em contato conosco pelo e-mail [email protected] ou deixe um comentário abaixo.
![[SOLUÇÃO] Pen Drive Não Mostra Arquivos E Pastas + 5 Métodos](https://mt-test.minitool.com/images/uploads/2021/07/usb-drive-nao-mostra-arquivos-pastas-thumbnail.jpg)
![[SOLUÇÃO] Como Recuperar Arquivos Excluídos Por Vírus](https://mt-test.minitool.com/images/uploads/2022/09/recuperar-arquivos-excluidos-por-virus-thumbnail.jpg)