¿Has convertido accidentalmente un disco duro externo a "ESD-USB"? ¿Podemos recuperar archivos después de convertir una unidad externa a ESD-USB? Sí, ¡el Software MiniTool puede ayudarnos! Pero, ¿cómo revertir una unidad ESD-USB a la normalidad?
Problema: la pasada semana, utilicé mi disco duro externo (1TB) para crear un medio de instalación de Windows y realizar una instalación limpia de Windows 10 en mi ordenador portátil. No obstante, cuando terminó la instalación, quedó el disco duro externo reducido a 32GB.

¿Qué le ha ocurrido a mi disco duro? ¿Qué pasa si hemos convertido un disco duro externo a ESD-USB por error?
Si nos encontramos en esta situación, ¿podemos recuperar archivos del disco duro externo a ESD-USB fácilmente? Lo que es más, ¿es posible restaurar un disco duro externo a su capacidad completa?
Ahora, en este post, voy a mostrarte cómo recuperar archivos después de convertir una unidad externa a ESD-USB de 32 GB y cómo revertir esta unidad ESD-USB a la normalidad.
Guía rápida en vídeo:
Parte 1. Recuperar archivos después de convertir una unidad a ESD-USB
Sin dudas, tenemos la oportunidad de crear una unidad de arranque de Windows utilizando la herramienta de creación de medios de Windows y luego utilizar la unidad que has creado para realizar una instalación limpia de Windows 10.
Sin embargo, según una encuesta, casi todos los usuarios han informado de que su disco duro (no su disco duro externo ni unidad flash USB) apareció como ESD-USB de 32 GB después de haber creado el medio de instalación.
Como resultado, no pudieron encontrar los datos originales que tenían guardados en la unidad. Por lo tanto, cada vez a más usuarios les gustaría saber si pueden recuperar los archivos después de convertir una unidad a ESD-USB.
Ahora, la buena noticia es que MiniTool Power Data Recovery, un software de recuperación de datos sencillo y profesional, desarrollado por una famosa empresa desarrolladora de software que tiene su sede en Canadá, puede ayudarte a recuperar tus archivos perdidos de manera completa, fácil y rápida.
Además, este programa profesional todo en uno nos ofrece unas interfaces de usuario tipo asistente y unas operaciones sencillas para ayudar a los usuarios a recuperar datos sin dificultad de ningún tipo. Para ser sinceros, incluso nuestra abuela podría utilizar esta herramienta fácilmente para lidiar con las situaciones de pérdida de datos gracias a sus detalladas instrucciones.
Lo que es más, es una herramienta de solo lectura. En otras palabras, puedes utilizar esta herramienta todo en uno para recuperar los datos perdidos sin provocar daños a los datos originales.
A continuación, vamos a ver los pasos detallados para recuperar los datos.
Guía paso a paso para recuperar los datos perdidos después de convertir una unidad a ESD-USB
Antes de hacer:
1. Descarga e instala MiniTool Power Data Recovery.
MiniTool Power Data Recovery TrialHaz clic para Descargar100%Limpio y seguro
2. Conecte su unidad externa a la computadora.
Paso 1. Inicie MiniTool Power Data Recovery para obtener su interfaz principal. Pase a la sección Dispositivos, seleccione la unidad USB de destino y luego haga clic en el botón Escanear para comenzar a buscar datos en ella (también puede hacer doble clic en la partición de destino en la sección Unidades lógicas para escanearla).
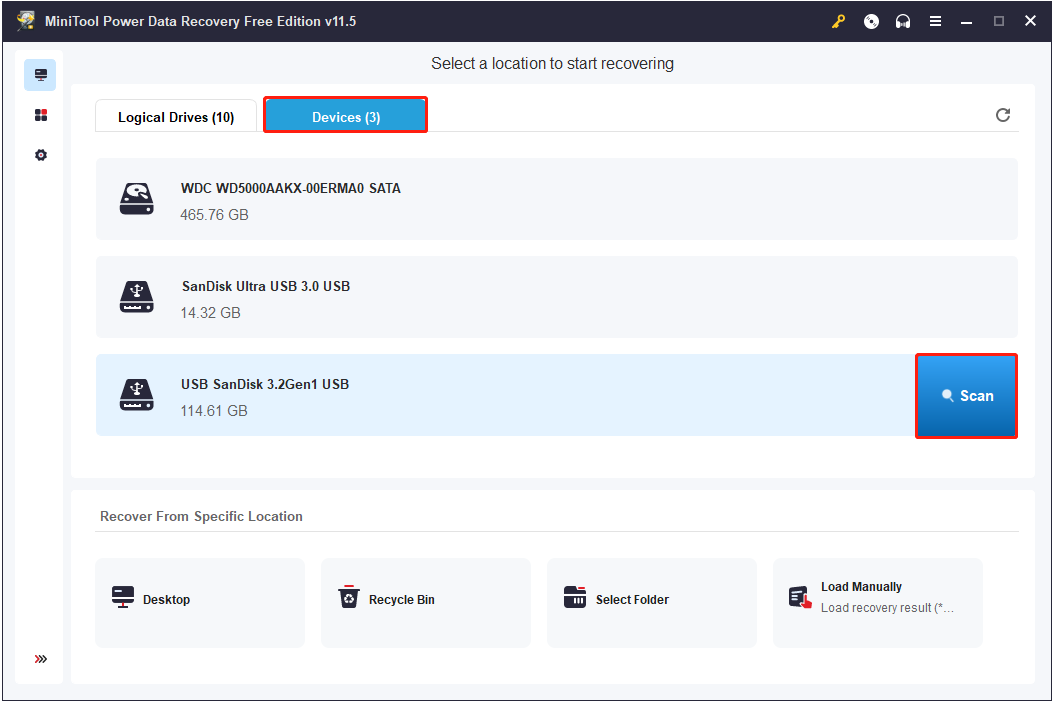
Después de escanear, MiniTool Power Data Recovery encuentra y enumera muchos archivos. Ahora puede pasar a la función Filtrar para filtrar los archivos no deseados por categoría de archivo, tipo de archivo, tamaño de archivo y fecha de modificación.
Por ejemplo, si solo desea ver fotos y documentos, puede elegir Imagen y documento como se muestra a continuación.
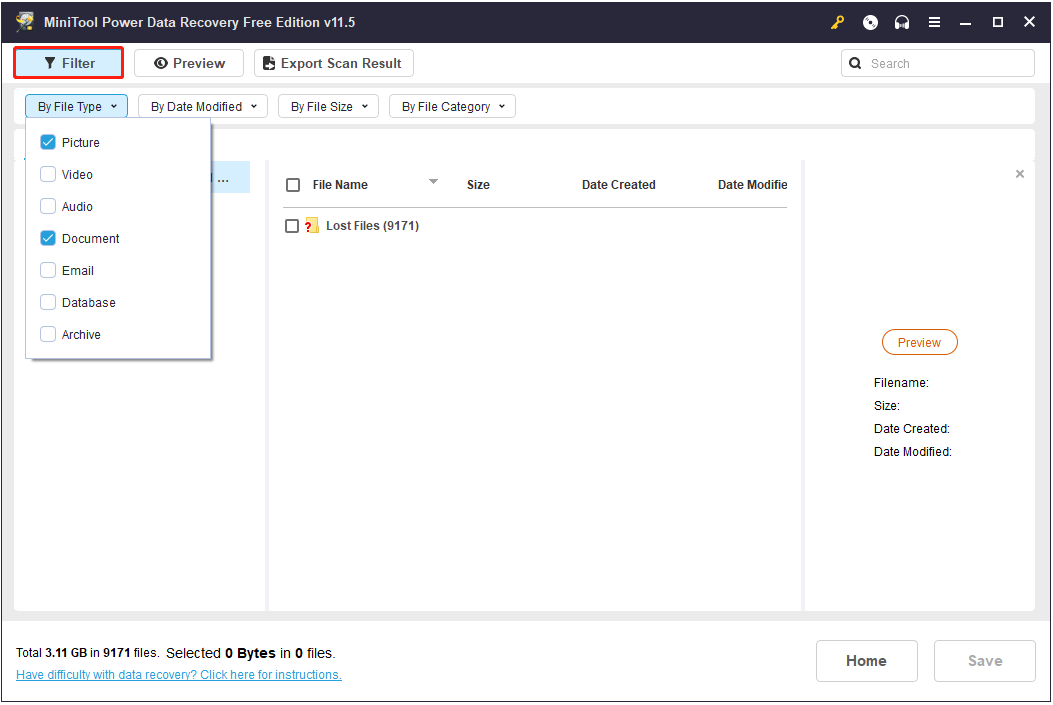
Paso 2. Obtenga una vista previa y elija todos los archivos necesarios. Luego haga clic en el botón Guardar para almacenarlos en un lugar seguro separado de la ruta original.
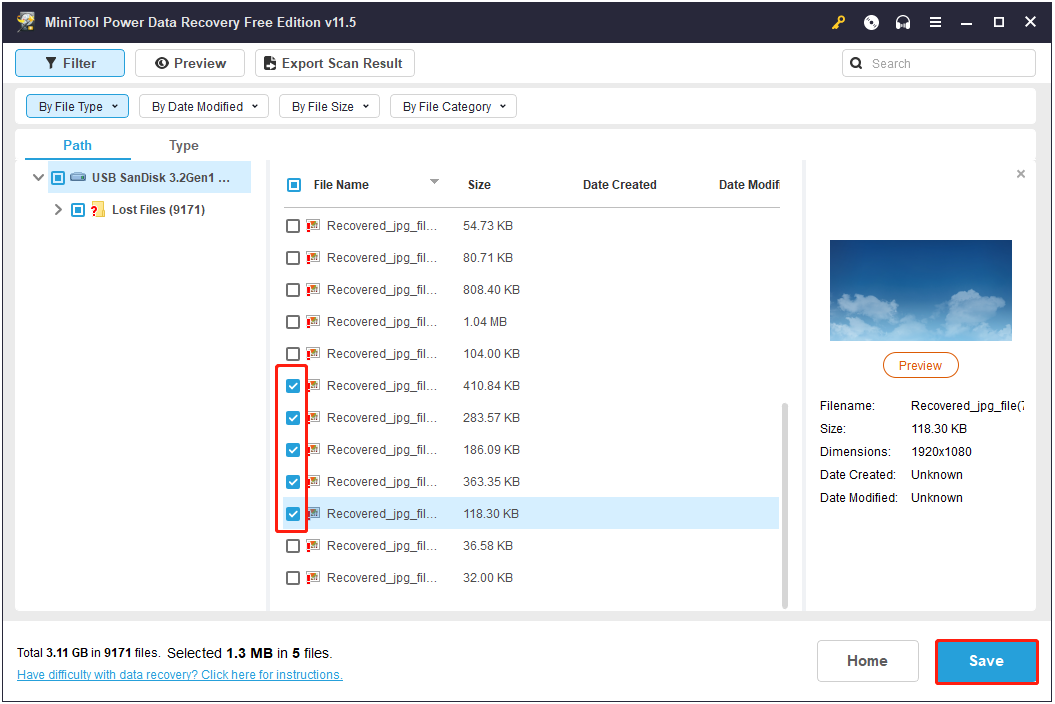
La edición gratuita de MiniTool Power Data Recovery no admite más de 1 GB de recuperación de datos. Si desea recuperar más datos, es mejor que elija la edición completa.
Después de que hayas recuperado los datos perdidos, vamos a ver cómo solucionar este problema: el del disco duro convertido accidentalmente a ESD-USB.
Parte 2. 3 maneras de solucionar un disco duro externo convertido a ESD-USB por error
Vamos a empezar con un ejemplo real publicado en la comunidad de Microsoft.
Disco duro externo convertido accidentalmente a «ESD-USB». Desde que adquirí mi Yoga 3 he tenido cantidad de problemas con Windows 10. Finalmente, me decidí a hacer una instalación limpia de Windows 10, que implicó tener que instalar el SO desde un disco duro externo. No sabía que descargar el descargar el instalador pertinente en el disco duro externo lo formatearía como USB ESD (ni idea de lo que eso significa).
En esta situación, ¿se puede devolver el disco duro externo a la normalidad?
Por supuesto, existe la posibilidad de restaurar el disco duro externo y devolverle su capacidad máxima. ¡Aquí tienes 3 soluciones que te ayudarán!
Método 1: comprobar y corregir los errores
Conecta el disco duro externo a tu ordenador y comprueba si se muestra en la ventana del administrador de discos de Windows. Nota: si no aparece en el administrador de discos, entonces puedes hacer clic en la pestaña de Acción y elegir la opción de volver a explorar los discos, tal como te mostramos a continuación.
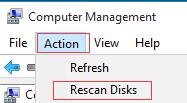
Abre el símbolo del sistema (como administrador). Si no sabes como hacerlo, puedes encontrar la respuesta en el post: Cómo abrir el símbolo del sistema como administrador en Windows 8 o 10.
Introduce el comando: chkdsk X:/f (donde X se corresponde a la letra de la unidad externa) y pulsa la tecla intro. (Esto es de ayuda para comprobar si la unidad tiene errores y solucionarlos automáticamente).
![]()
Introduce el comando: exit y pulsa la tecla intro.
Ahora, puedes comprobar si el disco duro externo se muestra con su capacidad completa.
Método 2: crear una partición nueva
En general, ya que has utilizado MiniTool Power Data Recovery, puedes crear directamente una partición nueva mientras que mantienes la partición de restauración de Windows.
Abre la ventana del administrador de discos.
Haz clic derecho en el espacio no asignado y luego haz clic en volumen simple nuevo.
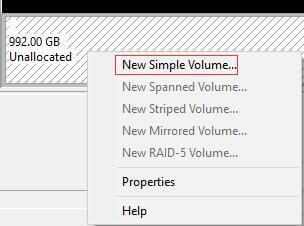
Haz clic en el botón siguiente
Introduce cuantos MB (1 GB = 1024 MB) quieres usar de la partición no asignada para crear la partición nueva y, después, haz clic en el botón siguiente.
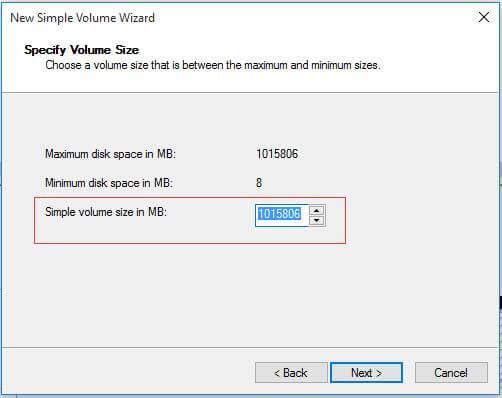
Elige una letra disponible para la unidad y luego haz clic en el botón Siguiente.
Introduce una etiqueta para el volumen, marca la opción de realizar un formateo rápido y haz clic en Siguiente.
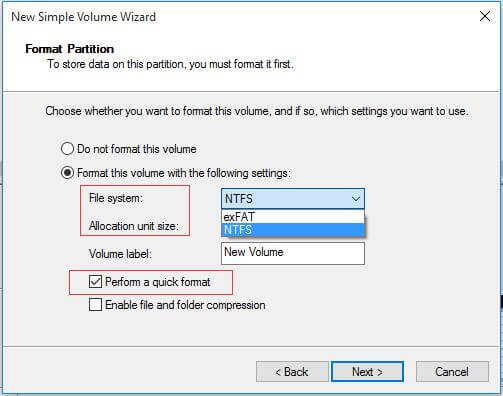
Haz clic en Finalizar.
Método 3: formatear en NTFS
En ocasiones, después de convertir el disco duro a ESD-USB por error, puedes descubrir que la unidad se muestra pero en RAW. (ver imagen de abajo)
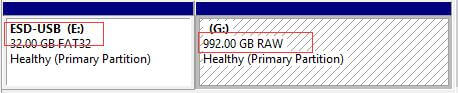
Ahora, puedes formatearlo.
Cuando se trata de formatear una unidad, puedes utilizar el administrador de discos, DiskPart, una herramienta de terceros u otras herramientas.
MiniTool Partition Wizard, un software tipo Partition Magic gratis y profesional, es el que recomendamos encarecidamente aquí, porque sus interfaces tipo asistente, así como sus sencillas operaciones pueden ser de ayuda para darle formato a las unidades fácil y rápidamente.
Si quieres ver los pasos detallados, lee este post: ¿Cómo formatear un disco duro fácilmente?
Conclusión
¿Te ha ocurrido alguna vez que has convertido por error tu disco duro a ESD-USB? ¿Qué puedes hacer si tu disco duro externo ha quedado reducido a 32 GB?
Ahora, después de haber leído este artículo, conoces 3 soluciones para devolverle a un disco duro su capacidad máxima, así como el secreto de cómo recuperar los datos perdidos de manera efectiva, completa y segura si has convertido un disco duro externo a ESD-USB.
Si tienes cualquier pregunta o sugerencia sobre las herramientas de MiniTool, puedes dejarnos comentarios en la zona de correspondiente o contactar con nosotros a través de [email protected]. Resolveremos sus problemas lo antes como sea posible.