Accidentellement converti un disque dur externe en «ESD-USB»? Peut-on récupérer facilement des fichiers après avoir converti un lecteur externe en «ESD-USB»? Oui, le logiciel MiniTool peut nous aider! Mais comment faire pour remettre le lecteur ESD-USB à l’état normal?
Problème: La semaine dernière, j’ai utilisé mon disque dur externe (1 To) pour créer un support d’installation pour Windows afin de faire une installation propre de Windows 10 sur mon ordinateur portable. Cependant, une fois l’installation terminée, mon disque dur s’est révélé en être un ESD-USB de 32 Go.

Qu’est-il arrivé à mon disque dur? Que faire si nous avons converti par erreur le disque dur externe en ESD-USB?
Dans cette situation, pouvons-nous récupérer facilement les fichiers après avoir converti un lecteur externe en ESD-USB? Et surtout, est-il possible de restaurer le disque dur externe à sa pleine capacité?
Dans l’article d’aujourd’hui, je vais vous montrer comment récupérer efficacement des fichiers perdus depuis un lecteur ESD-USB de 32 Go et comment faire remettre un lecteur ESD-USB à son état normal.
Partie 1. Récupérer des fichiers après la conversion d’un lecteur en ESD-USB
On peut sans doute créer un lecteur bootable de Windows en utilisant certains outils comme l’outil de création de support Microsoft, puis utiliser le lecteur pour installer Windows 10 de façon propre.
Cependant, selon une enquête, la plupart des utilisateurs ont déclaré que leur disque dur (ni disque dur externe, ni clé USB) est apparu comme en étant un ESD-USB de 32 Go après la création de ce support d’installation.
De ce fait, ils n’ont pas pu retrouver leurs données d’origine stockées sur ce lecteur. Par conséquent, de plus en plus d’utilisateurs veulent savoir s’ils peuvent récupérer des fichiers perdus depuis leurs lecteurs.
Maintenant, la bonne nouvelle est que MiniTool Power Data Recovery, un logiciel de récupération de données simple et professionnel conçu par une célèbre société de développement de logiciels établie au Canada, peut aider à récupérer complètement, facilement et rapidement des fichiers perdus.
Par ailleurs, ce programme professionnel et tout-en-un offre des interfaces de type assistant et des opérations simples qui peuvent aider les utilisateurs à récupérer leurs données sans aucune difficulté. En toute honnêteté, grâce à ses instructions détaillées, même votre grand-mère pourrait facilement utiliser cet outil pour faire face à des situations de perte de données.
Qui plus est, il s’agit d’un outil en lecture seule. En d’autres termes, nous pouvons utiliser cet outil de programme tout-en-un pour récupérer les données perdues sans endommager les données d’origine.
Ensuite, voyons les étapes détaillées de la récupération de données.
Guide étape par étape pour récupérer les données perdues après la conversion d’un lecteur en ESD-USB
Avant de faire:
1. Téléchargez et installez MiniTool Power Data Recovery.
MiniTool Power Data Recovery FreeCliquez pour télécharger100%Propre et sûr
2. Connectez votre lecteur externe à l’ordinateur.
Étape 1. Lancez MiniTool Power Data Recovery pour obtenir son interface principale. Passez à la section Périphériques, sélectionnez le lecteur USB cible, puis cliquez sur le bouton Analyser pour lancer l’analyse des données qu’il contient (vous pouvez également double-cliquer sur la partition cible sous la section Lecteurs logiques pour l’analyser).
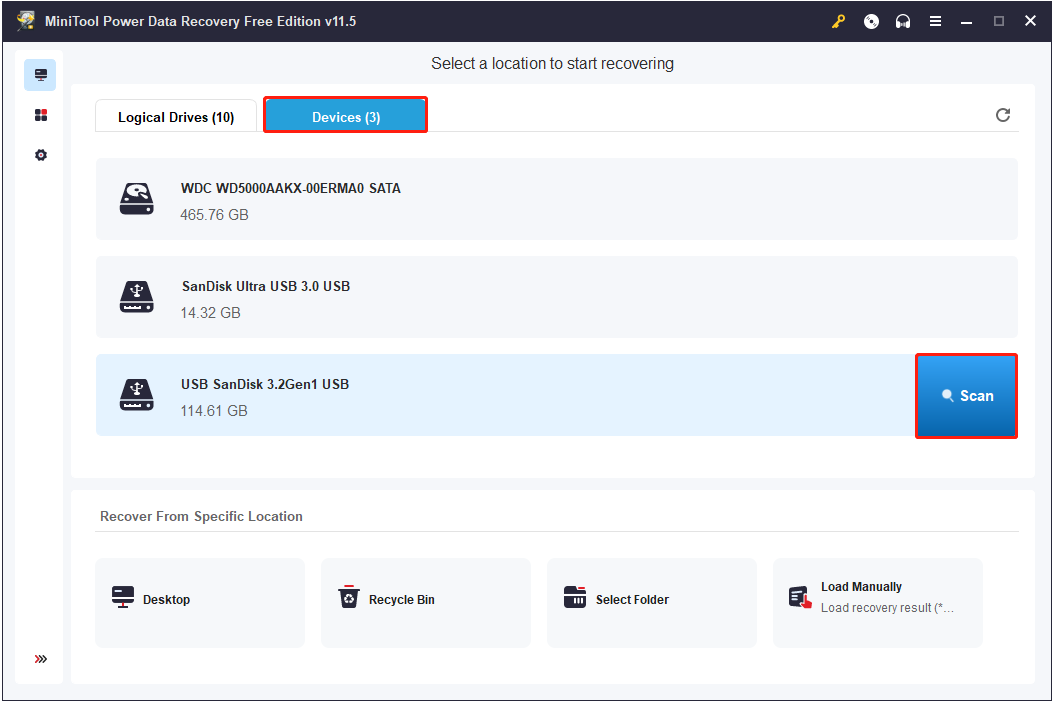
Après la numérisation, MiniTool Power Data Recovery trouve et répertorie de nombreux fichiers. Vous pouvez maintenant vous tourner vers la fonction Filtrer pour filtrer les fichiers indésirables par catégorie de fichier, type de fichier, taille de fichier et date de modification.
Par exemple, si vous souhaitez uniquement voir des photos et des documents, vous pouvez simplement choisir Image et Document comme indiqué ci-dessous.
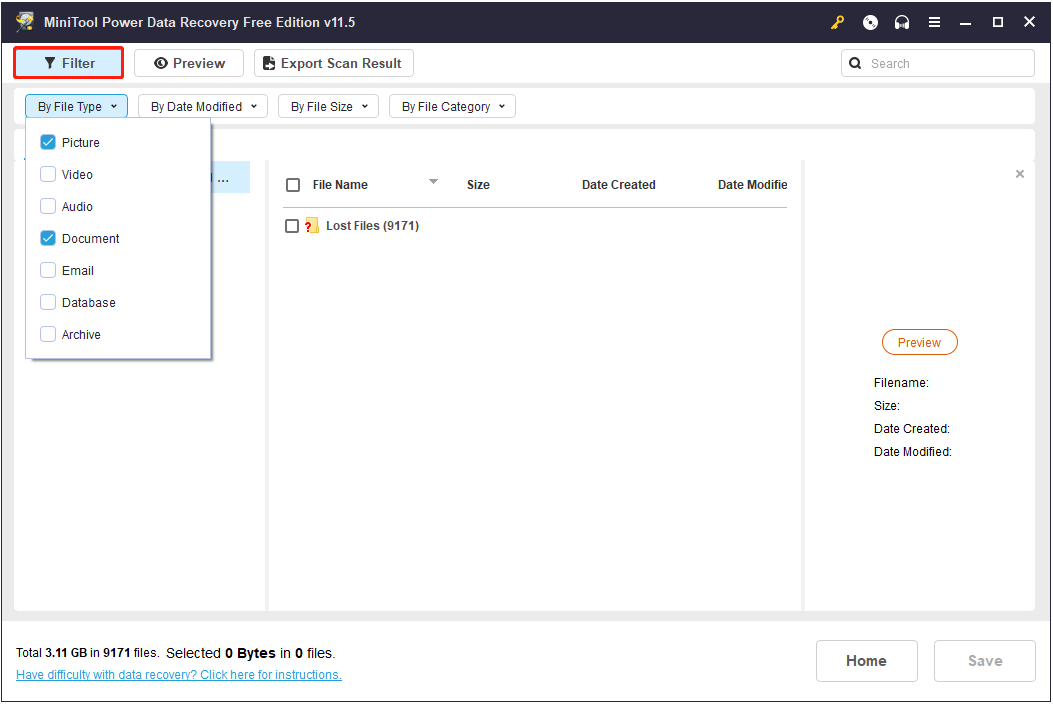
Étape 2. Prévisualisez et choisissez tous les fichiers nécessaires. Cliquez ensuite sur le bouton Enregistrer pour les stocker dans un endroit sûr séparé du chemin d’origine.
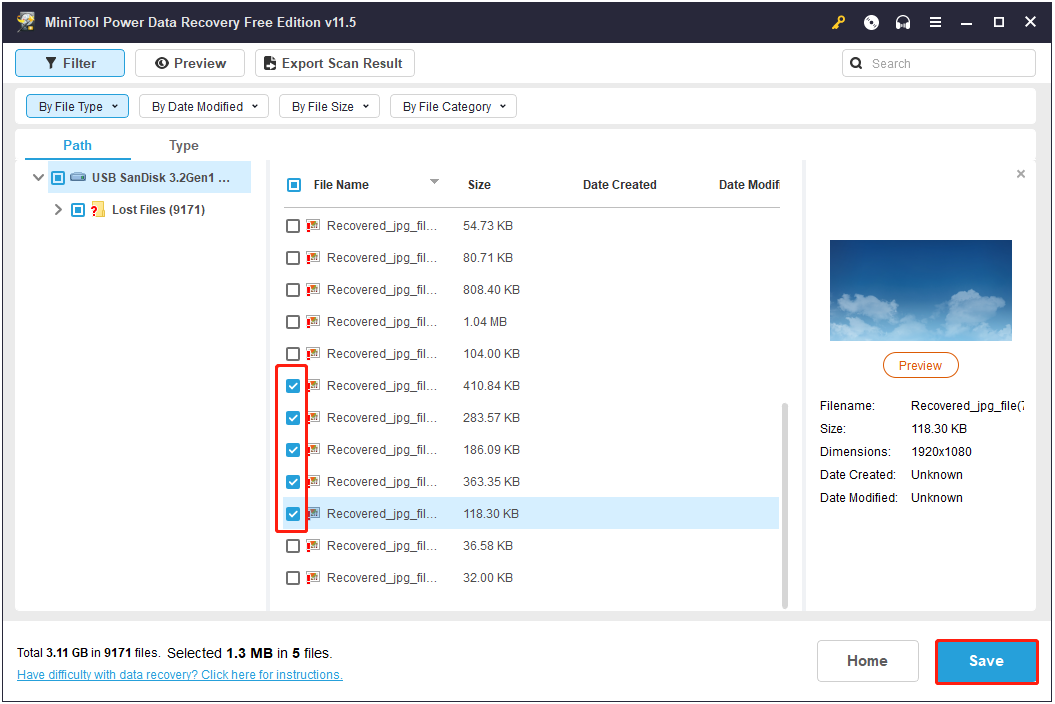
L'édition gratuite de MiniTool Power Data Recovery ne prend pas en charge plus de 1 Go de récupération de données. Si vous souhaitez récupérer plus de données, vous feriez mieux de choisir l'édition complète.
Après avoir récupéré les données perdues, voyons comment corriger ce problème: accidentellement converti un disque dur en ESD-USB.
Partie 2. 3 méthodes pour corriger – Disque dur externe converti par erreur en ESD-USB
Commençons avec un exemple réel de la communauté Microsoft.
Accidentellement converti le disque dur externe en «ESD-USB» Depuis que j’ai eu mon Yoga 3, j’ai eu de nombreux problèmes avec Windows 10. Finalement, j’ai décidé de faire une installation propre de Windows 10, ce qui impliquait d’installer le système d’exploitation depuis un lecteur externe. Je ne savais pas qu’en téléchargeant le programme d’installation approprié sur le lecteur externe, celui-ci serait formaté en ESD-USB (je n’ai aucune idée de ce que cela signifie).
Ici, pouvons-nous rétablir le disque dur externe à la normale?
Bien sûr, nous pouvons restaurer le disque dur externe à sa pleine capacité. Voici 3 solutions pour vous aider!
Méthode 1 : Vérifier et corriger les erreurs
Connectez le lecteur externe à votre ordinateur et vérifiez s’il apparaît dans la fenêtre Gestion de disque de Windows. Remarque: S’il n’apparaît pas dans la fenêtre Gestion de disque, vous pouvez cliquer sur l’onglet Action et choisir Analyser à nouveau les disques, comme indiqué ci-dessous.
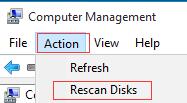
Ouvrir l’Invite de commandes (Admin). Si vous ne savez pas comment l’ouvrir, vous pouvez trouver des réponses dans ce post: Comment ouvrir l’Invite de commandes en tant qu’administrateur sous Windows 8 ou 10
Entrez la commande: chkdsk X: /f (où x est la lettre du lecteur externe) et appuyez sur la touche Enter. (Cette étape permet de vérifier si le lecteur comporte des erreurs et de les corriger automatiquement).
![]()
Entrez la commande: exit et appuyez sur la touche Enter.
Maintenant, vous pouvez vérifier si vous êtes en mesure de voir la pleine capacité du disque dur externe.
Méthode 2: Créer une nouvelle partition
En général, puisque vous avez récupéré les données perdues en utilisant MiniTool Power Data Recovery, vous pouvez directement créer une nouvelle partition tout en gardant cette partition de restauration Windows.
Ouvrez la fenêtre Gestion de disque Windows.
Cliquez avec le bouton droit de la souris sur l’espace non alloué, puis cliquez sur New Simple Volume.
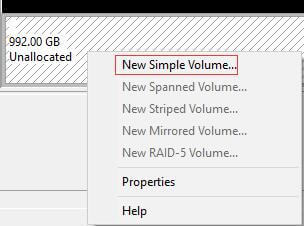
Saisissez le nombre de Mo (1 Go = 1024 Mo) que vous souhaitez utiliser depuis la partition non allouée pour créer la nouvelle partition, puis cliquez sur le bouton Suivant.
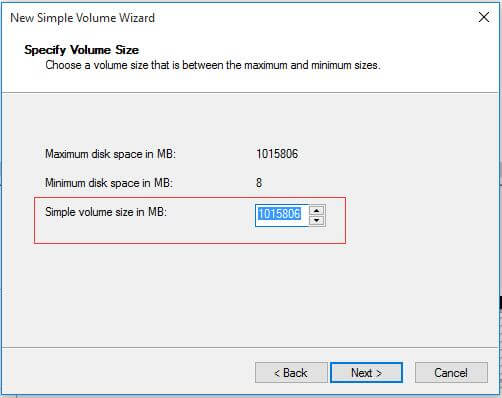
Sélectionnez une lettre de lecteur disponible, puis cliquez sur le bouton Suivant.
Saisissez un nom de volume, cochez la case Effectuer un formatage rapide et cliquez sur le bouton Suivant.
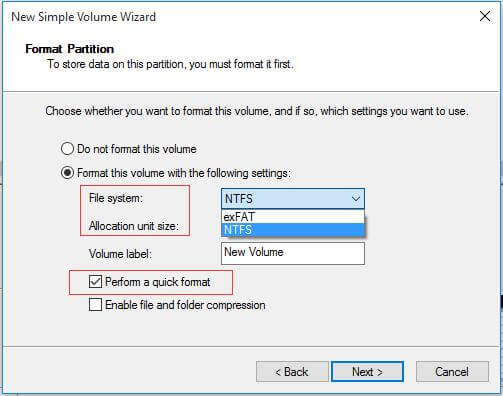
Cliquez sur Terminer.
Méthode 3: Le formater en NTFS
Parfois, après avoir converti par erreur le disque dur externe en ESD-USB, vous constaterez que le lecteur apparaît mais qu’il est en RAW. (image ci-dessous)
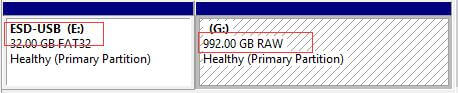
Maintenant, vous pouvez le formater.
En ce qui concerne le formatage du lecteur, vous pouvez vous tourner vers la Gestion de disque, DiskPart, un outil tiers et d’autres outils.
MiniTool Partition Wizard, un logiciel gratuit et professionnel de partition magic, est fortement recommandé ici puisque ses interfaces de type assistant ainsi que ses opérations simples peuvent nous aider à formater facilement et rapidement les lecteurs.
Si vous voulez connaître les étapes détaillées, vous pouvez lire ce post: Comment formater un disque dur en toute facilité.
3 façons de réparer le disque dur converti en ESD-USB par erreur.Cliquer pour tweeter
Conclusion
Avez-vous déjà converti par erreur votre disque dur en ESD-USB? Que devez-vous faire si votre disque dur externe a été réduit à 32 Go?
Après avoir lu ce post, vous avez découvert trois solutions pour restaurer un disque dur à sa pleine capacité, ainsi que le secret d’une récupération efficace, complète et sûre des données perdues à la suite de la conversion du lecteur externe en ESD-USB.
Si vous avez des questions ou des suggestions concernant les outils MiniTool, vous pouvez nous laisser vos commentaires dans la zone de commentaires ou nous contacter directement via [email protected]. Nous résoudrons vos problèmes dans les plus brefs délais.