Cuando conectas un disco duro externo a tu ordenador para solucionar algún problema, es posible que descubras que el disco duro externo bloquea el ordenador. Si te encuentras en esta situación, ¿sabes cómo resolver el problema de que el ordenador se bloquea al acceder al disco duro externo? Ahora, puedes leer este artículo para descubrir las respuestas.
El disco duro externo bloquea el ordenador
Como dispositivo de almacenamiento portátil que es, un disco duro externo puede conectarse a un ordenador a través de un cable USB, una conexión FireWire o incluso de manera inalámbrica. Normalmente, un disco duro externo tiene una gran capacidad de almacenamiento, que se suele utilizar principalmente para hacer copias de seguridad de los datos guardados en tu ordenador o servir como unidad de red.

Resulta molesto si algo va mal con el disco duro externo, especialmente si tenemos archivos importantes guardados en el disco. La situación de que el disco duro externo bloquea el ordenador presentada en reddit.com supone un gran problema para casi todos.

Este usuario busca una herramienta para recuperar los archivos importantes de un disco duro externo Seagate que, en ocasiones, bloquea el ordenador cuando está enchufado y, en este caso, se agradece un software de recuperación de datos gratuito.
Este usuario cree que el coste de recuperación del disco duro es alto y no puede permitírselo. Si te encuentras con este problema, es posible que también quieras recuperar los datos al menor coste. Sin embargo, ¿hay alguna herramienta de recuperación de datos gratis para recuperar datos de un disco duro externo que bloquea el ordenador?
Cuando buscas una herramienta de recuperación de datos gratis en Internet, descubres que el software gratuito solo funciona en un ordenador que funcione normalmente y que la capacidad total de los archivos que se pueden recuperar se encuentra limitada.
Cuando se produce el problema que se ha mencionado en este post, no puedes utilizar Windows con normalidad. Por lo tanto, las herramientas gratuitas de recuperación de datos del disco duro externo no pueden dar respuesta a tu necesidad de recuperar los datos de estos discos duros.
En esta situación, puedes valorar la opción de utilizar una edición arrancable de este programa de recuperación de datos MiniTool – MiniTool Power Data Recovery Boot Disk, que se puede ejecutar en entorno WinPE, para recuperar tus archivos del disco duro externo que bloquea el ordenador al conectarlo.
Este software cuenta con cuatro módulos de recuperación de datos: Este PC, Unidad de disco extraíble, Disco duro y Unidad de CD/DVD.
- El módulo Este PC ha sido diseñado para recuperar los archivos de una partición dañada lógicamente, de particiones formateadas y de particiones RAW.
- Unidad de disco extraíble se utiliza para recuperar archivos de dispositivos digitales de almacenamiento de medios, como unidades flash USB, tarjetas de memoria, tarjetas SD y otros.
- Unidad de disco duro se puede utilizar para recuperar los datos de particiones perdidas provocadas por los bloqueos del sistema operativo Windows, borrado por error, actualizaciones del sistema fallidas y demás.
- Unidad de CD/DVD puede utilizarse para recuperar los datos de CDs y DVDs dañados o rayados.
Obviamente, el módulo Este PC se puede utilizarse para recuperar los datos del disco duro externo que bloquea tu ordenador.
Necesitas utilizar la herramienta que ofrece MiniTool Bootable Media, que se encuentra disponible en las ediciones Deluxe y superiores, crear un disco de arranque USB o un disco de arranque en CD/DVD con este software de recuperación de datos.
Si eres un usuario personal, MiniTool Power Data Recovery Personal Deluxe puede satisfacer por completo tus necesidades. Y solo invirtiendo $ 89.00, puedes conseguirlo con un servicio de actualización gratuito de por vida.
¿Cómo se utiliza este software para recuperar datos de un disco duro externo? Vamos a ver una guía paso a paso en la siguiente parte. Puedes consultar esta guía para resolver el problema si te encuentras con él.
Cómo recuperar datos de un disco duro externo que bloquea el ordenador cuando se conecta
Preparación: crear un disco de arranque
Ya que el ordenador puede funcionar normalmente cuando se le desconecta el disco duro, puedes crear un disco de arranque directamente en tu ordenador.
Paso 1: después de instalar y registrar el software en tu ordenador, tienes que conectar un disco USB o un CD/DVD a tu ordenador (en este post, vamos a utilizar una unidad USB como disco de destino). A continuación, puedes abrir el software para llegar a la interfaz principal del programa.
En la parte inferior izquierda de la interfaz, podrás ver un botón para crear Medios de arranque. Solo tienes que hacer clic en él para continuar.
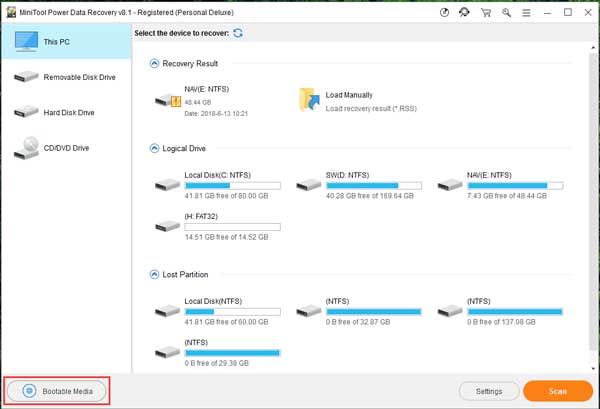
Paso 2: se abrirá una pequeña ventana en el software tal como sigue. Tienes que hacer clic en la opción Medios basado en WinPE con el complemento MiniTool.
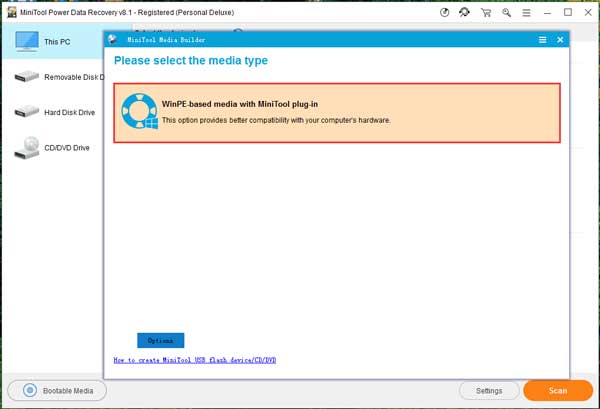
Paso 3 : se abrirá otra ventana. El disco flash USB conectado será detectado y mostrado por este software. Solo tienes que hacer clic en él y entonces se creará una ventana.
En la ventana emergente, un mensaje le informará de que «Los datos del disco USB serán destruidos». Por ello, asegúrate de que no haya ningún archivo importante en él. Después, puedes hacer clic en el botón Sí para empezar el proceso de creación.
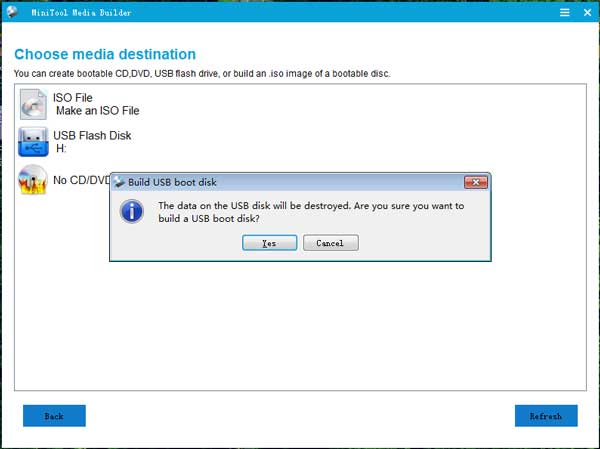
Paso 4 : en el momento en que finalice el proceso de creación, podrás ver los siguientes mensajes. Por favor, haz clic en Finalizar para salir de esta interfaz.
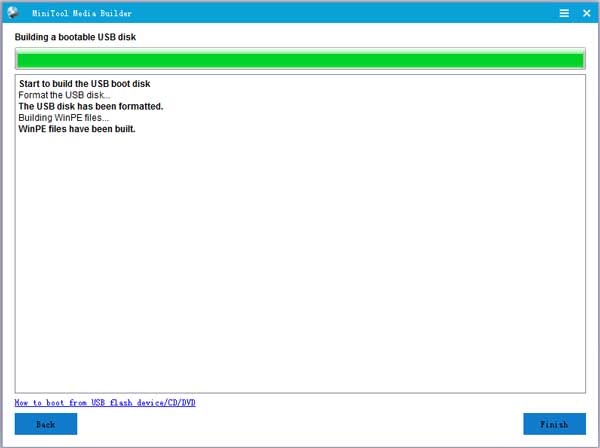
Ahora, ya se ha preparado el disco de arranque de MiniTool Power Data Recovery.
Entonces, es el momento de utilizar el disco de arranque para recuperar los datos del disco duro externo que bloquea el ordenador.
Recuperación de datos: utiliza MiniTool para recuperar los datos del disco duro externo
Paso 1: simplemente tienes que apagar tu ordenador, luego conecta el disco duro externo a tu PC. A continuación, tienes que configurar tu ordenador para acceder a la BIOS. Después de eso, tendrás que configurar el ordenador para que arranque desde el disco de arranque que has creado. Luego, tienes que presionar F10 para guardar este ajuste y salir de esta interfaz.
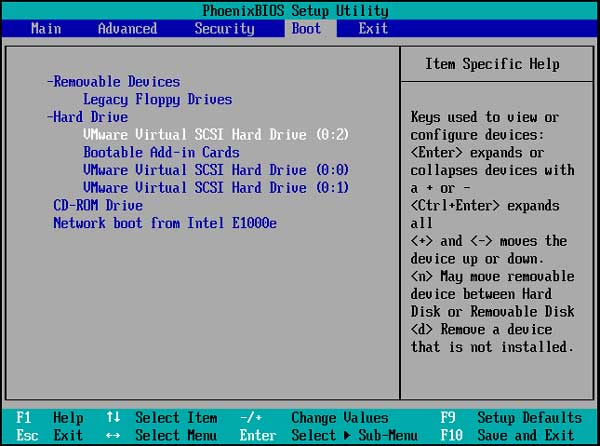
Paso 2: tu ordenador entrará en la siguiente interfaz y, después, ejecutará MiniTool Power Data Recovery automáticamente.
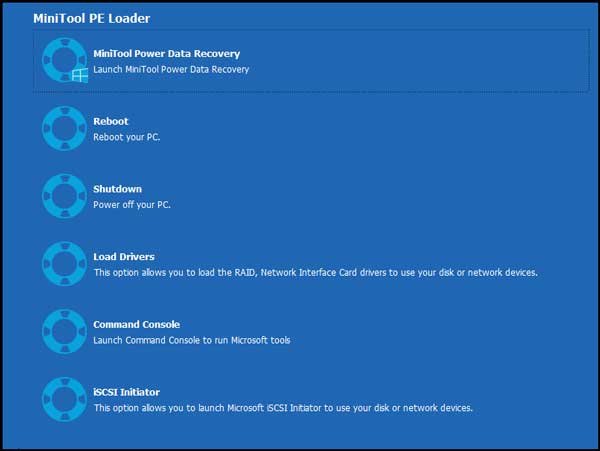
Paso 3: luego, entra al módulo de recuperación Este PC directamente.
Todos los discos duros conectados, incluyendo los discos duros internos y externos se mostrarán en esta interfaz. Las letras de las unidades en el entorno de recuperación WinPE y las letras de unidad en el Explorador de Windows pueden ser diferentes. Por lo tanto, tienes que identificar por su capacidad la partición de destino que quieras recuperar.
Después de marcar la partición que quieres recuperar, tienes que hacer clic en la opción Escanear para empezar el escaneo. O también puedes hacer doble clic en la partición de destino para realizar este trabajo.
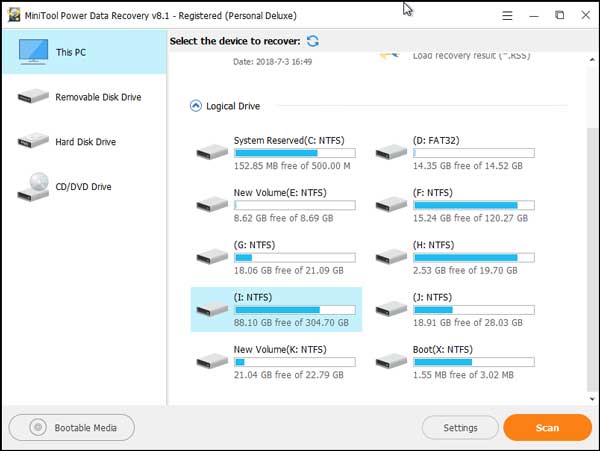
Paso 4 : el software tardará unos minutos en terminar el proceso de escaneo. Después de eso, entrarás en la interfaz de los resultados del escaneo. En esta interfaz, se muestran tanto los archivos eliminados como los existentes.
Puedes encontrar los archivos escaneados clasificados por la ruta en la interfaz. Se puede desplegar cada ruta para encontrar los archivos que quieras recuperar.
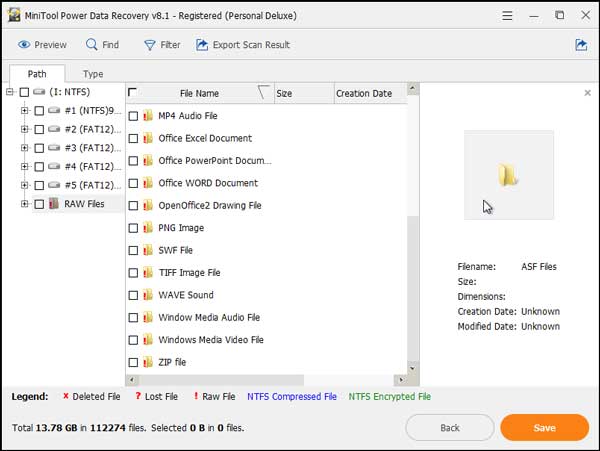
También puedes hacer clic en la pestaña Tipo para que este software te muestre los archivos por tipo. Esto puede ayudarte a encontrar los archivos de destino rápidamente.
Por supuesto, si conoces el nombre del archivo que quieres recuperar, puedes hacer clic en la función Buscar e introducir su nombre para localizarlo directamente.
La función filtro te permite realizar un filtrado avanzado de los archivos escaneados por nombre de archivo/extensión, tamaño, >fecha y más.
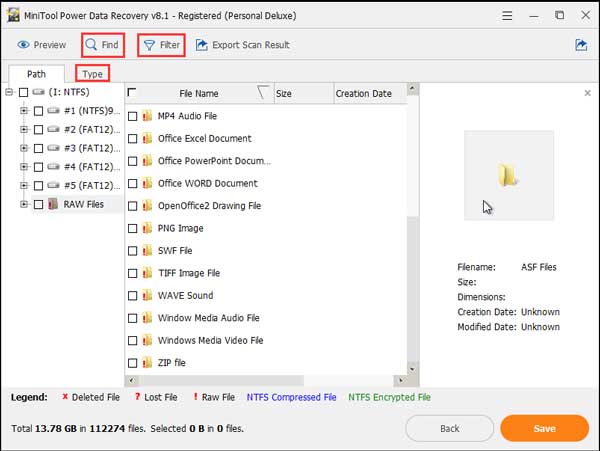
Paso 5 : una vez hayas comprobado los archivos que quieres recuperar, tienes que hacer clic en el botón Guardar. Así, el software te mostrará una ventana emergente. Puede elegir la ruta adecuada en tu ordenador para guardar los archivos que hayas seleccionado.
Después de que termine el proceso de recuperación, puedes quitar el disco duro de tu ordenador y luego abrir tu PC para utilizar los archivos que has recuperado directamente.
Si te interesan el resto de los módulos de recuperación restantes, puedes saber más de ellos en la ayuda para la recuperación de datos en la página oficial de MiniTool.
Cómo reparar las causas de que el disco duro externo haga que el ordenador se cuelgue
Si tu ordenador se bloquea al acceder al disco duro externo, primero debes considerar si tienes un problema con el ordenador o un problema con el disco duro externo.
Caso 1: existe un problema con el disco duro externo
Si el disco duro externo bloquea el ordenador, sea cual sea, cuando lo conectas, debes valorar si es el disco duro el que tiene algún problema.
Si te encuentras en esta situación, lo mejor será recuperar los datos del disco duro externo utilizando MiniTool Power Data Recovery Boot Disk y luego formatear el disco duro externo para devolverlo a su estado normal.
También puedes utilizar el disco de arranque de este software de recuperación MiniTool para formatear ese disco duro externo. Pero para ello, necesitarás una edición completa de este software para hacer el trabajo.
Paso 1: una vez hayas guardado los datos en el disco duro externo, puedes cerrar el software. Entonces, se te devolverá a la pantalla de carga PE de MiniTool. Haz clic en la consola de comandos para continuar.
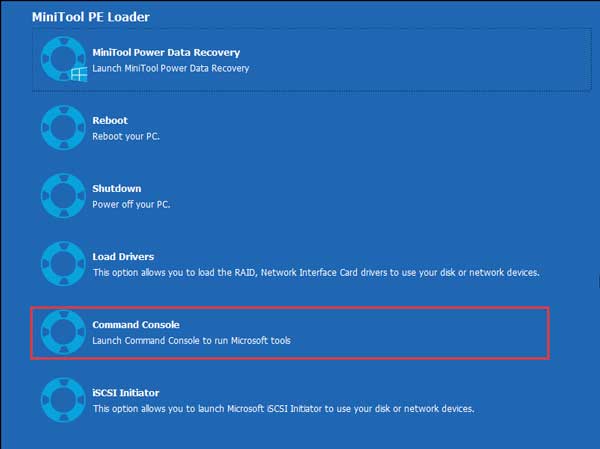
Paso 2: se abrirá la ventana del símbolo del sistema. Por favor, escribe Diskpart y pulsa la tecla intro.
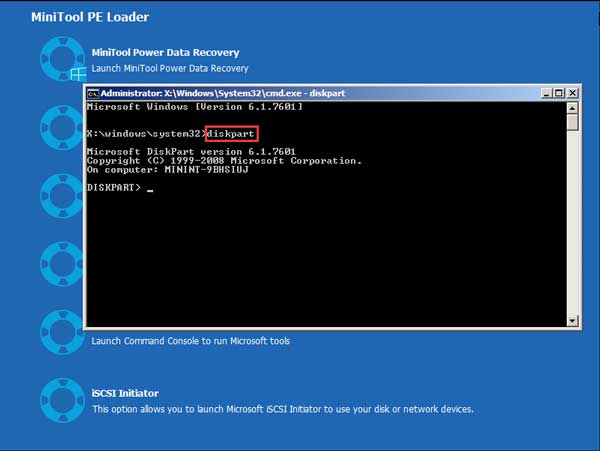
Paso 3: entonces, tienes que escribir list disk y pulsa intro. Ahora, se mostrarán los dispositivos conectados al ordenador. Puedes identificarlos por el número de disco y por su tamaño. Aquí, el disco 1 es el disco duro externo de destino.
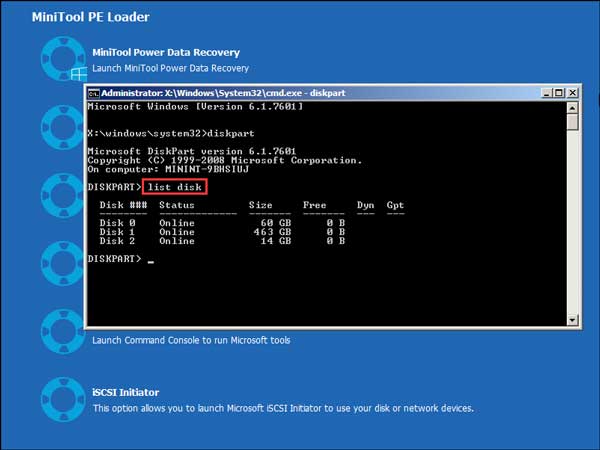
Paso 4: ahora tienes que introducir select disk 1 y presionar intro. En la ventana se mostrará que el disco 1 es ahora el disco seleccionado.
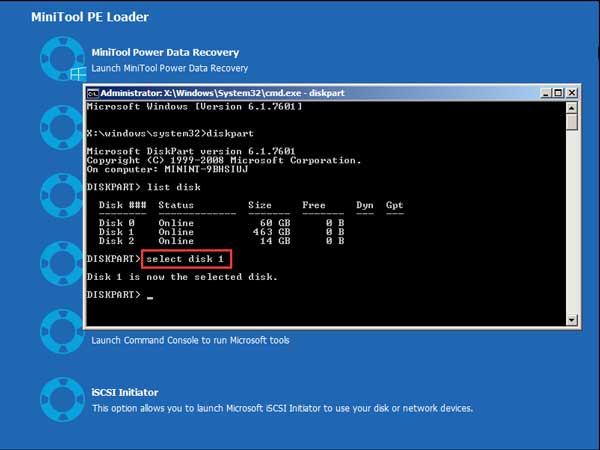
Paso 5 : introduce clean y pulsa de nuevo intro. Entonces, DiskPart limpiará todos los archivos y las carpetas en el disco 1.
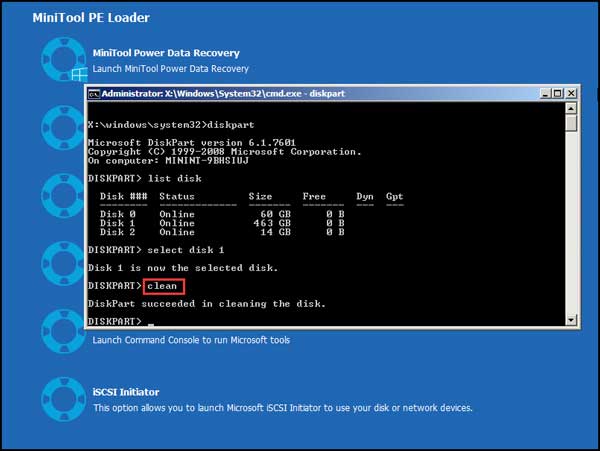
Paso 6: para utilizar el disco duro externo, como normalmente, tendrás que crear una partición en esa unidad. Entonces, solo necesitarás introducir el comando create partition primary y pulsar intro.
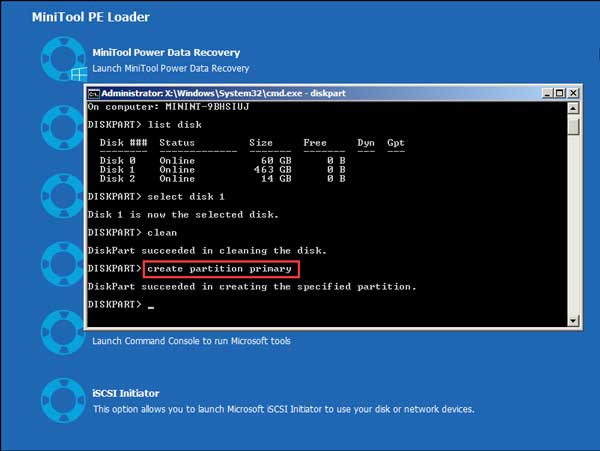
Paso 7: también tendrás que formatear la partición con un sistema de archivos. Por ejemplo, si quieres utilizar el sistema de archivos NTFS, debes escribir format fs=ntfs y pulsar intro. Llevará un buen rato que se complete el proceso de formateo. Por favor, ten paciencia.
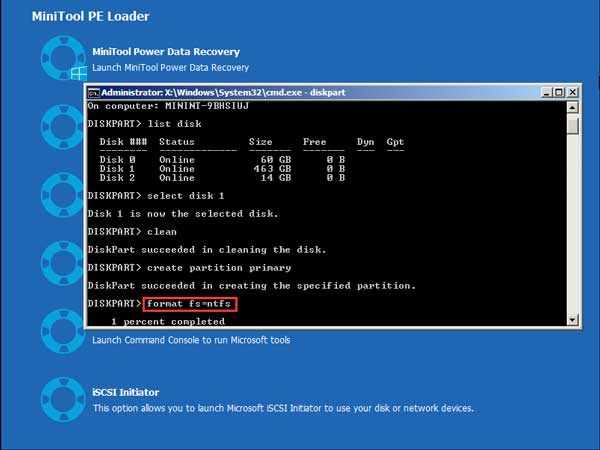
Paso 8: tienes que asignarle una letra a la unidad para que el disco duro externo se muestre en el Explorador de Windows. Por lo tanto, por favor escribe assign y pulsa intro.
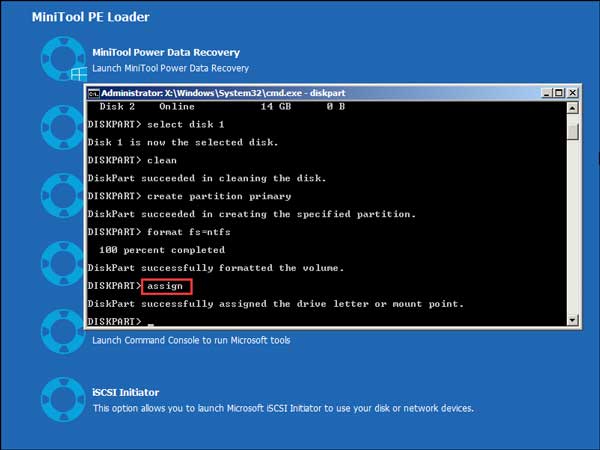
Ahora, ya se ha formateado el disco duro externo correctamente con una letra de unidad. Puedes apagar tu ordenador y configurar el PC para que arranque desde Windows otra vez. Después de eso, puedes comprobar si el disco duro externo hace que el ordenador se bloquee o no.
Caso 2: el equipo tiene un problema
A diferencia del caso 1, cuando se conecta el disco duro externo a otro ordenador, el problema de que el disco duro hace que se bloquee el equipo no sucede.
Si te encuentras en esta situación, puede ser que tu equipo tenga archivos de sistema dañados o faltantes, entonces no necesitarás hacer una recuperación del disco duro.
Los cortes de energía o forzar el apagado de un ordenador pueden provocar el problema de que los archivos o unidades del sistema sufran daños. Puedes ejecutar SFC para solucionar este problema.
La guía oficial de ayuda de Microsoft Utiliza el comprobador de archivos para reparar los archivos del sistema dañados o faltantes te enseñará cómo ejecutar SFC.
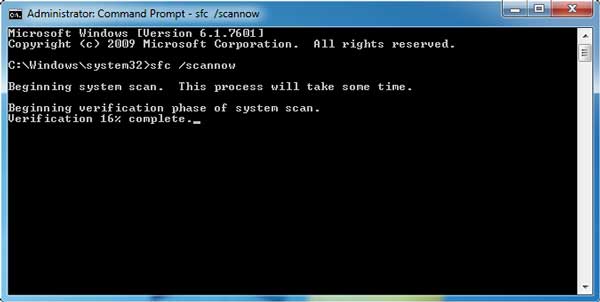
Si tu ordenador se bloquea al acceder al disco duro externo, lo mejor será consultar las 2 situaciones anteriores para saber a qué situación te enfrentas y tomar las medidas correspondientes.
Conclusión
¿El disco duro externo bloquea el ordenador al conectarlo? ¡No te preocupes! Puedes probar a utilizar MiniTool Power Data Recovery Boot Disk para solucionar el problema. Lee este artículo para aprender lo necesario para hacerlo.
Si surge cualquier duda utilizando el programa de recuperación de datos MiniTool, puedes dejar un mensaje más abajo o escribirnos directamente un email y enviarlo a [email protected]. Si tienes otras soluciones útiles, también puedes compartirlas con nosotros.