Quando você conecta um disco rígido externo ao computador para lidar com alguns problemas, pode descobrir que o computador congela. Nesta situação, você sabe como resolver este problema de computador congelando com disco rígido externo? Leia esta postagem para obter as respostas.
Disco rígido externo congela o computador.
Como um dispositivo de armazenamento portátil, um disco rígido externo pode ser conectado a um computador por meio de um cabo USB, conexão FireWire ou até mesmo sem fio. Normalmente, um disco rígido externo tem uma grande capacidade de armazenamento que é usado principalmente para fazer backup do seu computador ou servir como uma unidade de rede.

É uma coisa chata se houver algo errado com o disco rígido externo, especialmente se houver arquivos importantes na unidade. A seguinte situação do reddit.com é um grande problema para a maioria de vocês. Os seguintes discos rígidos externos congelam o computador.

Este usuário deseja procurar uma ferramenta para recuperar os arquivos importantes no disco rígido externo Seagate, que muitas vezes congela o computador quando conectado, e o uso de um programa grátis de recuperação de dados será bem apreciado.
Este usuário pensa que o custo para recuperar o disco rígido é alto e ele não pode pagar. Se você tiver esse problema, talvez queira recuperar os dados com o menor custo. No entanto, existe uma ferramenta de recuperação de dados gratuita que pode ser usada para recuperar dados de um computador externo de congelamentos físicos?
Ao pesquisar por uma ferramenta gratuita de recuperação de dados na Internet, você descobrirá que o freeware só funciona em um computador normal e a capacidade total de arquivos que você pode recuperar é limitada.
Quando o problema mencionado nesta postagem acontecer, você não conseguirá usar o Windows normalmente. Portanto, uma ferramenta de recuperação de dados de disco rígido externo gratuita não pode satisfazer sua necessidade de recuperar dados do tal disco rígido externo.
Nesta situação, você pode considerar o uso de uma edição de boot deste programa MiniTool data recovery – MiniTool Power Data Recovery Book Disk, que pode ser executado no WinPE, para resgatar seus arquivos no disco rígido externo.
Este software possui quatro módulos de recuperação: This PC, Removable Disk Drive, Hard Disk Drive e CD/DVD Drive.
- This PC este módulo é projetado para recuperar arquivos da partição logicamente danificada, partições formatadas e partições RAW.
- Removable Disk Drive é usado para resgatar arquivos de dispositivos de armazenamento de mídia digital, como unidade flash USB, cartão de memória, cartão SD e muito mais.
- Hard Disk Drive pode recuperar dados de partição perdida que é causada por falha do sistema operacional Windows, exclusão incorreta, atualização do sistema e muito mais.
- CD/DVD Drive pode ser usado para restaurar dados de CDs e DVDs danificados ou riscados.
Obviamente, o módulo This PC pode ser usado para recuperar dados do disco rígido externo que congela o seu computador.
Você precisa usar o snap-in MiniTool Bootable Media, que é oferecido pelas edições Deluxe e superiores, para criar um disco de inicialização USB ou CD/DVD deste software de recuperação de dados.
Se você é um usuário pessoal, MiniTool Power Data Recovery Personal Deluxe pode satisfazer plenamente sua necessidade. Como usar este software para recuperar dados de um disco rígido externo? Faremos um guia passo a passo na parte seguinte. Você pode consultar este guia para resolver o seu problema se estiver enfrentando o mesmo problema.
Como recuperar dados de um disco rígido externo congelado, quando conectado ao computador.
Preparação: Crie um disco de boot.
Uma vez que o computador pode funcionar normalmente quando o disco rígido externo é removido, você pode criar um disco de inicialização diretamente no seu computador.
Passo 1: Após instalar e registrar o software no computador, é necessário conectar um disco USB ou CD/DVD ao seu computador (neste post, usaremos um disco USB como disco de destino). Então, você pode abrir o programa para entrar na interface principal.
Na parte inferior esquerda da interface, você pode ver um botão Bootable Media. Você precisa clicar nele para continuar.
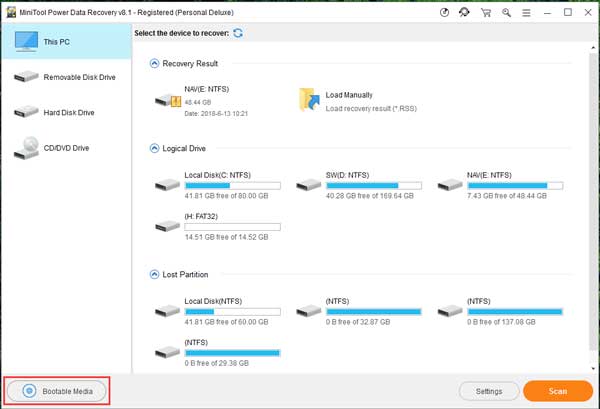
Passo 2: Este software irá abrir uma pequena janela conforme a seguir. Você precisa clicar na opção WinPE-based media with MiniTool plug-in.
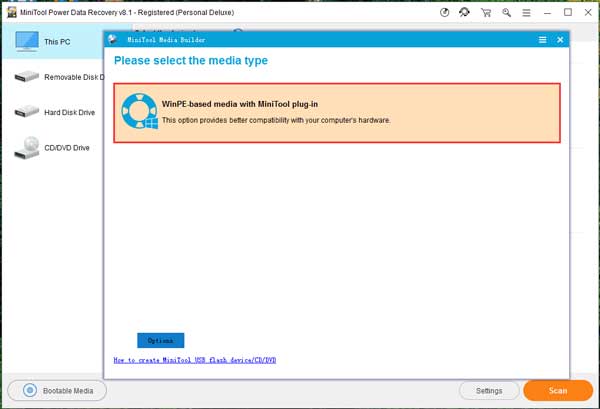
Passo 3: Outra janela aparecerá. O disco flash USB conectado será detectado e mostrado por este software. Você precisa clicar nele e uma janela será aberta.
A mensagem na janela pop-out irá informá-lo de que “Os dados do Disco USB serão destruídos.” Portanto, você precisa ter certeza de que não há arquivos importantes nele. Em seguida, você pode clicar no botão Yes para iniciar o processo de construção.
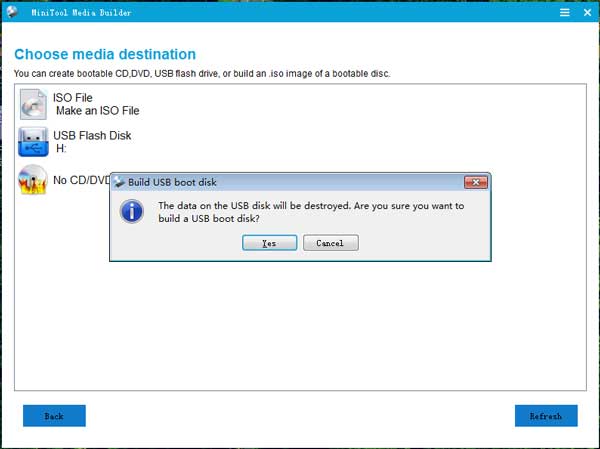
Passo 4: Quando o processo de construção for concluído, você verá as seguintes mensagens. Por favor clique no botão Finish para sair desta interface.
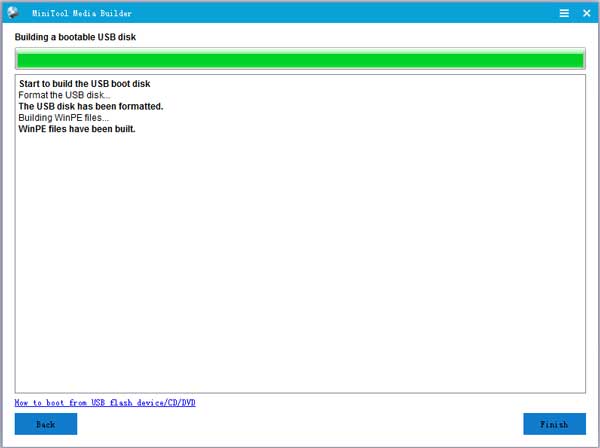
Agora, o disco de inicialização do MiniTool Power Data Recovery está preparado.
Então, é hora de você usar este disco de inicialização para recuperar dados do disco rígido externo.
Recuperação dos dados: Use MiniTool to Recover Data do disco rígido externo.
Passo 1: Basta desligar o computador e conectar o disco rígido externo ao PC. Em seguida, você precisa acessar o BIOS para configurar seu computador. Depois disso, você precisa configurar seu computador para inicializar a partir do disco de inicialização. Então, você precisa pressionar o botão F10 para salvar esta configuração e sair desta interface.
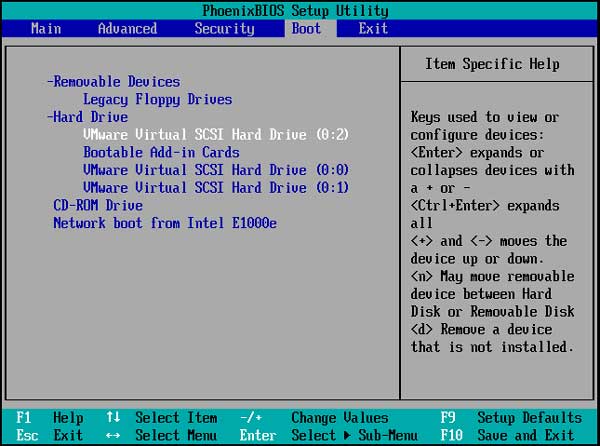
Passo 2: Seu computador entrará na seguinte interface e, em seguida, iniciará o MiniTool Power Data Recovery automaticamente.
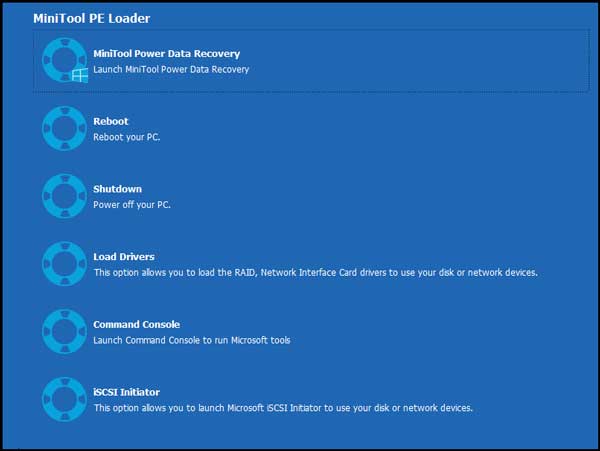
Passo 3: Em seguida, você entrará diretamente na interface do módulo de recuperação This PC.
Todos os discos rígidos conectados, incluindo discos rígidos internos e externos, serão exibidos nesta interface. As letras de unidade no WinPE e as letras no Windows Explorer podem ser diferentes. Então, você precisa identificar a partição de destino que deseja recuperar, talvez, pela sua capacidade.
Depois de verificar a partição que deseja recuperar, você precisa clicar no botão Scan para iniciar o processo de digitalização. Ou você pode clicar duas vezes na partição de destino para fazer este trabalho.
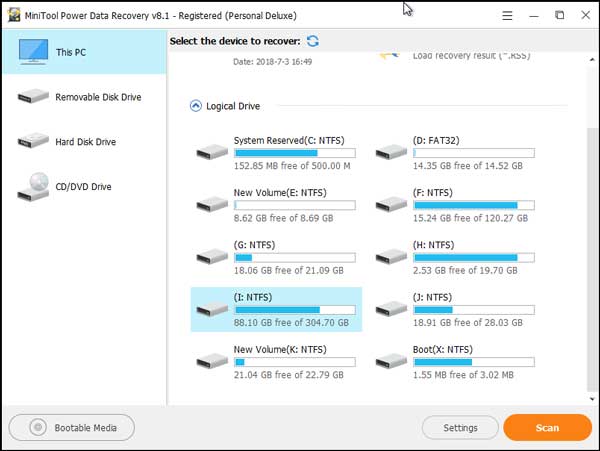
Passo 4: Este software levará alguns minutos para concluir o processo de digitalização. Depois disso, você entrará na interface de resultado da verificação. E os arquivos excluídos e existentes são mostrados nesta interface.
Nesta interface, os arquivos verificados são classificados pelo caminho. Você pode desdobrar cada caminho para encontrar os arquivos que deseja recuperar.
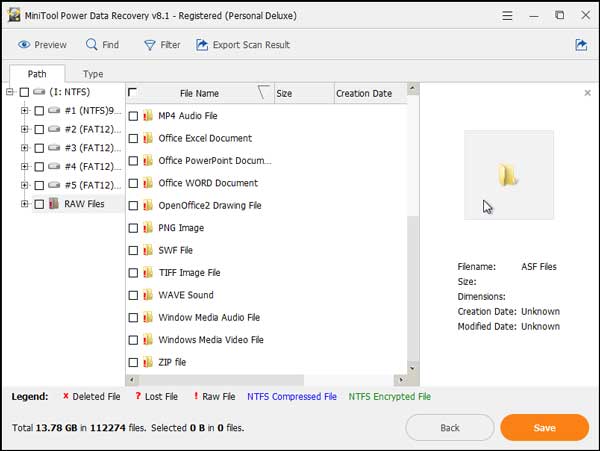
Você também pode clicar na guia Type para que este software mostre os arquivos por tipo. Pode ajudá-lo a encontrar os arquivos de destino rapidamente.
Claro, se você souber o nome do arquivo que deseja recuperar, você pode clicar no recurso Find e inserir o nome para localizá-lo diretamente.
A função de Filter permite que você faça um filtro avançado dos arquivos verificados por nome de arquivo/extensão, tamanho, data e mais.
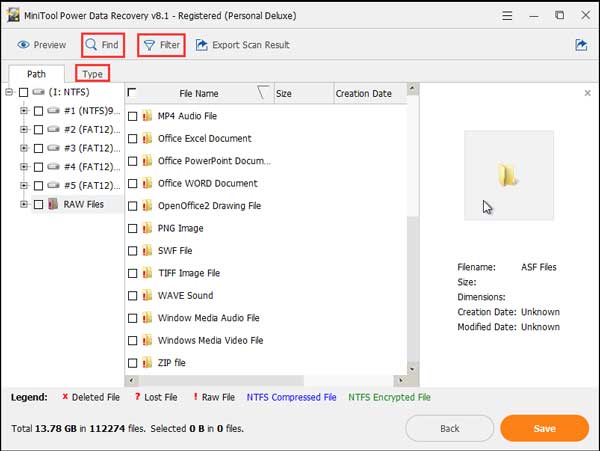
Passo 5: Depois de verificar os arquivos que deseja recuperar, você precisa clicar no botão Save. Então, o programa irá abrir uma janela. Você pode escolher um caminho apropriado no computador para salvar os arquivos selecionados.
Após o processo de recuperação, você pode remover o disco rígido externo do seu computador e, em seguida, abrir o PC para usar os arquivos recuperados diretamente.
Se você estiver interessado nos três módulos de recuperação restantes, pode aprendê-los na Data Recovery Help no site oficial da MiniTool.
Como consertar o problema do disco rígido externo quando ele congela o computador.
Se o seu computador travar ao acessar o disco rígido externo, você deve considerar que há um problema com o computador ou com o disco rígido externo.
Caso 1: Há um problema com o disco rígido externo.
Se o disco rígido externo congela qualquer computador quando conectado, você deve considerar que há algo errado com o disco rígido externo.
Nessa situação, é melhor recuperar os dados do disco rígido externo usando o disco de inicialização do MiniTool Power Data Recovery e, em seguida, formatar o disco rígido externo para voltar ao seu estado normal.
Você também pode usar o disco de inicialização do software de recuperação de dados MiniTool para formatar este disco rígido externo. Então, você ainda precisa usar uma edição completa deste software para fazer este trabalho.
Passo 1: Depois de salvar os dados no disco rígido externo, você pode fechar o software. Em seguida, você retornará à tela do MiniTool PE Loader. Clique no console de comando para continuar.
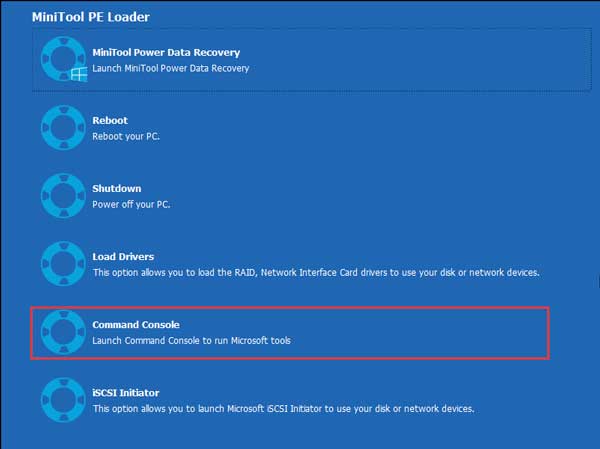
Passo 2: A janela do prompt de comando aparecerá. Digite Diskpart e pressione o botão Enter.
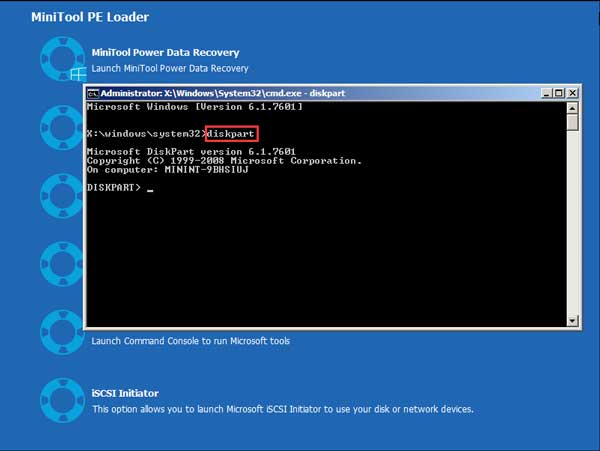
Passo 3: Em seguida, você precisa digitar list disk e pressionar Enter. Agora, as unidades conectadas ao computador serão listadas na janela. Você pode identificá-los pelo número e tamanho do disco. Aqui, o disco 1 é o disco rígido externo de destino.
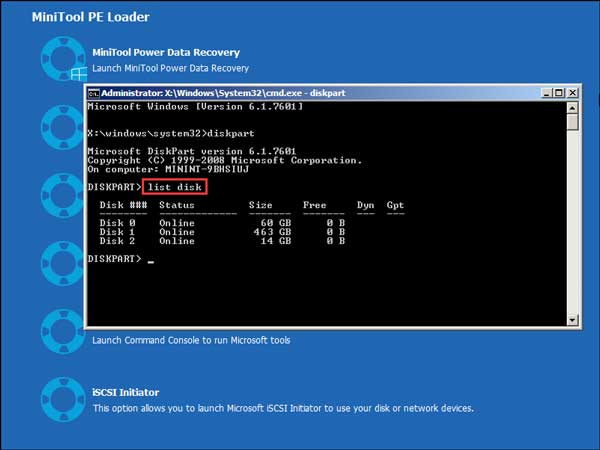
Passo 4: Agora, você precisa digitar select disk 1 e apertar Enter. Esta janela irá mostrar Disk 1 is now the selected disk. (Disco 1 é agora o disco selecionado).
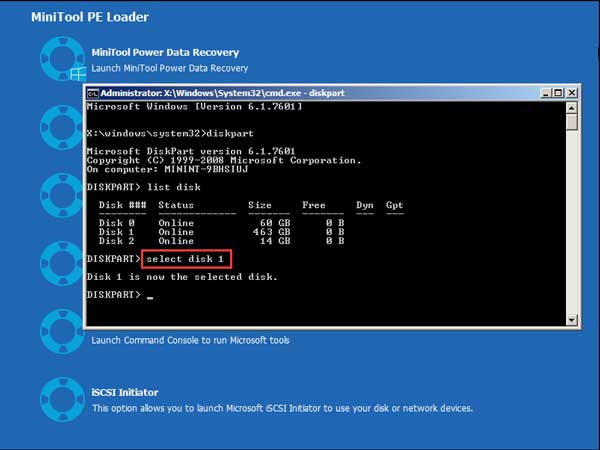
Passo 5: Digite clean e aperte Enter. então, DiskPart irá limpar todos os arquivos e pastas do disco 1.
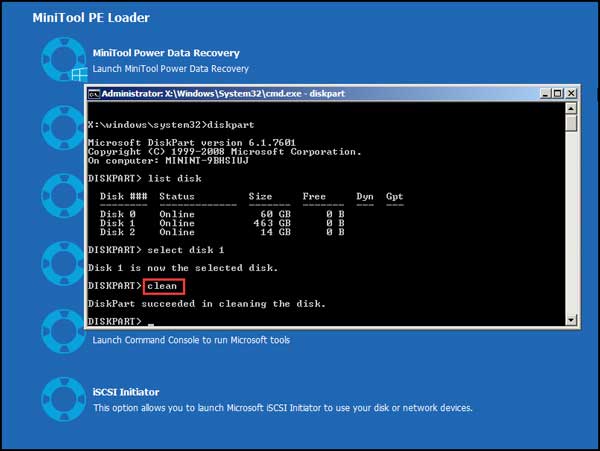
Passo 6: Para usar o disco rígido externo normalmente, você precisa criar uma partição nessa unidade. Então, você precisa digitar create partition primary e apertar Enter.
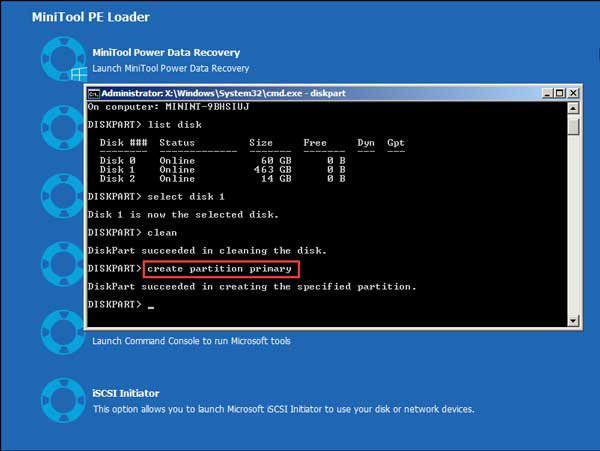
Passo 7: Você também precisa formatar a partição com um sistema de arquivos. Por exemplo, se você deseja usar o sistema de arquivos NTFS, você precisa digitar format fs=ntfs e apertar Enter. Levará muito tempo para terminar este processo de formatação. Por favor, seja paciente.
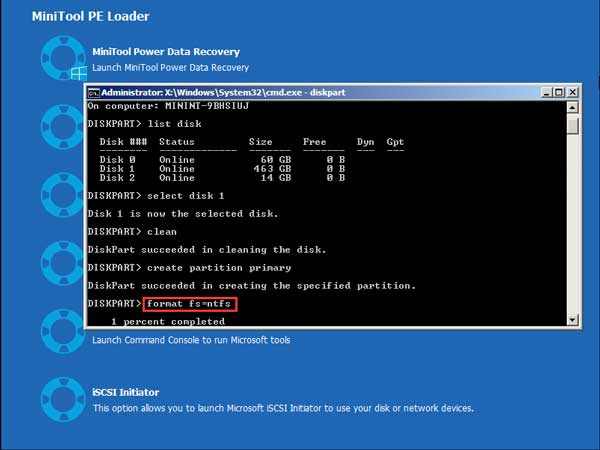
Passo 8: Você precisa atribuir uma letra de unidade para o disco rígido externo para que ele seja mostrado no Windows Explorer. Então, por favor digite assign e aperte Enter.
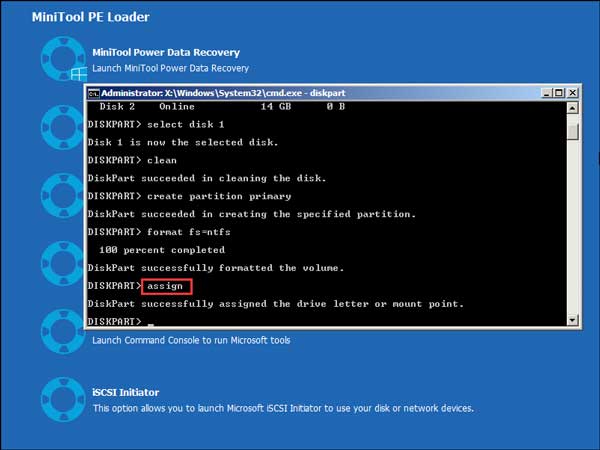
Agora, o disco rígido externo foi formatado com uma letra de unidade com êxito. Você pode desligar o computador e configurá-lo para inicializar do Windows novamente. Depois disso, você pode verificar se o disco rígido externo congela o computador ou não.
Caso 2: Há um problema com o computador.
Ao contrário do caso 1, quando o disco rígido externo está conectado a outro computador, o disco rígido externo faz com que o computador congele, o problema não aparece.
Nesta situação, seu computador pode ter arquivos de sistema ausentes ou corrompidos e você não precisa fazer a recuperação do HD.
Queda de energia, desligamento forçado do computador e tais comportamentos costumam causar arquivos e unidades de sistema corrompidos. Para corrigir esse problema, você pode tentar executar o SFC.
O guia de ajuda oficial da Microsoft Use the System File Checker tool to repair missing or corrupted system files (Use a ferramenta de verificação de arquivos do sistema para reparar arquivos de sistema ausentes ou corrompidos) ensina como executar SFC.
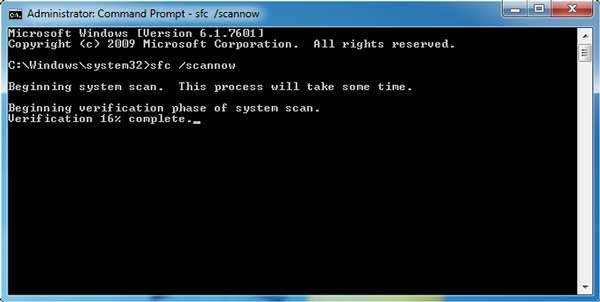
Se o seu computador travar ao acessar o disco rígido externo, é melhor consultar as 2 situações acima para determinar qual situação você está enfrentando e, em seguida, tomar as medidas correspondentes.
Ponto de partida
O disco rígido externo congela o computador quando conectado? Não se preocupe! Você pode experimentar o disco de inicialização do MiniTool Power Data Recovery para corrigir esse problema. Leia este artigo para aprender as habilidades.
Se você tiver alguma dúvida ao usar este programa de recuperação de dados MiniTool, pode deixar uma mensagem abaixo ou pode escrever um e-mail e enviá-lo para [email protected]. Se você tiver alguma solução útil, também pode compartilhar com a gente.