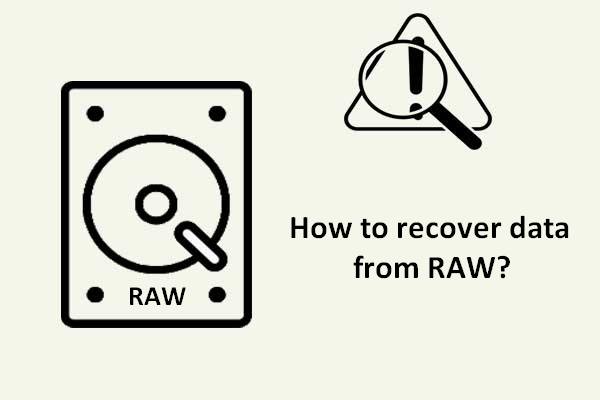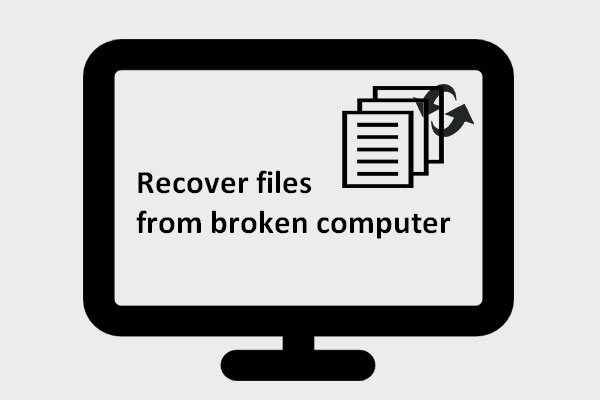En teoría, debería ser muy fácil borrar la carpeta de WindowsApps: simplemente tienes que buscar la carpeta en el explorador de archivos de Windows, hacer clic derecho en ella y elegir borrar. Sin embargo, la gente se queja de que no tienen permiso para hacer esto. En el contenido siguiente, te mostraremos cómo acceder a la carpeta WindowsApps y cómo recuperar la carpeta de aplicaciones de Windows.
En general, existen cantidad de carpetas en tu ordenador; algunas de ellas son muy importantes, mientras que otras se pueden borrar según tus necesidades. Así pues, ¿qué es la carpeta WindowsApps? De hecho, la carpeta WindowsApps es una nueva carpeta que se introdujo con Windows 8 para guardar las aplicaciones instaladas en la tienda de Windows. Puedes borrarla si ya no la necesitas.
Sin embargo, el problema es que borrar la carpeta WindowsApps puede no funcionar en ocasiones, por lo que te mostraremos cómo puedes solucionarlo. Aparte de esto, te enseñaremos cómo recuperar datos con MiniTool Power Data Recovery cuando la carpeta eliminada contenga archivos importantes o cuando falta la carpeta WindowsApps.
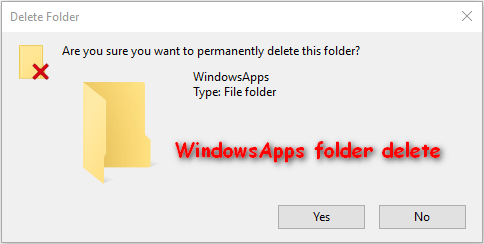
MiniTool Solution es tan considerada que también te proporciona programas para solucionar los problemas de disco más típicos, para realizar copias de seguridad de los datos y para hacer videos.
¿Cómo mejorar el rendimiento de Windows 10 cuando sea necesario?
Parte 1: borrar la carpeta WindowsApps
¿Es seguro eliminar la carpeta WindowsApps?
A algunos usuarios les gustaría saber si es seguro eliminar la carpeta WindowsApps de PC.
- Si la carpeta WindowsApps está ubicada en la unidad C (la unidad del sistema), lo mejor será no borrarla.
- Si la carpeta WindowsApps se encuentra ubicada en cualquier otra unidad, se puede eliminar cuando quieras.
Como resultado, es totalmente seguro borrar la carpeta WindowsApps de cualquier unidad de tu PC, excepto de la unidad del sistema. Sin embargo, si realmente necesitas borrar la carpeta WindowsApps que se encuentra en tu unidad C, tendrás que asegurarte de que las aplicaciones que contiene ya no te sean útiles. De no ser así, pueden ocurrir problemas después del borrado.
Por ejemplo: ¡he eliminado la carpeta WindowsApps y ahora no puedo arrancar!
He intentado borrar (después de copiarla en otra ubicación) la carpeta que se encuentra en %Archivos de programa%\WindowsApps para realizar una restauración del sistema. El punto de restauración me dio un error en las WindowsApps, por lo que he estado buscando en Internet y he encontrado varias soluciones que consisten en borrar o cambiarle el nombre a esa carpeta. Me parece un poco raro, porque entiendo que esa carpeta es necesaria para el uso normal del PC. Pero, sin embargo, realicé una copia y borré la carpeta original después de cambiar los permisos (intenté cambiarle el nombre o moverla pero siempre me daba un error de archivo en uso). Después, intenté arrancar y probar el punto de restauración otra vez, pero ahora me aparece una pantalla negra al arrancar, con el cursor y el círculo giratorio, como si el PC estuviera procesando algo. Y no, no quiero formatear, gracias 🙂 Tengo acceso a otros PCs en las mismas condiciones; por si acaso necesito algunos archivos (como la carpeta WindowsApps). ¿Alguna idea de cómo solucionar esta situación?– escrito por eXtremeDevil en TenForums
En cuanto a cómo recuperar los datos de la carpeta WindowsApps, te mostraremos los pasos exactos en la parte 2.
Cómo borrar la carpeta WindowsApps
Para borrar la carpeta WindowsApps de tu PC, primero debes saber que la carpeta WindowsApps se encuentra por defecto oculta en tu sistema. Si abres la carpeta Archivos de programa para buscar WindowsApps directamente, verás que no puedes hacerlo. Sin embargo, la buena noticia es que puedes hacerla visible fácilmente en el explorador de archivos.
¿Cómo mostrar la carpeta oculta WindowsApps?
- Abre el explorador de archivos como de costumbre.
- Navega hasta la carpeta WindowsApps. (La ubicación por defecto de WindowsApps es: C:\Program Files.)
- Elige Ver de la barra del menú.
- Elige las opciones de la lista desplegable.
- Haz clic en las opciones cambiar carpeta y opciones de búsqueda del submenú.
- Cambia a la pestaña Ver (por defecto, se encuentra marcada la pestaña General).
- Busca la opción de los Archivos y carpetas ocultos.
- Marca la opción Mostrar archivos, carpetas y unidades ocultos dentro de ella.
- Haz clic en el botón Aceptar en la parte inferior.
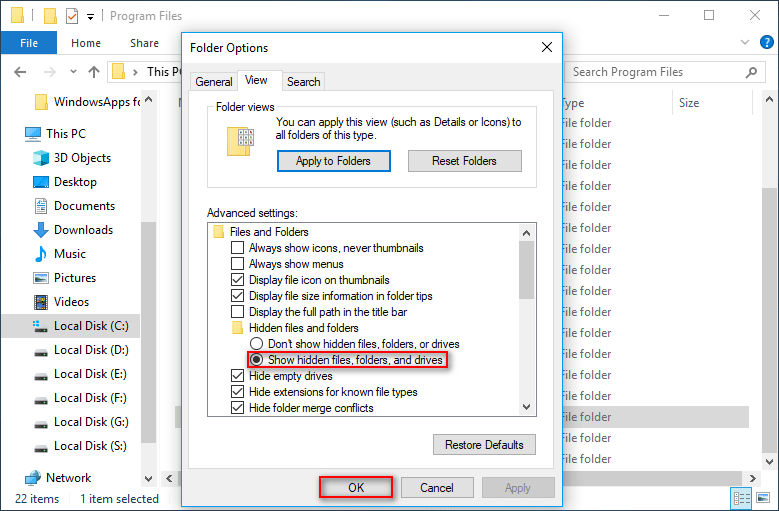
¿Cómo solucionar cuando el explorador de archivos no funciona?
Ahora, puedes ver la carpeta WindowsApps en el disco local C:\Program Files.
Para borrarla, puedes elegir los siguientes dos métodos.
Método 1: elige la opción Eliminar del menú contextual.
- Haz clic derecho sobre la carpeta WindowsApps.
- Elige Eliminar del menú emergente.
Después de eso, el sistema realizará el cálculo de los archivos y finalmente aparecerá la ventana de acceso denegado, que dice que necesitas permiso para realizar esta acción.
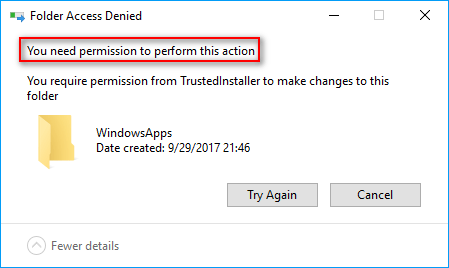
Los archivos eliminados con éxito cuando se elige la opción Eliminar del menú contextual se colocarán en la papelera de reciclaje. Haz clic aquí si quieres saber más sobre la recuperación de la papelera de reciclaje.
Método 2: presionar mayúsculas y borrar simultáneamente.
- Elige la carpeta Windows Apps.
- Pulsa Mayús + Borrar al mismo tiempo.
- Haz clic en Sí en la ventana de eliminar carpeta para eliminarla permanentemente.
Después de eso, te aparecerá la ventana de acceso denegado a la carpeta inmediatamente; te dirá que tienes que disponer de permisos de administrador para eliminar esta carpeta.
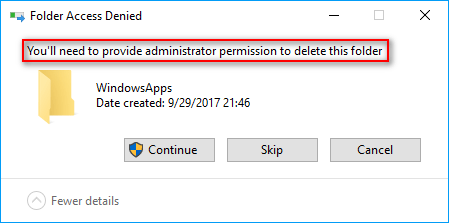
¡Vaya!, no puedes borrar la carpeta WindowsApps.
Entonces, ¿cómo puedes eliminar la carpeta que da acceso denegado? Definitivamente, tendrás que obtener permisos de acceso a la carpeta antes de poder eliminarla (discutiremos sobre ello en los siguientes párrafos).
Cómo recuperar archivos borrados permanentemente en Windows 10/8/7:
Cómo solucionar cuando no puedes acceder a la carpeta WindowsApps
Si pruebas a abrir la carpeta WindowsApps haciendo doble clic sobre ella, te aparecerá también una ventana de aviso diciendo que Actualmente no tienes permiso para acceder a esta carpeta.
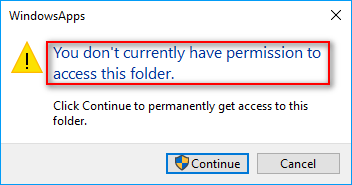
Por favor, sigue los siguientes pasos para solucionar el problema de que necesitas permisos de acceso para realizar esta acción en Windows 10:
- Haz clic en el botón Continuar en la ventana de aviso anterior.
- Te aparecerá otra ventana emergente diciendo que se te ha negado el permiso para acceder a esta carpeta. .
- Haz clic en la pestaña de seguridad (también puedes hacer clic derecho sobre la carpeta WindowsApps y elegir Propiedades para acceder a la pestaña Seguridad.
- Haz clic en Avanzado que se encuentra en la pestaña Seguridad.
- Haz clic en el enlace Cambiar debajo de propietario.
- Busca Introduce el nombre del objeto para elegir en la ventana de Seleccionar usuario o grupo.
- Introduce Administradores y haz clic en el botón de Comprobar nombres que se encuentra en la parte derecha.
- Haz clic en el botón Aceptar que tienes en la parte inferior derecha para abrir la ventana de la Configuración de seguridad avanzada de WindowsApps.
- Marca la opción Reemplazar propietario en subcontenedores y objetos, en la sección Propietario.
- Haz clic en el botón Aceptar para confirmar tu acción y tomar propiedad de la carpeta WindowsApps.
- Aparecerá la ventana de seguridad de Windows y se iniciará el proceso del cambio de propiedad de los archivos en.
- Espere a que termine.
- Haga clic de nuevo en el botón Avanzado que se encuentra en la pestaña de Seguridad.
- Haz clic en el botón Continuar, que se encuentra en la pestaña de Permisos en la configuración de seguridad avanzada de la ventana de WindowsApps.
- Haz clic en el botón Añadir que se encuentra en la parte inferior izquierda.
- Haz clic en Elegir un administrador en le sección de permisos de la ventana de WindowsApps.
- Haz clic en Avanzado y luego en Encontrar ahora para elegir tu cuenta.
- Haz clic en Aceptar para confirmar.
- Marca Control total en los permisos básicos.
- Haz clic en Aceptar, que se encuentra en la parte inferior derecha.
- Marca la opción «Reemplazar todos los permisos de objetos secundarios por permisos heredables de este objeto«.
- Haz clic en el botón Aceptar y espera a que el sistema aplique todos los cambios correctamente.
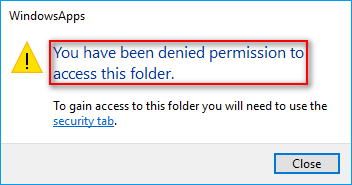
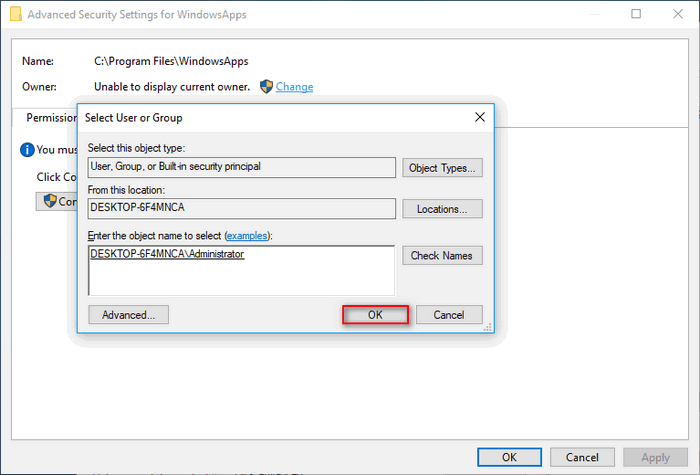
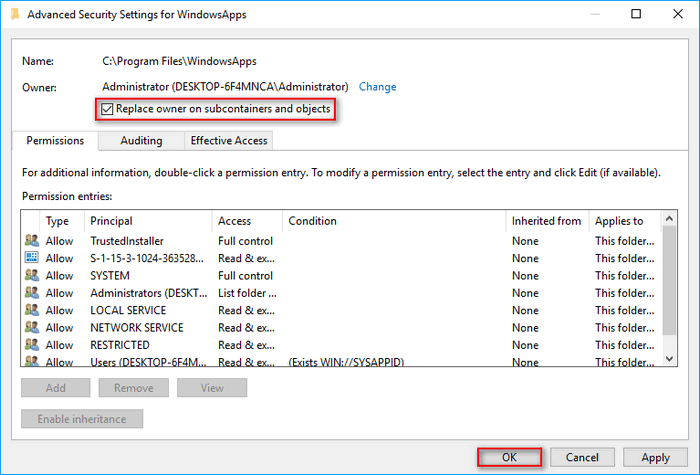
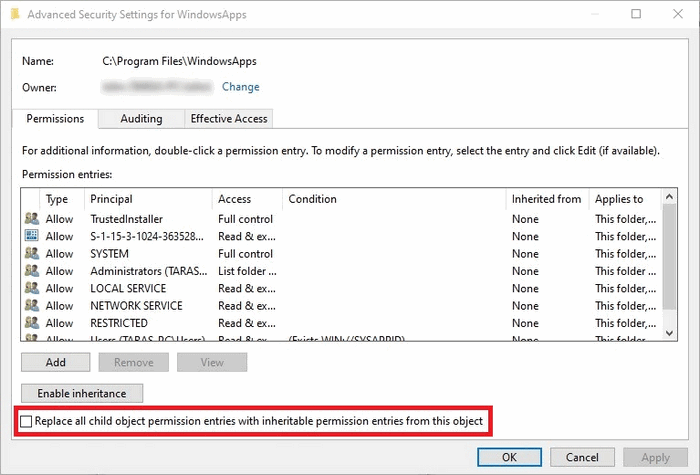
Ahora puedes borrar la carpeta WindowsApps.
Eso es todo lo que hay que decir sobre cuando no puedes acceder a la carpeta WindowsApps.
Puede que te interese: también puede descargar archivo de Tomar posesión y utilizarlo para tomar propiedad de la carpeta WindowsApps fácilmente, eligiendo la opción correspondiente de su menú contextual.
Parte 2: recuperar los datos de la carpeta WindowsApps
Cómo recuperar la carpeta WindowsApps después de su borrado o pérdida.
Paso 1: consigue un software de recuperación de datos de confianza (por favor, guárdalo en una unidad local que no haya sufrido pérdida de archivos).
MiniTool Power Data Recovery es una buena elección para ti. ¿Por qué?
- Es apropiada para usuarios que utilizan distintos sistemas operativos: Windows 10/8/7 y Windows Server OS.
- Soporta todos los dispositivos de almacenamiento mas comunes: discos duros, SSD, unidades flash USB, tarjetas de memoria/pendrives, etcétera.
- Soporta hasta 70 tipos de archivos: imágenes, documentos, PDF, vídeos, Web, etcétera.
- Puede ayudar a los usuarios a recuperar datos perdidos por distintos motivos: por eliminarlos accidentalmente, por averías del disco duro, por ataque de virus, porque el sistema operativo se estropee, etcétera.
MiniTool Power Data Recovery TrialHaz clic para Descargar100%Limpio y seguro
¿Cómo recuperar datos de un disco que se queda en formato RAW de repente?
Paso 2: instala el software correctamente en tu PC (tampoco debes instalar el software en la unidad que ha sufrido la pérdida de datos que necesitas).
- Encuentra el programa de instalación en el explorador de archivos de Windows.
- Haz doble clic para iniciar el programa de instalación desde el explorador de archivos.
- Sigue las instrucciones para terminar de instalar este software.
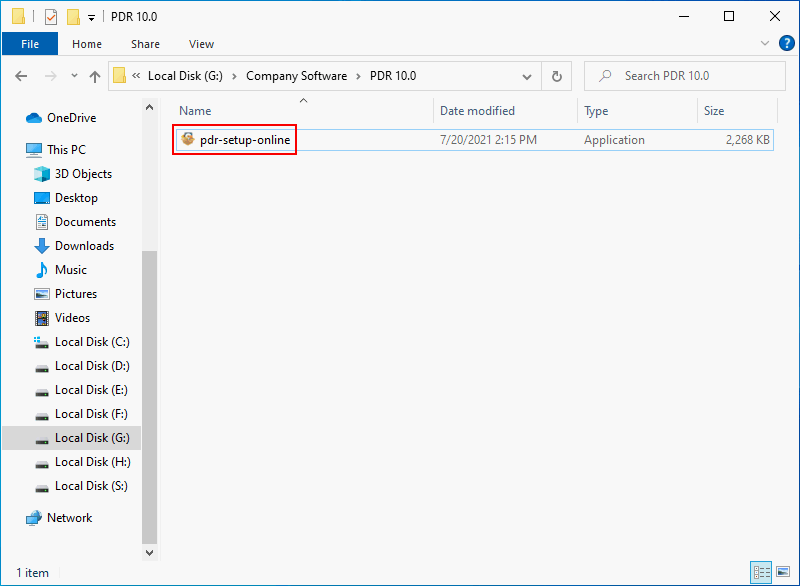
Paso 3: ejecuta el software para empezar a recuperar la carpeta de WindowsApps.
- Haz doble clic en el icono del software en tu escritorio (este icono se crea durante la instalación).
- Espere unos segundos mientras se carga la información del disco.
- Este PC es el módulo de recuperación seleccionado por defecto en la barra de la izquierda; solo tienes que mantenerlo.
- Elige la unidad local (generalmente C:) que contiene la carpeta de WindowsApps en el panel de la parte derecha.
- Haz clic en el botón Escanear que está en la esquina inferior derecha. (También puedes hacer directamente doble clic en C:).
- Espera a que termine el proceso de escaneo y navega hasta los elementos que se han encontrados hasta encontrar la carpeta WindowsApps.
- Marca la carpeta WindowsApps al completo para recuperarla y ábrela para marcar los archivos que necesites.
- Haz clic en el botón Guardar que se encuentra en la esquina inferior derecha.
- Elige otra unidad que tenga suficiente espacio libre para guardar los archivos recuperados (para evitar la sobrescritura de los datos).
- Haz clic en el botón Aceptar para confirmar tu selección y empezar a recuperar los archivos.
- Espera hasta que termine la recuperación de archivos y luego haz clic en el botón Okay en la ventana de advertencia que dice que los archivos seleccionados han sido recuperados correctamente.
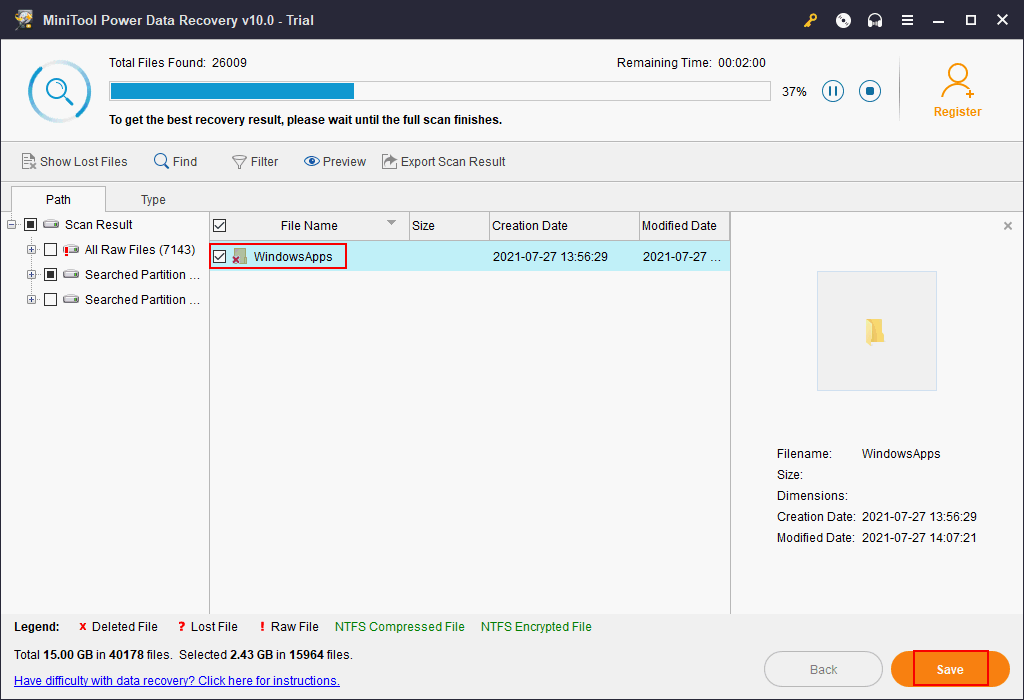
Paso 4: abre la unidad de destino para comprobar los archivos recuperados de la carpeta WindowsApps.
Cómo recuperar datos cuando el PC no arranca
Tal como muestra el ejemplo en la parte 1, algunas personas pueden tener problemas para arrancar el PC cuando se ha borrado la aplicación WindowsApps (algunos archivos esenciales pueden perderse durante el proceso). ¿Todavía pueden recuperar los datos del disco duro interno? Por suerte, la respuesta es un sí.
MiniTool Power Data Recovery también puede ayudarte a recuperar los datos cuando no puedes acceder a tu sistema operativo. La única condición para hacerlo es conseguir una licencia que incluye el creador de medios de arranque WinPE, para acceder a tus datos sin el sistema operativo.
¿Cómo recuperar los archivos de un disco duro que no arranca?
- Utiliza otro ordenador que funcione bien y repite los pasos 1 y 2 que se han mencionado anteriormente.
- Ejecuta el software y utiliza la licencia adquirida para registrarlo.
- Haz clic en el botón del creador de Medios de arranque que se encuentra en la esquina inferior izquierda.
- Conecta una unidad USB flash o inserta un CD/DVD en el ordenador.
- Sigue las instrucciones para crear un disco de arranque USB/CD/DVD.
- Quita el disco del PC correctamente y conéctalo al PC que no arranca.
- Reinicia tu PC y entra en la BIOS pulsando F1 (la tecla para acceder cambia de un ordenador a otro).
- Cambia la secuencia de arranque para que tu PC arranque desde el medio de arranque que has creado.
- Guarda los cambios cuando salgas de la BIOS.
- Haza clic en Aceptar o espere a que termine la cuenta atrás en la ventana de cambiar la resolución de la pantalla.
- Haz clic en Aceptar o espera hasta que la cuenta atrás finalice en la ventana de inicio del software.
- Elige la primera opción (MiniTool Power Data Recovery) en el cargador del medio PE de MiniTool.
- Conecta el disco externo a tu PC para poder guardar los archivos que recuperes.
- Repite el paso 3 (3 ~ 11) que se ha mencionado anteriormente.
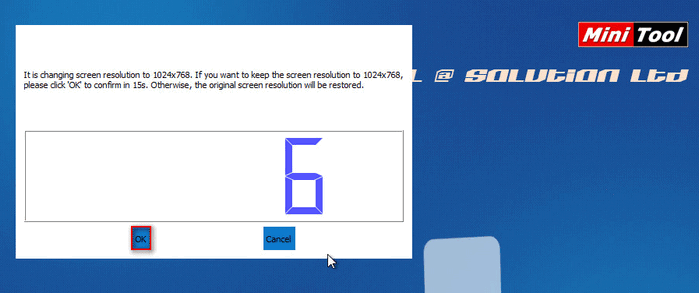
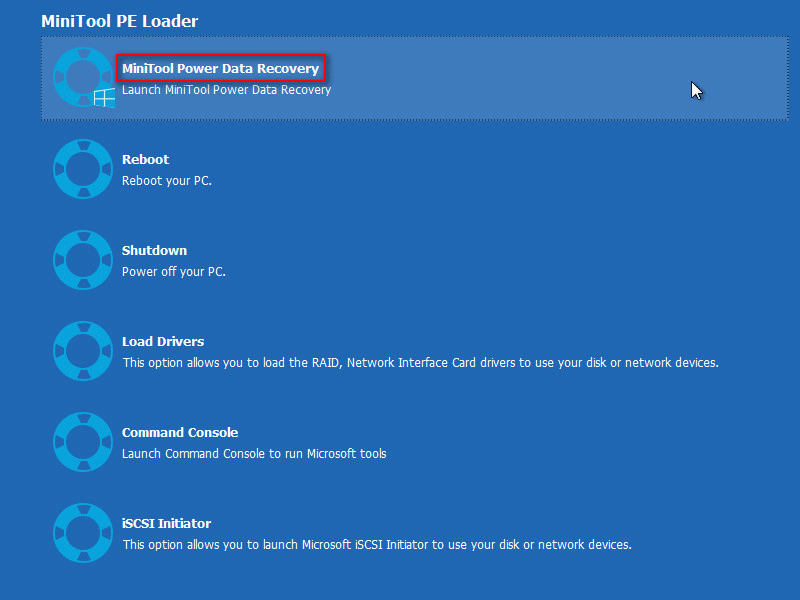
Puedes hacer clic aquí para descubrir más detalles sobre cómo recuperar datos de un disco duro sin sistema operativo.
Puede que te interese: este artículo te muestra exactamente cómo sacar los archivos de un ordenador que no se enciende:
Parte 3: veredicto
Algunos usuarios de Windows ni siquiera saben que existe la carpeta WindowsApps, porque se encuentra por defecto oculta en la unidad C:, en la carpeta de Archivos de Programa. Incluso si algunos usuarios saben de la existencia de esta carpeta, no se atreven (porque no saben si es seguro o no) a eliminar esta carpeta.
Teniendo en cuenta esto, estamos escribiendo este artículo.
- En la parte 1, hemos presentado la carpeta de Windows a los usuarios: almacena datos relacionados con las aplicaciones de Microsoft Store. Luego, hemos comentado los pasos exactos a seguir para borrar la carpeta WindowsApps, incluso cuando el sistema pide permisos de administrador al usuario para hacerlo. (También se te pedirá que proporciones los permisos pertinentes cuando intentes mover la carpeta de WindowsApps de una a otra carpeta).
- En la parte 2, nos hemos centrado principalmente en ayudar a los usuarios a que recuperen sus archivos eliminados o inaccesibles. MiniTool Power Data Recovery puede ayudarnos a recuperar los datos después de borrarlos permanente, sin importar si el ordenador puede arrancar o no.
Siguiendo los pasos que hemos indicado en las partes 1 y 2, puedes solucionar el problema de borrar la carpeta WindowsApps fácilmente.
Simplemente ten esto en cuenta: la carpeta WindowsApps volverá a aparecer en la unidad cuando instales cualquier aplicación del Microsoft Store en ella. Si no la quieres tener en el futuro, solo tienes que seguir los pasos mencionados en esta guía. Felicidades, ¡ahora eres un profesional!
Preguntas frecuentes sobre borrar WindowsApps
- Abre la unidad C: y luego la carpeta Archivos de programa.
- Haz clic derecho sobre la carpeta WindowsApps.
- Elige la opción Propiedades del menú contextual.
- Navega hasta la pestaña Seguridad.
- Haz clic en el botón Avanzado que tienes en la parte inferior de la ventana.
- Cambia los permisos de esta carpeta siguiendo las instrucciones.
- Reinicia el computador.
- Arranca en modo seguro.
- Cambia el propietario de la carpeta.
- Utilizar la ubicación de la carpeta en el símbolo del sistema. (¿Cómo recuperar archivos con CMD?)
- Utiliza la cuenta de administrador oculta.
- Escanea la unidad para eliminar los virus.
- Utiliza herramientas de terceros para eliminar la carpeta que está bloqueada.
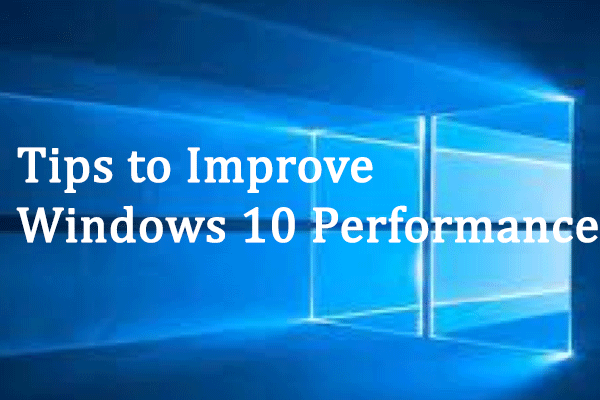
![[SOLUCIONADO] Cómo recuperar archivos borrados permanentemente en Windows](https://mt-test.minitool.com/images/uploads/2021/06/recuperar-archivos-borrados-permanentemente-thumbnail.png)