«Mi barra de tareas desapareció de repente y tampoco aparece el botón de Inicio, ¿qué puedo hacer para recuperar la barra de tareas?»
La barra de tareas es una de las partes fundamentales del escritorio de Windows 10. En ella se incluye el menú Inicio, todos los programas que se están ejecutando actualmente, el icono de búsqueda de Cortana, el área de notificación, la bandeja del sistema, la fecha, la hora, etcétera.
En ocasiones, puede ocurrir que te des cuenta de que la barra de tareas ha desaparecido en un ordenador con Windows 10. ¿Qué es lo que provoca este problema? ¿Cómo puedo recuperar la barra de tareas?
Solucionar el error falta la barra de tareas en Windows 10 o ha desaparecido. Tenemos varios métodos para ti.
MiniTool Power Data Recovery TrialHaz clic para Descargar100%Limpio y seguro
Pero, ¿qué causa que desaparezca la barra de tareas de Windows 10?
Hay varias posibles razones por las que la barra de tareas de Windows 10 desaparece. Vamos a echarles un vistazo.
Razón 1. La barra de tareas de Windows puede ocultarse de manera automática y ha desaparecido del escritorio del equipo.
Razón 2. El explorador de archivos de Windows puede tener algún problema o haberse bloqueado.
Razón 3. El ajuste de la configuración de la resolución de la pantalla de tu ordenador puede ser superior a las dimensiones originales de la pantalla del equipo.
8 maneras de reparar la barra de tareas desaparecida en Windows 10
Puedes probar los 8 métodos siguientes para reparar la barra de tareas desaparecida en Windows 10.
Método 1. Comprueba los ajustes de la barra de tareas para apagar la función de ocultar automáticamente
Es posible que tu barra de tareas se oculte automáticamente. Normalmente, si la barra de tareas está configurada para que se oculte automáticamente, debería aparecer cuando muevas el ratón a la zona designada para la barra de tareas en el escritorio. Pero, si la barra de tareas no aparece cuando mueves el ratón al lugar correcto, puede que haya algún error. Puedes probar a desactivar la función de ocultar automáticamente en los ajustes de la barra de tareas. Comprueba cómo puedes hacerlo a continuación.
Paso 1. Abre la ventana de configuración de la barra de tareas
Normalmente, puedes hacer clic derecho en la barra de tareas y luego elegir los ajustes de la barra de tareas para acceder a la configuración. Ya que falta la barra de tareas en Windows 10, puedes usar el Panel de control para acceder a ella.
Puedes abrir el Panel de control en Windows 10. Ya que no tendrás disponible el icono del menú Inicio, puedes pulsar las teclas Windows + R al mismo tiempo para abrir la caja de diálogo de Ejecutar en Windows, introducir control panel y darle al intro para abrirlo.
Después, puedes hacer clic en Apariencia y personalización en el panel de control y hacer clic en Barra de tareas y navegación para entrar a la ventana de configuración de la barra de tareas.
Paso 2. Desactiva la función ocultar automáticamente
A continuación, puedes comprobar si la función de Ocultar automáticamente la barra de tareas en modo escritorio se encuentra en Apagado o Encendido y asegurarte de que se queda en estado Apagado.
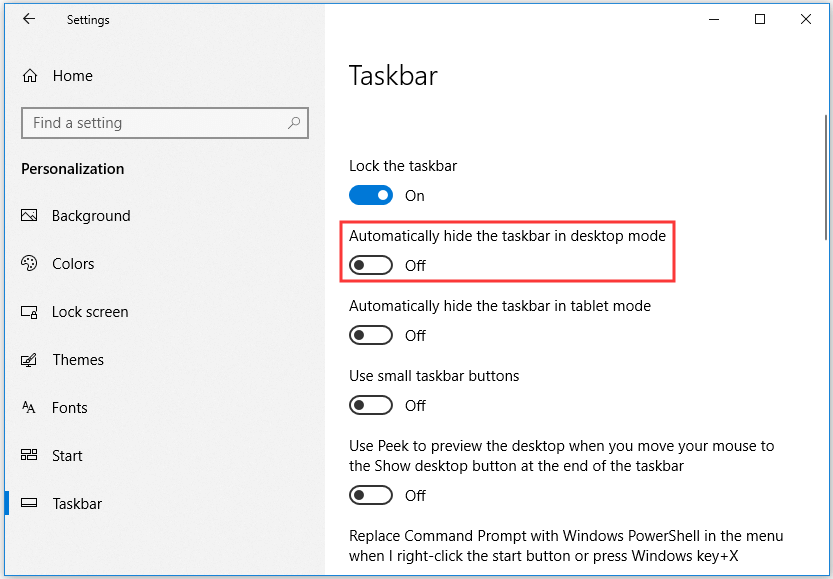
Si la opción se encuentra en estado Apagado, puedes probar otro método para solucionar el problema la barra de tareas ha desaparecido en Windows 10.
Método 2. Cambiar la resolución de la pantalla a una resolución adecuada
Cuanto más es el monitor del ordenador, mayor suele ser la resolución admitida. Pero, lo que puedes aumentar la resolución de la pantalla del ordenador depende del tamaño del monitor de tu equipo y de la tarjeta de video. Por lo general, cuando la resolución de la pantalla es idéntica al tamaño del monitor, es cuando se obtiene la mejor experiencia de visualización. Si cambias la resolución de tu pantalla a una más grande o más pequeña que el tamaño del monitor, se verá raro.
Si has ajustado alguna vez la resolución de la pantalla, esto puede provocar el error de que falta la barra de tareas en Windows 10. Puedes probar a cambiar la resolución de la pantalla del equipo a una adecuada para ver si puedes recuperar de nuevo la barra de tareas. Mira cómo ajustar la resolución de la pantalla del ordenador a continuación.
Paso 1. Abre los ajustes de visualización
Ya que la barra de tareas y el botón Inicio han desaparecido de tu ordenador con Windows 10, puedes utilizar las dos maneras que aparecen a continuación para acceder a la ventana de los ajustes de la pantalla.
Puedes hacer clic derecho en un espacio libre del escritorio del equipo y seleccionar la opción Configuración de pantalla para abrirla.
También puede hacerlo presionando las teclas Windows + I para abrir la configuración de Windows y luego hacer clic en Sistema. Luego, haz clic en Pantalla en el panel izquierdo para abrir la configuración de la pantalla.
Paso 2. Cambiar la resolución de la pantalla
Puedes desplazarte hacia abajo en la ventana derecha para encontrar Resolución y elegir una resolución de pantalla adecuada para tu ordenador. Luego, comprueba si puedes ver la barra de tareas de Windows 10.
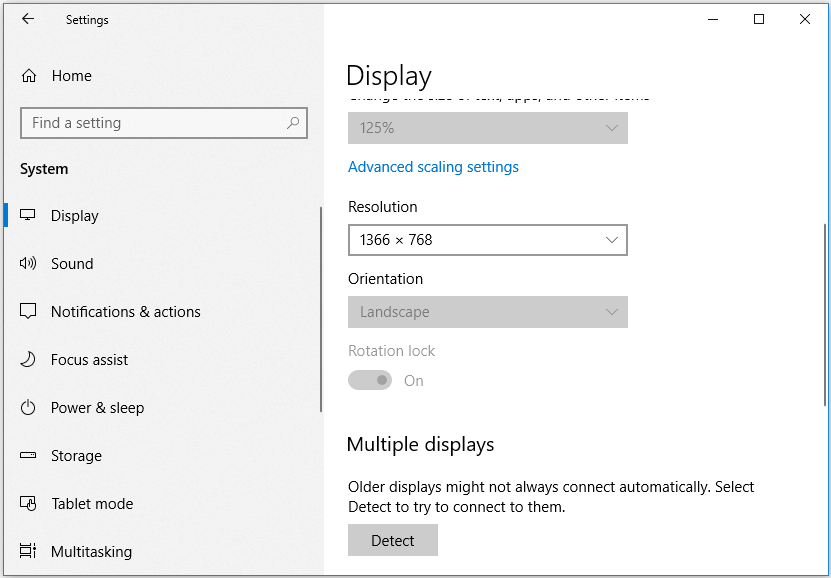
Método 3. Cambiar la configuración del proyecto a solo pantalla del PC
Si alguna vez has conectado el equipo a una pantalla externa, el problema de la barra de Windows desaparecida puede venir de ahí. Puedes pulsar Windows + P al mismo tiempo en el teclado para que se abra la configuración del proyecto de Windows y asegurarte de elegir la opción Solo pantalla de PC.
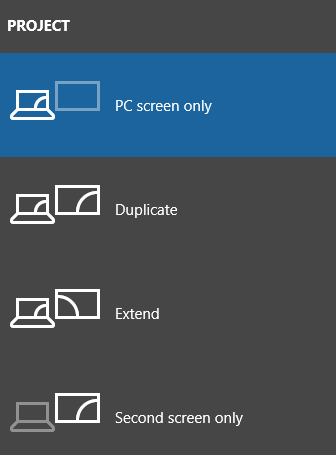
Método 4. Desactivar el modo tableta para solucionar falta la barra de tareas en Windows 10
Si has habilitado el modo tableta en tu ordenador con Windows 10, puede ser que no veas la barra de tareas en el escritorio. Puedes probar a deshabilitar el modo tableta para ver si el error de la barra de tareas desaparecida se soluciona así.
Paso 1. Puedes pulsar las teclas Windows + I para abrir la Configuración de Windows y hacer clic en Sistema.
Paso 2. Luego, puedes hacer clic en el Modo tableta que tienes en la columna de la izquierda y asegurarte de que este modo esta desactivado en un ordenador de escritorio.
¿Cómo iniciar Windows 10 en modo seguro (durante el arranque)? Compruebe las 6 formas de iniciar Windows 10 en modo seguro para diagnosticar y solucionar problemas en Windows 10 PC.
Método 5. Reiniciar el explorador de archivos
Explorer.exe se encarga de controlar el escritorio y la barra de tareas. Si la aplicación Explorer se encuentra con cualquier tipo de problema, esto puede provocar que no aparezca la barra de tareas y el error de que falten iconos en el escritorio de Windows 10. Puedes reiniciar Explorer.exe para solucionar el problema ha desaparecido la barra de tareas de Windows 10.
Paso 1. Puedes presionar Ctrl + Mayús + Esc al mismo tiempo para abrir el Administrador de tareas y después hacer clic en la pestaña de Proceso.
Paso 2. Encuentra el Explorador de Windows en la lista y luego haz clic derecho para elegir la opción Reiniciar para que Explorer.exe vuelva a iniciarse.
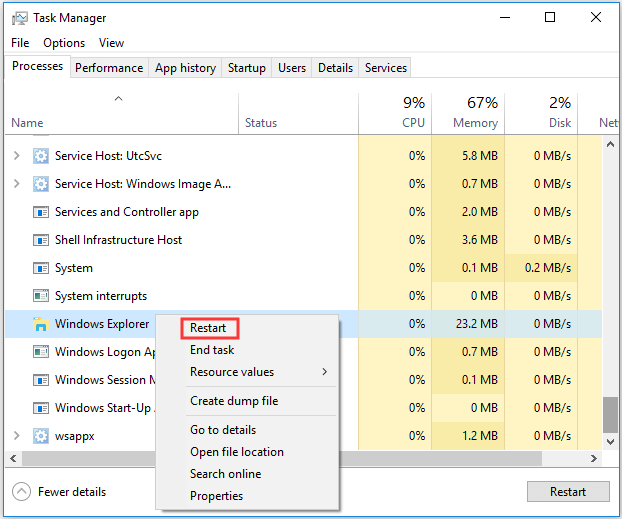
Como alternativa, también puedes hacer clic en Archivo y luego en Nueva tarea (ejecutar). Introduce explorer.exe en la ventana de Crear nueva tarea y haz clic en Aceptar. Esto también reiniciará el proceso del Explorer.
A continuación, puedes comprobar si la barra de tareas vuelve a aparecer en tu computadora con Windows 10.
Método 6. Actualizar los controladores de gráficos y de la tarjeta de vídeo
Una incompatibilidad del controlador de hardware puede provocar que la barra de tareas de Windows desaparezca. Puedes actualizar los controladores de tu ordenador, como los de la tarjeta gráfica, etc. Comprueba cómo actualizar los controladores a continuación.
Paso 1. Tienes que abrir el Administrador de dispositivos de Windows 10. Para hacerlo, puedes pulsar Windows + R a la vez y abrir el diálogo de Ejecutar, introducir devmgmt.msc y darle al intro para abrirlo.
Paso 2. En la ventana del administrador de dispositivos, puedes expandir cada una de las categorías de dispositivos, luego hacer clic derecho sobre el dispositivo específico y elegir la opción Actualizar controlador para proceder con la actualización del controlador.
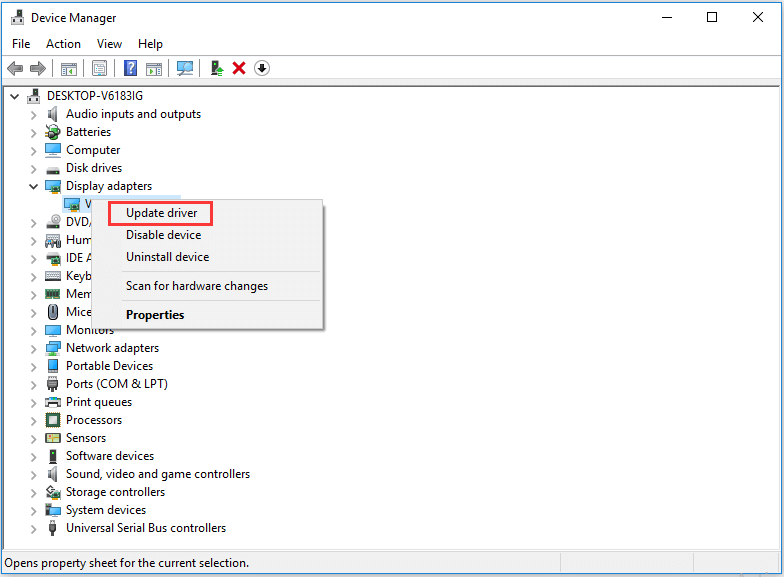
Método 7. Ejecutar un escaneo del antivirus
En caso de que tu ordenador haya sido infectado por virus o por malware, que puede ser la causa de que la barra de tareas de Windows 10 haya desaparecido, te recomendamos realizar un análisis de tu equipo con el antivirus.
Método 8. Reparar los archivos dañados del sistema Windows 10 con SFC
Si los archivos del sistema de tu ordenador ha sido dañados, esta puede ser la causa de que el equipo no funcione bien y de que falte la barra de tareas en Windows 10.
Puedes probar a usar la herramienta integrada SFC (system file checker o comprobador de archivos de sistema) integrada en windows para verificar y reparar los archivos dañados del sistema en tu equipo.
Paso 1. Para usar la línea de comandos SFC, primero, tienes que abrir el símbolo del sistema de Windows 10. Puedes presionar Windows + R, introducir cmd, pulsar Ctrl + Mayús + Entrar para ejecutar el símbolo del sistema como administrador.
Paso 2. A continuación, puedes escribir sfc /scannow en el símbolo del sistema y presionar la tecla intro para empezar a verificar y reparar los archivos del sistema dañados de tu ordenador con Windows 10.
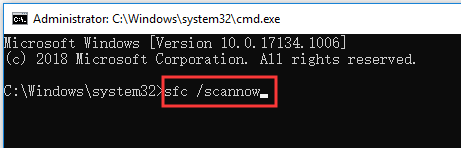
Por último, si nada de esto te ayuda a solucionar el problema de que la barra de tareas de Windows 10 ha desaparecido, puedes optar por restaurar, restablecer o reinstalar el sistema operativo Windows 10. Pero, primero realiza una copia de seguridad de tus datos y archivos importantes utilizando un software profesional de copia de seguridad de datos de PC como MiniTool ShadowMaker.
Reparar la barra de tareas desaparecida en Chrome
Algunos se encuentran con un extraño problema, cuando abren el navegador Google Chrome, desaparece la barra de tareas de Windows, sin embargo, la barra de tareas está bien cuando se abren otras aplicaciones. Esto puede estar provocado por problemas del navegador Chrome. Puedes tomar medidas para reparar el problema de la barra de tareas desaparecida en Chrome.
- Prueba a reiniciar tu ordenador con Windows 10.
- Si Chrome cubre la barra de tareas de Windows 10, pulsa la tecla F11 para salir del modo a pantalla completa de Windows, porque la barra de tareas queda oculta cuando se utiliza el modo de pantalla completa.
- Intenta reiniciar la configuración de Chrome para ver si esto funciona. Puedes hacer clic en el icono de los tres puntos que tienes en la esquina superior derecha de Chrome y hacer clic en las Configuraciones para abrir la ventana de los ajustes de Chrome. Luego, puedes desplazarte hacia abajo para hacer clic en Avanzado, que está abajo del todo. Haz clic en Restaura los valores predeterminados originales dentro de Recuperar ajustes y borrar.
- También puedes probar a seguir el método 5 explicado anteriormente para probar a reiniciar Explorer.exe.
- Actualizar el navegador Google Chrome.
- Desinstala cualquier extensión desconocida o sospechosa de Chrome.
- También puedes activar el modo incógnito (navegación privada) en Chrome para navegar de manera segura en línea, sobre todo en conexiones públicas a Internet.
- Desinstala y vuelve a instalar el navegador Chrome para ver si puedes solucionar el problema la barra de tareas ha desaparecido en Google Chrome.
El mejor software de recuperación de datos para Windows 10 – MiniTool Power Data Recovery
Si la barra de tareas ha desaparecido de Windows 10 de repente, junto con otros problemas informáticos graves, como la pérdida de datos, puedes utilizar MiniTool Power Data Recovery – el mejor software de recuperación de datos para Windows 10/8/7 – con el fin de recuperar los datos perdidos y archivos eliminados fácilmente.
Esta poderosa herramienta de recuperación de datos te permite recuperar archivos perdidos/eliminados del disco duro del equipo, de un disco duro externo, una unidad flash USB, una unidad SSD, de la tarjeta SD de un teléfono móvil/cámara y más.
Puedes utilizar MiniTool Power Data Recovery para la recuperación de datos en varias situaciones de pérdida de datos: eliminar los archivos por error, fallos del sistema operativo, fallos del disco duro, infección de virus/malware, etcétera.
También soporta recuperar datos del PC cuando no arranca. Puedes utilizar su función de creador de medios incorporada para crear una unidad de disco/USB de inicio para arrancar tu ordenador y recuperar datos en el entorno de recuperación WinPE.
Descarga e instala gratis MiniTool Power Data Recovery en Windows 10/8/7 100% limpio y sigue la sencilla guía que aparece a continuación para poder recuperar datos de un PC con Windows 10.
MiniTool Power Data Recovery TrialHaz clic para Descargar100%Limpio y seguro
Paso 1. Ejecute la recuperación de datos de potencia de Minitool para ingresar a su interfaz de usuario principal. Si desea recuperar archivos de la unidad de pluma USB o el disco duro externo, debe conectarlo a su computadora de antemano.
Paso 2. Luego puede elegir una partición específica en unidades lógicas y hacer clic en escaneo, y este software de recuperación de datos inteligente comenzará a escanear datos en la partición del disco duro elegido. También puede hacer clic en la pestaña Dispositivos, elegir todo el disco o dispositivo y hacer clic en Escanear.
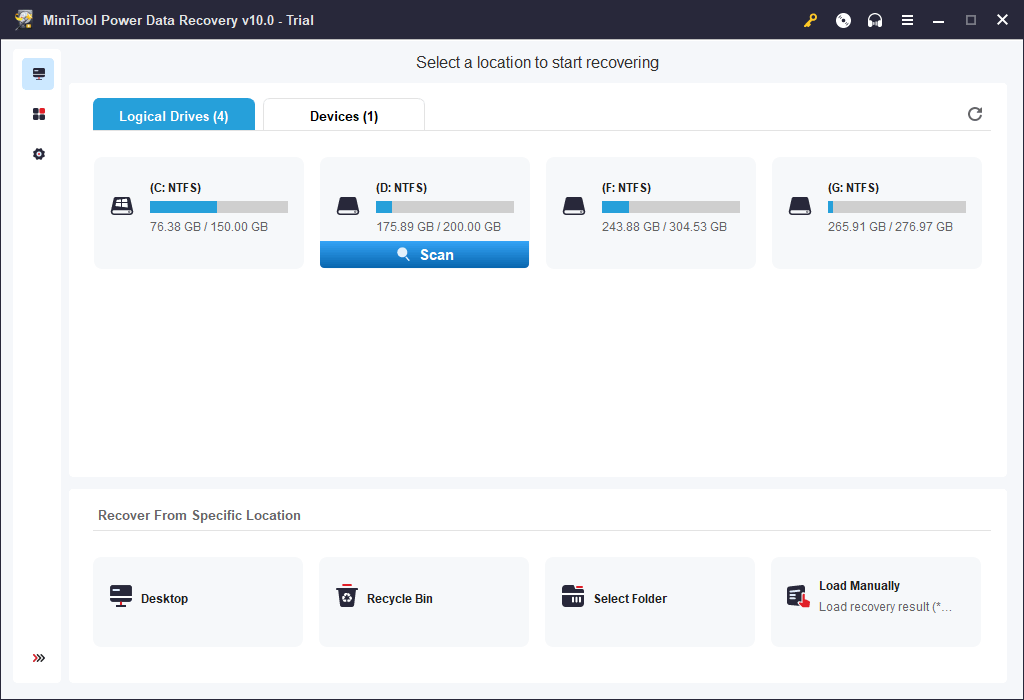
Paso 3. Una vez finalizado el proceso de escaneo de datos, enumerará todos los datos y archivos (incluidos los archivos perdidos y eliminados) en la partición del disco duro escaneado en la ventana del resultado del escaneo. Puede verificar el resultado de escaneo para encontrar sus archivos necesarios, marcar esos archivos y hacer clic en Botón Guardar para especificar una nueva ruta para almacenar los archivos recuperados.
Conclusión
Si te encuentras que la barra de tareas ha desaparecido de Windows 10, esperamos que una de las 8 maneras siguientes puedan ayudarte a solucionar el problema. Si has eliminado algunos archivos importantes permanentemente o has perdido algunos archivos de tu PC o de otros dispositivos de almacenamiento, puedes recuperarlos fácilmente con MiniTool Power Data Recovery.
Si todavía tienes preguntas sobre cómo recuperar datos con MiniTool Power Data Recovery, puedes ponerte en contacto con [email protected]. Si necesitas otras herramientas como un software de copias de seguridad para Windows y de restauración, un gestor de particiones del disco duro, un descargador gratis de vídeo, un creador de vídeos/películas gratis, etcétera, puedes visitar la página web oficial de MiniTool en (https://www.minitool.com/).