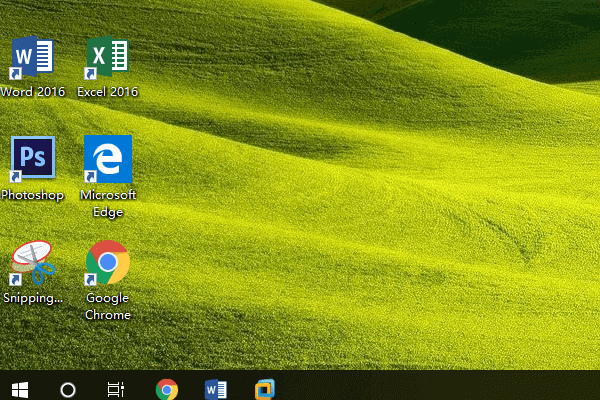« Ma barre de tâches a disparu soudainement et je n’ai pas non plus de bouton Démarrer, que puis-je faire pour la ramener? »
La barre de tâches est un élément essentiel du bureau de Windows 10. Elle comprend le menu Démarrer, l’icône de recherche Cortana, tous les programmes en cours d’ouverture, la barre d’état système, la zone de notification, la date et l’heure, etc.
Parfois, vous pouvez constater que la barre de tâches a disparu de l’ordinateur Windows 10. Quelle est la cause de ce problème? Comment récupérer la barre de tâches?
Pour corriger l’erreur de la barre de tâches a disparu/est manquante sous Windows 10, nous vous proposons plusieurs méthodes.
Quelle est la cause de la disparition de la barre de tâches sous Windows 10?
Il y a plusieurs raisons possibles qui peuvent entraîner la disparition de la barre de tâches sous Windows 10. Jetons d’abord un coup d’œil.
Raison 1. La barre de tâches de Windows peut se masquer automatiquement et disparaître du bureau de l’ordinateur.
Raison 2. L’explorateur de fichiers peut avoir des problèmes ou peut être planté.
Raison 3. Le réglage de la résolution de votre écran d’ordinateur est supérieur à la dimension de l’écran d’origine de l’ordinateur.
8 méthodes pour corriger l’erreur de la barre de tâches qui a disparu sous Windows 10
Essayez les 8 méthodes ci-dessous pour restaurer la barre de tâches disparue sous Windows 10.
Méthode 1. Vérifier les paramètres de la barre de tâches pour désactiver le masquage automatique
Votre barre de tâches peut se masquer automatiquement. En général, si la barre de tâches est configurée pour se masquer automatiquement, elle devrait apparaître lorsque vous déplacez votre souris vers la zone de la barre de tâches sur le bureau. Mais si la barre de tâches n’apparaît pas lorsque vous déplacez votre souris au bon endroit, il peut y avoir des erreurs. Essayez de désactiver le masquage automatique des paramètres de la barre de tâches. Voyez comment procéder ci-dessous.
Étape 1. Ouvrir la fenêtre des paramètres de la barre de tâches
Habituellement, vous pouvez cliquer sur la barre de tâches avec le bouton droit de la souris et choisir les paramètres de la barre de tâches pour y accéder. Comme la barre de tâches est manquante sur votre ordinateur Windows 10, utilisez le Panneau de configuration pour y accéder.
Vous pouvez ouvrir le Panneau de configuration sous Windows 10. Comme l’icône du menu Démarrer n’est peut-être pas présente, appuyez simultanément sur les touches Windows + R pour ouvrir la boîte de dialogue Exécuter de Windows, tapez Panneau de configuration et appuyez sur Enter pour l’ouvrir.
Ensuite, cliquez sur Apparence et personnalisation dans le Panneau de configuration, puis sur Barre de tâches et navigation pour entrer dans la fenêtre des paramètres de la barre de tâches.
Étape 2. Désactiver le masquage automatique
Ensuite, vous pouvez vérifier si l’option Masquer automatiquement la barre de tâches en mode bureau est désactivée ou activée, puis vous assurer qu’elle est bien désactivée.
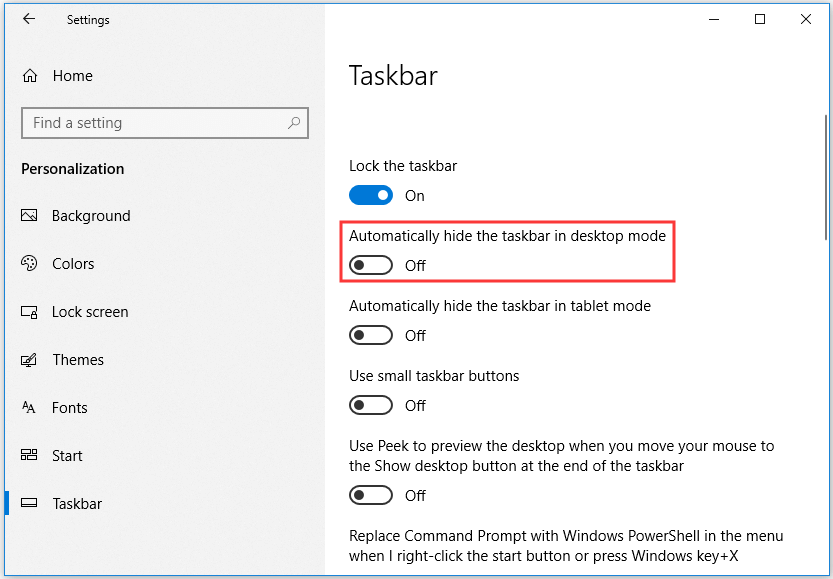
Si cette option est désactivée, vous devez essayer d’autres méthodes pour corriger le problème de la barre de tâches qui a disparu sous Windows 10.
Méthode 2. Changer la résolution de l’écran pour une résolution appropriée
Plus l’écran de l’ordinateur est grand, plus la résolution qu’il prend en charge est élevée. Mais si vous pouvez accroître la résolution de votre écran d’ordinateur, cela dépendra de la taille de votre écran d’ordinateur et du type de carte vidéo. En général, lorsque la résolution de l’écran est identique à la taille de l’écran, vous obtenez la meilleure expérience de visionnement. Si vous modifiez la résolution de votre écran au-delà ou en deçà de la taille de l’écran, cela peut paraître étrange.
Si vous avez déjà ajusté la résolution de l’écran, cela peut provoquer l’erreur de la barre de tâches manquante sous Windows 10. Dans ce cas, changez la résolution de l’écran de l’ordinateur à une résolution appropriée pour voir si la barre de tâches revient. Consultez la section ci-dessous pour savoir comment ajuster la résolution de l’écran de l’ordinateur.
Étape 1. Ouvrir les paramètres d’affichage
Comme la barre de tâches et le bouton Démarrer ont disparu sur votre ordinateur Windows 10, utilisez les deux méthodes ci-dessous pour accéder à la fenêtre des paramètres d’affichage.
Cliquez avec le bouton droit de la souris sur l’espace vide du bureau de l’ordinateur, puis sélectionnez Paramètres d’affichage pour l’ouvrir.
Vous pouvez également appuyer sur Windows + I pour ouvrir la fenêtre Paramètres de Windows, puis cliquer sur Système. Cliquez ensuite sur Affichage dans le volet de gauche pour accéder aux paramètres d’affichage.
Étape 2. Changer la résolution de l’écran
Vous pouvez faire défiler la fenêtre de droite vers le bas pour trouver Résolution et choisir une résolution d’écran appropriée pour votre ordinateur. Ensuite, vérifiez si vous voyez la barre de tâches sous Windows 10.
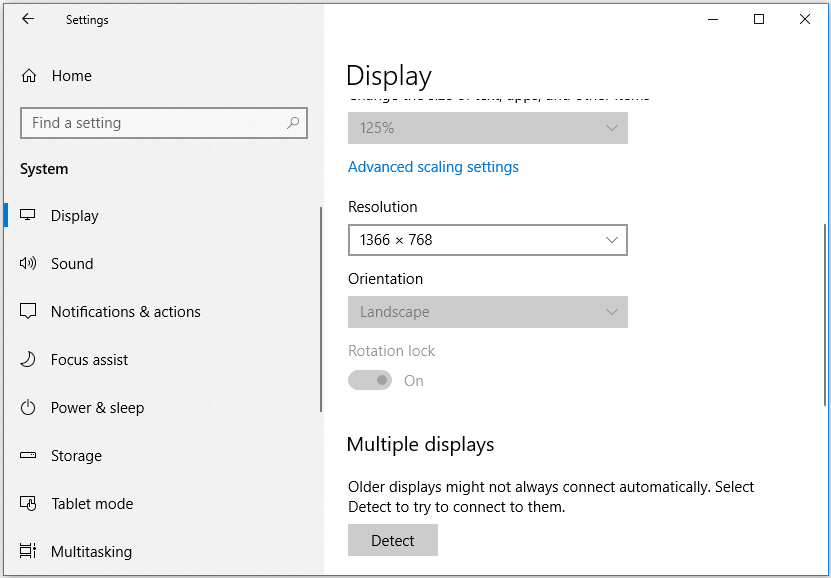
Méthode 3. Changer le paramètre du projet en écran PC uniquement
Si vous avez déjà connecté l’ordinateur à un écran externe, il se peut que le problème de disparition de la barre de tâches survienne. Appuyez simultanément sur les touches Windows + P du clavier pour ouvrir les paramètres du projet Windows, et assurez-vous de ne sélectionner que l’option Écran PC seulement.
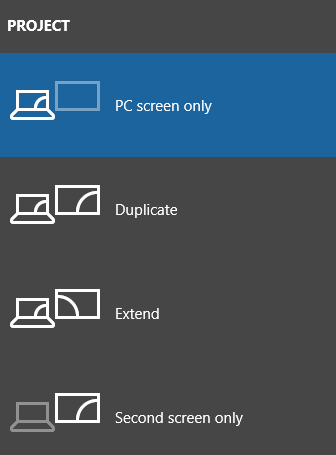
Méthode 4. Désactiver le mode tablette pour corriger la barre de tâches manquante sous Windows 10
Si vous avez activé le mode tablette sur votre ordinateur Windows 10, il est possible que la barre de tâches ne soit pas visible sur le bureau. Essayez de désactiver le mode tablette pour voir si l’erreur de la barre de tâches disparue peut être corrigée.
Étape 1. Appuyez sur Windows + I pour ouvrir les paramètres de Windows, puis cliquez sur Système.
Étape 2. Ensuite, cliquez sur Mode tablette dans la colonne de gauche et assurez-vous que le mode tablette est désactivé sur l’ordinateur de bureau.
Méthode 5. Redémarrer l’explorateur de fichiers
Explorer.exe contrôle le bureau et la barre de tâches. Si l’application Explorer a des problèmes, cela peut mener au problème de la barre de tâches manquante et à l’erreur des icônes de bureau de Windows 10 manquantes. Vous pouvez redémarrer Explorer.exe pour corriger le problème de la barre de tâches disparue sous Windows 10.
Étape 1. Appuyez simultanément sur les touches Ctrl + Shift + Esc pour ouvrir le Gestionnaire de tâches, puis cliquez sur l’onglet Processus.
Étape 2. Trouvez Windows Explorer dans la liste et faites un clic droit dessus pour choisir Redémarrer pour redémarrer Explorer.exe.
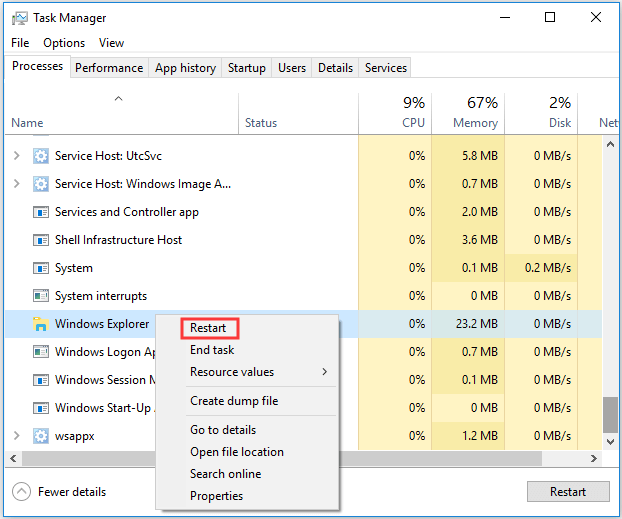
Sinon, vous pouvez également cliquer sur Fichier et cliquer sur Exécuter une nouvelle tâche. Tapez explorer.exe dans la fenêtre Créer une nouvelle tâche et cliquez sur OK. Cela relancera également le processus Explorer.
Ensuite, vous pouvez vérifier si la barre de tâches apparaît dans votre ordinateur Windows 10.
Méthode 6. Mettre à jour les graphiques, les pilotes de carte vidéo
L’incompatibilité des pilotes matériels peut entraîner la disparition de la barre de tâches sous Windows. Dans ce cas, vous pouvez mettre à jour les pilotes de votre ordinateur, comme les pilotes de carte graphique ou de carte vidéo, par exemple. Vous trouverez ci-dessous la marche à suivre pour mettre à jour les pilotes.
Étape 1. Vous devez ouvrir le Gestionnaire de périphériques sous Windows 10. Appuyez simultanément sur Windows + R pour ouvrir la boîte de dialogue Exécuter, tapez devmgmt.msc et appuyez sur Enter pour l’ouvrir.
Étape 2. Dans la fenêtre Gestionnaire de périphériques, il est possible d’étendre chaque catégorie de périphériques, de cliquer avec le bouton droit de la souris sur un périphérique spécifique et de choisir Mettre à jour le pilote pour mettre à jour son pilote.
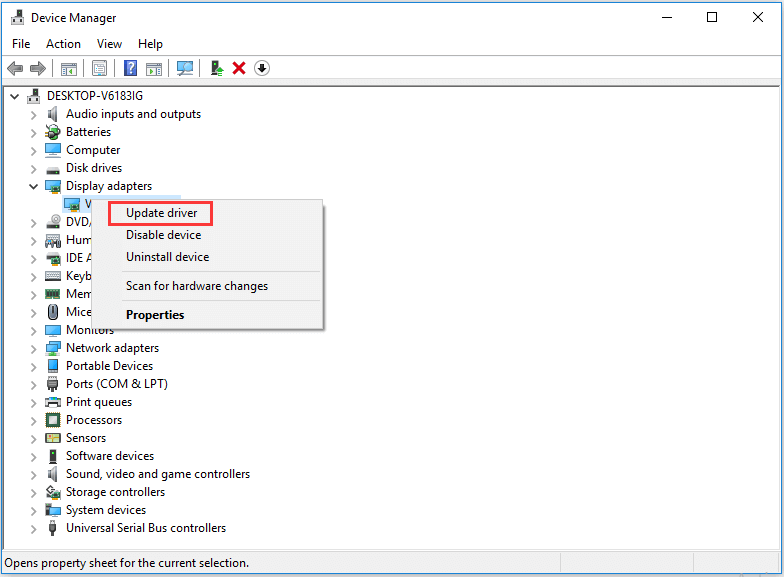
Méthode 7. Exécuter une analyse antivirus
Si votre ordinateur est infecté par un logiciel malveillant ou un virus qui pourrait être à l’origine de la disparition de la barre de tâches Windows 10, il est également conseillé d’exécuter une analyse antivirus pour votre ordinateur.
Méthode 8. Réparer les fichiers système corrompus de Windows 10 avec SFC
Si les fichiers système de votre ordinateur sont quelque peu corrompus, cela peut également entraîner un dysfonctionnement de votre ordinateur et provoquer l’erreur de la barre de tâches manquante sous Windows 10.
Utilisez l’outil SFC (Vérificateur de système de fichiers) intégré à Windows pour vérifier et réparer les fichiers système corrompus de votre ordinateur.
Étape 1. Pour utiliser l’utilitaire en ligne de commande SFC, vous devez d’abord ouvrir Invite de commandes sous Windows 10. Appuyez sur Windows + R, tapez cmd, appuyez sur Ctrl + Shift + Enter pour lancer l’Invite de commandes en tant qu’administrateur.
Étape 2. Ensuite, tapez la ligne de commande sfc /scannow dans la fenêtre Invite de commandes, puis appuyez sur Enter pour lancer la vérification et la réparation des fichiers système corrompus sur votre ordinateur Windows 10.
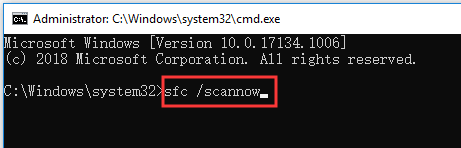
Enfin, si rien ne permet de corriger le problème de la barre de tâches disparue sous Windows 10, vous pouvez choisir de restaurer, réinitialiser ou réinstaller l’OS Windows 10. Cependant, veuillez d’abord sauvegarder les données et les fichiers importants avec un logiciel professionnel gratuit de sauvegarde de données sur PC comme MiniTool ShadowMaker.
Corriger la barre de tâches Windows 10 a disparu dans Google Chrome
Certains d’entre vous peuvent être confrontés à cet étrange problème. À l’ouverture du navigateur Google Chrome, la barre de tâches de Windows disparaît, mais la barre de tâches fonctionne bien lorsque vous ouvrez d’autres applications. Cela peut être dû à des problèmes liés au navigateur Chrome. Essayez de prendre des mesures pour corriger la barre de tâches disparue de Chrome.
- Essayez de redémarrer votre ordinateur Windows 10.
- Si Chrome masque la barre de tâches sous Windows 10, appuyez sur la touche F11 pour quitter le mode plein écran de Windows, car la barre de tâches sera masquée en mode plein écran.
- Essayez de réinitialiser les paramètres de Chrome pour voir si cela fonctionne. Cliquez sur l’icône à trois points dans le coin supérieur droit de Chrome, puis sur Paramètres pour ouvrir la fenêtre des paramètres de Chrome. Ensuite, faites défiler l’écran vers le bas pour cliquer sur Avancé en bas. Cliquez sur Rétablir les paramètres par défaut sous Réinitialiser et nettoyer.
- Suivez également la méthode 5 ci-dessus pour tenter de redémarrer Explorer.exe.
- Mettez à jour le navigateur Google Chrome.
- Désinstallez toute extension Chrome inconnue ou suspecte.
- Vous pouvez activer le mode Incognito (navigation privée) dans Chrome pour naviguer en ligne en toute sécurité, notamment avec une connexion Internet publique.
- Désinstallez et réinstallez le navigateur Chrome pour voir si cela peut corriger le problème de la barre de tâches disparue de Google Chrome.
Le meilleur logiciel de récupération de données pour Windows 10 – MiniTool Power Data Recovery
Si votre barre de tâches Windows 10 disparaît soudainement en même temps que d’autres problèmes informatiques graves surviennent (comme une perte de données), utilisez MiniTool Power Data Recovery – le meilleur logiciel de récupération de données pour Windows 10/8/7 – pour récupérer facilement les données perdues et les fichiers supprimés.
Ce puissant outil de récupération de données vous permet de récupérer les fichiers perdus/supprimés depuis le disque dur de l’ordinateur, le disque dur externe, le lecteur SSD, la clé USB, la carte SD du téléphone/de la caméra et bien plus encore.
Utilisez MiniTool Power Data Recovery pour récupérer les données dans diverses situations de perte de données: suppression de fichiers par erreur, plantage du système, défaillance du disque dur, infection par un logiciel malveillant ou un virus, etc.
Il prend également en charge la récupération de données lorsque le PC ne démarre pas. Utilisez sa fonction intégrée Bootable Media Builder pour créer un disque/une clé USB bootable pour démarrer votre ordinateur et récupérer les données depuis l’ordinateur dans WinPE.
Téléchargez et installez gratuitement MiniTool Power Data Recovery 100% propre sur Windows 10/8/7, puis suivez le guide facile ci-dessous pour récupérer les données depuis un PC Windows 10.
MiniTool Power Data Recovery TrialCliquez pour télécharger100%Propre et sûr
Étape 1. Exécutez la récupération des données d’alimentation minitool pour entrer dans son interface utilisateur principale. Si vous souhaitez récupérer des fichiers à partir du lecteur de stylo USB ou du disque dur externe, vous devez le connecter à votre ordinateur à l’avance.
Étape 2. Ensuite, vous pouvez choisir une partition spécifique sous les lecteurs logiques et cliquer sur SCAN, et ce logiciel de récupération de données intelligents commencera à numériser des données sur la partition de disque dur choisie. Vous pouvez également cliquer sur l’onglet des périphériques, choisir le disque ou l’appareil entier et cliquer sur SCAN.

Étape 3. Une fois le processus de numérisation des données terminé, il répertorie toutes les données et fichiers (incluant des fichiers perdus et supprimés) sur la partition du disque dur numérisé dans la fenêtre Résultat d’analyse. Vous pouvez vérifier le résultat d’analyse pour trouver vos fichiers nécessaires, cocher ces fichiers et cliquer sur le bouton Enregistrer pour spécifier un nouveau chemin pour stocker les fichiers récupérés.
Conclusion
Si vous êtes confronté au problème de la barre de tâches disparue sous Windows 10, nous espérons que l’une des 8 méthodes proposées vous aidera à y remédier. Si vous avez supprimé définitivement des fichiers importants ou perdu des fichiers sur un PC ou un autre périphérique de stockage, il vous sera facile de les récupérer grâce à MiniTool Power Data Recovery.
Si vous avez encore des questions sur comment récupérer des données avec MiniTool Power Data Recovery, contactez [email protected]. Si vous avez besoin d’autres outils comme un logiciel de sauvegarde et de restauration du système Windows, un gestionnaire de partition de disque dur, un téléchargeur de vidéos gratuit, un créateur de films/vidéos gratuit, par exemple, visitez le site officiel de MiniTool.
![[RÉSOLU] Comment remettre Windows 10/11 en service avec le lecteur de récupération | Correctif facile](https://mt-test.minitool.com/images/uploads/2020/10/reparer-disque-recuperation-windows-10-thumbnail.png)