La perte de données est un problème courant si votre système d’exploitation Windows 10/11 tombe soudainement en panne ou si le disque dur interne comporte des erreurs graves comme des secteurs défectueux ou des dommages physiques. Le fait de toujours disposer d’un plan de récupération ou de sauvegarde serait une solution de secours idéale au cas où votre PC Windows 10/11 ne pourrait pas démarrer.
Cet article illustre principalement comment créer un disque de réparation de Windows 10/11, un lecteur de récupération, une image système et comment réparer Windows 10/11 avec 5 correctifs. Le meilleur logiciel de récupération de données pour Windows (10), facile à utiliser est également fourni pour vous aider à récupérer facilement les données perdues ou supprimées par erreur.
Disque de réparation Windows 10/11 vs. lecteur de récupération Windows 10/11 vs. image système
Windows 10/11 dispose de deux options de récupération/réparation du système d’exploitation: Lecteur de récupération et disque de réparation du système. Certains d’entre vous peuvent confondre ces deux solutions de réparation du système d’exploitation Windows 10/11 et se demander laquelle choisir. Consultez leurs différences ci-dessous.
Disque de réparation de Windows 10/11: Le disque de réparation du système existe depuis Windows 7. C’est un disque CD/DVD bootable qui inclut des outils de dépannage Windows pour vous aider à corriger les problèmes de « l’ordinateur ne peut pas démarrer correctement ». Il contient également des outils vous permettant de restaurer le PC depuis une sauvegarde d’image système créée précédemment. Le disque de réparation du système remet votre ordinateur dans le même état que celui sous lequel vous avez créé le disque de réparation.
Lecteur de récupération de Windows 10/11: Le lecteur de récupération est ajouté dans Windows 10/11 et 8. Vous pouvez créer un lecteur de récupération USB bootable contenant les mêmes outils de dépannage que le disque de réparation du système. De plus, il copiera les fichiers de réinstallation du système nécessaires basés sur le PC actuel et vous permettra de réinstaller Windows 10/11 si nécessaire. Le lecteur de récupération ramènera votre système à son état par défaut.
Image du système Windows: Vous pouvez choisir de restaurer l’ordinateur depuis une image de sauvegarde du système de récupération. Cette méthode permet de créer une image de l’ensemble de l’environnement Windows, y compris les fichiers personnels et les applications. Vous devez créer régulièrement l’image système pour conserver le système Windows actuel.
L’image de récupération est stockée sur une partition de récupération spéciale de votre PC. Elle est de 3 à 6 Go. Si vous avez créé un lecteur de récupération, vous pouvez éventuellement supprimer l’image de sauvegarde du système ou supprimer la partition de récupération pour économiser de l’espace sur votre PC. L’utilitaire de sauvegarde de l’image système est interrompu sous Windows 10/11. Vous trouverez ci-dessous comment créer facilement une image de sauvegarde du système sous Windows 10/11 à l’aide d’une autre méthode simple.
Choix:
- Le disque de réparation de Windows 10/11 et le lecteur de récupération sont sensiblement pareils. Tous deux peuvent réparer la corruption de votre système d’exploitation Windows 10/11 ou les problèmes de démarrage. Par conséquent, vous n’avez pas besoin de créer à la fois le disque système et le lecteur de récupération de Windows 10/11.
- La clé USB est petite et portable, le risque de dommages est moindre que celui d’un disque DVD/CD. La vitesse de transfert de données de l’USB est beaucoup plus rapide que celle d’un lecteur de DVD. Par ailleurs, de nombreux nouveaux PC ou ordinateurs portables n’ont plus de lecteur DVD interne. Vous pouvez simplement créer une clé USB de récupération Windows 10/11.>
- Cependant, si votre PC ne peut pas démarrer depuis l’USB, vous devez tout de même créer un disque CD/DVD de réparation du système Windows 10/11 pour vous aider à réparer les problèmes de démarrage de Windows 10/11.
- Le lecteur de récupération et le disque de réparation de Windows 10/11 ne sauvegardent pas vos fichiers/données personnels et les programmes installés. Si vous avez des données importantes et craignez de les perdre un jour, ou si vous devez réinstaller Windows 10/11, il est fortement recommandé de faire une sauvegarde de vos données.
Comment créer une clé USB de récupération de Windows 10/11 en 4 étapes?
La plupart des gens choisissent de créer une clé USB de récupération pour Windows 10/11 afin de dépanner les erreurs du système, de réinitialiser l’ordinateur ou de réinstaller Windows en cas d’incident sur le PC. Consultez le guide étape par étape ci-dessous pour savoir comment créer une clé USB de récupération.
Étape 1. Brancher une clé USB au PC Windows 10/11
Dans un premier temps, vous devez brancher une clé USB (de plus de 8 Go) à votre ordinateur Windows 10/11 et veiller à ce qu’elle soit bien connectée. (Connexe: Corriger le problème de la clé USB non reconnue)
Étape 2. Ouvrir l’outil de récupération de Windows 10/11
Dans le champ de recherche de Windows 10/11, à côté de Démarrer, tapez lecteur de récupération. Cliquez sur le résultat correspondant le mieux à Créer un lecteur de récupération pour ouvrir l’utilitaire Lecteur de récupération Windows 10/11. Cliquez sur Suivant.
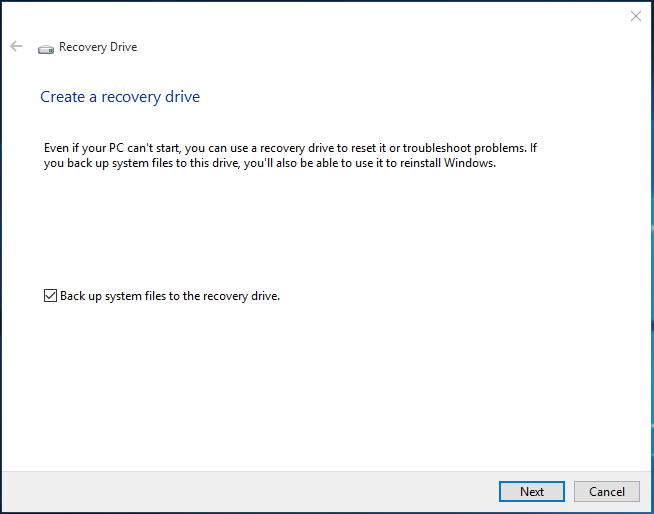
Étape 3. Sélectionner la clé USB
Vous pouvez ensuite choisir la clé USB cible et cliquer sur Suivant.
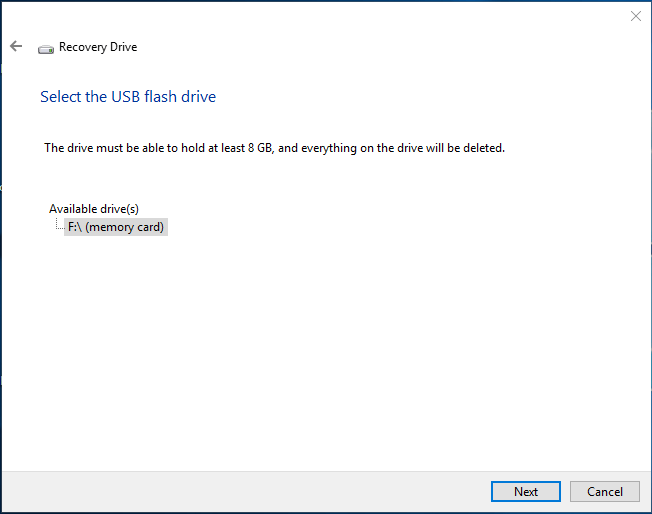
Étape 4. Créer un lecteur de récupération
Enfin, appuyez sur le bouton Créer pour commencer à créer une clé USB de récupération Windows 10/11. L’ensemble du processus peut prendre un certain temps. Une fois le processus terminé, cliquez sur Terminer.
Lectures recommandées: Impossible de créer une clé USB de récupération Windows 10/11 – Résolu
2 méthodes alternatives pour sauvegarder les fichiers système sur le lecteur de récupération
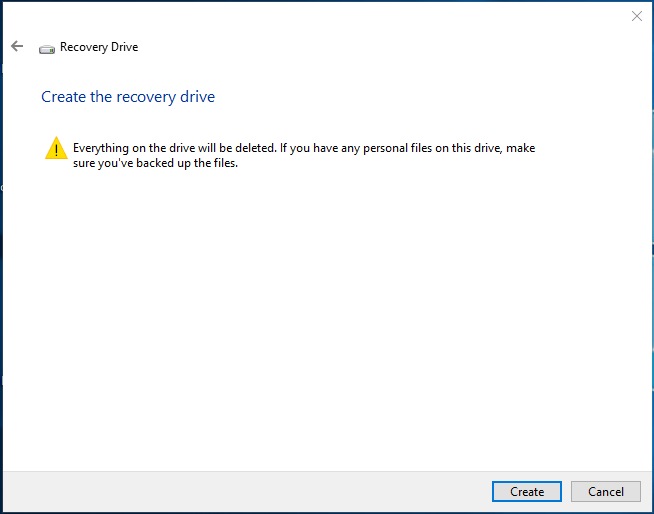
Si votre ordinateur ne fonctionne pas ou est incapable de démarrer à l’avenir, vous pouvez brancher la clé USB de récupération et redémarrer votre ordinateur Windows 10/11 depuis l’USB.
Lorsque la fenêtre Dépannage s’affiche, choisissez Récupérer depuis un lecteur ou Options avancées.
L’option Récupérer depuis un lecteur est une réinstallation propre de Windows, et toutes vos données et applications installées seront perdues.
L’option Options avancées vous propose plusieurs méthodes de récupération/réparation: Restauration du système, récupération de l’image système, réparation au démarrage, invite de commandes, revenir à la version précédente.
Comment créer un disque de réparation de Windows 10/11 en 3 étapes?
Vous trouverez ci-dessous le guide sur comment créer un disque de réparation du système Windows 10/11 depuis un CD/DVD.
Étape 1. Insérer un CD/DVD
Vous pouvez insérer un CD/DVD vierge dans un DVD-ROM ou dans un lecteur de DVD externe connecté.
Étape 2. Ouvrir la fenêtre Créer un disque de réparation du système
Cliquez sur Panneau de configuration à l’écran de l’ordinateur, puis cliquez sur Sauvegarde et restauration (Windows 7).
Ensuite, cliquez sur Créer un disque de réparation du système dans la colonne de gauche pour ouvrir la fenêtre de création du disque de réparation.
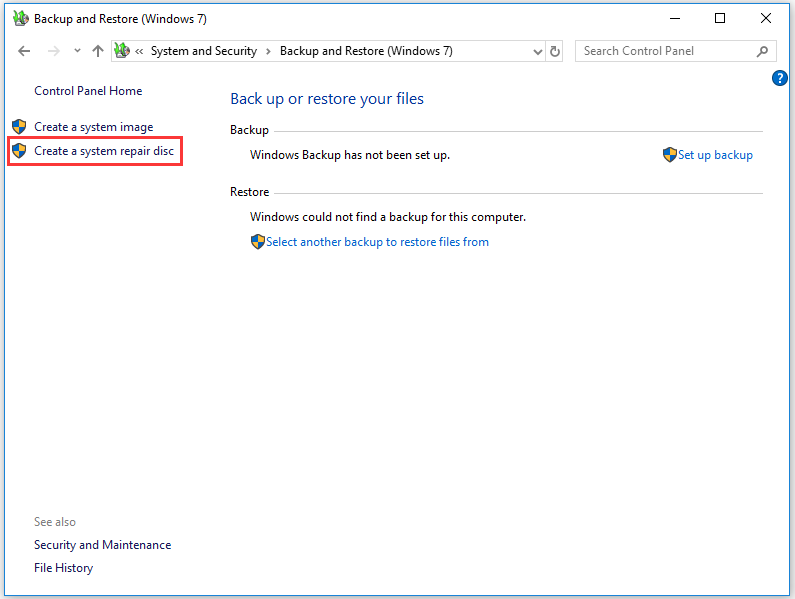
Étape 3. Créer un disque de réparation pour Windows 10/11
Choisissez le disque DVD/CD vierge cible que vous venez d’insérer, puis cliquez sur l’icône Créer un disque pour commencer à créer un disque de réparation pour le système Windows 10/11.
Vous pouvez ensuite utiliser le disque de réparation du système pour démarrer votre ordinateur Windows 10/11, accéder aux outils de récupération du système Windows destinés à vous aider à récupérer Windows en cas d’erreurs graves ou à restaurer votre ordinateur depuis une image système.
Continuez pour consulter comment créer une image de sauvegarde du système Windows 10/11.
Comment créer une image système sous Windows 10/11?
Bien que la fonctionnalité Image de sauvegarde du système soit interrompue sous Windows 10/11, vous pouvez toujours l’utiliser pour créer une image système pour le moment. Consultez le guide ci-dessous.
- Entrez dans la fenêtre Panneau de configuration de l’ordinateur
- Cliquez sur Système et sécurité
- Cliquez sur Sauvegarde et restauration (Windows 7)
- Choisissez Créer une image système
- Choisissez une destination pour enregistrer la sauvegarde sous l’option Sur un disque dur
- Ajoutez d’autres lecteurs sur lesquels vous aimeriez que l’image de fond du système apparaisse
- Cliquez sur le bouton Démarrer la sauvegarde pour lancer la création d’une sauvegarde de l’image système de votre PC Windows 10/11
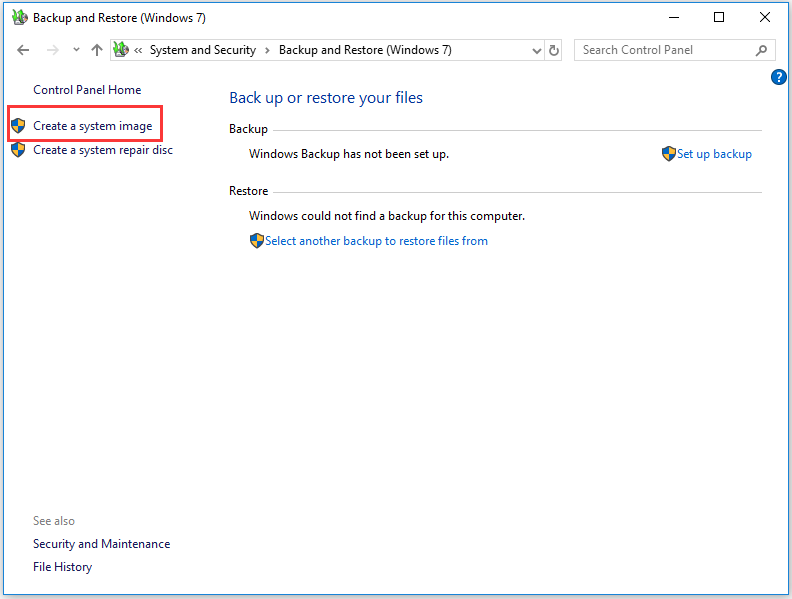
Cependant, la fonctionnalité Sauvegarde de l’image système de Windows 10/11 pourrait ne plus être utilisable à l’avenir.
Si la création et la restauration de l’image de sauvegarde du système échoue avec l’outil intégré de Windows, d’autres méthodes vous permettent de créer facilement une image de sauvegarde du système Windows 10/11 pour effectuer une sauvegarde complète de votre PC Windows 10/11 et restaurer votre PC en toute simplicité.
MiniTool ShadowMaker est le choix idéal. Outre la sauvegarde parfaite d’un système d’exploitation, de fichiers et de dossiers, de disques et de partitions, ce programme vous permet également de créer un disque de récupération bootable de Windows 10/11 (disque CD/DVD ou clé USB) pour démarrer sans problème votre ordinateur et vous aider à restaurer Windows 10/11 en mode WinPE.
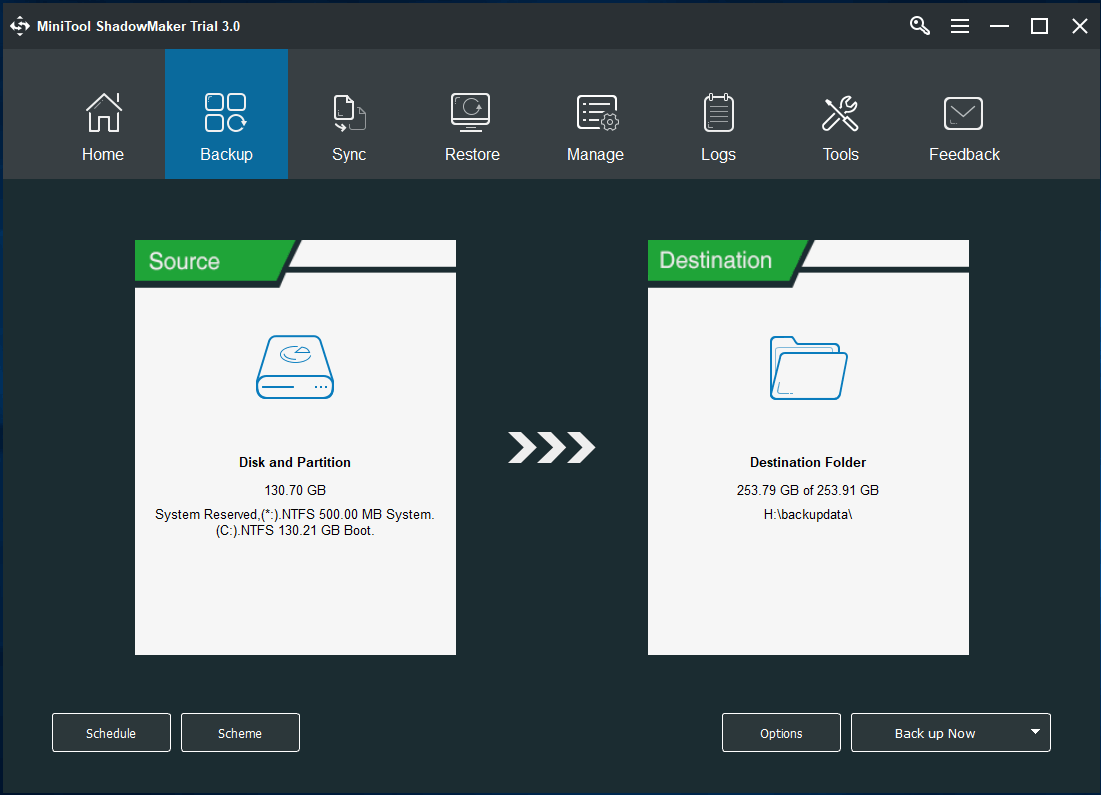
Lectures recommandées: 3 méthodes pour la sauvegarde automatique des fichiers sous Windows 10/11
Effectuer une récupération d’image système de Windows 10/11 à une restauration rapide du PC
Que faire si l’ordinateur ne peut être démarré? Pire encore, si vous ne créez pas à l’avance un disque de réparation Windows 10/11, un lecteur de récupération ou une image de fond du système? Continuez pour savoir comment créer un support d’installation de Windows 10/11 ou télécharger et graver ISO Windows 10/11 sur l’USB pour un autre PC.
Comment réparer et restaurer Windows 10/11 – 5 correctifs
Si votre ordinateur ne peut être démarré correctement, suivez les étapes ci-dessous pour corriger et restaurer Windows 10/11. Le correctif #5 vous permet de redémarrer votre PC Windows 10/11 et de récupérer toutes vos données et fichiers sur l’ordinateur.
Correctif #1. Essayer Réparation au démarrage de Windows
La première action à entreprendre pour corriger le problème de démarrage de Windows 10/11 est d’utiliser Réparation au démarrage. Consultez la section ci-dessous pour savoir comment procéder.
Redémarrez votre ordinateur et appuyez normalement sur la touche F11 du clavier pour entrer dans WinPE. Si vous ne pouvez pas entrer dans la fenêtre WinPE, alors vous devez utiliser le disque de réparation de Windows 10/11 ou la clé USB de récupération de Windows 10/11 créée précédemment pour accéder à la fenêtre des options avancées de Windows 10/11.
Ensuite, sélectionnez Dépannage -> Options avancées -> Réparation au démarrage pour diagnostiquer votre PC et corriger le problème de démarrage.
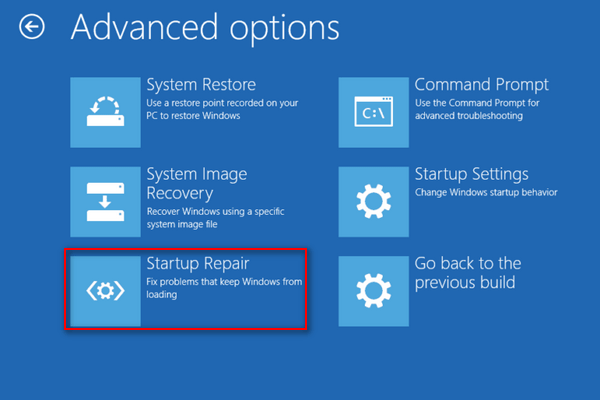
Correctif #2. Essayer Restauration du système
Si Réparation au démarrage ne peut corriger le problème de démarrage de Windows 10/11, essayez ensuite la Restauration du système Windows 10/11.
Cliquez sur Restauration du système dans la fenêtre Options avancées, puis l’ordinateur redémarrera.
Ensuite, choisissez votre compte et entrez votre mot de passe. Sélectionnez un point de restauration sur votre PC pour restaurer Windows 10/11.
Correctif #3. Utiliser sfc /scannow
Le problème de Windows 10/11 peut également être causé par la corruption de fichiers. Dans ce cas, utilisez l’invite de commandes de Windows pour analyser et corriger les fichiers corrompus.
Appuyez sur les touches Windows + R du clavier -> Tapez cmd pour ouvrir l’utilitaire cmd de Windows -> Tapez sfc /scannow, puis appuyez sur Enter. Le système commencera à analyser et à corriger les fichiers corrompus.
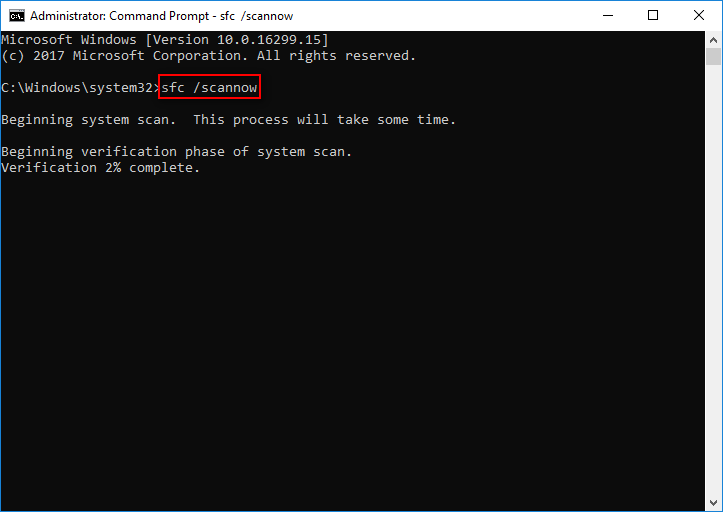
Correctif #4. Réinitialiser le PC Windows 10/11
Si votre ordinateur ne fonctionne pas correctement en raison d’une infection par un logiciel malveillant ou d’autres problèmes, vous pouvez réinitialiser votre ordinateur Windows 10/11.
Cliquez sur Démarrer -> Paramètres -> Mise à jour et sécurité -> Récupération -> Cliquez sur Pour commencer sous Réinitialiser cet ordinateur -> Choisissez Conserver mes fichiers ou Tout supprimer en fonction de vos besoins -> Cliquez sur Réinitialiser et Continuer.
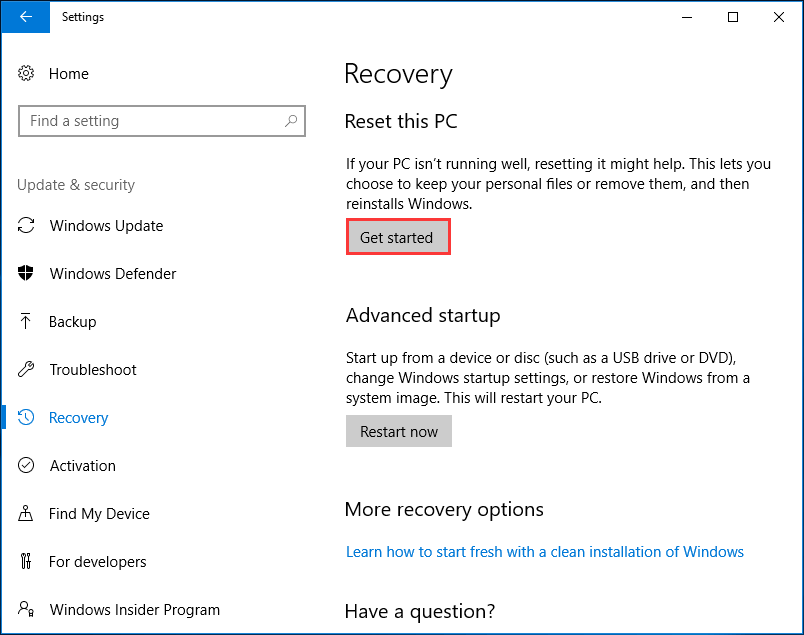
Correctif #5. Réparer Windows 10/11 depuis l’USB sans perte de données
Le disque de réparation/lecteur de récupération de Windows 10/11 et certains des correctifs énumérés ci-dessus peuvent permettre de restaurer votre ordinateur. Cependant, même si vous réparez le système Windows 10/11, vous risquez de subir une perte de données en raison d’une erreur antérieure du système ou du disque.
Heureusement, vous pouvez facilement récupérer les données perdues sur votre PC avec MiniTool Power Data Recovery avant d’effectuer une réinstallation propre de votre PC Windows 10/11.
De plus, si votre ordinateur ne peut pas démarrer et que vous ne pouvez pas accéder à vos données, vous pouvez également utiliser MiniTool Power Data Recovery pour créer un bootable media sur une clé USB, de façon à démarrer votre PC Windows 10/11 depuis l’USB et récupérer les données dont vous avez besoin. Vous trouverez ci-dessous le guide étape par étape.
Meilleur logiciel de récupération de données pour PC Windows 10/11/8/7
MiniTool Power Data Recovery est un outil de récupération de données pour Windows 10/11/8/7. Vous pouvez l’utiliser pour récupérer facilement les fichiers supprimés/perdus dans les situations suivantes: plantage du système, suppression de fichiers par erreur, attaque de virus, erreur de disque dur, lecteur formaté, partition perdue, etc.
Il vous permet de récupérer des données depuis divers périphériques, notamment des disques durs, des disques SSD, des disques durs externes, des clés USB, des cartes SD, des CD/DVD, des appareils photo/caméscopes numériques, etc.
Procurez-vous cet outil de récupération de Windows 10/11 100% propre et sûr, MiniTool Power Data Recovery, sur votre PC Windows 10/11 (Windows 8/8.1/7 est également pris en charge).
MiniTool Power Data Recovery TrialCliquez pour télécharger100%Propre et sûr
Obtenez MiniTool Power Data Recovery Personal Deluxe pour avoir une licence avec mise à niveau et service de support gratuits à vie.
Étape 1 – Créer un bootable media WinPE
Si votre ordinateur ne peut démarrer, vous devez d’abord créer un bootable media. Si votre ordinateur peut démarrer, alors passez à l’étape 3.
- Préparez un USB et branchez-le sur un autre port USB du PC Windows 10/11. (Il est préférable que l’USB soit un USB vierge, car toutes les données qu’il contient seront supprimées après que vous y aurez créé un bootable media).
- Lancez MiniTool Power Data Recovery et cliquez sur l’icône Bootable Media en bas à gauche de l’interface principale.
- Sélectionnez un support basé sur WinPE avec le plug-in MiniTool.
- Choisissez la clé USB connectée pour enregistrer le bootable media. Puis, cliquez sur Oui.
- Cliquez sur Terminer après avoir complété la création du disque USB bootable.
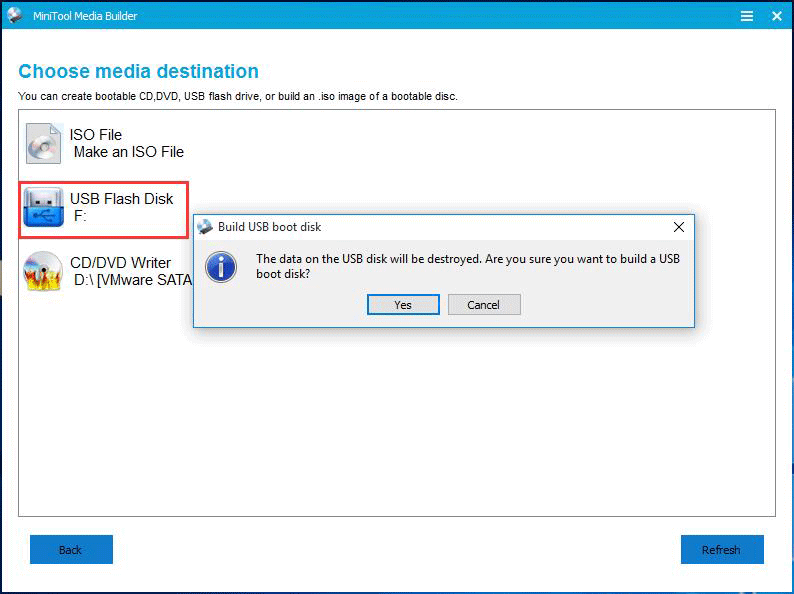
Étape 2 – Démarrer le PC Windows 10/11 depuis l’USB
Branchez la clé USB à votre ordinateur Windows 10/11 et démarrez le PC depuis la clé USB. Lancez la version bootable de MiniTool Power Data Recovery.
Étape 3 – Choisir un lecteur à analyser
Cliquez sur Ce PC, puis choisissez la partition cible qui contient vos données perdues et cliquez sur Analyser.
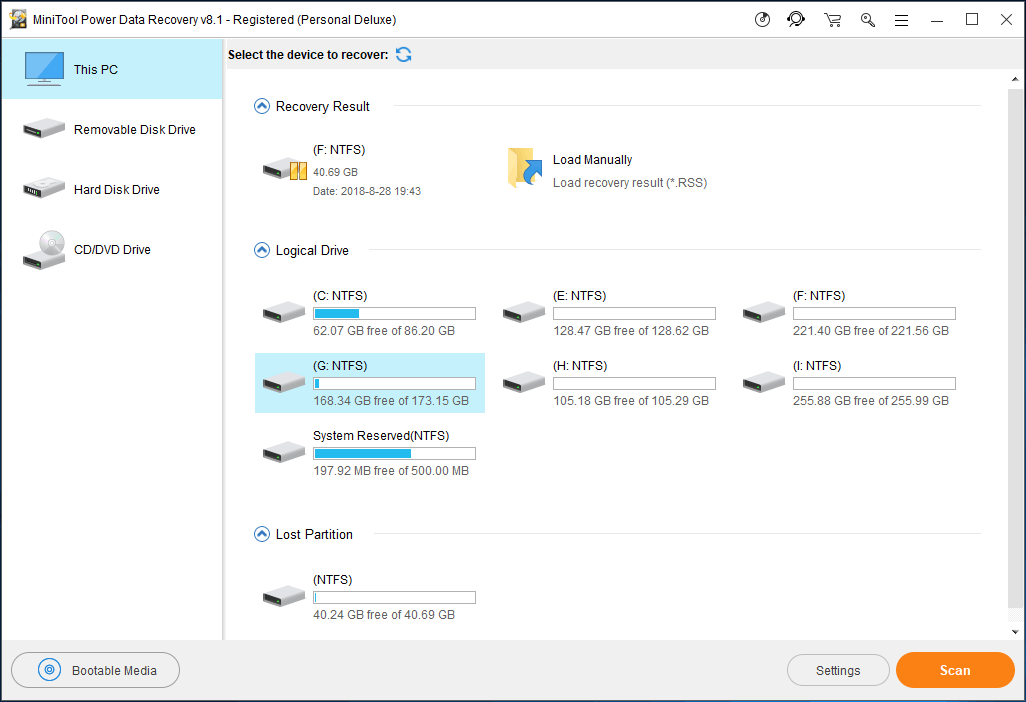
Étape 4 – Rechercher et enregistrer les fichiers récupérés
Lorsque l’analyse est terminée, vous pouvez ouvrir les dossiers de la colonne de gauche et cocher les éléments dont vous avez besoin, puis cliquer sur le bouton Enregistrer. Vous pouvez analyser le résultat de l’analyse par Chemin d’accès ou par Type, puis prévisualiser les fichiers récupérés.
Vous pouvez également cliquer sur Afficher les fichiers perdus pour ne répertorier que les fichiers perdus récupérés, cliquer sur Rechercher pour saisir le nom du fichier afin de rechercher un certain fichier, ou cliquer sur Filtrer pour analyser certains types de fichiers.
Il est recommandé d’enregistrer les données récupérées sur un autre lecteur pour éviter l’écrasement des données.
Avec MiniTool Power Data Recovery, vous pouvez facilement récupérer des données lorsque le PC Windows 10/11 ne démarre pas.
Conclusion
Le PC Windows 10/11 ne fonctionne pas bien ou ne démarre pas peut vous apporter beaucoup de désagréments. En consultant comment créer un disque de réparation/lecteur de récupération/une image système de Windows 10/11, ainsi que les correctifs et guides de réparation de Windows 10/11, espérez que votre PC Windows 10/11 se remette en marche et fonctionne bien maintenant, et que vos données perdues soient déjà de retour.
Si vous avez encore des problèmes concernant la récupération, la réparation, le redémarrage, la restauration et la réinstallation de Windows 10/11, veuillez contacter [email protected].
FAQ sur le disque de réparation de Windows 10/11
Sous Windows 10/11 et Windows 7, vous pouvez facilement créer un disque de réparation Windows 10/11 avec l’outil Sauvegarde et restauration intégré à Windows dans le Panneau de configuration. Le guide détaillé, étape par étape, est inclus dans ce tutoriel.
Il se peut que vous ne puissiez pas télécharger un disque de récupération Windows 10/11 en ligne, mais vous pouvez également créer un lecteur de récupération Windows 10/11 comme une clé USB par vous-même avec l’outil de création de lecteur de récupération intégré à Windows. Vous pouvez consulter le guide détaillé ci-dessus.
Oui, vous pouvez facilement créer un disque de récupération/réparation Windows 10/11 depuis un autre ordinateur. Suivez les guides de ce tutoriel pour créer un disque de récupération avec les fonctionnalités intégrées de Windows, ou utilisez des outils de sauvegarde et de récupération Windows tiers comme MiniTool ShadowMaker pour créer facilement un disque de récupération Windows 10/11 pour un autre ordinateur.
MiniTool ShadowMaker vous permet de créer facilement un USB de récupération Windows 10/11 depuis un autre ordinateur fonctionnant normalement. Vous pouvez installer et ouvrir MiniTool ShadowMaker sur l’ordinateur qui fonctionne normalement, brancher une clé USB vierge à l’ordinateur et sauvegarder le système Windows 10/11 sur la clé USB. Si votre propre ordinateur a des problèmes, vous pouvez alors effectuer une restauration du système avec l’USB de récupération créé par un autre ordinateur. Par ailleurs, MiniTool ShadowMaker propose également la fonctionnalité Bootable Media Builder qui vous aide à créer un CD/DVD ou une clé USB bootable.