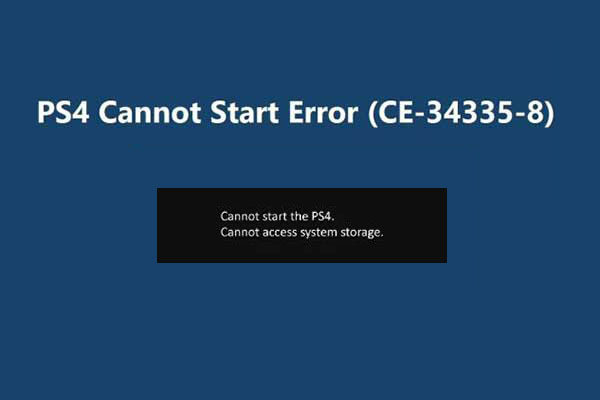A perda de dados é um problema comum nos casos em que o Windows 10 para de funcionar repentinamente ou se o HD interno apresenta alguns erros graves, como setores defeituosos ou danos físicos. É sempre bom ter sempre um plano de recuperação ou backup caso seu PC com Windows 10 não consiga inicializar.
Esta postagem ilustra principalmente como criar um disco de reparação, unidade de recuperação ou imagem do sistema Windows 10 e como reparar o Windows 10 usando 5 soluções. Mostramos também o melhor software de recuperação de dados para o Windows (10) que é fácil de usar e pode ajudá-lo a recuperar facilmente dados perdidos ou excluídos por engano.
MiniTool Power Data Recovery TrialClique para baixar100%Limpo e seguro
Disco de reparação do Windows 10 X Unidade de Recuperação do Windows 10 X Imagem do Sistema
O Windows 10 tem duas opções de recuperação/reparo do sistema operacional: Unidade de Recuperação e Disco de Reparação do Sistema. Alguns de vocês podem estar confusos com essas duas soluções de reparo do sistema operacional Windows 10 e se perguntando qual escolher. Verifique suas diferenças abaixo.
Disco de Reparação do Windows 10: O disco de reparação do sistema existe desde o Windows 7. É um CD/DVD inicializável que inclui ferramentas de solução de problemas do Windows para ajudá-lo a corrigir erros, como quando o computador não inicializa corretamente. Ele também contém ferramentas que permitem restaurar o PC a partir de um backup de imagem do sistema criado anteriormente. O disco de reparação do sistema traz seu computador de volta à mesma condição em que o mesmo se encontrava quando você criou o disco de reparação.
Unidade de Recuperação do Windows 10: A unidade de recuperação foi adicionada ao Windows 8 e 10. Você pode criar uma Unidade de recuperação em USB inicializável que contém as mesmas ferramentas de solução de problemas que o disco de reparação do sistema. Além disso, ele copiará os arquivos de reinstalação do sistema necessários com base no PC atual e permitirá que você reinstale o Windows 10 quando necessário. A unidade de recuperação trará seu sistema de volta ao status padrão de fábrica.
Imagem do sistema Windows: Você pode optar por restaurar o computador a partir de uma imagem de backup do sistema de recuperação. Este método cria uma imagem de todo o ambiente Windows, incluindo arquivos pessoais e aplicativos. É necessário criar uma imagem do sistema regularmente para manter o Windows atual.
A imagem de recuperação é armazenada em um partição de recuperação no seu PC ocupando 3 a 6 GB de espaço. Se você criou uma unidade de recuperação, pode optar por excluir a imagem de backup do sistema ou excluir a partição de recuperação para economizar espaço no seu PC. O utilitário Imagem de Backup do Sistema se encontra suspenso no Windows 10. Você pode verificar a seguir como criar facilmente uma imagem de backup do sistema no Windows 10 com outro método fácil.
Considere ao escolher:
- O disco de reparação do Windows 10 e a unidade de recuperação são quase os mesmos. Ambos podem reparar uma corrupção do sistema operacional Windows 10 ou problemas de inicialização. Portanto, você não precisa criar o disco do sistema e a unidade de recuperação do Windows 10.
- A unidade USB é pequena e portátil e tem menos probabilidade de ser danificada do que um DVD/CD. A velocidade de transferência de dados do USB é muito mais rápida do que a de um leitor de DVD. Além disso, muitos PCs ou notebooks novos não possuem mais drives de DVD internos. Você pode simplesmente criar uma unidade USB de recuperação do Windows 10.
- No entanto, se o seu PC não puder inicializar a partir de um USB, você precisará criar um CD/DVD de reparo do sistema Windows 10 para ajudá-lo a reparar problemas de inicialização do Windows 10.
- A unidade de recuperação e o disco de reparação do Windows 10 não fazem backup dos seus arquivos/dados pessoais e programas instalados. Se você possui dados importantes e teme perdê-los eventualmente ou precisa reinstalar o Windows 10, é altamente recomendável que você faça um backup desses dados.
Como Criar Uma Unidade USB de Recuperação do Windows 10 em 4 passos?
A maioria das pessoas opta por criar uma unidade USB de recuperação para o Windows 10 a fim de solucionar problemas como erros de sistema, para redefinir o computador ou reinstalar o Windows em caso de falha do PC. Verifique o guia passo a passo abaixo para criar uma unidade de recuperação.
Passo 1. Conecte um Dispositivo USB ao PC com Windows 10
Em primeiro lugar, você deve conectar um dispositivo USB (maior que 8 GB) ao seu computador Windows 10 corretamente. (Leitura relacionada: Solução: Dispositivo USB Não Reconhecido)
Passo 2. Abra a Ferramenta de Recuperação do Windows 10
Na caixa de pesquisa do Windows 10, ao lado do botão Iniciar, busque as palavras-chave unidade de recuperação. Clique no melhor resultado para Criar uma unidade de recuperação e abrir o utilitário Unidade de Recuperação do Windows 10. Clique em Avançar.
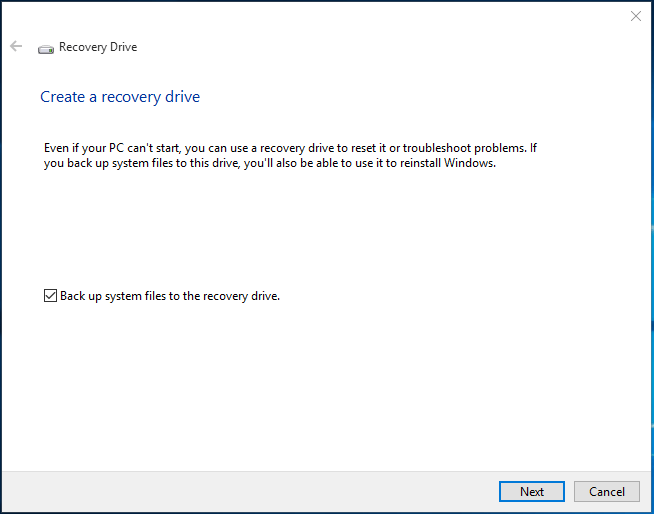
Passo 3. Selecione o Dispositivo USB
Em seguida, você pode escolher a unidade USB de destino e clicar em Avançar.
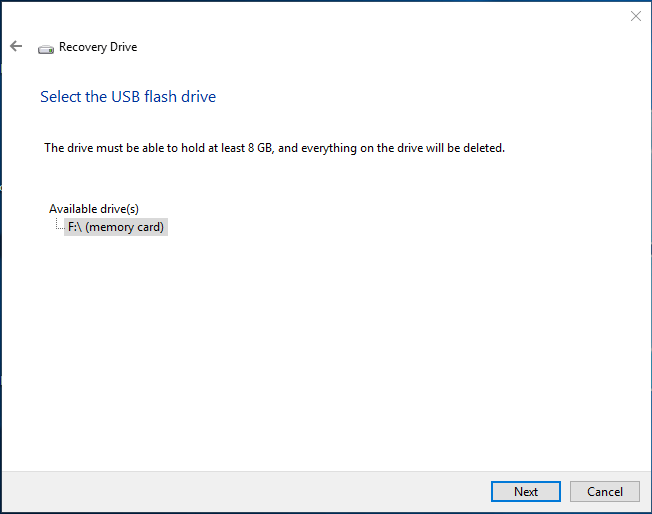
Passo 4. Crie a Unidade de Recuperação
Por fim, toque no botão Criar para começar a criar uma unidade USB de recuperação do Windows 10. Todo o processo pode demorar algum tempo. Ao final, clique em Concluir.
Leitura recomendada:
- Solução – Não é Possível Criar Uma Unidade de Recuperação no Windows 10
- 2 Maneiras Alternativas de Fazer Backup dos Arquivos Do Sistema na Unidade de Recuperação
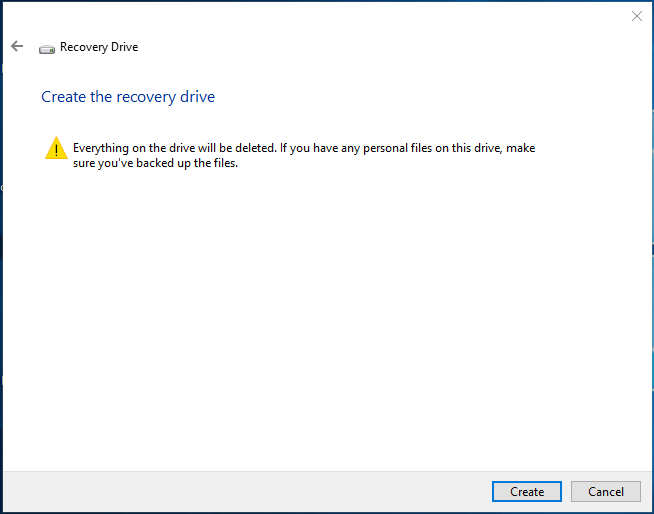
Se o seu computador não funcionar ou não conseguir inicializar no futuro, você pode conectar a unidade USB de recuperação e reiniciar o computador com Windows 10 a partir do USB.
Ao ver a janela Solução de Problemas, você pode escolher a opção Recuperar de uma unidade ou Opções avançadas.
Recuperar de uma unidade faz uma reinstalação limpa do Windows e todos os seus dados e programas instalados serão perdidos.
Opções avançadas fornece vários métodos de recuperação/reparo: Restauração do Sistema, Recuperação da Imagem do Sistema, Reparo de Inicialização, Prompt de Comando, Voltar para a Compilação Anterior.
Como Criar um Disco de Reparação do Windows 10 em 3 passos?
Confira abaixo o guia para criar um disco de reparação do sistema do Windows 10 usando um CD/DVD.
Passo 1. Insira o CD/DVD
Insira um CD/DVD em branco no DVD-ROM ou na unidade de DVD externa conectada.
Passo 2. Abra a janela “criar um disco de reparação do sistema”
Clique em Painel de Controle na tela do computador e em Backup e Restauração (Windows 7).
Em seguida, clique em Criar um disco de reparação do sistema na coluna da esquerda para abrir a janela de criação do disco de reparação.
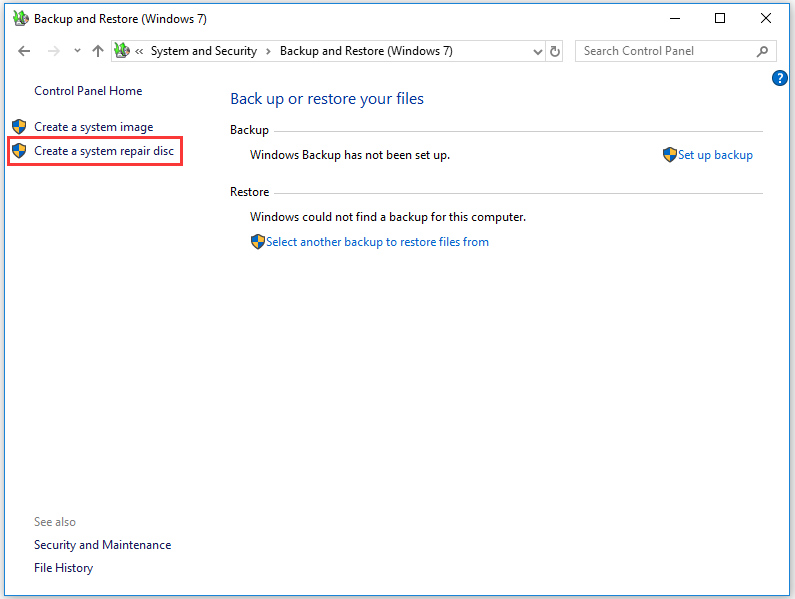
Passo 3. Crie um disco de reparação para o Windows 10
Selecione o DVD/CD vazio de destino que acabou de inserir e clique no ícone Criar disco para começar a criar um disco de reparação do sistema Windows 10.
Depois disso, você pode usar o disco de reparação do sistema para inicializar seu computador com Windows 10, acessar as ferramentas de recuperação de sistema do Windows para ajudá-lo a recuperar o Windows de erros graves ou restaurar seu computador a partir de uma imagem do sistema.
Continue lendo para conferir como criar uma imagem de backup do sistema Windows 10.
Como Criar uma Imagem do Sistema no Windows 10?
Embora o recurso de imagem de backup do sistema tenha sido descontinuado no Windows 10, você ainda pode usá-lo para criar a imagem do sistema por enquanto. Confira o guia abaixo.
- Entre na janela do Painel de Controle
- Clique em Sistema e Segurança
- Clique em Backup e Restauração (Windows 7)
- Escolha Criar uma imagem do sistema
- Escolha um destino para salvar o backup na opção Em um HD
- Adicione outras unidades à imagem desejada do sistema
- Clique no botão Iniciar backup para iniciar a criação da imagem de backup do sistema do seu PC com Windows 10
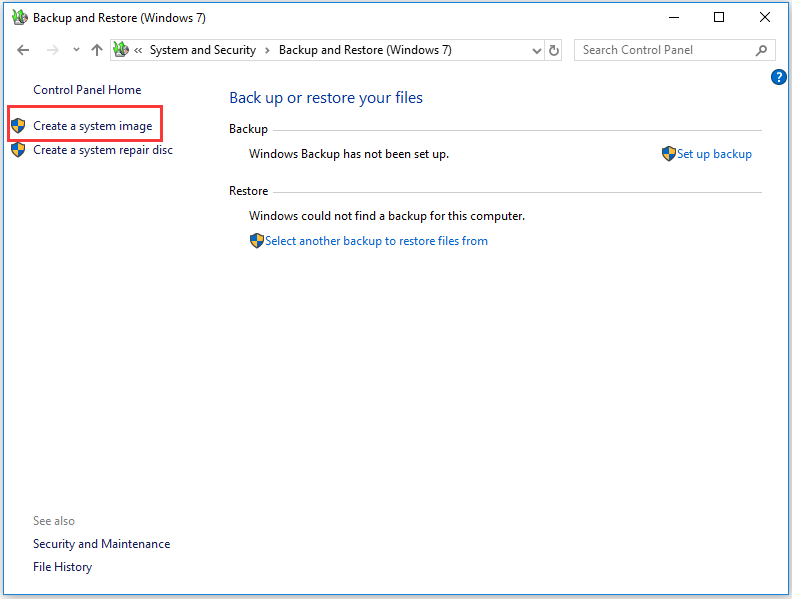
No entanto, observe que o recurso de imagem de backup do sistema pode não estar mais disponível futuramente no Windows 10.
Em caso de falha na criação e restauração da imagem de backup do sistema com a ferramenta integrada do Windows, você tem algumas maneiras alternativas de criar facilmente uma imagem para fazer um backup completo do seu PC com Windows 10 e restaurá-lo.
O MiniTool ShadowMaker é a escolha ideal. Além de fazer backups perfeitos do sistema operacional, arquivos e pastas, discos e partições, este programa também permite que você crie um disco de recuperação inicializável do Windows 10 (CD/DVD ou USB) para inicializar o seu computador sem problemas e ajudá-lo a restaurar o Windows 10 em Modo WinPE.
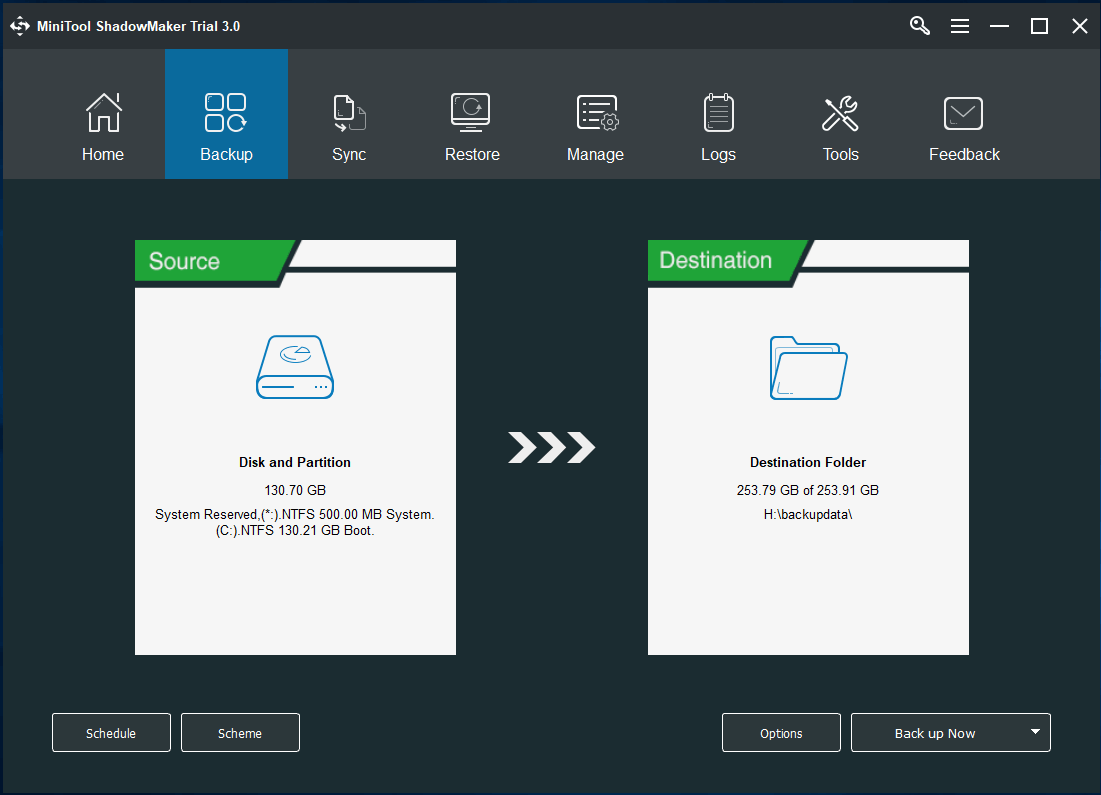
E se o PC não inicializar? Pior ainda, e se você não tiver um disco de reparação, unidade de recuperação ou imagem do sistema Windows 10 salvos com antecedência? Nesse caso, confira as seguintes postagens para criar uma mídia de instalação do Windows 10 ou baixar e gravar ISO do Windows 10 em um USB.
Como Reparar e Restaurar o Windows 10 – 5 Soluções
Se o seu computador não inicializar com sucesso, você pode seguir os passos abaixo para consertar e restaurar o Windows 10. A 5ª solução permite que você reinicie o seu PC com Windows 10 e recupere todos os seus dados e arquivos no computador.
1ª Solução. Use o Reparo de Inicialização do Windows
A primeira ação que você pode realizar para corrigir o problema de não inicialização do Windows 10 é usar o Reparo de Inicialização. Confira como fazer isso abaixo.
Reinicie o seu computador e pressione a tecla F11 para entrar no WinPE. Se você não conseguir entrar na janela WinPE, será necessário usar o disco de reparação do Windows 10 ou a unidade USB de recuperação do Windows 10 criada conforme os tutoriais acima para acessar a janela de Opções Avançadas do Windows 10.
Em seguida, você pode selecionar Solução de Problemas -> Opções Avançadas -> Reparo de Inicialização para diagnosticar seu PC e corrigir o problema de inicialização.
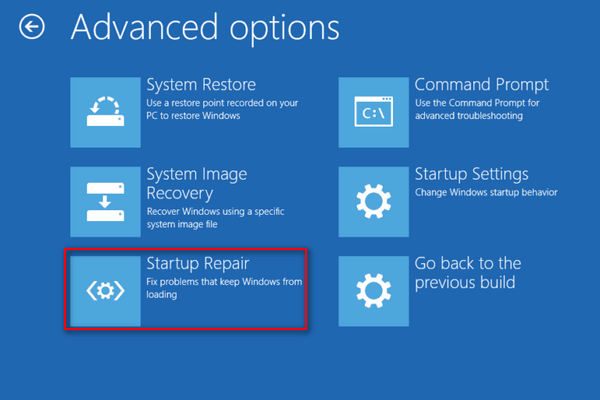
Correção 2. Use a Restauração do Sistema
Se o Reparo de Inicialização não puder corrigir o problema de inicialização do Windows 10, você pode tentar utilizar a Restauração do Sistema do Windows 10.
Clique em Restauração do Sistema na janela Opções Avançadas e o computador será reinicializado.
Em seguida, escolha sua conta e digite sua senha. Selecione um ponto de restauração no seu PC para restaurar o Windows 10.
3ª Solução. Use o comando sfc /scannow
O problema do Windows 10 também pode ser causado por arquivos corrompidos. Você pode usar o Prompt de Comando do Windows para verificar e corrigir arquivos corrompidos.
Pressione as teclas Windows + R no teclado -> Digite cmd para abrir o utilitário cmd do Windows -> Digite sfc /scannow e pressione Enter, e ele começará a verificar e corrigir os arquivos corrompidos.
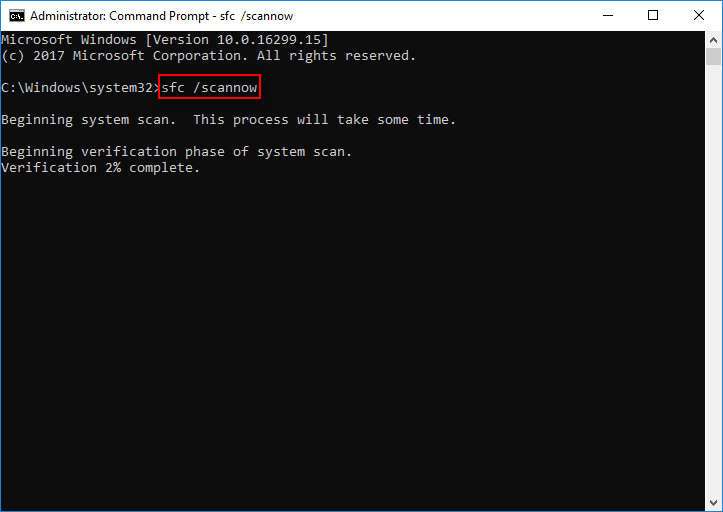
4ª Solução. Redefina o PC com Windows 10
Se o seu computador não funcionar bem devido a uma infecção por malware ou outros tipos de problemas, você pode redefinir este PC com Windows 10.
Clique em Iniciar -> Configurações -> Atualização e Segurança -> Recuperação -> Clique em Iniciar na seção Redefinir este PC -> Escolha Manter meus arquivos ou Remover tudo com base nas suas necessidades -> Clique em Redefinir e Continuar.
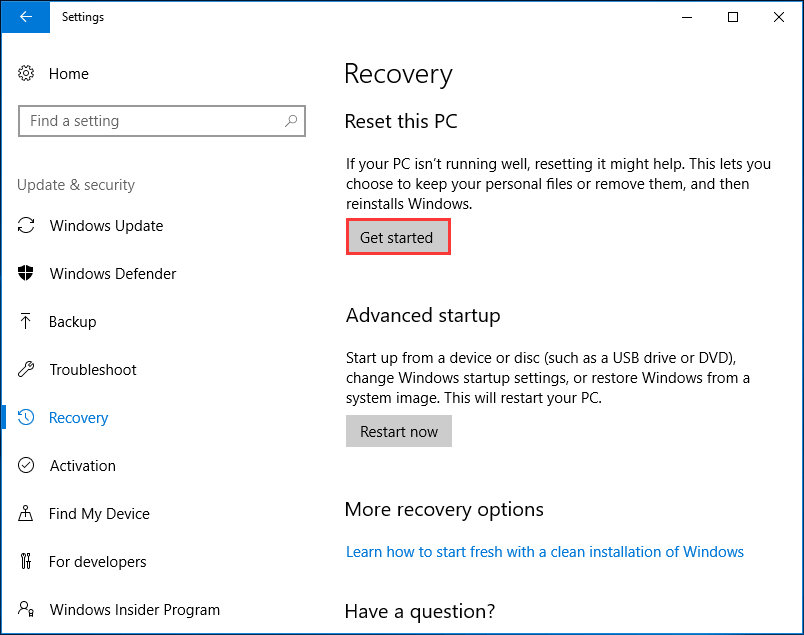
5ª Solução. Repare o Windows 10 a partir de um USB sem perder dados
Um disco de reparação/unidade de recuperação do Windows 10 e algumas correções relacionadas listadas acima podem restaurar o seu computador. No entanto, mesmo se você reparar o sistema Windows 10, ainda poderá sofrer algumas perdas de dados devido a um sistema anterior ou um erro de disco.
Felizmente, você pode recuperar facilmente os dados perdidos no PC com o MiniTool Power Data Recovery antes de executar uma reinstalação limpa no seu PC com Windows 10.
Além disso, se o seu computador não inicializar e você não conseguir acessar seus dados, também pode usar o MiniTool Power Data Recovery para criar uma mídia inicializável em uma unidade USB, e assim inicializar seu PC com Windows 10 a partir desse USB para recuperar os dados necessários. Confira abaixo o guia passo a passo.
O Melhor Software de Recuperação de Dados para PCs com Windows 10/8/7
MiniTool Power Data Recovery é a melhor ferramenta de recuperação de dados para Windows 10/8/7. Você pode usá-lo para recuperar facilmente arquivos excluídos/perdidos nestas situações: falha do sistema, exclusão de arquivos por engano, ataque de vírus, erro de disco rígido, unidade formatada, partição perdida, etc.
Ele permite que você recupere dados de vários dispositivos, incluindo HDDs, SSDs, HDs externos, unidades USB, cartões SD, CDs/DVDs, câmeras/filmadoras digitais e muito mais.
Obtenha esta ferramenta de recuperação 100% limpa e segura para o Windows 10 – MiniTool Power Data Recovery – e instale-a no seu PC com Windows 10 (Também disponível para Windows 8/8.1/7).
MiniTool Power Data Recovery TrialClique para baixar100%Limpo e seguro
Passo 1 – Crie uma Mídia Inicializável WinPE
Se o seu computador não conseguir inicializar, você precisa criar uma mídia inicializável primeiro. Se o seu computador puder inicializar, prossiga para o Passo 3.
- Prepare um USB e conecte-o a uma porta USB de outro PC funcional com Windows 10. (É melhor que o USB esteja totalmente vazio, pois todos os dados nele serão excluídos após a criação da mídia inicializável).
- Inicie o MiniTool Power Data Recovery e clique no ícone Mídia Inicializável no menu superior próximo ao ícone Chave.
- Selecione a opção Mídia baseada em WinPE com o plug-in MiniTool.
- Selecione o dispositivo USB conectado para salvar a mídia inicializável e clique em Sim.
- Clique em Concluir após o término da criação do disco inicializável no USB.
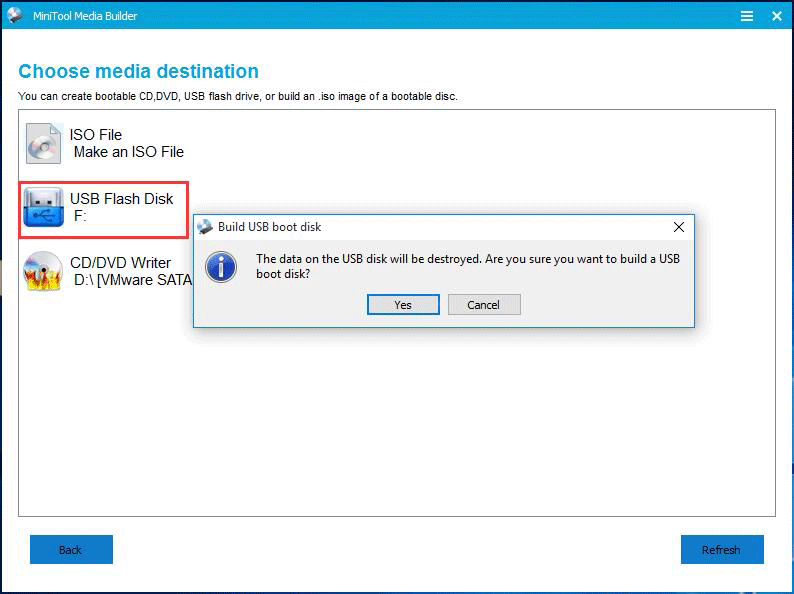
Passo 2 – Inicialize o PC com Windows 10 a partir do USB
Conecte o USB ao seu computador com Windows 10 e inicialize-o a partir da unidade USB. Execute a versão inicializável do MiniTool Power Data Recovery.
Passo 3 – Escolha uma unidade/dispositivo para verificar
Em seguida, você pode escolher a partição de destino que contém seus dados perdidos e clicar em Verificar. Se você não sabe qual partição contém os dados perdidos, pode clicar na aba Dispositivos e selecionar todo o disco para verificação.
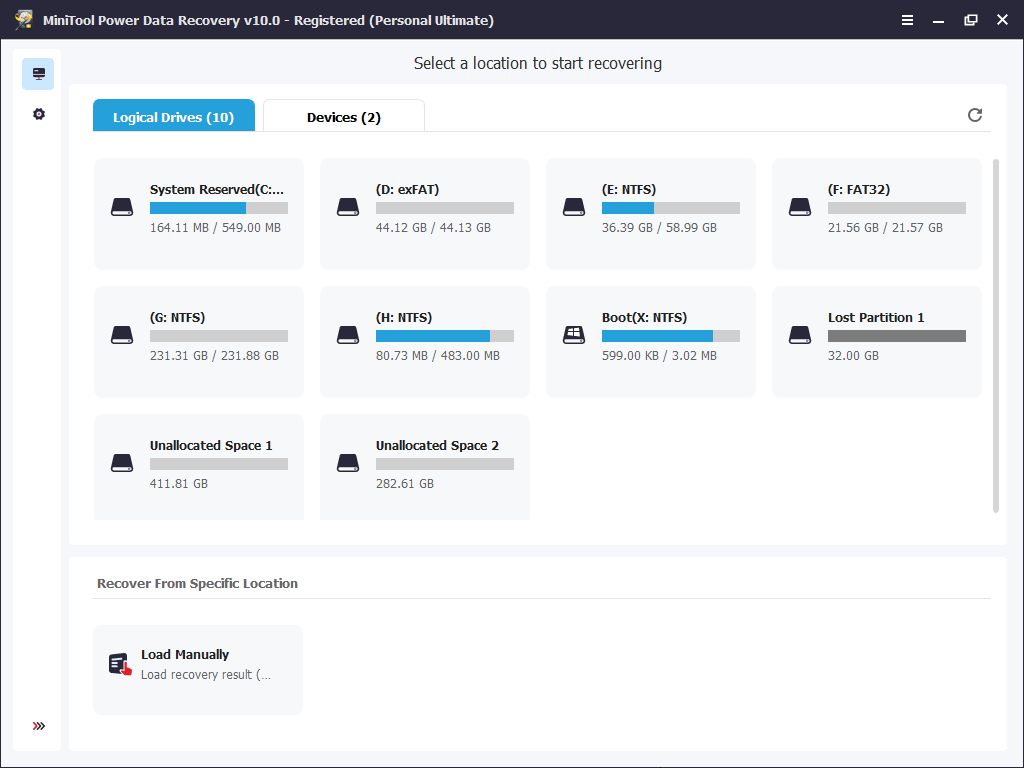
Passo 4 – Encontre e salve os arquivos recuperados
Quando a verificação for concluída, você pode abrir as pastas na coluna à esquerda, verificar os itens necessários e clicar no botão Salvar. Você pode visualizar o resultado da verificação por Caminho ou Tipo e visualizar os arquivos recuperados.
Se preferir, você pode clicar em Mostrar Arquivos Perdidos para listar apenas os arquivos perdidos, clicar em Buscar para pesquisar o nome de um arquivo específico ou clicar em Filtrar para verificar apenas alguns tipos de arquivos.
Recomenda-se salvar os dados recuperados em outra unidade para evitar a sobregravação de dados.
Com o MiniTool Power Data Recovery, você pode recuperar dados facilmente quando um PC com Windows 10 não inicializa.
Conclusão
O mal funcionamento ou erro de inicialização no seu PC com Windows 10 pode trazer muitos inconvenientes. Após a leitura dos tutoriais sobre como criar o disco de reparação/unidade de recuperação/imagem do sistema do Windows 10, bem como as correções e guias para reparar o Windows 10, esperamos que seu PC com Windows 10 seja reparado com êxito e funcione bem e que você recupere os seus dados.
Se você ainda tiver problemas com a recuperação, reparo, reinicialização, restauração e reinstalação do Windows 10, entre em contato através de [email protected].
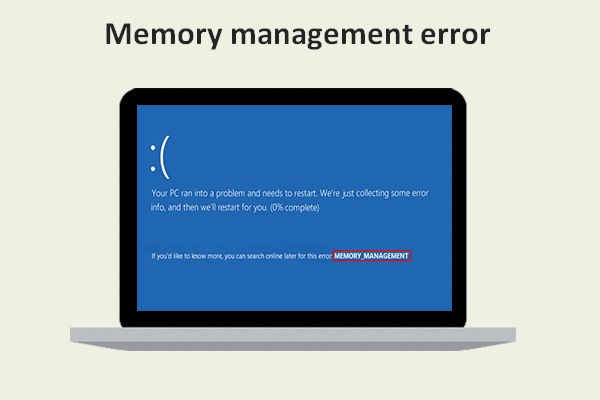
![[RESOLVIDO] CHKDSK Não Está Disponível para Unidades RAW? Veja Como Consertar Facilmente](https://mt-test.minitool.com/images/uploads/2020/03/chkdsk-nao-esta-disponivel-para-unidades-raw-thumbnail.jpg)