Vamos a mostrarte siete situaciones en las que se puede encontrar el error de "la ubicación no está disponible", así como sus correspondientes soluciones. Comprueba este artículo para descubrir cómo solucionar el error “la ubicación no está disponible”. Si has perdido datos, puedes probar a utilizar el software MiniTool para recuperar los datos perdidos de manera fácil y rápida.
Error – La ubicación no está disponible
Ubicación no disponible. ¿Te ha aparecido este aviso alguna vez en Windows? Un usuario de social.technet.microsoft.com escribe:
Tengo un problema para acceder a un disco, el disco no está estropeado, pues puedo defragmentarlo y verificarlo con win7 por medio del centro de seguridad. Pero cuando intento leerlo por medio de «Equipo», me aparece este error. La ubicación no está disponible E:/ no es accesible Acceso denegado.social.technet.microsoft.com
Para ser honestos, hace poco a mi también me apareció este mismo error. Cuando busco en Google «la ubicación no está disponible», me aparecen unos 1.650.000.000 de resultados (0,50 segundos), tal como aparece a continuación. Esto nos indica que este error es un asunto que preocupa a todos.

Ahora, en este post, vamos a mostrarte los detalles del error «la ubicación no está disponible» y te presentaremos algunas maneras de resolver este error, incluyendo la utilización de un software de recuperación de archivos gratuito para recuperar tus datos.
7 situaciones en las que ocurre el error «La ubicación no está disponible»
En general, hay muchas razones, incluyendo un funcionamiento incorrecto, infección de un virus informático, etcétera, que pueden provocar el error «La ubicación no está disponible».
A continuación, vamos a discutir siete situaciones en las que se puede encontrar este error. Por supuesto, no vamos a enumerar todas las situaciones aquí, esta publicación solo te presenta las situaciones más comunes.
Capítulo 1: La ubicación no está disponible – el volumen no contiene un sistema de archivos que pueda ser reconocido
Síntomas
Cuando intentas acceder a una intentar acceder a una unidad (u a un dispositivo externo, como un disco duro externo, una unidad flash USB y una tarjeta SD) en Windows, puede aparecerte este mensaje de error: la ubicación no está disponible ….
El volumen no contiene un sistema de archivos reconocido. Por favor, asegúrate de que todos los controladores que necesita el sistema de archivos se han cargado y de que el volumen no está dañado.
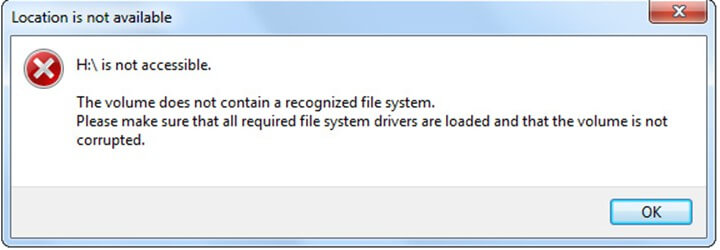
Causas
Para corregir este error sin perder datos, primero tienes que descubrir por qué ocurre este error.
Como ya sabemos, una de las posibles razones es que el sistema de archivos se encuentre en estado RAW y que Windows no lo reconozca. De esta manera, los usuarios no pueden acceder al mismo. Y, por lo general, esto sucede cuando los registros que determinan el sistema de archivos o la ubicación en el disco han resultado dañados o están corruptos, normalmente el problema suele estar en la tabla de partición o en el sector de arranque.
Soluciones
Una vez hayamos recuperado los datos perdidos, ya puedes probar a formatear, a reparar la tabla de partición o a aplicar cualquier otra solución útil para corregir este error.
Ahora, observa el siguiente vídeo para saber cómo solucionar el error “la ubicación no está disponible” con éxito.
Capítulo 2: La ubicación no está disponible – el parámetro no es correcto
Síntomas
Hola, me está apareciendo un error que dice «unidad no accesible, el el parámetro no es correcto» con una unidad externa Seagate de 2TB USB 3.0 + USB 2.0. Funcionaba bien hace 20 minutos. De Tom’s hardware
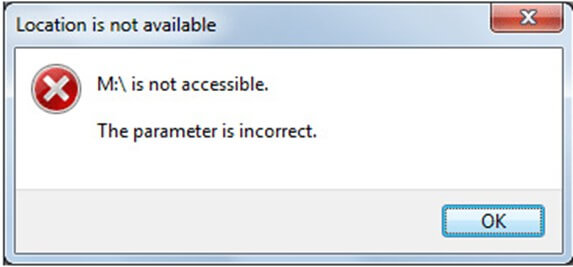
Causas
- Desconectar la unidad extraíble directamente
- Problemas con el puerto USB
- Sectores defectuosos en el disco duro
- El sistema de archivos falla
- …
Soluciones
A continuación, te presentamos unos cuantos métodos que puedes seguir para solucionar este problema.
Método 1. Formatear el disco duro inaccesible
Puedes probar a formatear tu disco duro para solucionar el error «el parámetro es incorrecto». Te mostramos los pasos a continuación, paso 1: hacer clic en Mi PC y luego elegir Administrar > Administración de discos.
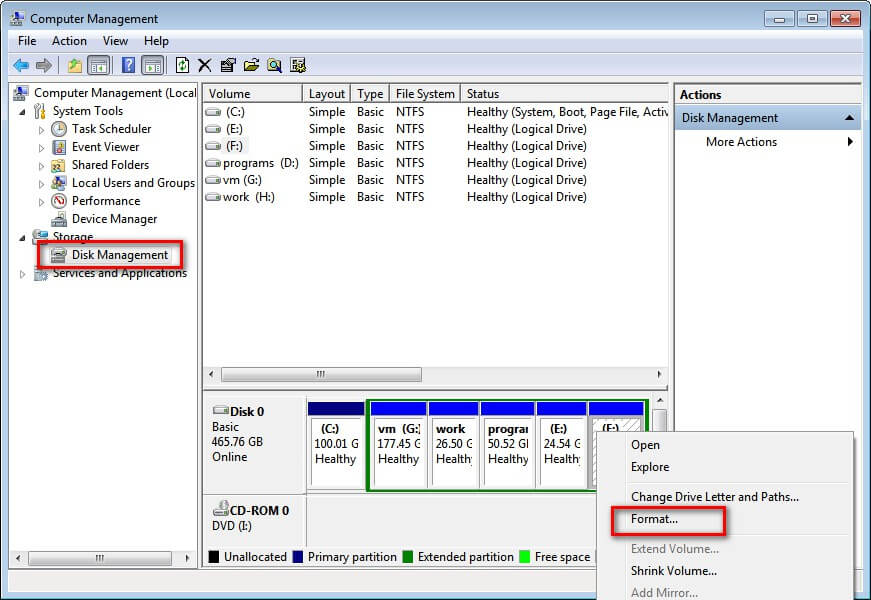
Paso 2: hacer clic derecho sobre la unidad de destino y elegir la opción «Formatear». Haz clic en «Aceptar» en el cuadro de mensaje emergente.
Haz clic aquí para descubrir otra solución útil para formatear la unidad.
Método 2. Ejecutar «chkdsk /f /r»
Si el problema de que «el parámetro no es correcto» está provocado por sectores en mal estado, clústeres perdidos, errores en el sistema de archivos y errores de directorio o por archivos con vínculos cruzados, puedes valorar los siguientes pasos:
Paso 1: abrir el Inicio y escribir cmd, luego elige la opción Ejecutar como administrador.
Paso 2: escribir la siguiente línea de comando chkdsk X: /f /r (X se refiere a la letra de la unidad de la partición inaccesible) y luego pulsa intro. (En este caso, vamos a tomar la unidad F como ejemplo, tal como te mostramos a continuación.)
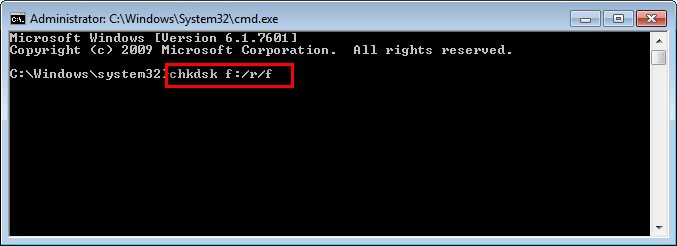
Conclusión
Aunque formatear el disco ejecutando el comando «chkdsk /f /r» puede ayudarte a solucionar el error «el parámetro es incorrecto», los 2 métodos mencionados borrarán todos los datos originales almacenados en esa unidad. Por lo tanto, antes de proceder a solucionar el error «la ubicación no está disponible», lo mejor será sacar los datos almacenados.
MiniTool Power Data Recovery es una buena solución para recuperar los datos perdidos. Esta solución, desarrollada por MiniTool Solution Ltd., es un software de recuperación de archivos profesional capaz de ayudarte a recuperar los datos perdidos de manera rápida y eficaz en distintas situaciones de recuperación de datos sin modificar los datos originales, pues se trata de una herramienta de solo lectura.
Además, el software es compatible con distintos sistemas operativos, incluyendo con Windows 7, Windows 8 y Windows 10. Puedes descargar este software ahora mismo para probarlo. Es capaz de detectar los archivos que quieras recuperar, luego puedes adquirir una clave de licencia para activarlo y empezar a recuperar los datos.
MiniTool Power Data Recovery FreeHaz clic para Descargar100%Limpio y seguro
Ahora, vamos a ver cómo recuperar documentos de Word, vídeos, fotos y otros datos de esas unidades cuya ubicación no está disponible utilizando un avanzado software gratuito de recuperación de datos.
Paso 1. Poner MiniTool Power Data Recovery y seleccionar la unidad que da el error «ubicación no disponible».
Paso 2. Hacer clic en el botón para empezar a escanear la unidad seleccionada.
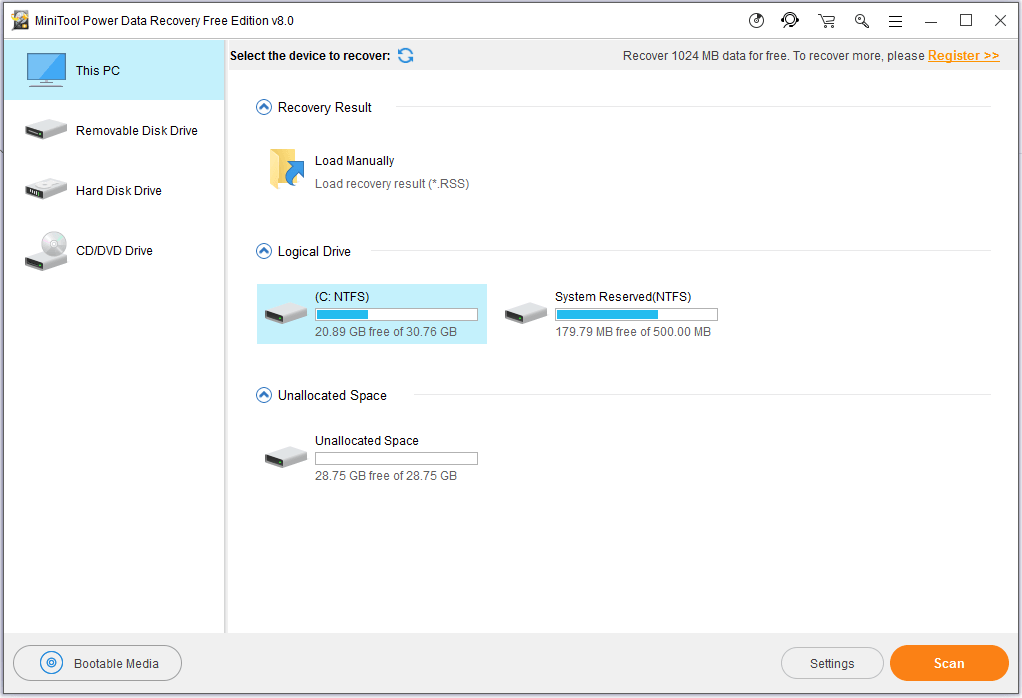
Paso 3: previsualizar los archivos, marcar los archivos necesarios, hacer clic en el botón guardar y luego elegir un lugar seguro para guardarlas.
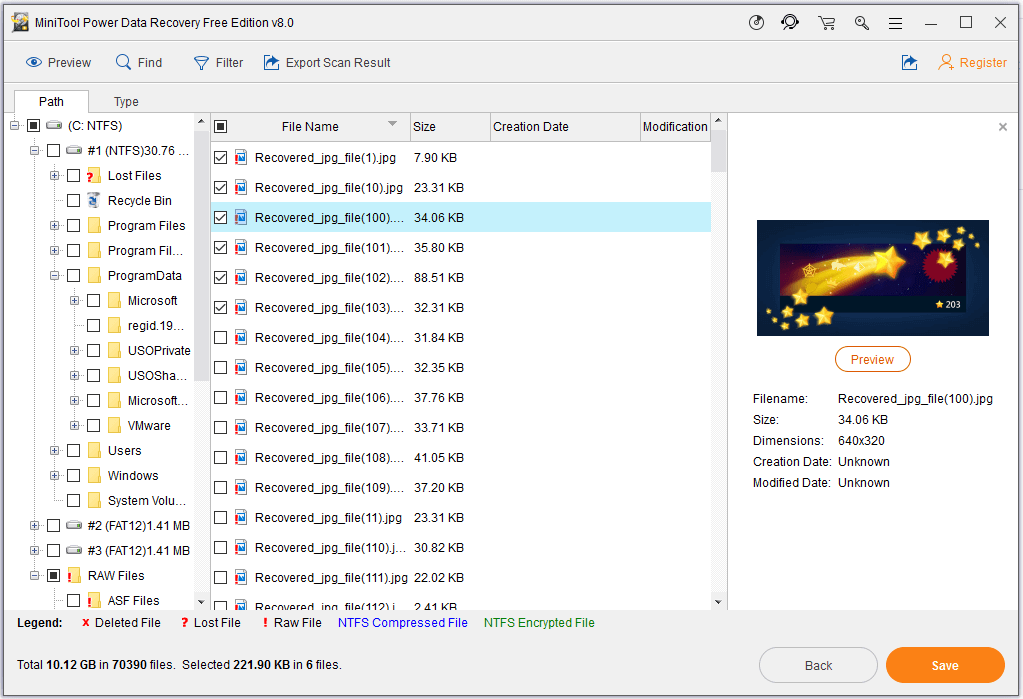
Capítulo 3: ubicación no disponible – acceso denegado
Síntomas
Cuando intentas abrir una unidad, puede aparecerte un mensaje de error diciendo «la ubicación no está disponible X:\ – acceso denegado». (X se correspondería a la letra de la unidad de disco duro a la que no se puede acceder)
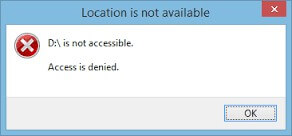
Causas
Existen varias razones que pueden provocar este error, incluyendo una operación incorrecta, una infección por virus….
Soluciones
Llegado este punto, puedes leer este artículo «Cómo solucionar – El disco duro no es accesible. Acceso denegado» para aprender cómo solucionar este error de manera efectiva. Si te encuentras de repente con que Windows 7 no reconoce el dispositivo USB, o cualquier otro sistema operativo, por favor, prueba nuestras mejores sugerencias para que aparezca y poder recuperar los datos.
Capítulo 4: La ubicación no está disponible – el archivo o directorio está dañado o es ilegible
Síntomas
Cuando utilizamos una unidad USB en el sistema operativo Windows, es posible encontrarnos con el error «el archivo o el directorio está dañado o es ilegible». Como resultado, no se puede acceder a los datos almacenados en la partición del disco duro USB.
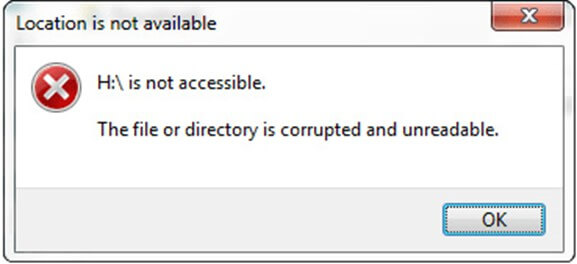
Causas
De hecho, en caso de que un archivo, una carpeta, la MFT (Master File Table o Tabla Maestra de Archivos), la FAT (File Allocation Table o Tabla de Asignación del Archivo) o la unidad USB ha resultado dañada por cualquier razón, aparecerá este error.
Soluciones
Para reparar este error, puedes entrar a la línea de comandos para verificar y reparar errores del sistema de archivos (consulte el comando «chkdsk /f /r» en el capítulo 2) o puede formatear la unidad dañada para reutilizarla.
Cómo reparar el «El archivo o directorio está dañado y es ilegible» te mostrará todos los detalles adicionales de cómo solucionar este error y minimizar la pérdida de datos.
Capítulo 5: La ubicación no se encuentra disponible – escritorio en blanco y aplicaciones borradas
Síntomas
Aquí tenemos un ejemplo típico publicado en answers.microsoft.com:
Después de haber iniciado sesión en mi cuenta esta mañana, el ordenador actúa como si fuera la primera vez que arranca, luego me he dado cuenta de que todas las aplicaciones y mi escritorio se habían eliminado. Cuando he intentado abrir el escritorio, me aparece el siguiente error: «C:\Windows\system32\ config\systemprofile\Desktop hace referencia a una ubicación que no está disponible. Es posible que en un disco duro en este equipo, o en una red. Asegúrese de que el disco esté insertado correctamente, si la ubicación está en una red, asegúrese de que esté conectado a la red o a Internet, y después inténtelo de nuevo. Si aún así no encuentra la ubicación, esta podría haberse movido o eliminado.answers.microsoft.com
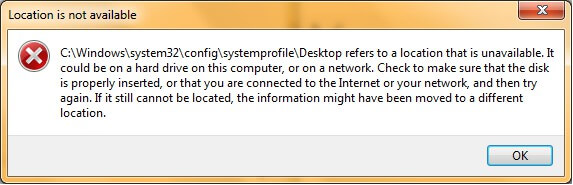
Causas
Normalmente este error ocurre después de que una actualización de Windows dañada se instale en tu equipo o cuando tu equipo se bloquea de repente.
Soluciones
A continuación, tienes unos cuantos métodos que puedes seguir para reparar este problema.
Método 1: reiniciar tu PC y presionar la tecla F8 para entrar a las opciones de arranque avanzadas, luego elige la última configuración buena conocida e inicia Windows con normalidad.
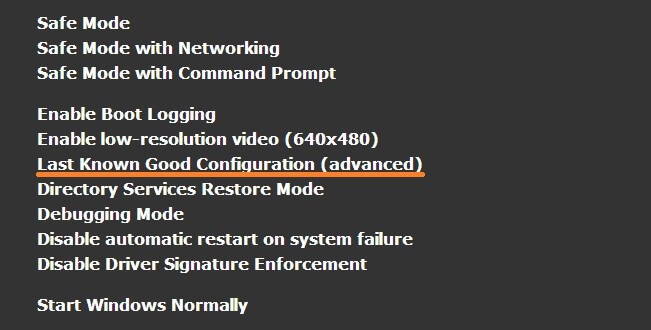
Método 2: abre Cmd, introduce y ejecuta los siguientes dos comandos en el símbolo del sistema para crear un nuevo perfil de usuario:
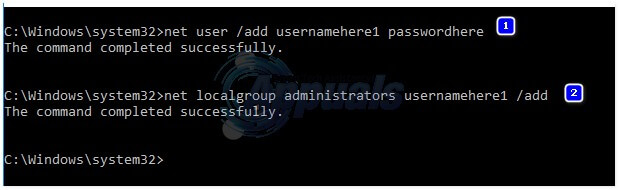
net user /add nombredeusuarioaquí contraseñaaquí
net localgroup administrators nombredeusuarioaquí /add
Después de hacer esto, copia tus datos del perfil dañado/anterior.
Capítulo 6: La ubicación no está disponible – Error CRC
Síntomas
Mi ordenador portátil muestra el error «Error de datos (verificación de redundancia cíclica)» cuando copio datos desde un disco duro externo a mi ordenador portátil, y es mi propia experiencia.
Causas
Este problema puede estar causado por distintos factores, incluyendo por un registro dañado, un disco duro abarrotado, por una instalación incorrecta de un programa, por archivos mal configurados y más.
Soluciones
Para solucionar este problema con éxito puedes encontrar respuestas en este artículo: Cómo corregir un error de datos (comprobación de redundancia cíclica) ¡Mira esto!
Tutorial en vídeo
¿Cómo solucionar el error de datos sin perder los datos originales?
Capítulo 7: ubicación no disponible – el nombre especificado de la red ya no está disponible
Síntomas
Imagina el siguiente escenario:
Tienes un equipo con Windows 7 que permite las funciones de suspensión y reanudación. Accedes a una unidad de red asignada desde el explorador en este equipo y luego pones el ordenador en estado de suspensión, para volver a activarlo pasado un tiempo.
En este caso, no se puede acceder a la unidad de red asignada durante un breve espacio de tiempo y tampoco puedes guardar los archivos abiertos de Microsoft Office (Word, Excel) durante los primeros 30 segundos después de salir de la hibernación. Además, puede que te aparezcan mensajes de error como los siguientes:
- Ubicación no disponible.
- No se puede acceder a x: \
- El nombre de la red especificado ya no está disponible.
- El nombre de la unidad local ya está en uso.
- Esta conexión no ha sido restablecida.
Causas
Este problema ocurre porque la sesión del bloque de mensajes del servidor (SMB) ha sido eliminada por parte del servidor.
Soluciones
Echa un vistazo al error «La ubicación no está disponible'» cuando accedas a una unidad de red asignada después de que Windows salga de una suspensión o se reanude para aprender cómo solucionar este error.
Conclusión
Ahora, aquí ya hemos enumerado 7 situaciones en las que podemos encontrar el error de «la ubicación no está disponible» y las soluciones correspondientes.
¡Dale a like a este post! Compártelo para ayudar a más usuarios.
Si tienes cualquier pregunta o sugerencia sobre el error «la ubicación no está disponible», déjala en los comentarios a continuación o envíalas directamente a [email protected].