Erro – O Local Não Está Disponível
O local não está disponível. Você já recebeu esse aviso no Windows? Um usuário do social.technet.microsoft.com relata o seguinte:
Tenho um problema com o acesso ao disco – o disco não está danificado, posso desfragmentar e verificar com o win7 através do centro de segurança.
Mas quando tento ler o disco usando “Computador”, encontro este erro.
Local não disponível
E:/ não está acessível
Acesso negado.social.technet.microsoft.com
Para falar a verdade, também encontrei o mesmo erro este mês. Se pesquisarmos “O local não está disponível” no Google, encontraremos cerca de 1.650.000.000 de resultados (0,50 segundos), conforme demonstrado abaixo. Isso indica que esse erro é um assunto que preocupa a todos.

Agora, na postagem de hoje, mostraremos detalhes sobre o erro “O local não está disponível” e algumas maneiras de resolvê-lo, o que inclui o uso de um software gratuito de recuperação de arquivos para recuperar seus dados.
7 Casos Em Que o Erro “Local Não Disponível” Pode Ocorrer
Em geral, vários motivos podem causar o erro de “local não disponível”, incluindo operação incorreta, invasão de vírus de computador, entre outros.
A seguir, vamos discutir sete casos onde podemos encontrar esse erro. Claro, nem todas as situações serão listadas aqui, e esta postagem apresentará apenas as situações mais comuns.
Capítulo 1: O local não está disponível – o volume não contém um sistema de arquivos reconhecido
Sinais
Ao tentar acessar uma unidade (ou dispositivo externo, como HD externo, unidade USB e cartão SD) no Windows, você pode receber um aviso dizendo: o local não está disponível….
o volume não contém um sistema de arquivos reconhecido. Certifique-se de que todos os drivers necessários do sistema de arquivos estejam carregados e que o volume não esteja corrompido.
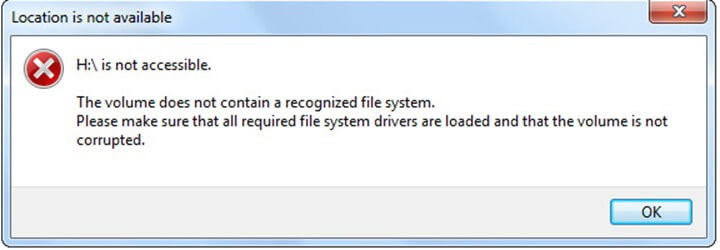
Causas
Para corrigir esse erro sem perder dados, você deve primeiro descobrir por que ele ocorre.
Como sabemos, a possível razão é o sistema de arquivos RAW, e este sistema de arquivos não é reconhecido pelo Windows. Portanto, os usuários não têm permissão para acessá-lo. Isso normalmente ocorre quando os registros que determinam o tipo ou local do sistema de arquivos no disco estão danificados ou corrompidos, geralmente a tabela de partição ou o setor de inicialização.
Soluções
Aqui, após recuperar os dados perdidos, você pode tentar formatar, reparar a tabela de partição ou outras soluções para corrigir esse erro.
Assista ao vídeo a seguir para saber como corrigir com sucesso o erro “o local não está disponível”.
Capítulo 2: O local não está disponível – o parâmetro está incorreto
Sinais
Olá, estou encontrando o erro “unidade não está acessível, parâmetro incorreto” em um drive externo Seagate 2TB USB 3.0 + USB 2.0. Ele estava funcionando há 20 minutos atrás.Tom’s Hardware
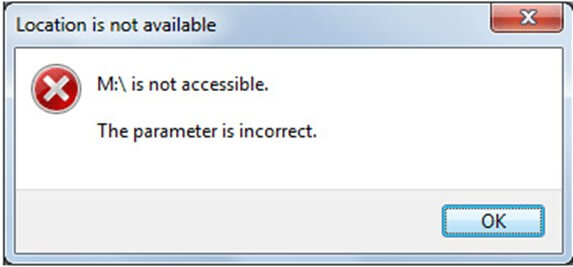
Causas
- A unidade removível foi desconectada diretamente
- Problema na porta USB
- Setores defeituosos no disco rígido
- O sistema de arquivos apresenta erro(s)
- …
Soluções
Aqui estão alguns métodos que você pode seguir para corrigir esse problema.
1º Método. Formatar o disco rígido inacessível
Você pode tentar formatar seu disco para corrigir o erro “o parâmetro está incorreto”. Os passos serão listados a seguir: Passo 1: Clique com o botão direito em Meu Computador e selecione Gerenciar > Gerenciamento de Disco.
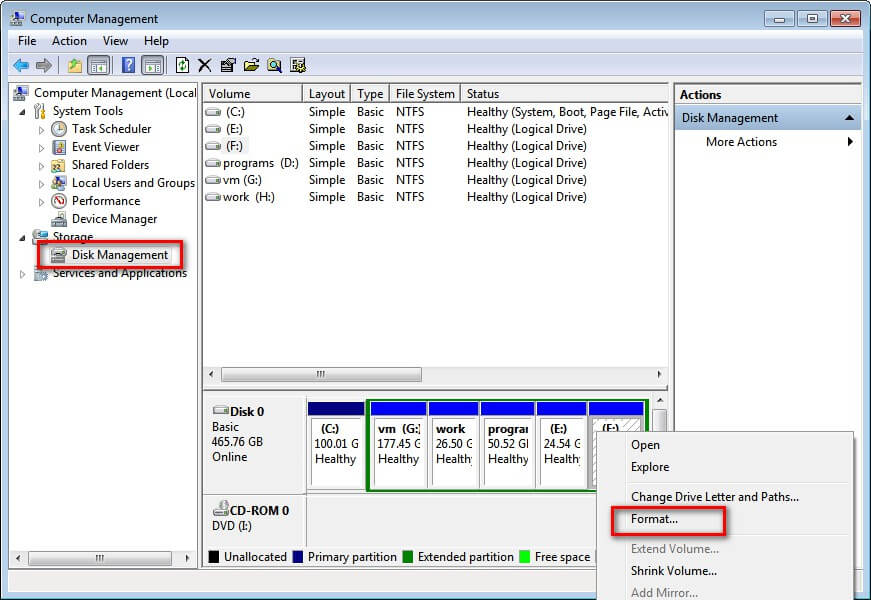
Passo 2: Clique com o botão direito na unidade de destino e selecione “Formatar“. Clique em “OK” na caixa de mensagem pop-up.
Clique aqui para obter outra solução útil de formatação da unidade.
2º Método. Execute “chkdsk /f /r”
Se o erro “o parâmetro está incorreto” for causado por setores defeituosos, clusters perdidos, arquivos com link cruzado, erros em sistemas de arquivos e erros de diretório, considere os seguintes passos:
Passo 1: Abra o menu Iniciar, digite cmd e, em seguida, selecione Executar como administrador.
Passo 2: Digite a linha de comando chkdsk X: /f /r (onde X é a letra da unidade da partição inacessível) e pressione Enter. (Aqui, usamos a unidade F como exemplo, conforme mostrado abaixo.)
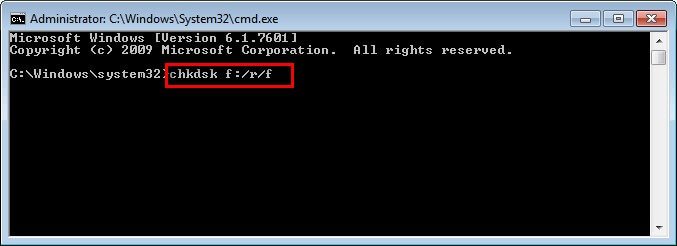
Conclusão
Embora a formatação do disco ou a execução da linha de comando “chkdsk /f /r” possam ajudar a corrigir o erro “o parâmetro está incorreto”, os 2 métodos excluirão todos os dados originais na unidade. Portanto, antes de corrigir o erro “o local não está disponível”, é melhor você transferir seus dados para outro local.
O MiniTool Power Data Recovery é uma boa solução para a recuperação de dados perdidos. Desenvolvido pela MiniTool Solution Ltd., este software profissional de recuperação de arquivos pode ajudar a recuperar dados perdidos de forma eficaz e rápida e em diferentes situações de recuperação sem afetar os dados originais, pois trata-se de uma ferramenta somente leitura.
Além disso, ele oferece suporte a vários sistemas operacionais, incluindo Windows 7, Windows 8 e Windows 10/11. Agora, você pode baixar este software para experimentá-lo. Se ele conseguir detectar os arquivos que você deseja recuperar, você poderá obter uma chave de licença para ativá-lo e recuperar os seus dados.
MiniTool Power Data Recovery FreeClique para baixar100%Limpo e seguro
Agora, vejamos como recuperar documentos do Word, fotos, vídeos e outros dados da unidade cuja localização não está disponível usando este software gratuito de recuperação de dados.
Passo 1. Inicie o MiniTool Power Data Recovery e selecione a unidade que exibe o erro “local não disponível”.
Passo 2. Clique no botão Verificar para examinar a unidade selecionada.
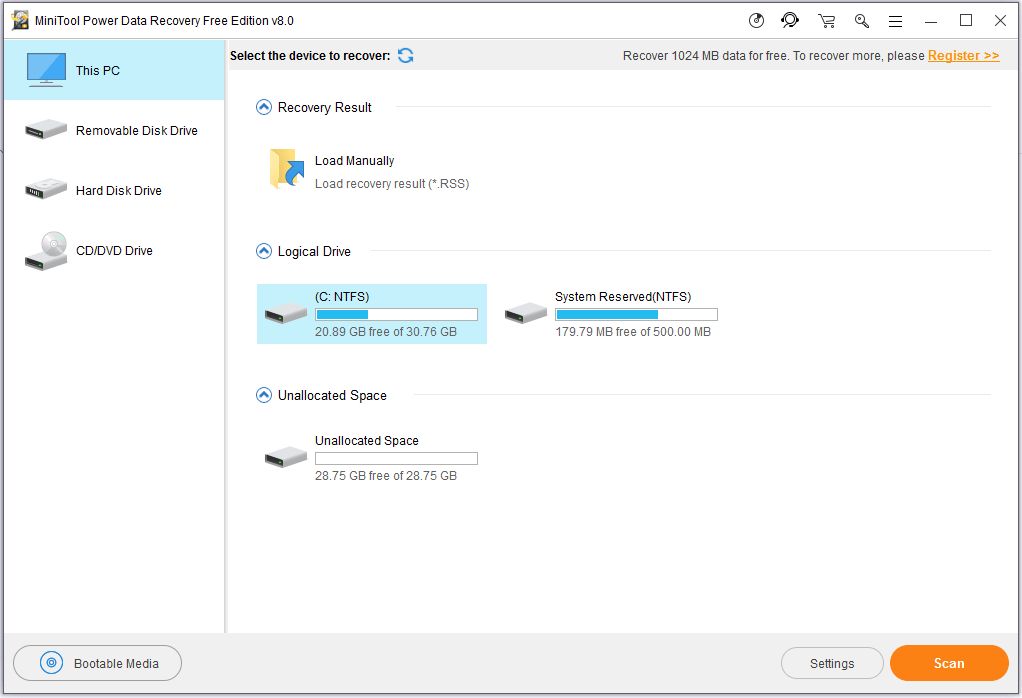
Passo 3: Visualize os arquivos, confira os arquivos necessários, clique no botão Salvar e escolha um local seguro para armazená-los.
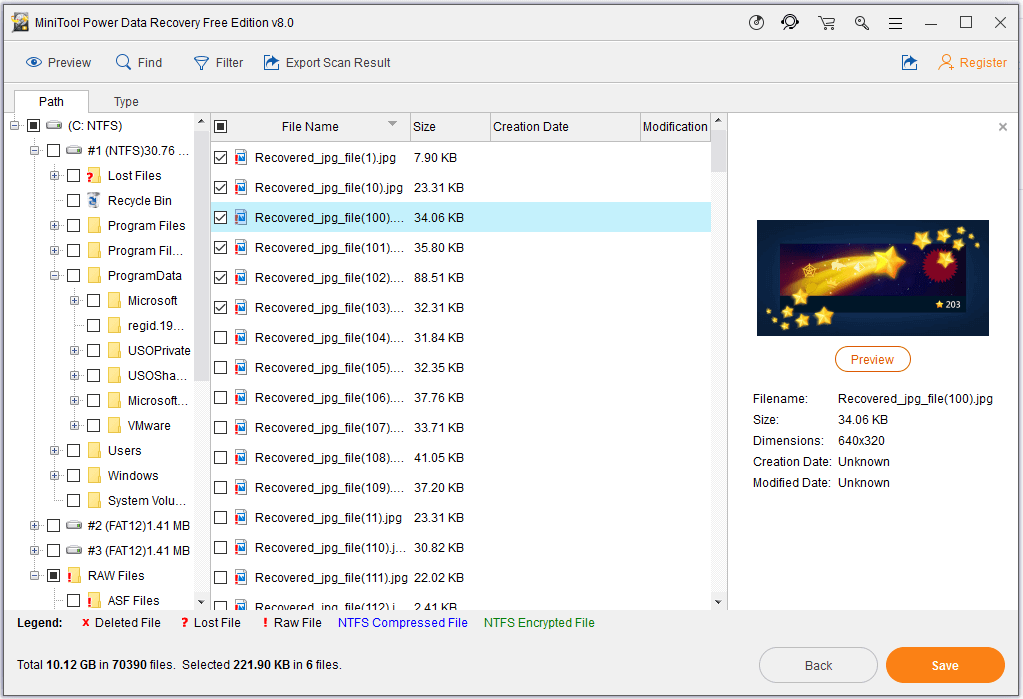
Capítulo 3: O local não está disponível – acesso negado
Sinais
Ao tentar abrir uma unidade, você pode receber uma mensagem de erro dizendo “o local não está disponível – X:\ não está acessível – acesso negado”. (X é a letra da unidade do disco rígido inacessível.)
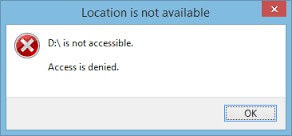
Causas
Vários motivos podem causar esse erro, incluindo operação incorreta, invasão por vírus….
Soluções
Leia a postagem “Solução – Disco Rígido Não Acessível. Acesso Negado” para saber como resolver esse erro de forma eficaz. Se de repente você encontrar um erro dizendo que o dispositivo USB não é reconhecido pelo Windows 7 ou outro sistema operacional, faça o possível para recuperar rapidamente os seus dados.
Capítulo 4: O local não está disponível – o arquivo ou diretório está corrompido e ilegível
Sinais
Ao usar uma unidade USB no sistema operacional Windows, você pode encontrar a mensagem de erro “o arquivo ou diretório está corrompido e ilegível”. Como resultado, você não poderá acessar os dados armazenados na partição do disco rígido do USB.
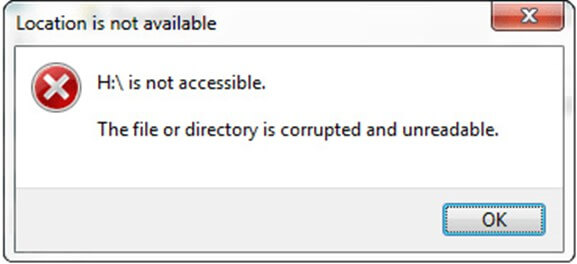
Causas
Este erro ocorre quando um arquivo, pasta, MFT (Tabela De Arquivos Mestre), FAT (Tabela de Alocação de Arquivos) ou a unidade USB são danificados por certos motivos.
Soluções
Para corrigir esse erro, você pode usar linhas de comando para verificar e reparar o erro do sistema de arquivos (consulte a linha de comando “chkdsk /f /r” no capítulo 2) ou pode formatar esta unidade corrompida para reutilização.
A postagem Como Corrigir O Erro “O Arquivo Ou Diretório Está Corrompido E Ilegível” mostrará a você mais detalhes sobre como lidar com esse erro e minimizar perdas.
Capítulo 5: O local não está disponível – área de trabalho vazia e aplicativos excluídos
Sinais
Veja um exemplo típico extraído de answers.microsoft.com:
Após fazer login na minha conta hoje pela manhã, o computador passou a agir como se tivesse sido iniciado pela primeira vez, e depois percebi que todos os aplicativos e a minha área de trabalho foram excluídos. Quando tento abrir a minha área de trabalho, recebo o erro: “C:\Windows\system32\config\systemprofile\Desktop se refere a um local que não está disponível. Pode ser em um disco rígido neste computador ou em uma rede. Verifique se o disco está inserido corretamente ou se você está conectado à Internet ou rede e tente novamente. Se ainda não for possível localizá-lo, as informações podem ter sido movidas para um local diferente.answers.microsoft.com
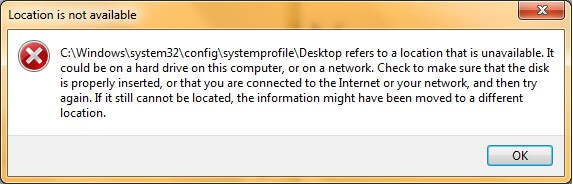
Causas
Este erro geralmente ocorre depois que uma atualização corrompida do Windows é instalada no seu computador ou quando o sistema trava abruptamente.
Soluções
Aqui estão alguns métodos que você pode seguir para corrigir esse problema.
1º Método: Reinicialize o PC, pressione F8 para acessar as Opções Avançadas de Inicialização, selecione Última Configuração Válida Conhecida e inicialize o Windows normalmente.
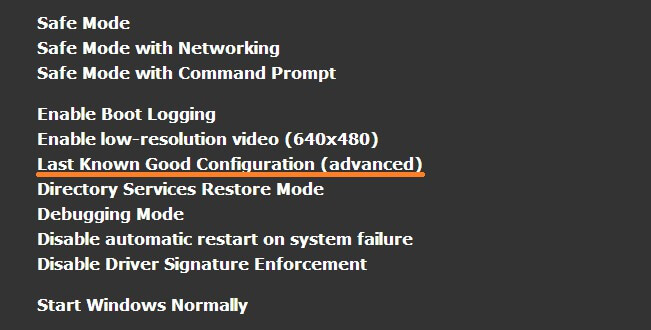
2º Método: Abra o Cmd, digite e execute os dois comandos a seguir no prompt de comando para criar um novo perfil de usuário:
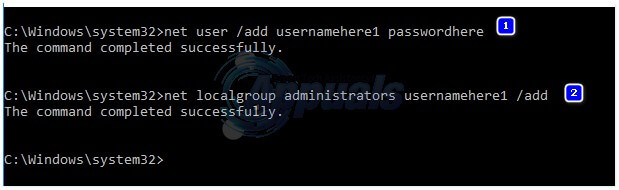
net user /add usernamehere passwordhere
net localgroup administrators usernamehere /add
Depois disso, copie os seus dados do perfil corrompido/anterior.
2) Se esses passos não o ajudarem, consulte “Área de trabalho em branco e aplicativos excluídos” para encontrar soluções mais úteis.Atenção: 1) Este método funciona apenas para contas locais.
2) Se esses passos não o ajudarem, consulte “Área de trabalho em branco e aplicativos excluídos” para encontrar soluções mais úteis.
Capítulo 6: O local não está disponível – erro CRC
Sinais
Meu laptop mostra a mensagem “Erro de dados (verificação cíclica de redundância)” ao copiar dados do HDD externo para o meu laptop (minha própria experiência).
Causas
Esse problema pode ser causado por vários fatores, incluindo corrupção do registro, HD cheio, instalação malsucedida do programa, arquivos configurados incorretamente, entre outros.
Soluções
Para resolver este problema com sucesso, você pode encontrar respostas na postagem: Como Corrigir Erro De Dados (Verificação Cíclica De Redundância)! Confira!
Tutorial em vídeo
Como corrigir erros de dados sem perder os dados originais
Capítulo 7: Local não disponível – o nome de rede especificado não está mais disponível
Sinais
Considere o seguinte caso:
Você possui um computador com Windows 7 que oferece suporte à funcionalidade de suspensão e retomada. Você acessa uma unidade de rede mapeada do Explorer neste computador, coloca o computador para hibernar e o desperta novamente após algum tempo.
Nessa situação, você não pode acessar a unidade de rede mapeada por um curto período de tempo e não pode salvar arquivos abertos do Microsoft Office (Word, Excel) nos primeiros 30 segundos após sair da hibernação. Além disso, você pode receber mensagens de erro como as seguintes:
O local não está disponível.
Não é possível acessar x:\
O nome de rede especificado não está mais disponível.
O nome do dispositivo local já está em uso.
Esta conexão não foi restaurada.
Causas
Esse problema ocorre porque a sessão SMB (Server Message Block) é excluída no lado do servidor.
Soluções
Veja a postagem “Erro ‘Local não disponível’ ao acessar uma unidade de rede mapeada após a espera ou retomada do Windows” para saber como solucionar este problema.
Conclusão
Listamos para você os 7 casos em que podemos encontrar o erro “local não disponível” e as soluções correspondentes.
Curta esse post! Compartilhe para ajudar mais usuários.
Se você tiver alguma dúvida ou sugestão sobre o erro de “local não disponível”, deixe um comentário abaixo ou envie diretamente para [email protected].
![[SOLUÇÃO] USB Desconectando E Reconectando? Veja Como Resolver!](https://mt-test.minitool.com/images/uploads/2021/08/usb-desconectando-thumbnail.jpg)