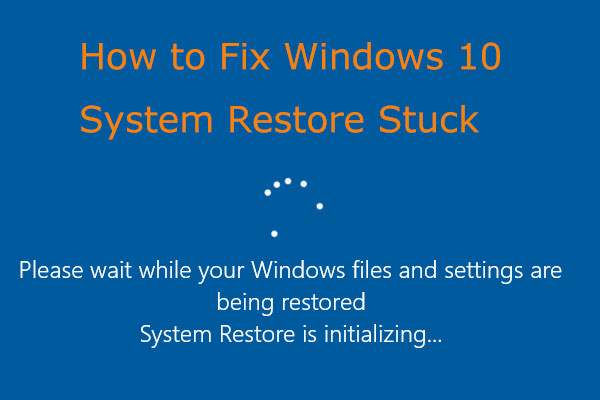¿Te has encontrado con el problema de que no hay versiones anteriores disponibles en Windows 10/11? ¿Te sientes confundido? Si así es, no te preocupes demasiado. En este artículo te presentamos varios métodos eficaces para solucionar este problema. Además, siempre podrás restaurar tus archivos con el mejor software de recuperación de datos MiniTool.
Si has borrado o perdido archivos/carpetas, puedes utilizar la función de «Restaurar versiones anteriores» para recuperar tus datos. Pero, cuando tratas de restaurar tus archivos/carpetas a versiones anteriores, puede aparecer el mensaje de error «no hay versiones anteriores disponibles«. Aquí puedes leer un ejemplo real publicado en el foro de Microsoft:
He estado utilizando "restaurar versiones anteriores" de Word de vez en cuando antes de actualizar a Windows 10. Accidentalmente sobrescribí y guardé encima de una versión de un documento que quería guardar. Ahora, cuando quiero utilizar esa capacidad, me encuentra una versión anterior y me dice que no hay versiones anteriores disponibles.answers.microsoft.com
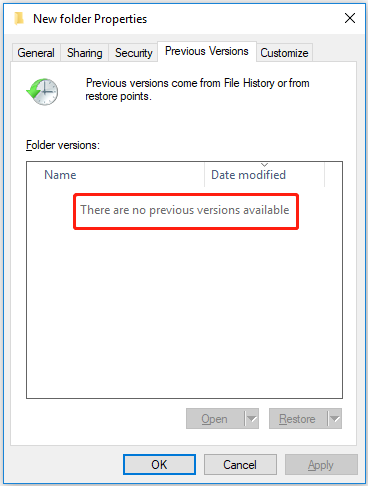
Normalmente, existen dos razones por las que aparece el mensaje de error «no hay versiones anteriores disponibles». Una de ellas es que el Historial de Archivos está desactivado porque la función «Restaurar versiones anteriores» sólo sirve cuando se ha hecho una copia de seguridad de los datos con la utilidad Historial de Archivos para copia de seguridad. La segunda razón es que tu servicio Volume Shadow Copy Service (VSS) se encuentra desactivado.
Si no tienes la posibilidad de restaurar tus archivos de una versión anterior, ¿cómo puedes recuperarlos? MiniTool Software te presenta una herramienta estupenda que te ayudará a recuperar tus datos perdidos o eliminados por error.
LEA TAMBIÉN: Cómo restaurar los archivos o carpetas de una versión anterior.
Primera parte. Recuperar los datos con un software especializado en recuperación de datos
Cuando no puedas restaurar tus archivos o tus carpetas con la opción de restaurar desde una versión anterior, puedes probar a utilizar un software profesional de recuperación de datos para recuperar tus datos perdidos.
Desde aquí te recomendamos MiniTool Power Data Recovery. Es una herramienta para recuperación de datos gratis, fiable y fácil de usar que nos permite recuperar los archivos borrados del PC, de un disco duro, SSD, de unidades USB, de una tarjeta de memoria y de otros dispositivos de almacenamiento de archivos más en sistemas Windows 11/10/8/7 y Windows Server.
Por si fuera poco, MiniTool Power Data Recovery tiene una edición gratuita (gratuita para escanear y mostrar los resultados de ese escaneo, además de recuperar hasta 1 GB de datos) para comprobar si puede ayudarte a encontrar los archivos que tú necesitas recuperar. Si te funciona bien, puedes actualizarte a una de las ediciones completas para recuperar datos sin límite.
Aquí tienes puedes ver los pasos detallados para recuperar tus archivos con este software.
Primer paso. Descargar, instalar y poner en marcha MiniTool Power Data Recovery para acceder a su página de inicio.
MiniTool Power Data Recovery FreeHaz clic para Descargar100%Limpio y seguro
Segundo paso. Ahora, llegarás a la sección Este PC por defecto. Puede hacer clic en el icono de engranaje para acceder a la interfaz Configuración de escaneado y especificar los tipos de archivo y los sistemas de archivos deseados. Luego, haz clic en Aceptar para guardar la configuración.
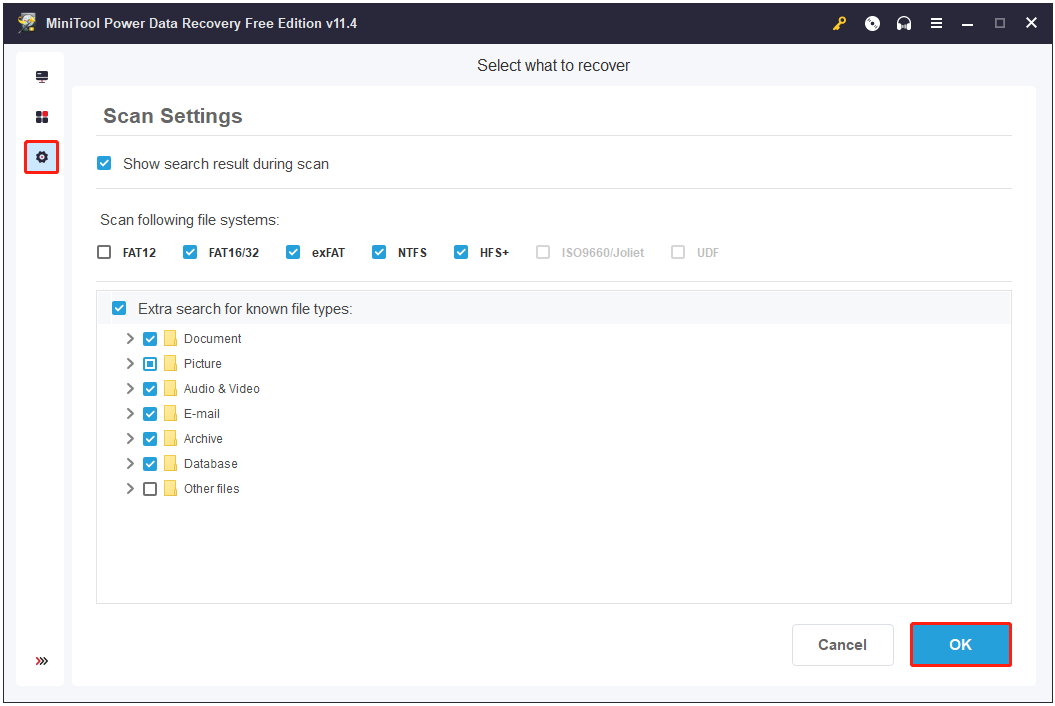
Tercer paso. En la sección de Unidades lógicas, tienes que elegir la unidad de destino en la que estaban los archivos perdidos y hacer clic en Escanear.
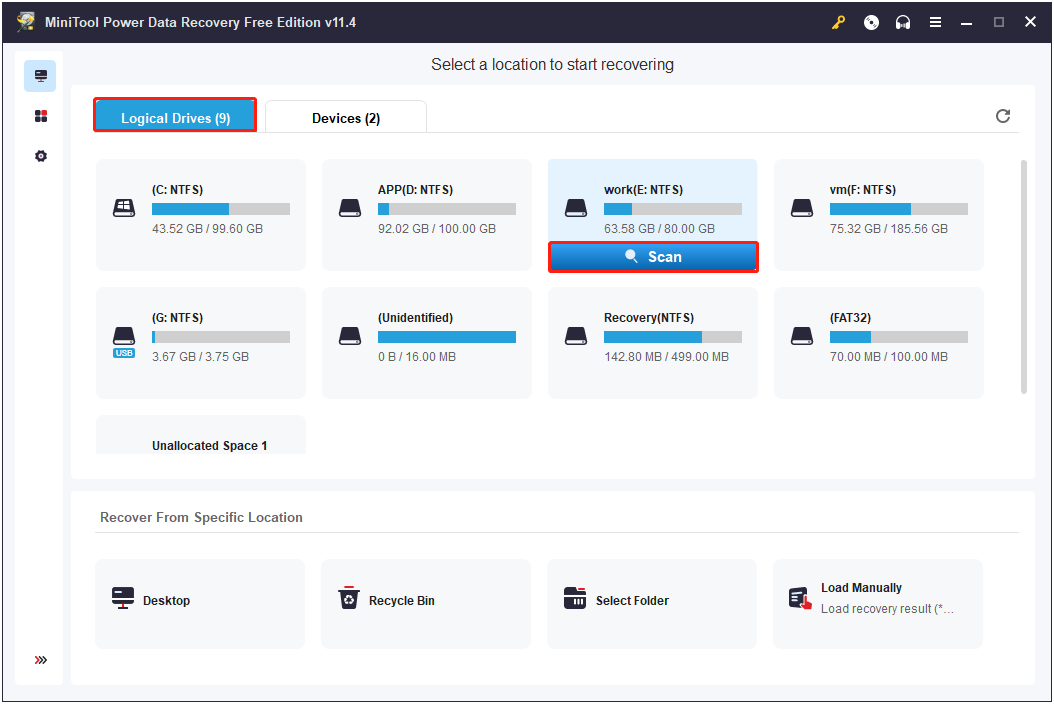
Para conseguir mejores resultados, es recomendable esperar hasta que finalice el proceso. Cuando termine el escaneo, con el fin de localizar más rápidamente los archivos que necesitas, puedes filtrarlos por el tipo de archivo, por el tamaño del archivo, por la categoría de archivo y por la fecha de modificación. También puedes previsualizarlos para comprobar si son los archivos que necesitas recuperar.
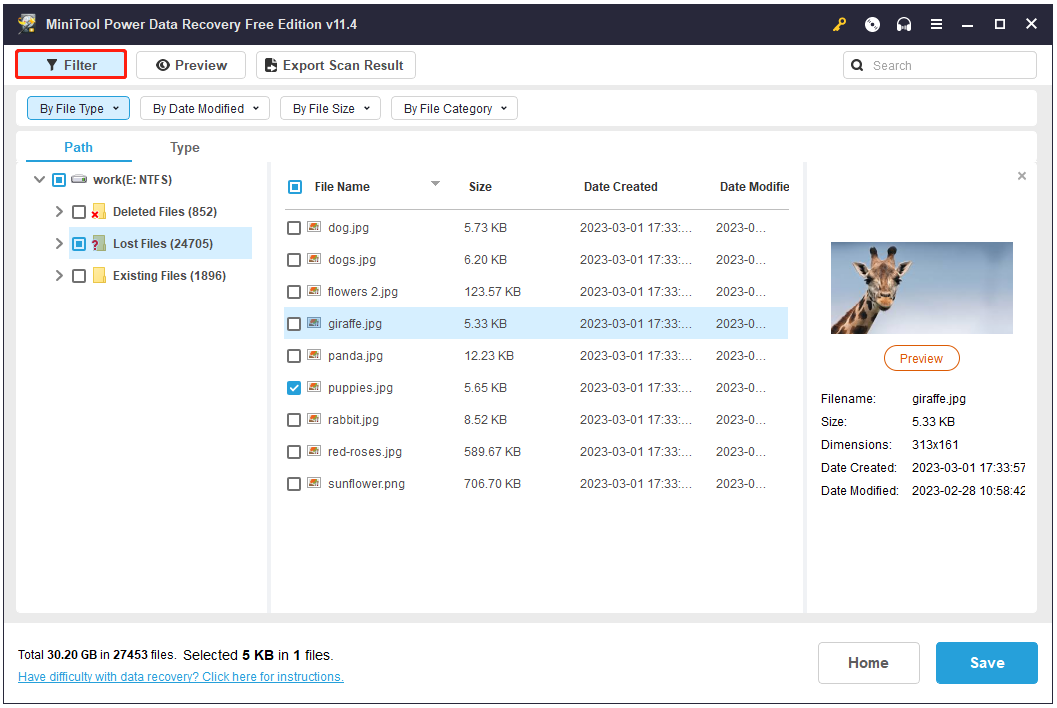
Cuarto paso. Elige todos los archivos que necesitas y, a continuación, haz clic en Guardar para almacenarlos en un lugar seguro, diferente de la ruta original.
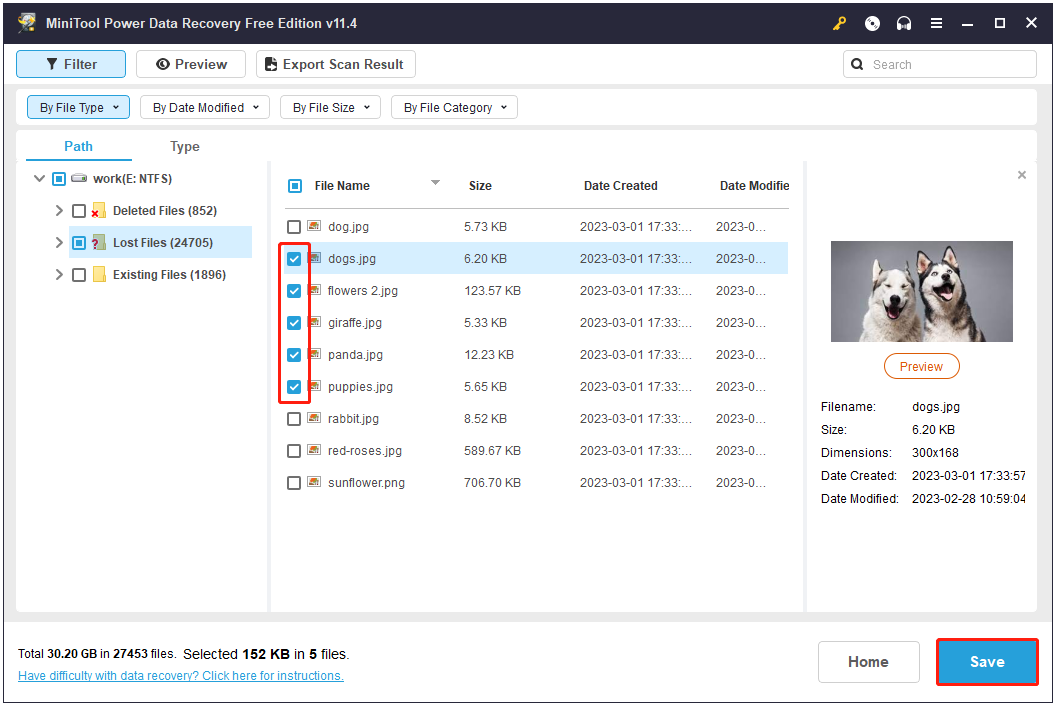
APRENDE MÁS: ¿Cómo recuperar documentos de WordPad borrados o no guardados?
Segunda parte. Solucionar no hay versiones anteriores disponibles en Windows 11/10
Solución 1. Habilitar el historial de archivos
Como hemos mencionado antes, el error «no hay versiones anteriores disponibles» suele surgir cuando el Historial de Archivos no ha sido activado.
Entonces, para solucionar este error, se debe habilitar el Historial de archivos y hacer primero una copia de seguridad de tus archivos con la herramienta del Historial de archivos. Entonces, podrás utilizar la opción «Restaurar versiones anteriores» para recuperar tus archivos o tus carpetas.
Solución 2. Activar la copia de seguridad de Windows
Aparte del Historial de Archivos, existe otra opción para hacer copias de seguridad en Windows llamada Windows Backup. Permite hacer copias de seguridad del sistema, de unidades enteras, además de tus archivos y tus carpetas.
Se puede activar la función copia de seguridad de Windows con los pasos que indicamos a continuación.
Primer paso. Presiona la combinación de teclas Windows + I para que se abra la Configuración de Windows.
Segundo paso. Haz clic sobre Actualización y seguridad > Copia de seguridad > Accede a la sección Copia de seguridad y restauración (Windows 7).
Tercer paso. A continuación, haz clic en Configurar copia de seguridad en el panel de la derecha.
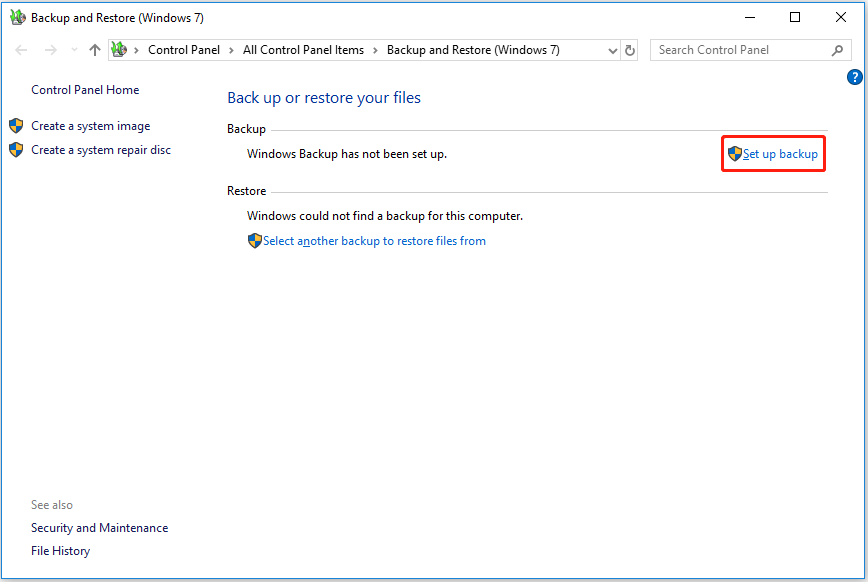
Cuarto paso. Elige dónde quieres guardar la copia de seguridad (es altamente recomendable utilizar una unidad externa). Después, haz clic en Siguiente.
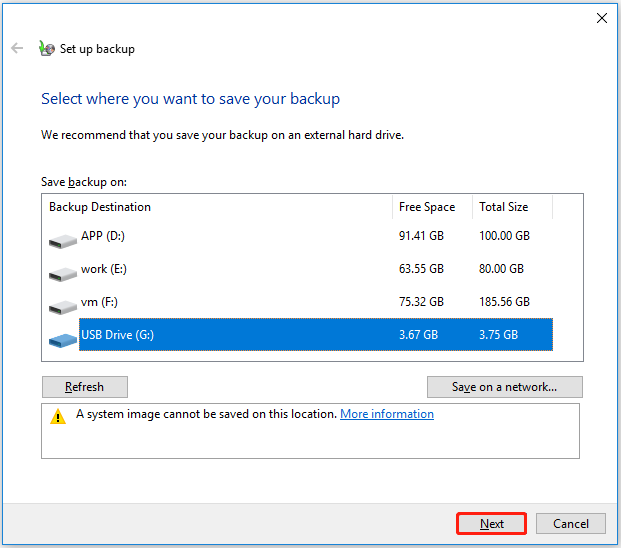
Paso 5. Elige los archivos de los que quieres hacer una copia de seguridad según prefieras. Después, haz clic en Siguiente.
Tip: en la ventana nueva, te sugerirá configurar la programación de la copia de seguridad haciendo clic en Cambiar programación.
Sexto paso. Haz clic en Guardar configuración y hacer copia de seguridad.
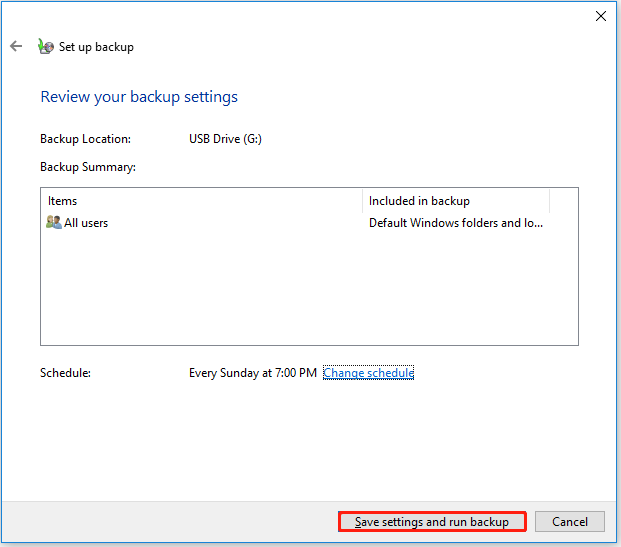
Solución 3. Crear un punto de restauración del sistema
Restaurar sistema es una herramienta integrada en Windows diseñada para reparar y proteger el software del equipo. Funciona haciendo capturas de determinados archivos del sistema y también del registro de Windows, guardando todo como determinados puntos de restauración.
Si has borrado archivos del sistema Windows por equivocación y entonces te aparece el error «no hay versiones anteriores disponibles» cuando utilizas «Restaurar versiones anteriores», entonces esto quiere decir que no hay ningún punto de restauración del sistema disponible.
En este caso, tendrás que crear un punto de restauración del sistema en el que guardar una captura de una versión anterior de tu sistema. Después de esto, podrás recuperar los archivos del sistema eliminados llevando a cabo una restauración del sistema.
Si quieres tener más información sobre qué es un punto de restauración del sistema y cómo se utiliza la función de Restaurar sistema, puedes leer este artículo: Qué es el punto de restauración del sistema y cómo crearlo.
Solución 4. Reactivar el servicio Volume Shadow Copy
El servicio Volume Shadow Copy Service (VSS) es una de las tecnologías incluidas en Microsoft Windows que sirve para hacer copias de seguridad de los archivos o los volúmenes de tu ordenador. Como hemos mencionado antes, en caso de que el servicio esté desactivado, también nos puede aparecer el mensaje de error «no hay versiones anteriores disponibles».
Si este es el caso, tendrás que volver a habilitar el servicio Volume Shadow Copy. Y luego puedes descargar ShadowExplorer, que es una alternativa gratuita para la función «Restaurar versiones anteriores» de Microsoft Windows 7/8/10/11 para poder recuperar tus archivos perdidos. Aquí tienes cómo recuperar datos a partir de las copias shadow con ShadowExplorer.
Primer paso. Haz clic aquí para bajarte ShadowExplorer e instálalo con las instrucciones que irán apareciendo en pantalla.
Segundo paso. Ejecuta esta herramienta para llegar a su interfaz principal.
Tercer paso. Elige una fecha en el cuadro desplegable para restaurar instantáneas de carpetas o de archivos.
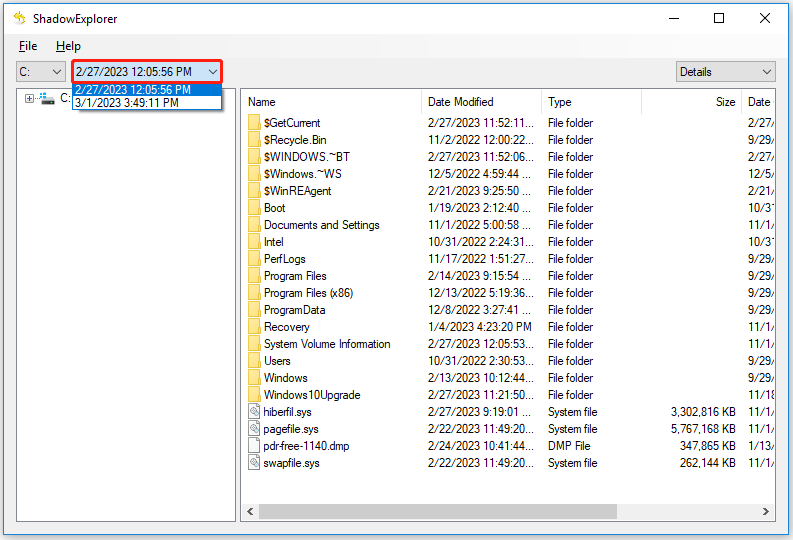
Cuarto paso. Busca y haz clic derecho encima del archivo o la carpeta que quieras restaurar a una versión anterior y elige la opción Exportar.
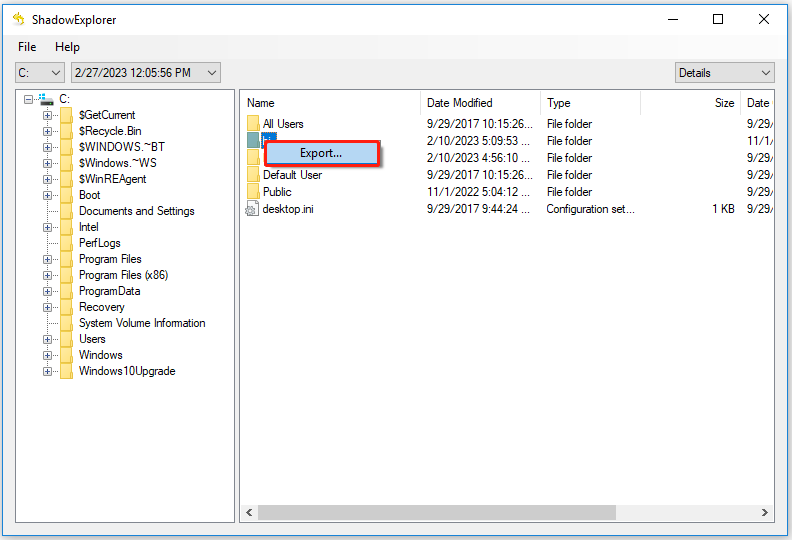
Paso 5. Elige una ubicación segura en la que guardar las instantáneas de tus archivos y haz clic en Aceptar.
Ahora, ya puedes acceder a tus archivos en la ubicación que hayas elegido.
LEA TAMBIÉNL: Falta la carpeta Users en Windows 11/10 | Cómo restaurarla.
Consejo adicional: haz una copia de seguridad de tus archivos utilizando un software para hacer copias de seguridad de datos
Para los usuarios que tengan una gran cantidad de datos importantes, es realmente importante disponer de un software de respaldo de datos profesional y fácil de usar. Actualmente, puede decirse que MiniTool ShadowMaker es la mejor opción. Se puede utilizar para hacer copias de seguridad de archivos a intervalos definidos, carpetas, discos, particiones e incluso de todo el sistema operativo.
Además, MiniTool ShadowMaker tiene una edición de prueba gratuita durante 30 días.
Siguiendo unos pocos y sencillos pasos, protegerás bien los datos de tu ordenador.
Primer paso. Descarga, instala y ejecuta MiniTool ShadowMaker para llegar a su interfaz principal.
MiniTool ShadowMaker TrialHaz clic para Descargar100%Limpio y seguro
Segundo paso. Ve a la sección Copia de seguridad y elige la partición de origen, para hacer la copia de seguridad, y la de destino, en la que se guardarán los datos de esa copia de seguridad.
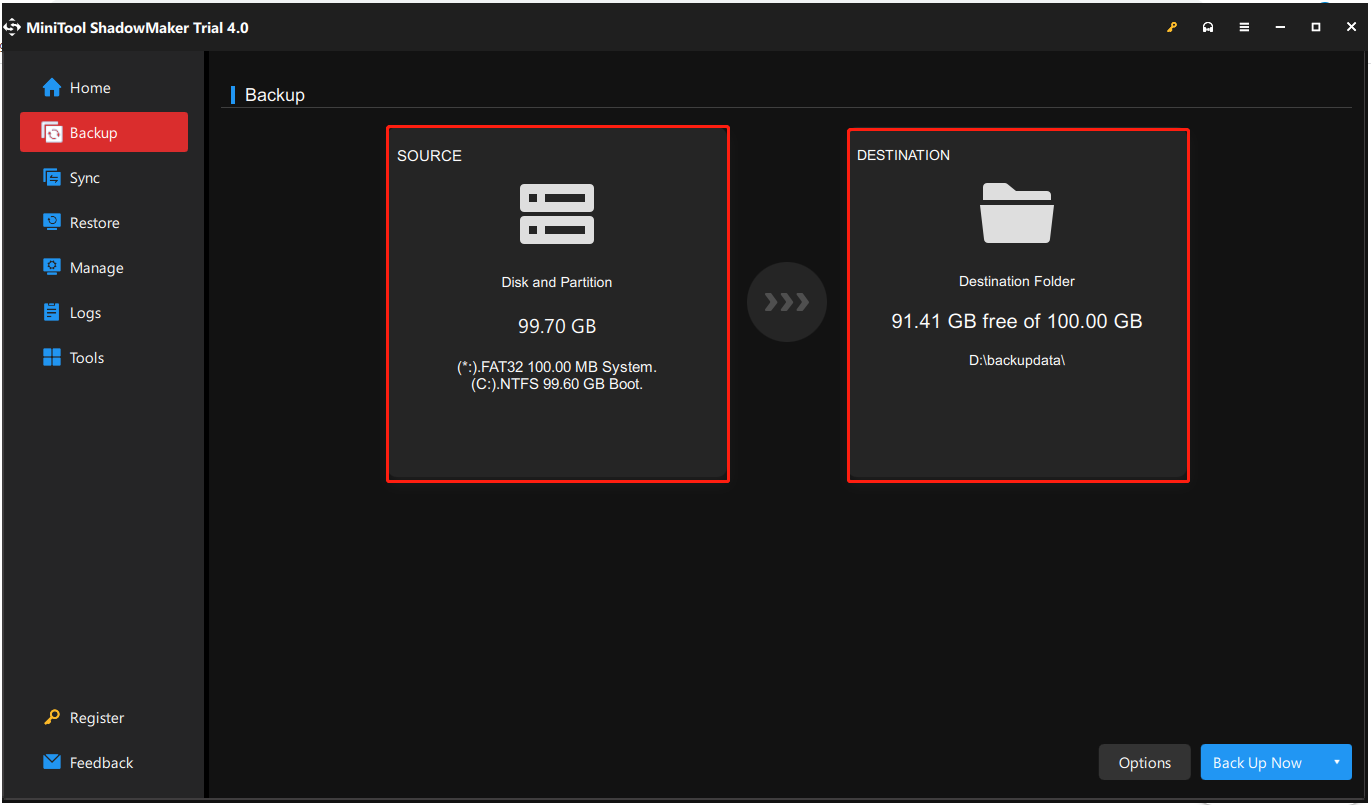
Tercer paso. Haz clic en Hacer copia de seguridad ahora para proteger tus archivos, sólo espera pacientemente hasta que finalice el proceso.
Para descubrir los pasos detallados para utilizar MiniTool ShadowMaker, puedes leer rápidamente este artículo: ¿Cómo hacer una copia de seguridad de Windows para proteger tu ordenador? ¡Prueba MiniTool!
¿Qué pasa si no me aparece la opción de Restaurar versiones anteriores?
Aparte de encontrarse uno con el error «no hay versiones anteriores disponibles», hay usuarios que han comentado que no aparece la opción Restaurar versiones anteriores en el Explorador de archivos.
Si estás en esta situación, será necesario seguir algunas instrucciones paso a paso para crear nuevas claves de registro en Windows y recuperar esa opción «Restaurar versiones anteriores».
Primer paso. Presionar el atajo de teclado Windows + R para abrir el diálogo de Ejecutar.
Segundo paso. Introduce regedit en el cuadro de diálogo y presiona intro.
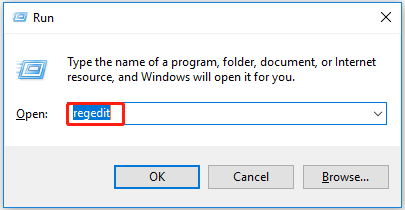
Tercer paso. Haz clic en Aceptar en la ventana que se abre.
Cuarto paso. Ve a la ruta siguiente: HKEY_CLASSES_ROOT > AllFilesystemObjects > shellex > ContextMenuHandlers
Cinco paso. Haz clic derecho del ratón en la entrada ContextMenuHandlers y elige Nueva > Clave.
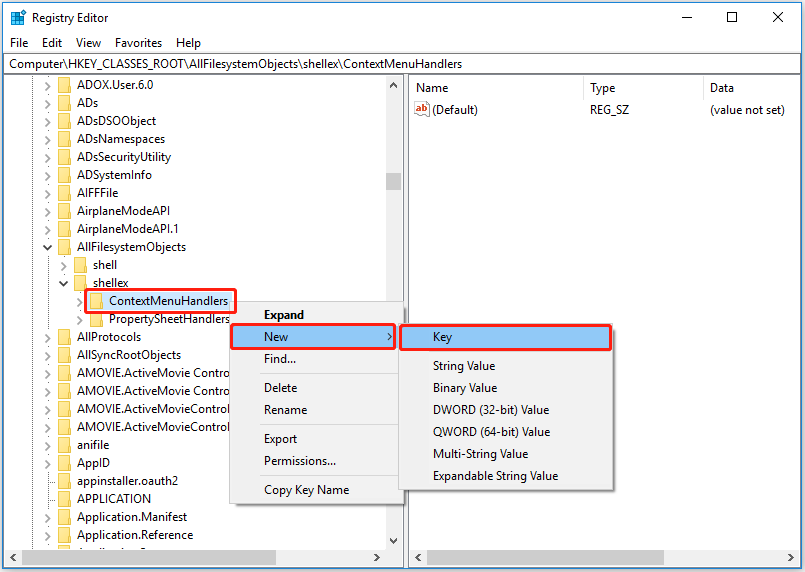
Sexto paso. Introduce {596AB062-B4D2-4215-9F74-E9109B0A8153} en el cuadro de la nueva clave y presiona intro.
Siete paso. Ve a la ruta siguiente: HKEY_CLASSES_ROOT > CLSID > {450D8FBA-AD25-11D0-98A8-0800361B1103} > shellex > ContextMenuHandlers
Luego, crea una nueva clave: {596AB062-B4D2-4215-9F74-E9109B0A8153} siguiendo el paso 4.
Paso 8. Ve a esta ruta: HKEY_CLASSES_ROOT > Directory > shellex > ContextMenuHandlers
Y crea una clave nueva: {596AB062-B4D2-4215-9F74-E9109B0A8153}
Paso 9. Ve a la última ruta:
HKEY_CLASSES_ROOT > Drive > shellex > ContextMenuHandlers
Crea esta clave nueva: {596AB062-B4D2-4215-9F74-E9109B0A8153}
Paso 10. Sal del editor del registro y compruebe si se encuentra la opción «Restaurar versiones anteriores» en el Explorador de archivos.
APRENDE MÁS: Cómo arreglar cuando la papelera de reciclaje aparece en gris y cómo recuperar los datos.
Conclusión
Esta publicación se centra en el mensaje de error «no hay versiones anteriores disponibles». Dicho en una palabra, tendrás que activar el Historial de Archivos o Restaurar Sistema para hacer una copia de seguridad de tus archivos.
Si no has hecho una copia de seguridad de tus archivos, también puedes utilizar un software profesional para recuperar tus datos, como MiniTool Power Data Recovery.
Si tienes cualquier tipo de pregunta o sugerencia sobre este software, no dudes en dejarnos tus comentarios en la zona de comentarios que tienes más abajo o enviarnos un correo electrónico a [email protected] directamente. Nos encargaremos de resolverlo lo antes posible.
Preguntas frecuentes sobre no hay versiones anteriores
2. Activar las versiones anteriores a partir de un punto de restauración.
3. Habilitar las versiones anteriores desde una copia.
Sin embargo, no se verán afectados los archivos personales que tengas guardados en el ordenador. Restaurar sistema no puede ayudarte a recuperar los archivos personales borrados, como las fotos, los documentos, los correos electrónicos, etcétera.
2. Utilizar la función copia de seguridad integrada en Windows.
3. Crear un punto de restauración del sistema.
4. Utilizar un software profesional para hacer copias de seguridad de tus datos: MiniTool ShadowMaker.