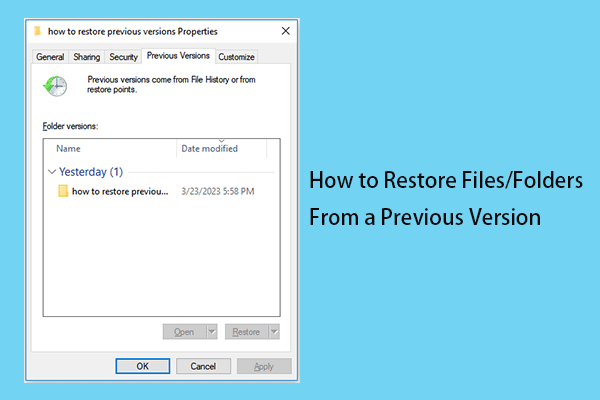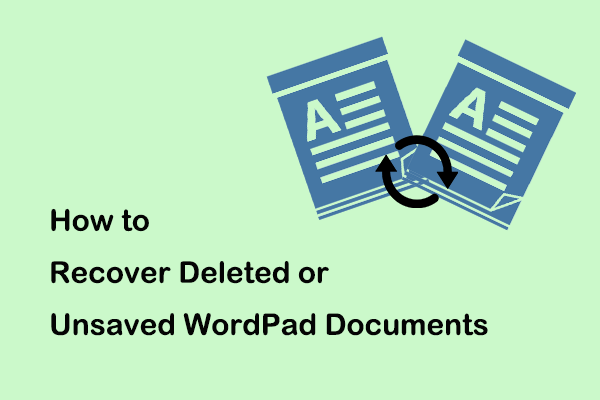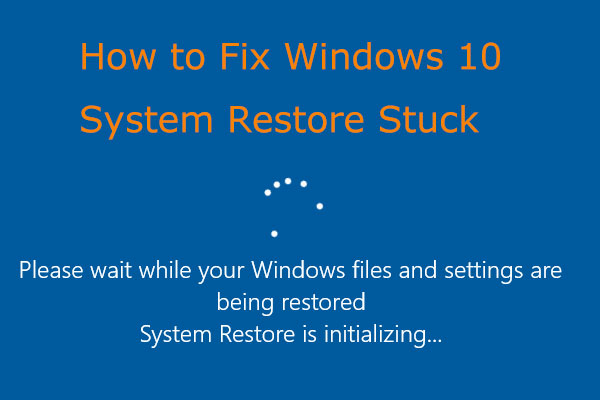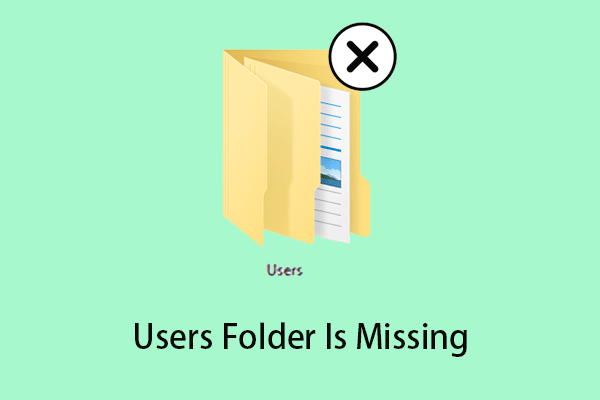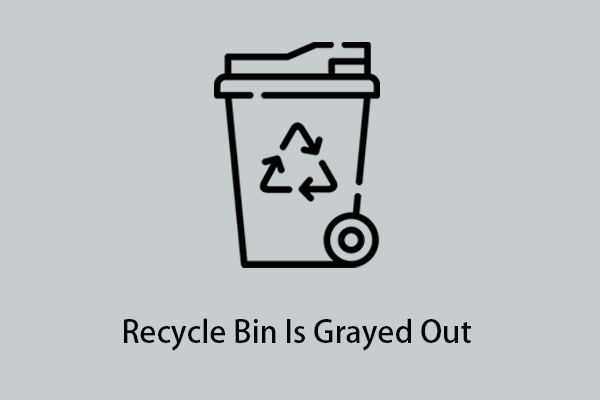Rencontrez-vous le problème "il n'y a pas de versions précédentes disponibles sous Windows 10/11"? Vous ne savez plus où vous en êtes? Si oui, ne vous inquiétez pas. Ce post met en avant plusieurs méthodes éprouvées pour vous aider à vous débarrasser de ce problème. De plus, vous pouvez restaurer vos fichiers à l'aide du logiciel de récupération de données MiniTool.
Après avoir supprimé ou perdu des fichiers/dossiers, vous pouvez utiliser la fonctionnalité « Restaurer les versions précédentes » pour récupérer vos données. Cependant, lorsque vous essayez de restaurer vos fichiers/dossiers vers les versions précédentes, un message d’erreur « il n’y a pas de versions précédentes disponibles » peut s’afficher. Voici un exemple concret tiré du forum Microsoft:
J'ai utilisé la fonctionnalité "restaurer les versions précédentes" de Word avant la mise à niveau de Windows 10. J'ai accidentellement écrasé et enregistré par-dessus une version d'un document que je voulais sauvegarder. Maintenant, lorsque je veux utiliser cette fonctionnalité, elle recherche une version précédente, mais me dit qu'il n'y a pas de versions précédentes disponibles.answers.microsoft.com
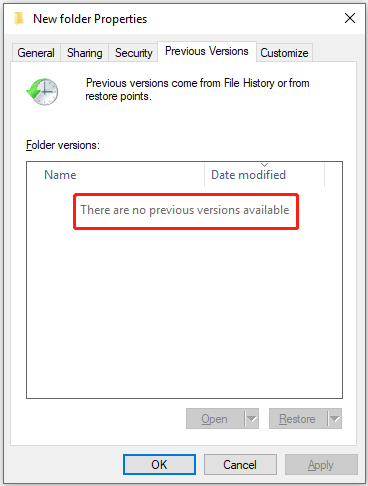
En général, deux raisons expliquent le message « il n’y a pas de versions précédentes disponibles ». La première est que l’historique des fichiers n’est pas activé, car la fonction « Restaurer les versions précédentes » n’est valable que si vous avez sauvegardé vos données à l’aide de l’historique des fichiers pour la sauvegarde des données. La deuxième raison est que le service de cliché instantané des volumes (VSS) est désactivé.
Si vous ne pouvez pas restaurer vos fichiers à partir d’une version précédente, comment les récupérer? Le logiciel MiniTool présente un outil qui vous aidera à récupérer vos données perdues ou supprimées.
Partie 1. Récupérer les données à l’aide d’un logiciel de récupération de données
Si vous ne pouvez pas restaurer vos fichiers ou dossiers en les restaurant à partir d’une version précédente, essayez d’utiliser un logiciel de récupération de données professionnel pour récupérer les données perdues.
MiniTool Power Data Recovery est recommandé ici. Il s’agit d’un outil de récupération de fichiers gratuit, fiable et facile à utiliser qui permet de récupérer les fichiers supprimés d’un PC, d’un HDD, d’un SSD, d’une clé USB, d’une carte mémoire et d’autres périphériques de stockage de fichiers sous Windows 11/10/8/7 et Windows Server.
De plus, MiniTool Power Data Recovery propose une édition gratuite (gratuite pour l’analyse et l’affichage des résultats de l’analyse, permettant de récupérer 1 Go de données) pour vérifier s’il peut vous aider à trouver les fichiers dont vous avez besoin. Si c’est le cas, vous pouvez mettre à niveau vers une édition complète pour récupérer plus de données.
Voici les étapes détaillées pour récupérer vos fichiers à l’aide de ce logiciel.
Étape 1. Téléchargez, installez et lancez MiniTool Power Data Recovery pour accéder à sa page d’accueil.
MiniTool Power Data Recovery FreeCliquez pour télécharger100%Propre et sûr
Étape 2: Vous arrivez maintenant à la page Ce PC par défaut. Cliquez sur l’icône en forme de roue dentée pour accéder à l’interface Paramètres de l’analyse et spécifier les types et systèmes de fichiers souhaités. Cliquez ensuite sur OK pour enregistrer vos paramètres.
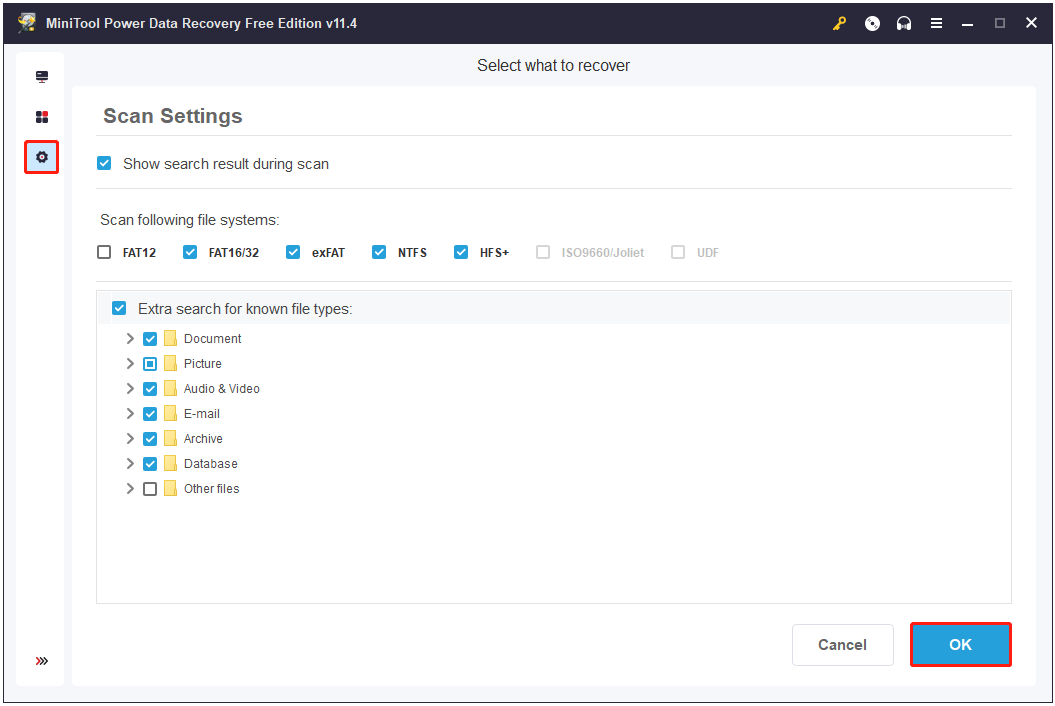
Étape 3. Dans la section Lecteurs logiques, sélectionnez le lecteur cible qui contient vos fichiers perdus et cliquez sur Analyser.
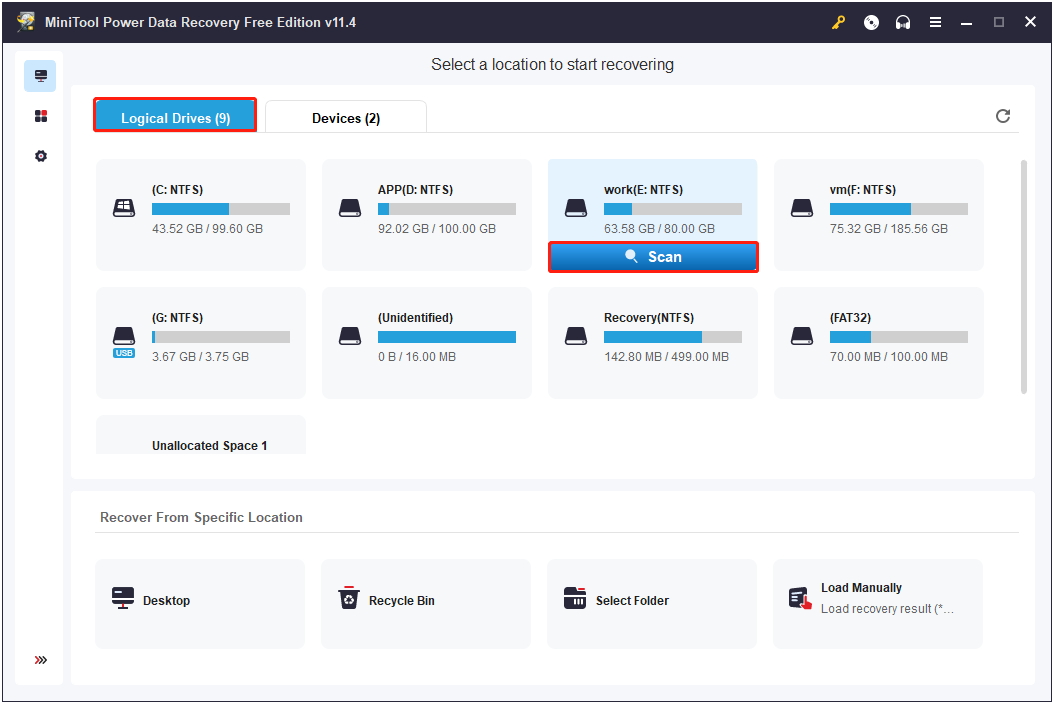
Il est conseillé d’attendre la fin du processus (pour obtenir les meilleurs résultats d’analyse). Après l’analyse, vous pouvez filtrer les fichiers trouvés par type de fichier, taille de fichier, catégorie de fichier et date de modification afin de les retrouver plus rapidement. Vous pouvez également les prévisualiser pour vérifier s’il s’agit bien des fichiers recherchés.
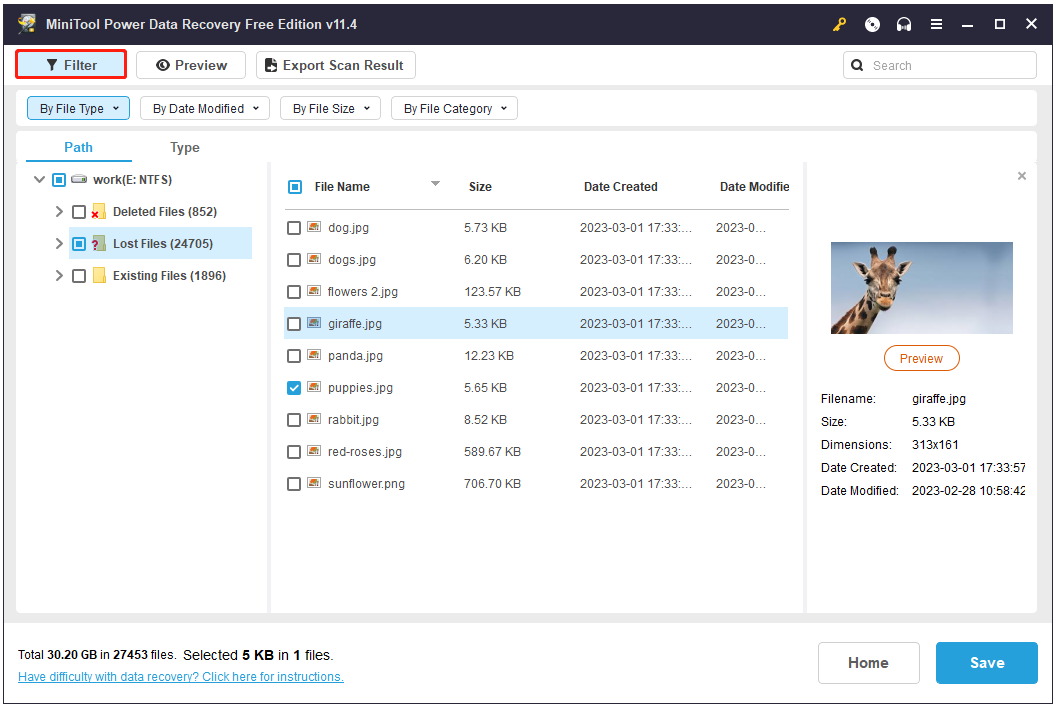
Étape 4. Sélectionnez tous les fichiers souhaités, puis cliquez sur Enregistrer pour les stocker en lieu sûr, à l’écart du chemin d’accès d’origine.
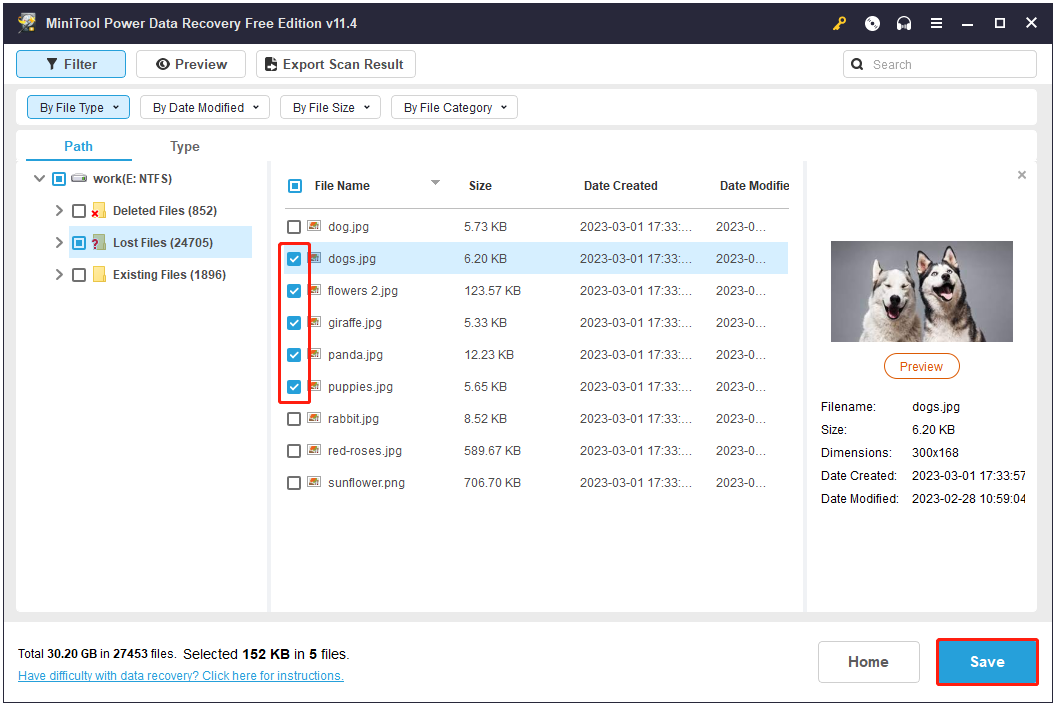
Partie 2. Corriger « Il n’y a pas de versions précédentes disponibles sous Windows 11/10 »
Solution 1. Activer l’historique des fichiers
Comme indiqué précédemment, l’erreur « I n’y a pas de versions précédentes disponibles » apparaît généralement lorsque vous n’avez pas activé l’historique des fichiers.
Pour corriger cette erreur, vous devez d’abord activer l’historique des fichiers pour effectuer une sauvegarde de vos fichiers à l’aide de l’historique des fichiers. Vous pouvez ensuite utiliser la fonction « Restaurer les versions précédentes » pour récupérer vos fichiers ou dossiers.
Solution 2. Activer la sauvegarde de Windows
Outre l’historique des fichiers, il existe une autre option de sauvegarde appelée Sauvegarde Windows. Elle permet de sauvegarder le système, des lecteurs entiers ainsi que vos fichiers et dossiers.
Vous pouvez activer la fonctionnalité de sauvegarde de Windows en suivant les étapes ci-dessous.
Étape 1. Appuyez sur les combinaisons de touches Windows + I pour ouvrir les paramètres de Windows.
Étape 2. Cliquez sur Mise à jour et sécurité > Sauvegarde > Aller à Sauvegarde et restauration (Windows 7).
Étape 3. Cliquez ensuite sur Configurer la sauvegarde dans le panneau de droite.
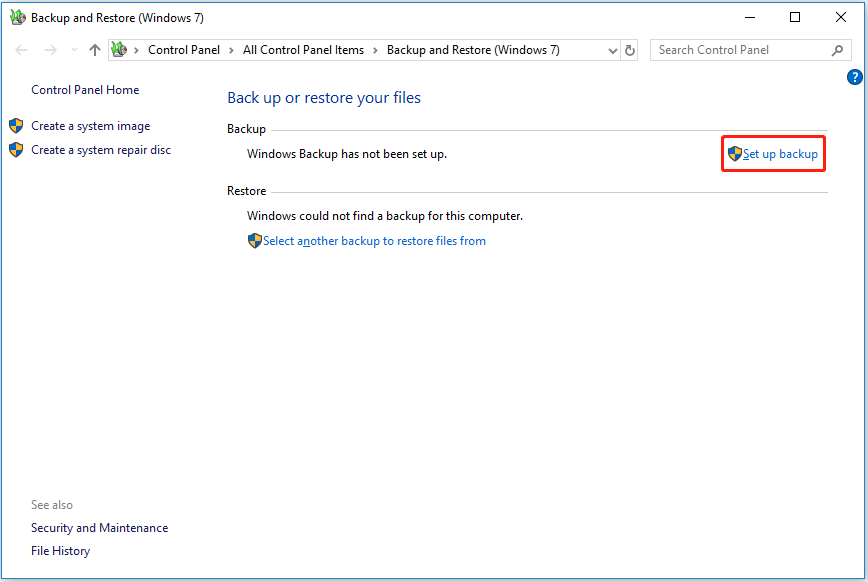
Étape 4. Sélectionnez l’endroit où vous souhaitez enregistrer votre sauvegarde (il est fortement recommandé de choisir un lecteur externe). Cliquez ensuite sur Suivant.
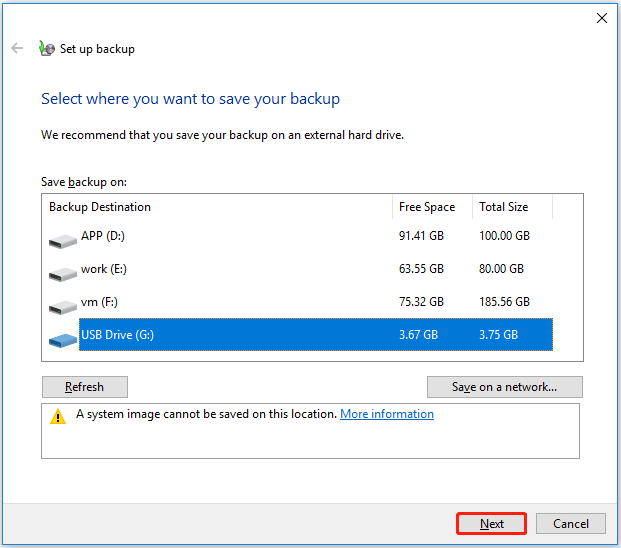
Étape 5. Choisissez les fichiers à sauvegarder en fonction de vos préférences. Cliquez ensuite sur Suivant.
Étape 6. Cliquez sur Enregistrer les paramètres et exécutez la sauvegarde.
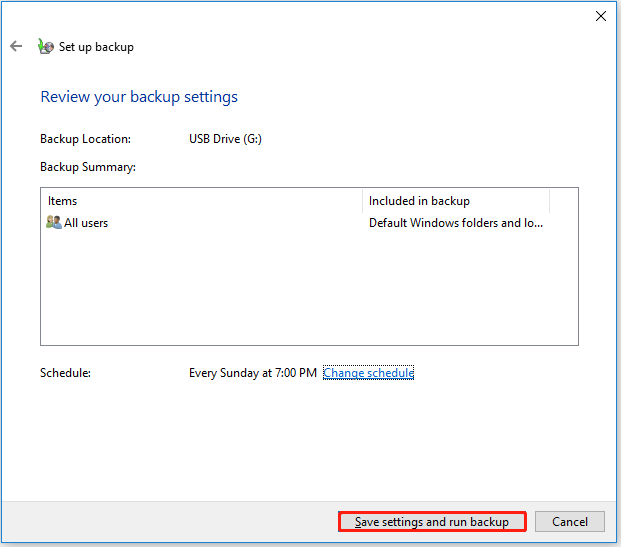
Solution 3. Créer un point de restauration système
La restauration système est un utilitaire intégré à Windows conçu pour protéger et réparer les logiciels informatiques. Il prend des clichés de certains fichiers système et du registre Windows et les enregistre en tant que points de restauration.
Si vous avez accidentellement supprimé des fichiers système de Windows et que vous rencontrez l’erreur « il n’y a pas de versions précédentes disponibles » lorsque vous utilisez « Restaurer les versions précédentes », cela signifie qu’il n’y a pas de point de restauration du système disponible.
Dans ce cas, vous devez créer un point de restauration du système pour enregistrer la version précédente de votre système. Ensuite, vous pouvez récupérer les fichiers système supprimés en effectuant une restauration du système.
Pour plus d’informations sur ce qu’est un point de restauration du système et sur comment utiliser la restauration système, référez-vous à ce post: Qu’est-ce qu’un point de restauration système et comment le créer.
Solution 4. Réactiver le service de cliché instantané des volumes
Le service de cliché instantané des volumes (VSS) est une technologie incluse dans Microsoft Windows qui crée des copies de sauvegarde des fichiers ou des volumes de l’ordinateur. Comme indiqué ci-dessus, si ce service est désactivé, le message d’erreur « il n’y a pas de versions précédentes disponibles » peut également apparaître.
Dans ce cas, vous devez réactiver le service de cliché instantané des volumes. Ensuite, téléchargez ShadowExplorer, qui remplace gratuitement la fonctionnalité « Restaurer les versions précédentes » de Microsoft Windows 7/8/10/11, afin de récupérer vos fichiers perdus. Vous trouverez ici comment récupérer des données à partir de clichés instantanés à l’aide de ShadowExplorer.
Étape 1. Cliquez ici pour télécharger ShadowExplorer et installez-le en suivant les invites à l’écran.
Étape 2. Exécutez cet outil et accédez à son interface principale.
Étape 3. Sélectionnez une date dans la liste déroulante pour restaurer les clichés instantanés des dossiers ou des fichiers.
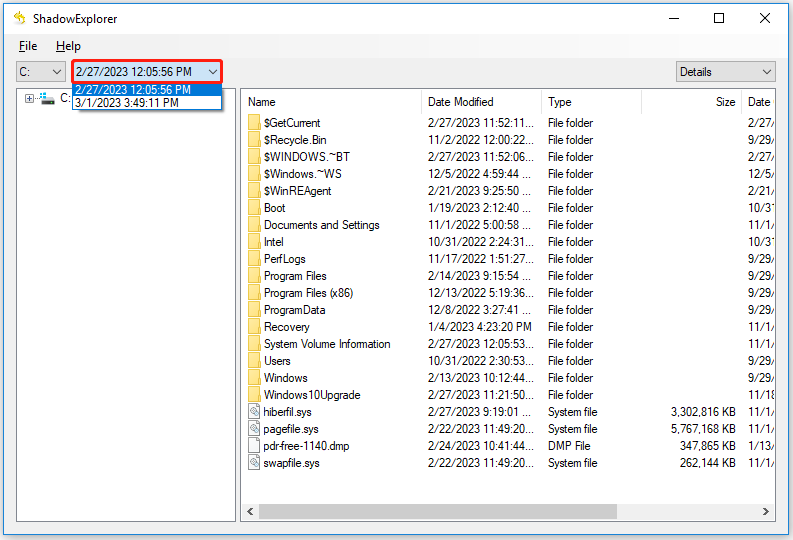
Étape 4. Recherchez et faites un clic droit sur le fichier ou le dossier à restaurer dans une version précédente et sélectionnez Exporter.
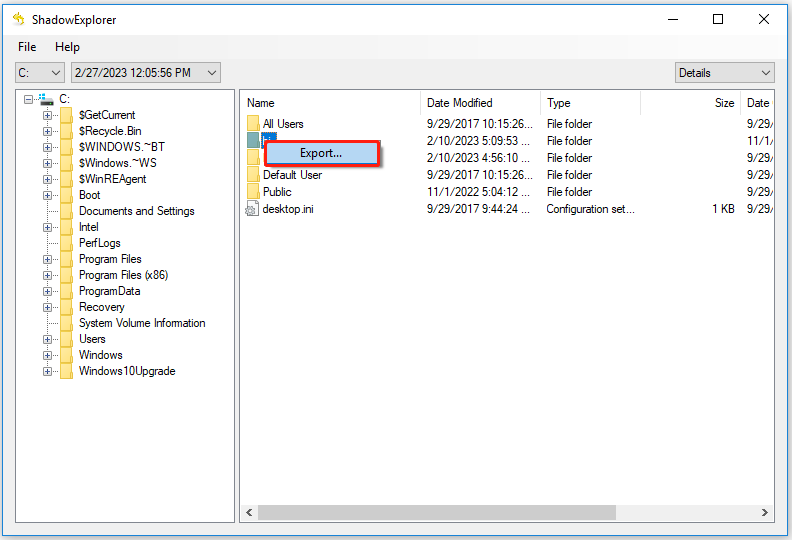
Étape 5. Sélectionnez un emplacement sûr où les clichés instantanés de vos fichiers seront enregistrés, puis cliquez sur OK.
Vous pouvez maintenant ouvrir vos fichiers à l’emplacement choisi.
Conseil supplémentaire: Sauvegarder vos fichiers à l’aide d’un logiciel de sauvegarde des données
Pour les utilisateurs possédant un grand nombre de données importantes, il est essentiel de disposer d’un logiciel de sauvegarde de données professionnel et facile à utiliser. MiniTool ShadowMaker est la meilleure option. Il peut être utilisé pour sauvegarder régulièrement des fichiers, des dossiers, des disques, des partitions, et même l’ensemble du système d’exploitation.
De plus, MiniTool ShadowMaker propose une version d’essai utilisable gratuitement pendant 30 jours.
En quelques étapes simples, vous pouvez protéger vos données informatiques.
Étape 1. Téléchargez, installez et lancez MiniTool ShadowMaker pour accéder à son interface principale.
MiniTool ShadowMaker TrialCliquez pour télécharger100%Propre et sûr
Étape 2. Allez à la section Sauvegarde et choisissez les partitions sources à sauvegarder et la partition cible pour stocker vos données de sauvegarde.
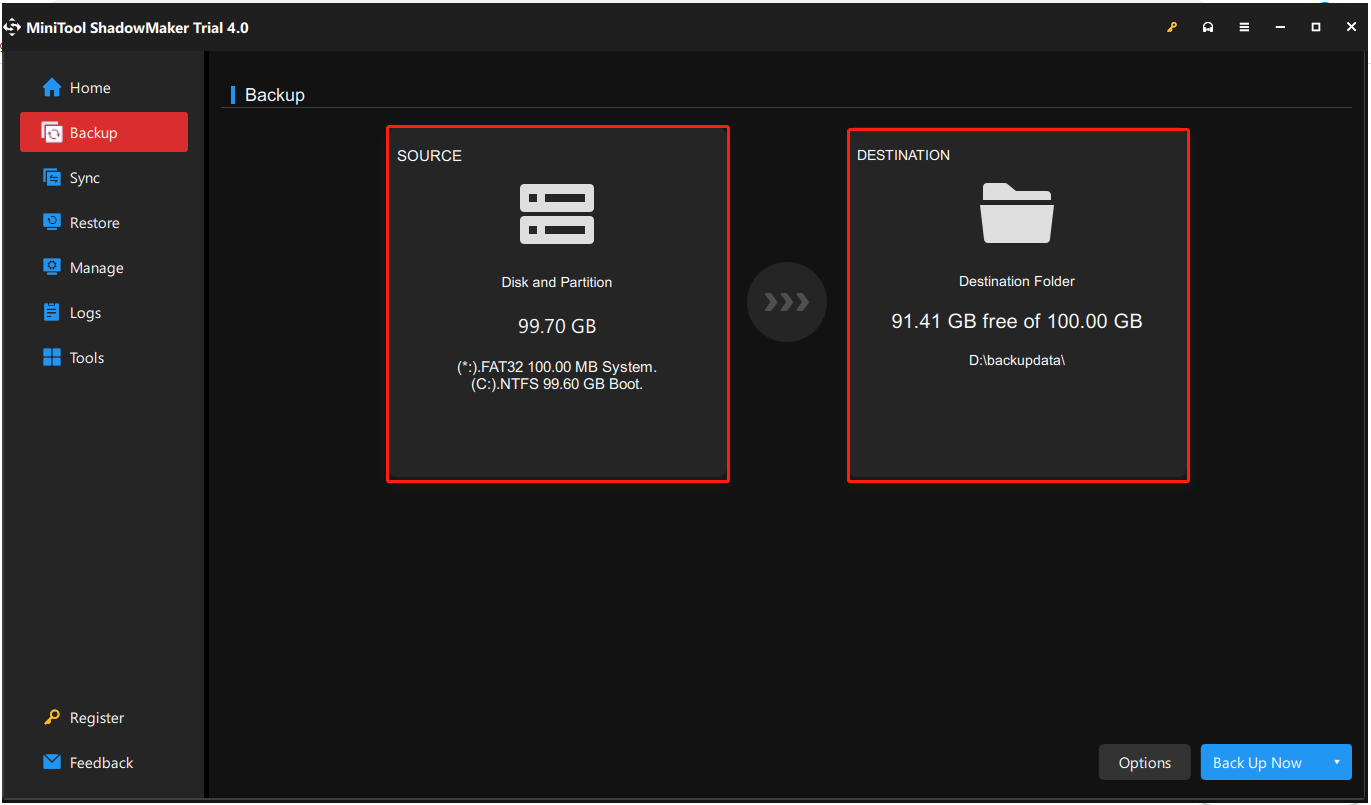
Étape 3. Cliquez sur Sauvegarder maintenant pour protéger vos fichiers et attendez la fin du processus.
Pour connaître les étapes détaillées de l’utilisation de MiniTool ShadowMaker, référez-vous à ce post: Comment sauvegarder Windows pour protéger votre ordinateur? Essayez MiniTool!
Que faire si l’option Restaurer les versions précédentes est manquante?
En plus de rencontrer l’erreur « il n’y a pas de versions précédentes disponibles », certains utilisateurs ont rapporté qu’ils ne pouvaient pas voir l’option Restaurer les versions précédentes dans leur Explorateur de fichiers.
Dans ce cas, vous devez suivre les instructions ci-dessous pour créer de nouvelles clés de registre Windows afin de rétablir l’option « Restaurer les versions précédentes ».
Étape 1. Appuyez sur les raccourcis clavier Windows + R pour ouvrir Exécuter.
Étape 2. Tapez regedit dans la boîte de saisie et appuyez sur Enter.
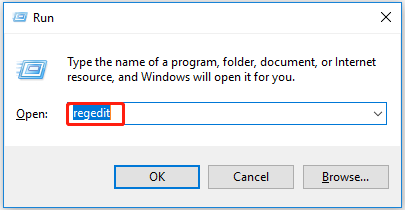
Étape 3. Cliquez sur Oui dans la fenêtre contextuelle.
Étape 4. Allez au chemin d’accès suivant:
HKEY_CLASSES_ROOT > AllFilesystemObjects > shellex > ContextMenuHandlers
Étape 5. Faites un clic droit sur ContextMenuHandlers et sélectionnez Nouveau > Clé.
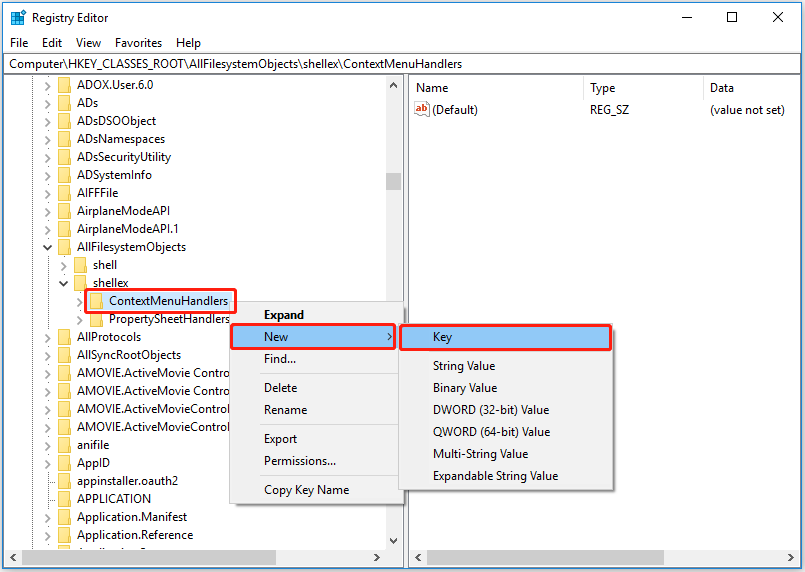
Étape 6. Tapez {596AB062-B4D2-4215-9F74-E9109B0A8153} dans la nouvelle case à clé et appuyez sur Enter.
Étape 7. Allez au chemin d’accès suivant:
HKEY_CLASSES_ROOT > CLSID > {450D8FBA-AD25-11D0-98A8-0800361B1103} > shellex > ContextMenuHandlers
Créez ensuite une nouvelle clé: {596AB062-B4D2-4215-9F74-E9109B0A8153} en vous référant à l’étape 4.
Étape 8. Allez à ce chemin d’accès:
HKEY_CLASSES_ROOT > Répertoire > shellex > ContextMenuHandlers
Et créez une nouvelle clé : {596AB062-B4D2-4215-9F74-E9109B0A8153}
Étape 9. Allez au dernier chemin d’accès:
HKEY_CLASSES_ROOT > Drive > shellex > ContextMenuHandlers
Créez une nouvelle clé : {596AB062-B4D2-4215-9F74-E9109B0A8153}
Étape 10. Quittez l’éditeur du registre et vérifiez si l’option « Restaurer les versions précédentes » peut être trouvée dans l’Explorateur de fichiers.
Conclusion
Cet article se concentre sur le message d’erreur « il n’y a pas de versions précédentes disponibles ». En un mot, vous devez activer l’Historique des fichiers ou la Restauration du système pour sauvegarder vos fichiers.
Si vous n’avez pas fait de sauvegarde de vos fichiers, vous pouvez également utiliser un logiciel professionnel de récupération de données – MiniTool Power Data Recovery pour récupérer vos données.
Si vous avez des questions ou des suggestions concernant ce logiciel, n’hésitez pas à laisser vos commentaires dans la zone de commentaires ci-dessous ou à envoyer directement un e-mail à [email protected]. Nous y répondrons dans les plus brefs délais.
FAQ sur Il n’y a pas de versions précédentes disponibles
2. Activer les versions précédentes à partir d'un point de restauration.
3. Activer les versions précédentes à partir du cliché instantané.
Cependant, les fichiers personnels stockés sur l'ordinateur ne seront pas affectés. La Restauration du système ne peut pas vous aider à récupérer les fichiers personnels supprimés, tels que les photos, les documents, les e-mails, etc.
2. Utilisez la sauvegarde Windows.
3. Créez un point de restauration du système.
4. Utilisez un logiciel de sauvegarde de données professionnel - MiniTool ShadowMaker.