Este tutorial te ofrece 12 métodos de solucionar el problema de expulsión del dispositivo de almacenamiento masivo USB en Windows 10/11. Si expulsas un dispositivo USB de almacenamiento de manera incorrecta y descubres que has perdido datos, el software MiniTool de recuperación de datos es nuestra mejor recomendación para que puedas recuperar datos perdidos de un USB.
- ¿Cómo expulsar una unidad USB que se encuentra en uso en un determinado momento?
- Cuando intento quitar un dispositivo USB de manera segura, me parece un mensaje de error diciendo «Problema de expulsión del dispositivo de almacenamiento masivo USB: este dispositivo está actualmente en uso. Cierre todos los programas o ventanas que puedan estar utilizando el dispositivo y vuelva a intentarlo más tarde».
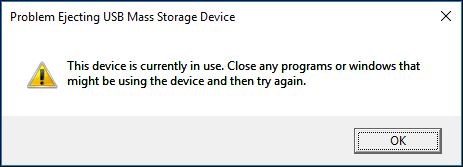
¿Qué problema hay? Cómo solucionar el problema al expulsar el dispositivo de almacenamiento masivo USB en Windows 10/11 y quitar un USB de manera segura de un ordenador con Windows 10/11? ¿Tendrá resultados negativos, como pérdida de datos del USB, si paso de este mensaje y quito el dispositivo USB directamente?
Este artículo te presenta 12 métodos para resolver el problema «problema de expulsión del dispositivo de almacenamiento masivo USB, este dispositivo está actualmente en uso» en Windows 10/11. Primero, asegúrate de mantener tus datos seguros utilizando el software de recuperación de datos MiniTool para restaurar los datos perdidos de un dispositivo USB si pierdes datos importantes de un almacenamiento USB ahora o en el futuro.
Causas del error «Problema de expulsión del dispositivo de almacenamiento masivo USB»
Las razones más comunes por las que ocurre este error son las siguientes:
- Puede ocurrir que algunos archivos del USB no se cierren al intentar expulsar el dispositivo USB.
- Algunos archivos del dispositivo de almacenamiento USB están en uso en ese momento por cualquiera de los programas que hay en ejecución en el ordenador.
- Algunos software o programas acceden al dispositivo USB en segundo plano, como por ejemplo el software de seguridad de Windows, los antivirus, el software de copia de seguridad, etcétera.
- El USB está formateado con el sistema de archivos NTFS, esto también puede provocar el error de expulsión del USB.
Por todas estas razones, el ordenador puede mostrarte el mensaje de error “Problema al expulsar el dispositivo de almacenamiento masivo USB” para notificarle el problema y servir como medida de protección para los datos que tienes en tu USB.
Si fuerzas la expulsión del USB del ordenador, puedes acabar provocando problemas graves, por ejemplo, que el ordenador no pueda ser reconocido por el ordenador la próxima vez que lo conectes, que no se pueda acceder al dispositivo USB ni volver a abrirlo, provocar pérdida de datos graves del dispositivo USB (recuperación de datos de un pendrive USB), daños a la partición del dispositivo de almacenamiento USB, daños al propio dispositivo USB, etcétera.
Por lo tanto, puedes probar los 12 métodos presentados a continuación para solucionar el error «Problema al expulsar el dispositivo de almacenamiento masivo USB, este dispositivo está en uso”.
Cómo solucionar los problemas al expulsar un dispositivo de almacenamiento masivo USB en Windows 10/11/8/7
- Cierra todos los archivos y programas abiertos
- Ejecuta un análisis con el antivirus
- Desactive el software de seguridad momentáneamente
- Utiliza el administrador de tareas para expulsar el USB
- Expulsa el dispositivo USB por medio del administrador de dispositivos
- Quitar el USB utilizando la Administración de discos
- Expulsar el USB desde Este PC
- Cerrar sesión y en el equipo
- Reiniciar el equipo
- Apagar el PC
- Solucionar problemas del dispositivo USB
- Formatear el USB en FAT en lugar de en NTFS
Guía rápida en vídeo:
#1. Cerrar todos los archivos y programas abiertos en el ordenador
El primer paso que deberías tomar para reparar este problema es comprobar si todos los archivos y programas del ordenador con Windows 10/11 están cerrados; de no ser así, tienes que cerrarlos e intentar expulsar de nuevo el dispositivo USB de manera segura.
También puedes hacer clic en una parte en blanco del escritorio y elegir la opción Actualizar y intentar expulsar de nuevo la unidad USB.
#2. Ejecutar un análisis con el antivirus en tu ordenador con Windows 10/11
Si tu ordenador ha sido infectado por un virus, el virus puede acceder y utilizar archivos de tu dispositivo USB en segundo plano. Puedes utilizar Windows Defender o cualquier otro software antivirus fiable de terceros para hacer un análisis de virus en tu ordenador con Windows 10/11. Después de eso, haz clic en el dispositivo USB en el Centro de notificaciones para ver si puedes extraer USB con seguridad.
#3. Desactive el software de seguridad momentáneamente
Algún software de seguridad instalado en tu ordenador con Windows 10/11 puede estar interfiriendo con determinados procesos y acceder al USB en segundo plano, provocando que aparezca el error «Problema al expulsar el dispositivo de almacenamiento masivo USB». Puedes intentar deshabilitar temporalmente el software de seguridad de Windows 10/11 para ver si así te permite expulsar el dispositivo de almacenamiento USB.
#4. Utiliza el administrador de tareas para solucionar el problema al expulsar el dispositivo de almacenamiento masivo USB
Puedes abrir el Administrador de tareas de Windows 10/11 para comprobar si hay algún proceso de un programa ejecutándose en segundo plano, en caso afirmativo, hay que cerrarlos todos en el Administrador de tareas.
Paso 1. Haz clic derecho en un espacio en blanco de la barra de tareas y elige la opción del Administrador de tareas para abrir el administrador de tareas.
Paso 2. Cuando entres en la ventana del Administrador de tareas, puedes ver todos los procesos en curso y los programas que tienes en la pestaña de Proceso. Si no te aparece la pestaña Proceso, prueba a hacer clic en Más detalles para acceder a ella.
Paso 3. A continuación, podrás consultar la lista de procesos y programas que están en ejecución en el Administrador de tareas. Haz clic derecho en cualquier proceso o programa que pueda estar utilizando tu dispositivo de almacenamiento USB y luego haz clic en Finalizar tarea para cerrar la aplicación o el proceso en cuestión.
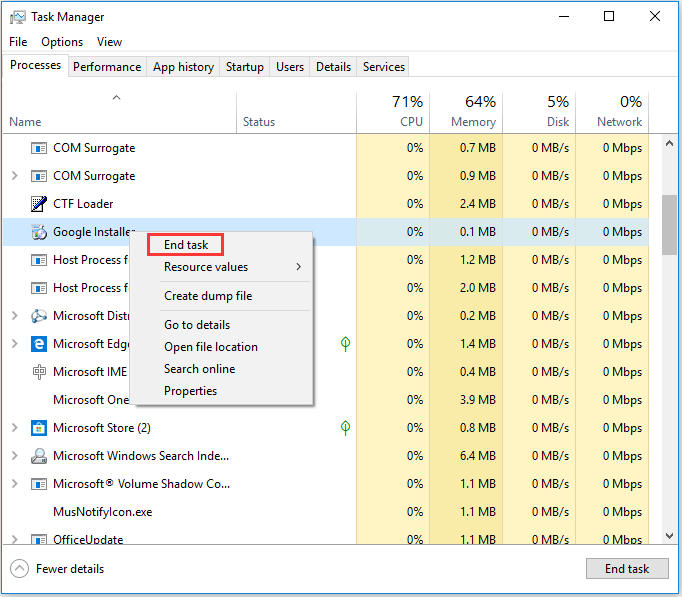
Luego, puedes probar de nuevo a quitar la unidad USB y comprobar si has solucionado el «Problema de expulsión del dispositivo de almacenamiento masivo USB, este dispositivo está en uso».
La mejor manera de recuperar datos perdidos de un USB en Windows 10/11
«¿Cómo recuperar mis archivos de un dispositivo USB?»
Si alguna vez has expulsado directamente el USB cuando te encontraste con el error «Problema de expulsión del dispositivo de almacenamiento masivo USB, este dispositivo está actualmente en uso», pero luego te descubres que se han perdido algunos archivos del USB, puedes probar a recuperar los archivos del USB perdidos utilizando el mejor software de recuperación de datos para Windows 10/11/8/7: MiniTool Power Data Recovery.
MiniTool Power Data Recovery te permite recuperar recuperar fácilmente datos perdidos o archivos eliminados de una unidad flash USB, disco duro local de la computadora, disco duro externo, unidad SSD, tarjeta SD y más.
Este mejor software gratis para recuperar archivos para Windows 10/11/8/7 puede ayudarte a tratar con casi cualquier situación de pérdida de datos, como eliminar archivos por error, bloqueos del sistema, ataques de virus, fallos del disco duro y más. Software 100% limpio.
Simplemente descargar e instalar MiniTool Power Data Recovery en Windows 10/11/8/7 y seguir los 3 sencillos pasos a continuación para recuperar datos perdidos de un USB.
MiniTool Power Data Recovery TrialHaz clic para Descargar100%Limpio y seguro
Paso 1 – Conectar el USB, ejecutar el software de recuperación de USB
Conectar la unidad USB externa a un ordenador que tenga instalado Windows 10/11/8/7 e iniciar MiniTool Power Data Recovery.
Paso 2 – Escanear el dispositivo USB buscando los datos perdidos/eliminados
A continuación, elige Unidad de disco extraíble en el panel de la izquierda y haz clic en la unidad USB objetivo en la ventana de la derecha.
Haz clic en el botón Escanear y este software gratuito inteligente empezará a escanear todos los datos y los archivos de la unidad USB incluyendo los archivos que han sido perdidos y eliminados.
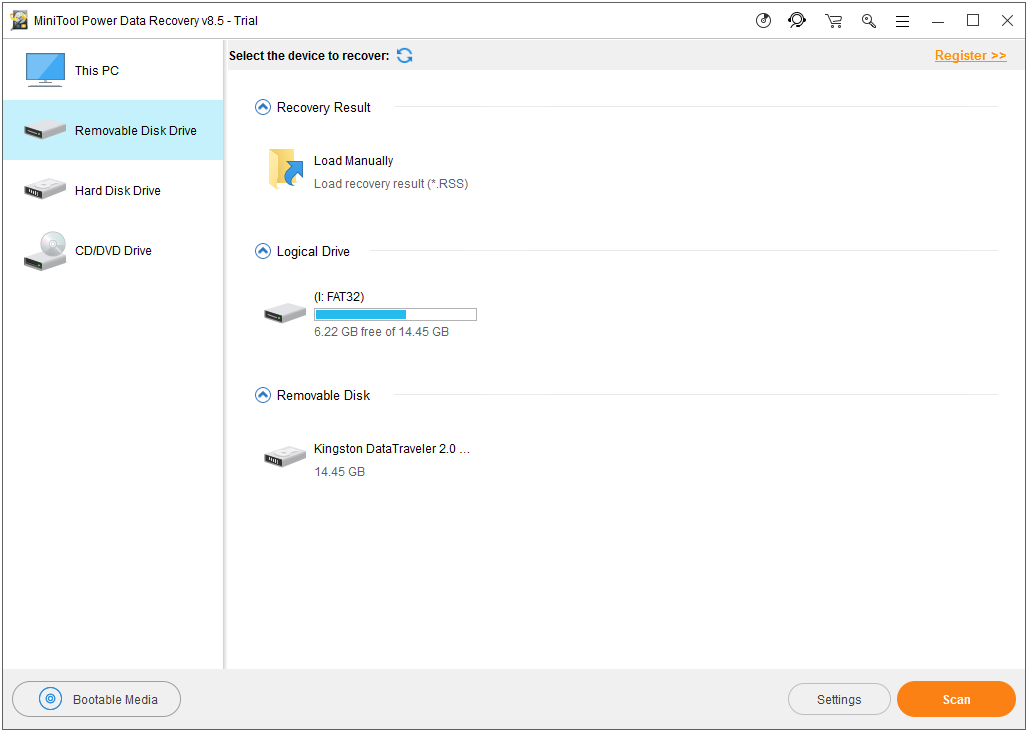
Paso 3 – Comprobar y empezar a recuperar los archivos del USB
Cuando el proceso de escanear datos ha sido completado, puedes comprobar los resultados del escaneo para encontrar los archivos perdidos que necesites o los archivos eliminados por error que tuvieras en el dispositivo USB. Selecciona esos archivos necesarios y haz clic en el botón Guardar para especificar una nueva ubicación para guardar los archivos.
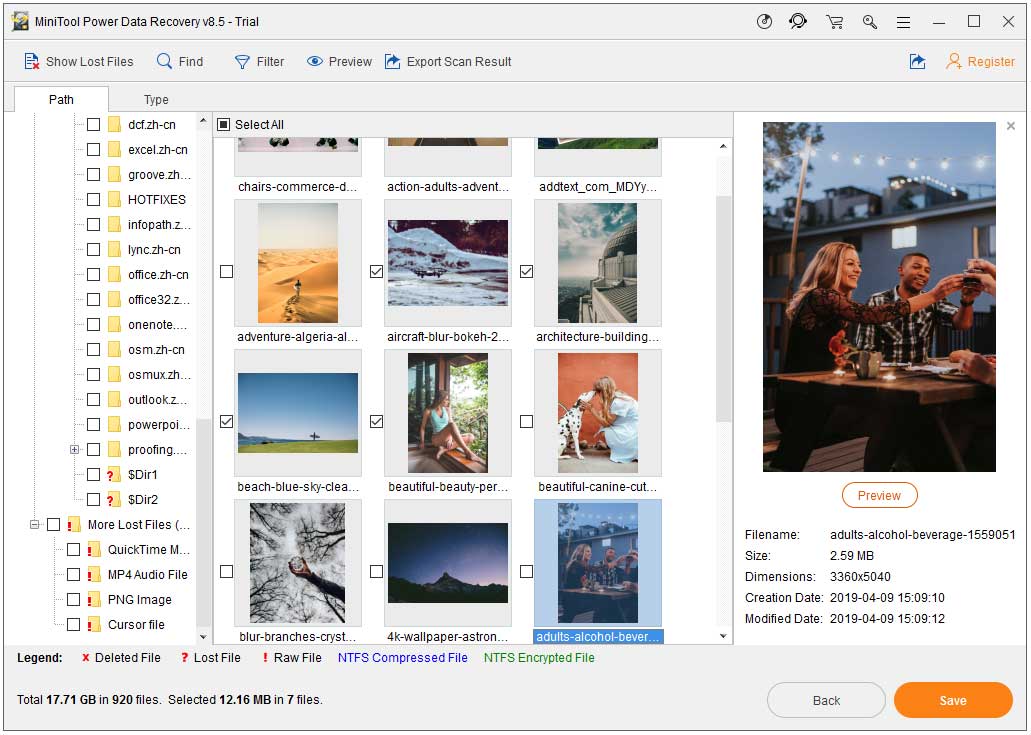
La ubicación para guardar el archivo debe ser distinto de la ubicación de origen, para evitar que los datos se sobrescriban. La razón es que si almacenas nuevos datos en la unidad que contiene los datos perdidos, la unidad se sobrescribirá y los archivos perdidos no se podrán recuperar nunca más.
#5. Reparar este dispositivo está actualmente en uso con el Administrador de dispositivos
También puedes probar a expulsar la unidad USB utilizando el administrador de dispositivos de Windows.
Paso 1. Puedes hacer clic en Inicio y teclear administrador de dispositivos. Haga clic en la mejor coincidencia de los resultados para abrir el administrador de dispositivos de Windows 10/11.
Paso 2. Busca la categoría de Unidades de disco que está en la lista de dispositivos y amplíala. Se muestran todos los dispositivos de almacenamiento que el equipo tenga conectados.
Paso 3. Busca el dispositivo de almacenamiento USB que no se puede expulsar. Haz clic derecho sobre él y luego dale a Desinstalar dispositivo. Haz clic en Aceptar para continuar desinstalando este dispositivo del sistema operativo Windows 10/11 de tu ordenador.
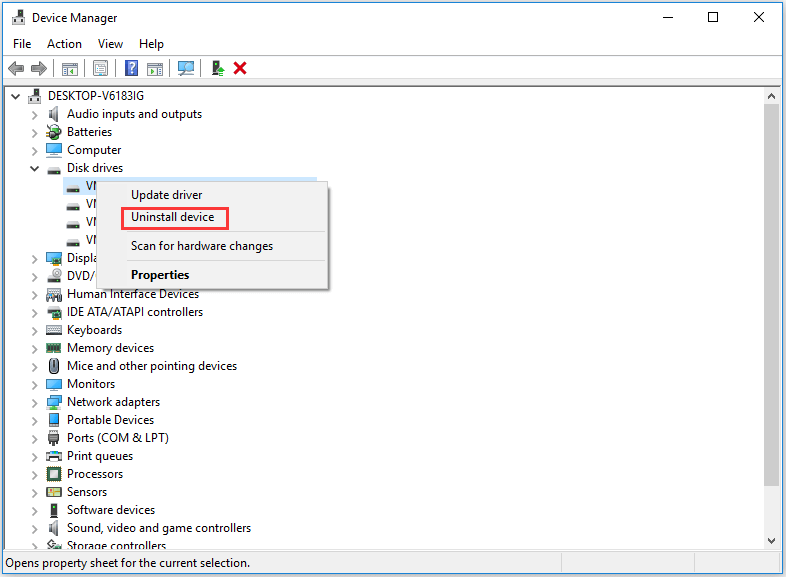
Cuando termine el proceso de desinstalación, puedes probar a quitar el dispositivo USB de tu ordenador con Windows 10/11 de nuevo para ver si ha desaparecido el problema de expulsión del dispositivo de almacenamiento masivo USB.
#6. Solucionar el problema de expulsión del dispositivo USB de almacenamiento masivo con la administración de discos
La Administración de discos de Windows permite a los usuarios administrar discos duros locales, discos duros externos, discos duros extraíbles como unidades USB flash o tarjetas SD (reparar la tarjeta SD de mi teléfono móvil). Expulsar el dispositivo USB en el administrador de discos.
Paso 1. Presiona Windows + R para abrir Ejecutar. Introduce diskmgmt.msc en la ventana de Ejecutar y pulsa intro para abrir la Administración de discos de Windows 10/11.
Paso 2. Busca y elige la unidad USB que no se puede quitar. Haz clic derecho en la unidad USB de destino y luego haz clic en Expulsar. A continuación, puedes desconectar tu USB del ordenador con Windows 10/11 para ver si se ha solucionado el error «Este dispositivo está actualmente en uso».
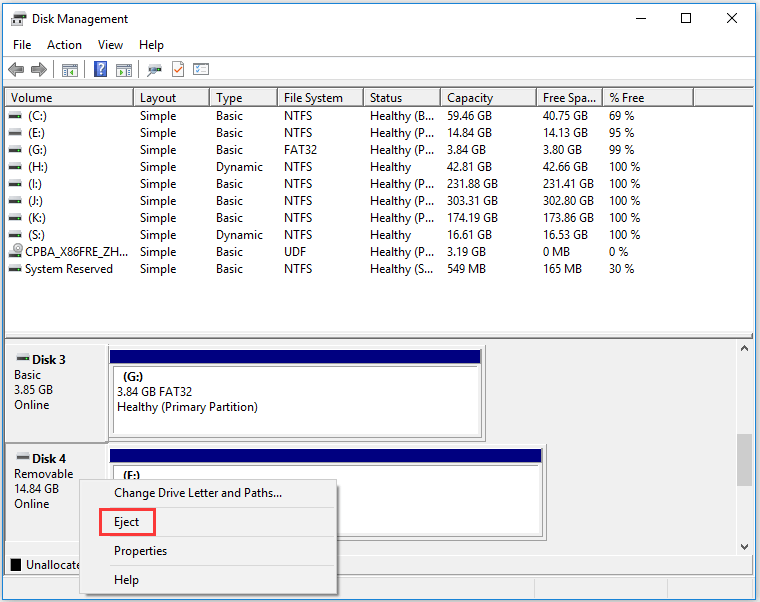
#7. Expulsar el dispositivo de almacenamiento masivo USB por medio de Este PC
Puedes utilizar otra manera de expulsar el dispositivo USB, esta es, por medio de Este PC.
Puedes hacer clic en Este PC y buscar el dispositivo USB externo, luego haz clic derecho y elige la opción Expulsar.
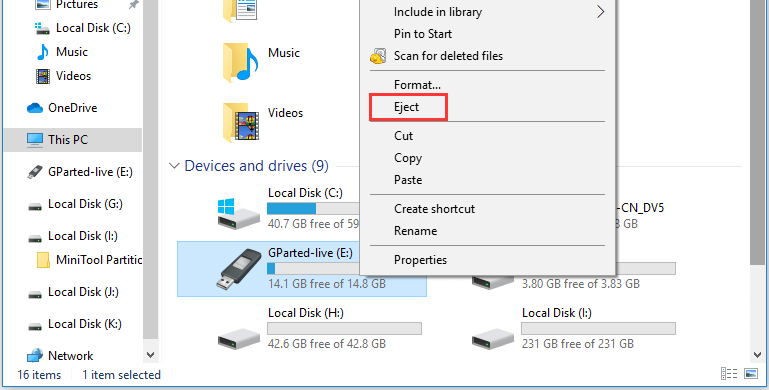
Si esta solución no funciona y todavía aparece el error al expulsar el dispositivo de almacenamiento masivo USB, entonces debes probar los demás métodos explicados en esta publicación para tratar de solucionar este problema.
#8. Cerrar sesión y en el equipo
Otra manera de cerrar todos los archivos y aplicaciones abiertos, incluyendo las que mantienen ocupado un dispositivo USB externo en Windows 10/11 es cerrar la sesión del ordenador. Esto puede ser útil para solucionar el error «Problema de expulsión del dispositivo de almacenamiento masivo USB, este dispositivo está actualmente en uso».
Para cerrar sesión o salir de una cuenta de Windows 10/11, normalmente tienes 4 maneras de hacerlo.
- Haz clic en Inicio -> Icono del administrador -> Cerrar sesión.
- Pulsa Windows + X -> Apagar o cerrar sesión -> Cerrar sesión.
- Pulsa Ctrl + Alt + Supr -> Cerrar sesión.
- Presiona las teclas Alt + F4, haz clic en el icono de la flecha hacia abajo y elige Cerrar sesión.
#9. Reniciar tu ordenador para solucionar el error este dispositivo está actualmente en uso
Casi siempre, resetear o reiniciar un ordenador para reparar casi todos los problemas de poca importancia de un ordenador con Windows 10/11. Puedes hacer clic en Inicio -> Energía -> Reiniciar para reiniciar un equipo con Windows 10/11. Después del reinicio, prueba a quitar el USB de forma segura de nuevo para ver si el error al expulsar el dispositivo de almacenamiento masivo USB se ha solucionado.
#10. Apagar el PC para reparar el problema de expulsión del dispositivo de almacenamiento masivo USB
Otra manera sencilla que puedes probar para solucionar el error de expulsión de un dispositivo USB es apagar el PC. Solo tienes que hacer clic en Inicio -> Energía -> Apagar para apagar tu PC con Windows 10/11. Entonces, puedes quitar el dispositivo USB y volver a iniciar el equipo.
#11. Solucionar problemas del dispositivo USB
Si nada de lo anterior funciona y sigue apareciendo el error del problema al expulsar el dispositivo de almacenamiento masivo USB, puedes probar a ejecutar el Solucionador de problemas de hardware y dispositivos para que te ayude a solucionar los problemas con el USB y resolver el problema de expulsión del dispositivo de almacenamiento masivo USB en Windows 10/11.
Puedes hacer clic en Inicio -> Configuración -> Actualización y seguridad -> Solucionar problemas, luego haz clic en Hardware y dispositivos y haz clic en Ejecutar el solucionador de problemas para encontrar y reparar los problemas con los dispositivos y el hardware.
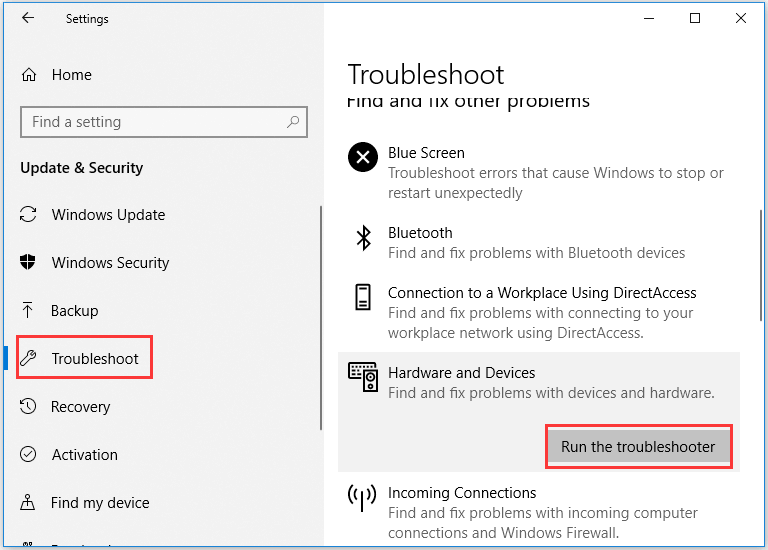
Nota: el solucionador de problemas de hardware y dispositivos de Windows no se incluyó en la aplicación de la Configuración desde la versión de Windows 10/11 1809. Si quieres utilizarlo en versiones posteriores de Windows 10/11, puedes presionar Windows + R en el teclado para abrir el diálogo ejecutar. En este cuadro de diálogo de Ejecutar, teclea lo siguiente; msdt.exe -id DeviceDiagnostic y pulsa intro para que se abra el solucionador de problemas de hardware y dispositivos de Windows 10/11.
#12. Formatear el USB en FAT en lugar de en NTFS
Si tu unidad flash USB ha sido formateada con el sistema NTFS, puedes probar a formatear el USB en FAT para ver si el “problema de expulsión del dispositivo de almacenamiento masivo USB” se soluciona así.
Si procedes a formatear directamente el USB, perderás todos los datos que tenga. Puedes hacer una copia de seguridad de todos los datos que necesites a otro dispositivo de almacenamiento primero y luego formatearlo. Como alternativa, puedes elegir convertir el USB de NTFS a FAT sin pérdida de datos con MiniTool Partition Wizard.
Paso 1. Descarga e instala MiniTool Partition Wizard en un ordenador con Windows 10/11/8/7. Ejecútalo.
MiniTool Partition Wizard DemoHaz clic para Descargar100%Limpio y seguro
Paso 2. Elige la unidad USB conectada después de entrar en MiniTool Partition Wizard.
Paso 3. Haz clic derecho en la partición NTFS del disco USB y elige la opción Convertir NTFS a FAT. Haz clic en Aplicar para empezar a convertir una partición USB de formateo NFTS a FAT.
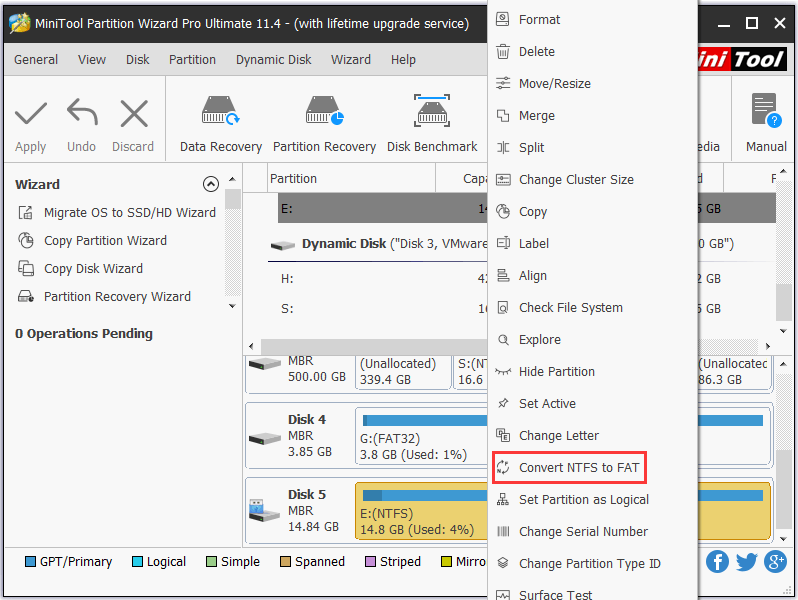
Así, puedes cambiar el formato del USB sin pérdida de datos. (NTFS vs FAT32 vs exFAT)
Conclusión
Estas son las 12 maneras que puedes utilizar para solucionar el «Problema de expulsión del dispositivo de almacenamiento masivo USB, este dispositivo está actualmente en uso». Esperamos que una de ellas pueda sacarte del problema. Si todavía tienes algún problema relacionado, por favor, ponte en contacto con [email protected].