Este tutorial fornece 12 maneiras de ajudá-lo a corrigir o erro “Problema ao ejetar o Dispositivo de Armazenamento em Massa USB. Este dispositivo está sendo usado no momento” no Windows 10/11. Se você ejetar o dispositivo de armazenamento USB incorretamente e perceber que alguns dados foram perdidos, recomendamos o software de recuperação de dados MiniTool para ajudá-lo a recuperar dados perdidos do USB.
- Como faço para ejetar uma unidade USB que está sendo usada?
- Quando tento remover o dispositivo USB com segurança, aparece a mensagem de erro “Problema ao ejetar o Dispositivo de Armazenamento em Massa USB. Este dispositivo está sendo usado no momento. Feche todos os programas ou janelas que possam estar usando o dispositivo e tente novamente.”
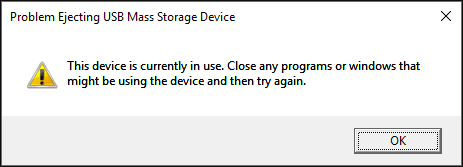
Qual é o problema? Como corrigir o erro de ejeção do dispositivo de armazenamento em massa USB e remover com segurança o USB do computador com Windows 10/11? Haverá consequências ruins, como uma perda de dados, se eu ignorar esta mensagem e remover o dispositivo USB diretamente?
Esta postagem traz 12 maneiras de ajudá-lo a resolver o erro “Problema ao ejetar o Dispositivo de Armazenamento em Massa USB. Este dispositivo está sendo usado no momento” no Windows 10/11. Mantenha seus dados seguros e utilize o software de recuperação de dados MiniTool para restaurar dados perdidos do dispositivo USB caso você venha a perder alguns arquivos importantes no dispositivo USB agora ou no futuro.
Causas do Erro “Problema Ao Ejetar o Dispositivo de Armazenamento em Massa USB”
Os motivos comuns que podem causar esse erro são os seguintes:
- Alguns arquivos no USB podem não ser fechados ao tentar ejetar o dispositivo.
- Alguns arquivos no dispositivo de armazenamento USB se encontram em uso por alguns programas no computador.
- Alguns softwares ou programas estão acessando o dispositivo USB em segundo plano no computador, como softwares de segurança do Windows, softwares antivírus, software de backup, etc.
- O USB está formatado como NTFS, o que também pode causar o erro de ejeção do USB.
Por esses motivos, seu computador pode exibir a mensagem de erro “Problema ao ejetar o dispositivo de armazenamento em massa USB” para notificá-lo e proteger os dados no seu USB.
Se você forçar a remoção do USB do computador, isso pode levar a alguns problemas sérios, por exemplo, o USB poderá não ser reconhecido pelo computador na próxima vez em que você conectá-lo, o dispositivo USB não poderá ser acessado ou aberto novamente, pode ocorrer uma perda de dados grave no dispositivo USB (veja como recuperar dados de um pen drive), a partição do dispositivo de armazenamento USB ficará corrompida, o dispositivo USB ficará danificado, etc.
Portanto, você pode testar as 12 maneiras mostradas a seguir para corrigir o erro “Problema ao ejetar o Dispositivo de Armazenamento em Massa USB. Este dispositivo está sendo usado no momento”.
Como Corrigir o Erro de Ejeção do Dispositivo de Armazenamento em Massa USB no Windows 10/11/8/7
- Feche todos os arquivos e programas abertos
- Execute uma verificação antivírus
- Desative o software de segurança do computador temporariamente
- Use o Gerenciador de Tarefas para ejetar o USB
- Ejete o dispositivo USB usando o Gerenciador de Dispositivos
- Remova o USB usando o Gerenciamento de Disco
- Ejete o USB na seção Este PC
- Faça logoff e login novamente no computador
- Reinicialize o computador
- Desligue o PC
- Execute uma Solução de Problemas do dispositivo USB
- Formate o USB para FAT ao invés de NTFS
Guia rápido em vídeo:
#1. Feche Todos os Arquivos e Programas Abertos no computador
O primeiro passo que você deve executar para corrigir esse problema é verificar se todos os arquivos e programas no computador com Windows 10/11 estão fechados. Caso contrário, feche todos eles e tente novamente para ver se o USB pode ser removido com segurança.
Você também pode clicar com o botão direito em uma área em branco na tela da área de trabalho, selecionar Atualizar e, em seguida, tentar ejetar a unidade USB novamente.
#2. Execute Uma Verificação Antivírus no Seu Computador Windows 10/11
Se o seu computador estiver infectado por um vírus, ele pode acessar e usar alguns arquivos do seu dispositivo USB em segundo plano. Você pode usar o Windows Defender ou outro software antivírus confiável de terceiros para executar uma verificação de vírus no seu computador com Windows 10/11. Depois disso, clique no dispositivo USB na Central de Notificações para ver se ele pode ser removido com segurança.
#3. Desative o Software de Segurança do Computador Temporariamente
Alguns softwares de segurança que você instala no seu computador com Windows 10/11 podem interferir em alguns processos, acessar o dispositivo USB em segundo plano e causar o erro “Problema ao ejetar o dispositivo de armazenamento em massa USB”. Você pode tentar desativar temporariamente o software de segurança no Windows 10/11 para ver se consegue ejetar o dispositivo de armazenamento USB com segurança.
#4. Use o Gerenciador de Tarefas Para Corrigir o Erro de Ejeção do Dispositivo de Armazenamento em Massa USB
Você pode abrir o Gerenciador de Tarefas no Windows 10/11 para verificar se algum processo dos programas está sendo executado em segundo plano; em caso afirmativo, feche todos eles no Gerenciador de Tarefas.
Passo 1. Clique com o botão direito na área em branco na barra de tarefas e escolha o Gerenciador de Tarefas na lista para abri-lo.
Passo 2. Após entrar na janela do Gerenciador de Tarefas, você pode ver todos os processos e programas em execução na aba Processos. Caso você não veja a aba Processos, clique em Mais detalhes para acessá-la.
Passo 3. Em seguida, você pode verificar a lista de processos e programas em execução no Gerenciador de Tarefas. Clique com o botão direito em qualquer processo ou programa que possa estar usando seu dispositivo de armazenamento USB e clique em Finalizar Tarefa para fechar o aplicativo ou processo.
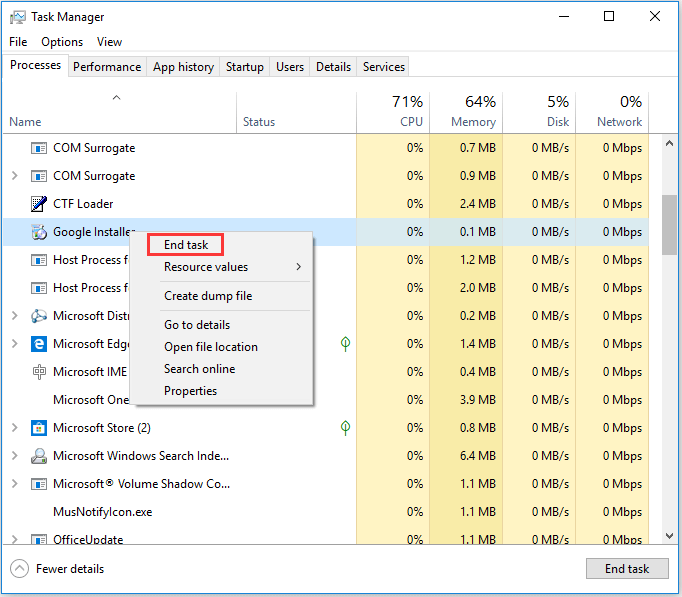
Em seguida, você pode tentar remover a unidade USB com segurança e ver se o erro “Problema ao ejetar o Dispositivo de Armazenamento em Massa USB. Este dispositivo está sendo usado no momento” foi corrigido.
Melhor Método Para Recuperar Dados Perdidos de um USB no Windows 10/11
“Como recuperar arquivos de um dispositivo USB? ”
Se você ejetar o USB diretamente ao encontrar o erro “Problema ao ejetar o Dispositivo de Armazenamento em Massa USB. Este dispositivo está sendo usado no momento”, mas perceber que alguns arquivos do USB foram perdidos, pode tentar recupera-los com o melhor software de recuperação de dados para Windows 10/11/8/7 – o MiniTool Power Data Recovery.
O MiniTool Power Data Recovery permite que você recupere facilmente dados perdidos ou arquivos excluídos da unidade flash USB, HD local do computador, HD externo, unidade SSD, cartão SD e muito mais.
Este excelente software de recuperação de arquivos para Windows 10/11/8/7 pode ajudá-lo a lidar com quase todas as situações de perda de dados, como exclusão de arquivos por engano, falhas do sistema, ataques de vírus, falhas de disco rígido e muito mais. É um software 100% limpo.
Baixe e instale o MiniTool Power Data Recovery no Windows 10/11/8/7 e siga os 3 passos fáceis abaixo para restaurar dados perdidos no dispositivo USB.
MiniTool Power Data Recovery TrialClique para baixar100%Limpo e seguro
Passo 1 – Conecte o USB, execute o Software de Recuperação no USB
Conecte a unidade USB externa ao computador com Windows 10/11/8/7 e inicie o MiniTool Power Data Recovery.
Passo 2 – Verifique o dispositivo USB em busca de dados perdidos/excluídos
Em seguida, selecione a opção Unidade de Disco Removível no painel esquerdo e clique na unidade USB desejada na janela direita.
Clique no botão Verificar e este software gratuito de recuperação de dados irá começar a verificar todos os dados e arquivos da unidade USB, inclusive arquivos perdidos e excluídos.
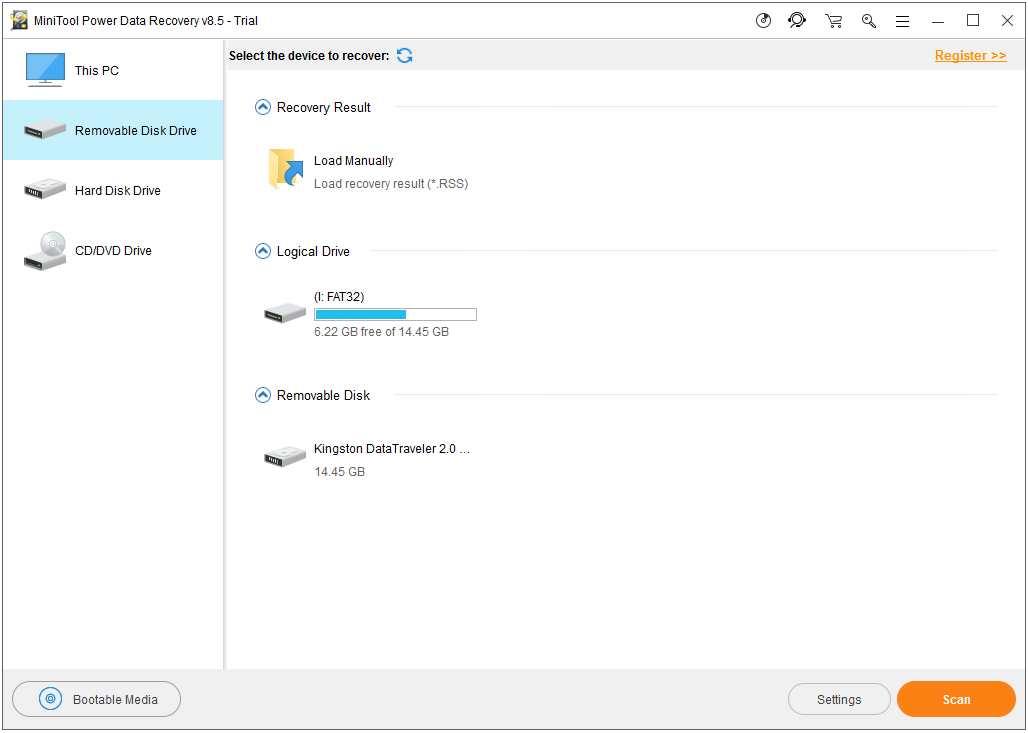
Passo 3 – Verifique e recupere arquivos do USB
Depois que o processo de varredura de dados for concluído, você pode conferir o resultado da verificação e encontrar os arquivos perdidos necessários ou os arquivos excluídos por engano no dispositivo USB. Marque os arquivos que precisa recuperar e clique no botão Salvar para especificar um novo local para armazenar esses arquivos.
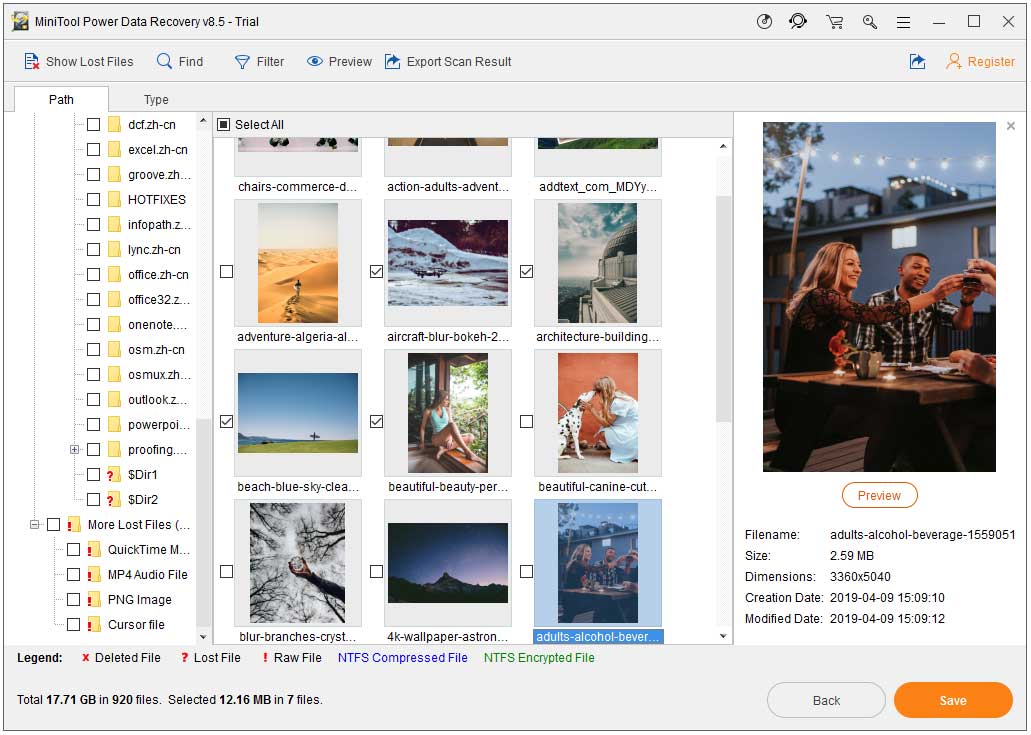
O local de armazenamento dos arquivos de destino deve ser diferente do local de origem, para evitar a sobregravação de dados. Se você armazenar novos dados na unidade que contém dados perdidos, a unidade será sobregravada e os arquivos perdidos não poderão mais ser recuperados.
#5. Corrija o Erro de Dispositivo em Uso Com o Gerenciador de Dispositivos
Você também pode tentar ejetar a unidade USB usando o Gerenciador de Dispositivos do Windows.
Passo 1. Clique em Iniciar e digite gerenciador de dispositivos. Clique no melhor resultado para abrir o Gerenciador de Dispositivos no Windows 10/11.
Passo 2. Encontre a categoria Unidades de Disco na lista de dispositivos e expanda-a. Todos os dispositivos de armazenamento conectados serão exibidos.
Passo 3. Encontre o dispositivo de armazenamento USB que não pode ser ejetado. Clique com o botão direito no mesmo e clique em Desinstalar dispositivo. Clique em OK para continuar a desinstalar este dispositivo do seu sistema de computador Windows 10/11.
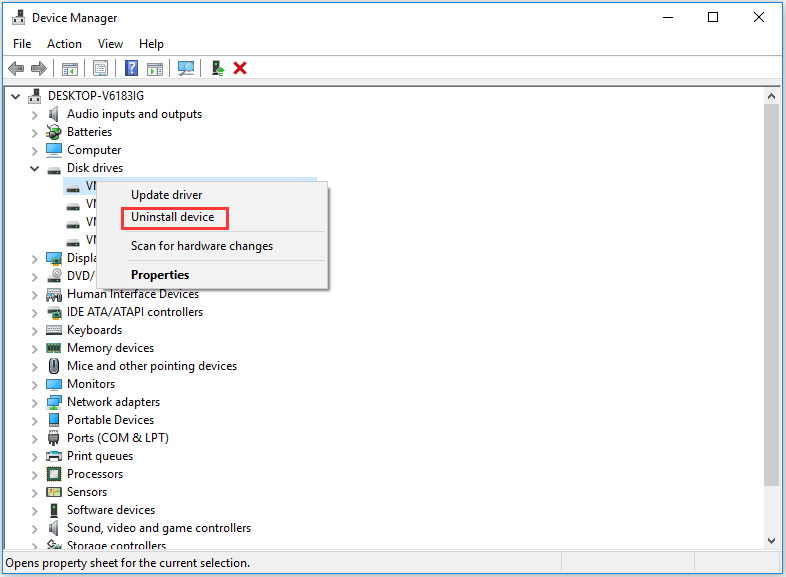
Após a conclusão do processo de desinstalação, você pode tentar remover a unidade USB do seu computador Windows 10/11 novamente para ver se o erro “Problema ao ejetar o Dispositivo de Armazenamento em Massa USB” desaparece.
#6. Corrija o Erro de Ejeção do Dispositivo de Armazenamento em Massa USB Com o Gerenciamento De Disco
O Gerenciamento de Disco do Windows permite que os usuários gerenciem o disco rígido local do computador, discos rígidos externos, unidades de disco removíveis, tais como unidades flash USB ou cartões SD (leia como corrigir o cartão SD de um celular). Você pode ejetar o USB no Gerenciamento de Disco.
Passo 1. Pressione Windows + R para abrir a opção Executar no Windows. Digite diskmgmt.msc na janela Executar e pressione Enter para abrir o Gerenciamento de Disco no Windows 10/11.
Passo 2. Encontre e selecione a unidade USB que não pode ser removida. Clique com o botão direito na unidade USB de destino e clique em Ejetar. Em seguida, você pode desconectar o USB do computador com Windows 10/11 para ver se o erro de ejeção que causa a mensagem “Este dispositivo está sendo usado” foi corrigido.
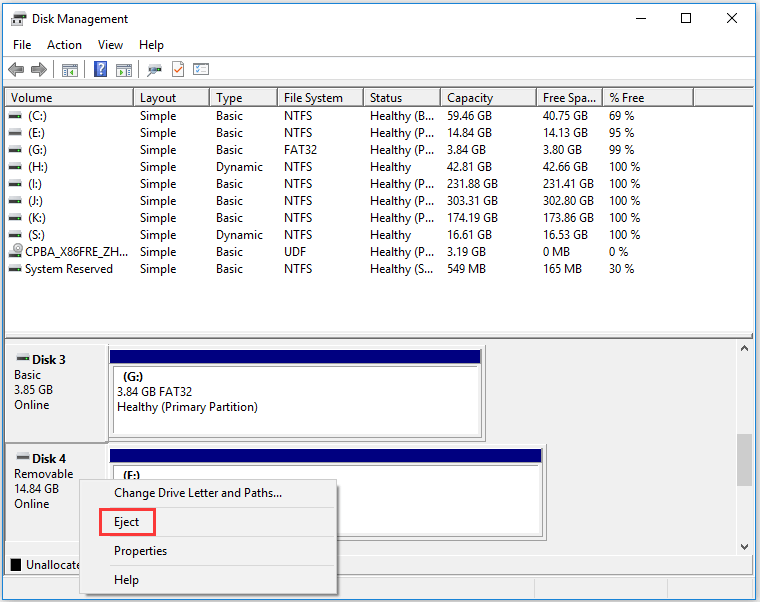
#7. Ejete o Dispositivo de Armazenamento em Massa USB Através da Função Este PC
Você pode testar outra forma de ejetar o dispositivo USB, qual seja, através da função Este PC.
Clique em Este PC e encontre o dispositivo USB externo desejado, clique com o botão direito no mesmo e selecione a opção Ejetar.
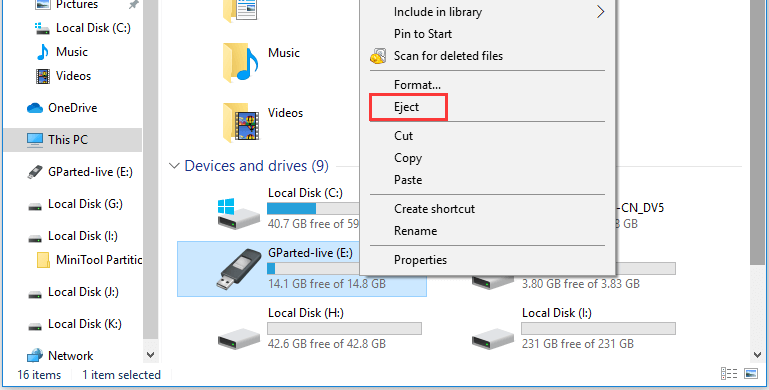
Se esse método não funcionar e a mensagem de erro “Problema ao ejetar o Dispositivo de Armazenamento em Massa USB” continuar a aparecer, tente outras maneiras mostradas nesta postagem para corrigir esse erro.
#8. Faça Logoff e Login Novamente no Computador
Outra maneira de fechar todos os arquivos e aplicativos abertos, incluindo aqueles no dispositivo USB externo ao Windows 10/11, consiste em fazer logoff do computador. Isso pode funcionar para corrigir o erro “Problema ao ejetar o Dispositivo de Armazenamento em Massa USB. Este dispositivo está sendo usado no momento”.
Geralmente, você encontrará 4 maneiras disponíveis para sair ou fazer logoff da conta do Windows 10/11.
- Clique em Iniciar -> ícone de Administrador -> Sair.
- Pressione Windows + X -> Desligar ou sair -> Sair.
- Pressione Ctrl + Alt + Del -> Sair.
- Pressione Alt + F4, clique no ícone de seta para baixo e selecione Sair.
#9. Reinicie o computador Para Corrigir o Erro De Dispositivo em Uso
Na maioria das vezes, você pode reiniciar o computador para corrigir diversos problemas menores no Windows 10/11. Para isso, clique em Iniciar -> Desligar -> Reiniciar para reiniciar o computador no Windows 10/11. Após reiniciar, tente remover o USB com segurança novamente para ver se o erro ao ejetar o dispositivo de armazenamento em massa USB desaparece.
#10. Desligue o PC Para Corrigir o Erro De Ejeção do Dispositivo de Armazenamento em Massa USB
Outra maneira fácil de tentar corrigir o erro de ejeção do USB é desligar o PC. Basta clicar em Iniciar -> Energia -> Desligar para desligar o seu PC com Windows 10/11. Em seguida, você pode remover o dispositivo USB e reiniciar o computador.
#11. Execute uma Solução de Problemas no Dispositivo USB
Se nada funcionar e o erro ao ejetar o dispositivo de armazenamento em massa USB continuar a ocorrer, você pode executar a Solução de Problemas de Hardware e Dispositivos para solucionar problemas no USB e corrigir o erro de ejeção do dispositivo de armazenamento em massa USB no Windows 10/11.
Clique em Iniciar -> Configurações -> Atualização e Segurança -> Solução de Problemas, clique em Hardware e Dispositivos e em Executar a solução de problemas para localizar e corrigir problemas de dispositivos e hardware.
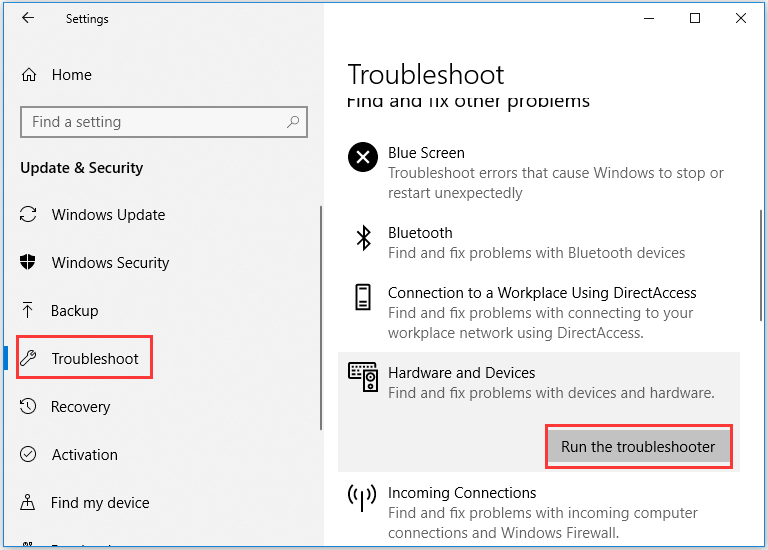
Atenção: A Solução de Problemas de Hardware e Dispositivos do Windows não integra mais o aplicativo Configurações desde o Windows 10/11 1809. Se desejar usá-lo em versões posteriores do Windows 10/11, você pode pressionar as teclas de atalho Windows + R para abrir a caixa de diálogo Executar. Na caixa Executar, digite o seguinte; msdt.exe -id DeviceDiagnostic e pressione Enter para abrir a Solução de Problemas de Hardware e Dispositivos no Windows 10/11.
#12. Formate o USB para FAT ao Invés de NTFS
Se a sua unidade USB está formatada em NTFS, você pode tentar formata-la para FAT e ver se o erro de ejeção do dispositivo de armazenamento em massa USB pode ser corrigido.
Ao formatar diretamente a unidade USB, todos os dados contidos nela serão excluídos. Você pode optar por fazer backup de todos os dados necessários em outro dispositivo de armazenamento primeiro e, em seguida, formatá-lo. Alternativamente, você pode converter o USB de NTFS para FAT sem perder dados com o MiniTool Partition Wizard.
Passo 1. Baixe e instale o MiniTool Partition Wizard no computador com Windows 10/11/8/7. Abra o software.
Passo 2. Escolha a unidade USB de destino conectada após entrar na IU principal do MiniTool Partition Wizard.
Passo 3. Clique com o botão direito do mouse na partição NTFS no disco USB e escolha Converter NTFS em FAT. Clique em Aplicar para iniciar a conversão da partição USB do formato NTFS para FAT.
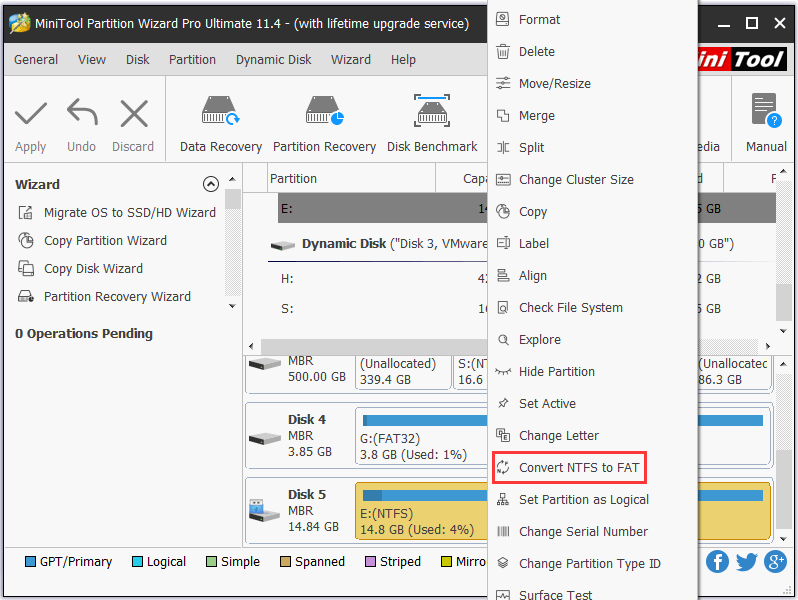
Desta forma, você pode alterar o formato do USB sem perder de dados. (veja também NTFS vs. FAT32 vs. exFAT)
Conclusão
Estas são as 12 maneiras de corrigir o erro “Problema ao ejetar o Dispositivo de Armazenamento em Massa USB. Este dispositivo está sendo usado no momento”. Espero que você encontre um modo que possa ajudá-lo a resolver este erro. Se você ainda encontrar alguns problemas, entre em contato através de [email protected].