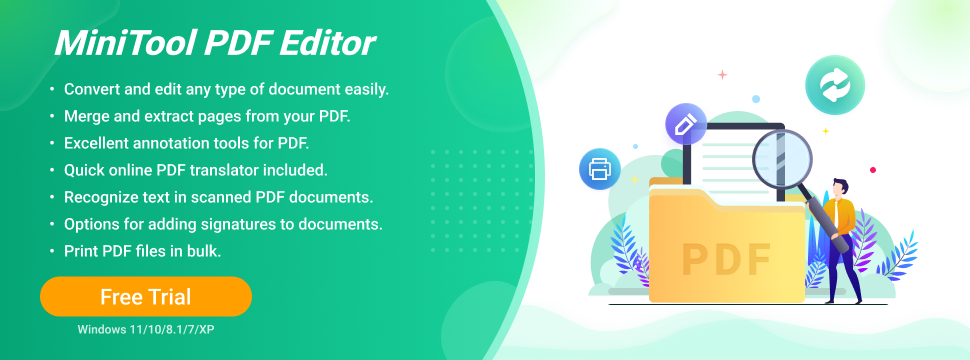El formato de documento portátil (portable document format o PDF) no depende de ninguna aplicación, de ningún software ni sistema operativo. Se utiliza principalmente para presentar documentos (archivos de texto e imágenes). No se puede negar que el uso frecuente de los archivos PDF aumenta la posibilidad de perder datos. Por ello, aquí nos gustaría mostrarte cómo recuperar un archivo PDF.
Adobe Acrobat, desarrollado por Adobe Systems Incorporated, se utiliza ampliamente en todo el mundo para la creación y edición de documentos en formato PDF. Bueno, los accidentes siempre están a nuestro alrededor:
- Al editar un archivo PDF en Adobe Acrobat, puede que te encuentres con el problema de que ocurra un corte de energía o que se cierre un programa de manera inesperada, lo que puede provocar pérdidas de información.
- Incluso si ya has terminado de editar un archivo PDF por completo y vas a guardarlo en una unidad local de tu ordenador, puedes borrarlo por equivocación.
- En ocasiones, todo parece estar estupendamente y no has hecho nada equivocado, pero el archivo PDF desaparece por otras razones, como por ejemplo, porque sufrimos un ataque de virus.
Cuando nos dimos cuenta de ello, decidimos el tema de este artículo: ayudar a las personas a recuperar un archivo PDF en distintas situaciones. A nadie le gusta quedarse atascado en la situación de perder un archivo PDF importante pero, cuando ocurre, las personas nos volvemos conscientes de que solucionar cómo recuperar archivos PDF es un tema difícil complicado, ¿no es eso?
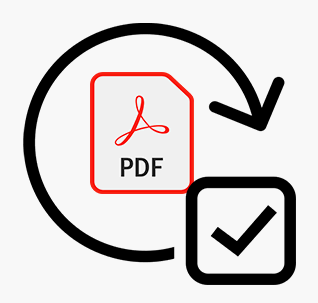
- Vamos a presentarte una herramienta fiable para recuperar un archivo PDF en el siguiente contenido.
- A continuación, me centraré principalmente en informarte sobre cómo recuperar archivos PDF borrados accidentalmente, cómo reparar archivos PDF dañados utilizando software de terceros y cómo recuperar archivos de Adobe no guardados uno por uno.
- Después, te mostraremos un caso especial: recuperar archivos PDF no guardados, después de haber editado su contenido en Word pero si no hemos guardado el archivo en el último paso.
Recuperar un archivo PDF utilizando un software de recuperación de datos de terceros
No importa si tu archivo PDF se ha perdido porque lo has borrado por error, por una infección de virus en el equipo o por otro tipo de daño inesperado, tienes la oportunidad de recuperar el archivo PDF por tu cuenta.
Te recomendamos descargar el programa de instalación de MiniTool Power Data Recovery Trial Edition de inmediato mientras lees este artículo. ¿Por qué? Las razones son sencillas:
- No te cobra ninguna tarifa.
- Soporta archivos en casi todos los formatos comunes.
- Puede utilizarse en distintos sistemas operativos Windows.
MiniTool Power Data Recovery TrialHaz clic para Descargar100%Limpio y seguro
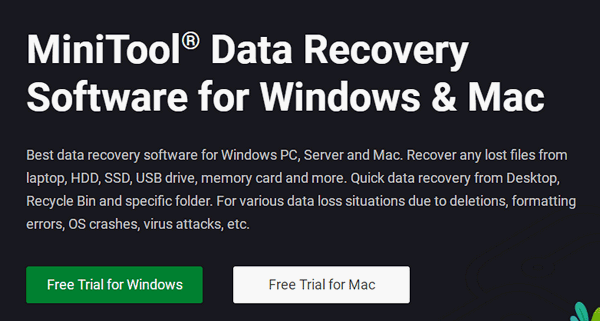
Ahora, vamos a aprender cómo recuperar un PDF perdido por diferentes motivos.
Cómo recuperar documento PDF borrado
He descubierto hecho el doloroso y sorprendente descubrimiento de que los archivos PDF que yo había eliminado no aparecen en la papelera de reciclaje. ¿Dónde están? ¿Qué puedo yo hacer en el futuro en lo relacionado con que los archivos PDF eliminados vayan donde yo espero que lo hagan? Gracias – de Dzemel en los foros de usuarios de Acrobat
Este usuario ha borrado algunos archivos PDF, pero ahora no los puede encontrar en la papelera de reciclaje y necesita utilizarlos. En este caso en particular, nuestra recomendación es utilizar el módulo “Este PC” de la herramienta para recuperar archivos PDF recomendada.
Haz clic aquí si te interesa recuperar archivos de la papelera de reciclaje.
Pasos para la recuperación:
Paso 1: ejecutar la herramienta y hacer clic en «Este PC” en su ventana principal (realmente, esto se encuentra seleccionado por defecto, solo tienes que dejarlo tal cual).
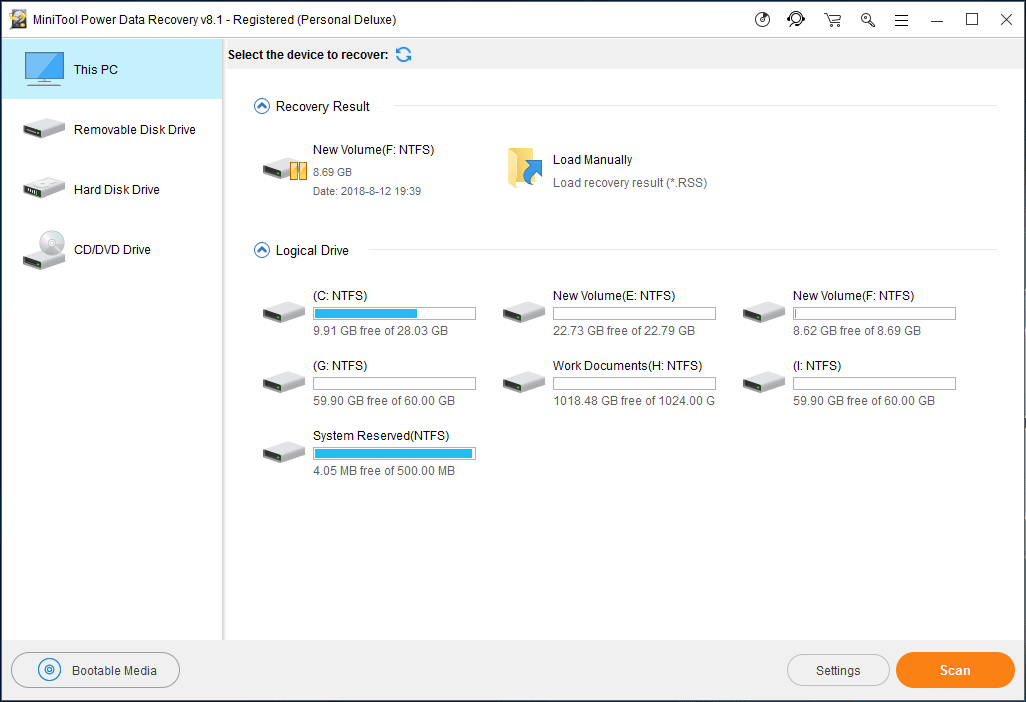
Paso 2: elige la unidad que utilizaste para guardar el archivo PDF borrado y luego haz clic en el botón «Escanear” que tienes en la esquina inferior derecha.
Paso 3: revisa los resultados del escaneo y elige el archivo PDF que estás buscando para recuperar presionando el botón «Guardar».
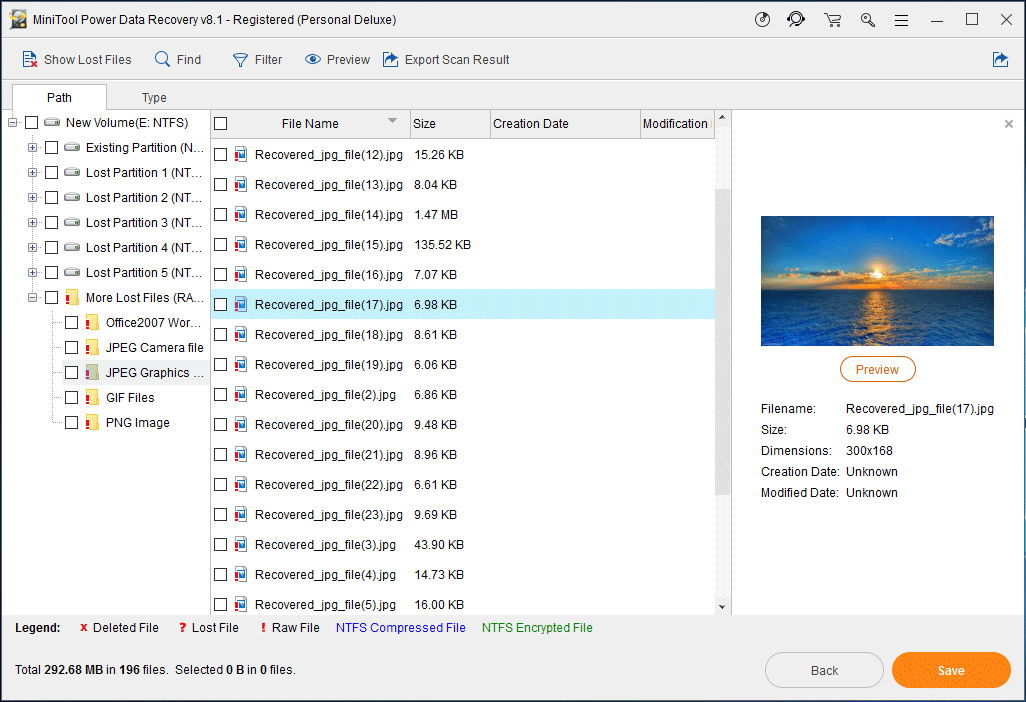
Paso 4: elegir una ruta de almacenamiento para esos archivos y hacer clic en «Aceptar» para confirmar los cambios (por favor, no elijas guardar los archivos recuperados en el disco original en el que se perdieron).
Por favor, ten en cuenta:
Si Power Data Recovery encuentra muchos archivos, será difícil revisar los resultados del análisis uno por uno. Para solucionarlo, puedes recurrir a las funciones «Buscar» o «Filtrar” que reducirá el rango de búsqueda.
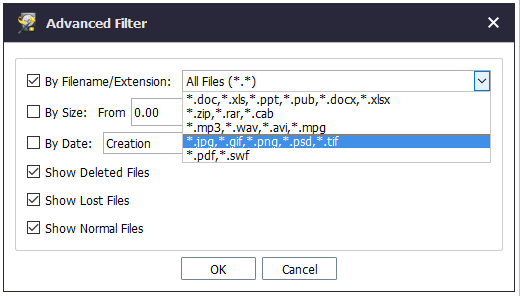
- Cómo utilizar la función «Buscar«: si recuerdas el nombre exacto/probable del archivo PDF borrado, por favor haz clic en la opción «Buscar” e introduce su nombre en el cuadro de texto. Después, haz clic en el botón «Buscar” que tienes en la parte derecha.
- Cómo utilizar «Filtrar«: en caso de que te hayas olvidado del nombre, puedes hacer clic en la opción «Filtrar” y después buscar el archivo por su extensión de archivo, por el tamaño de archivo, por la fecha de creación o modificación del archivo. Por último, presiona el botón «Aceptar” para confirmar los cambios.
Por cierto, MiniTool Power Data Recovery también puede ser una buena opción cuando necesitas recuperar los otros archivos guardados permanentemente en Windows.
Además, en caso de que tu disco duro o disco extraíble haya sido atacado por un virus y haya borrado algunos archivos importantes de tu dispositivo, te recomendamos leer Recuperar archivos borrados por un ataque de virus – Es todo muy fácil para consultar un tutorial más detallado sobre cómo recuperar tus datos después de sufrir un ataque de virus.
Cómo reparar un archivo PDF dañado
Imagina esto: has guardado todos tus archivos PDF importantes en una sola carpeta. Los utilizabas con frecuencia, pero cuando intentaste abrir la unidad que contenía esa carpeta, como haces de costumbre, no pudo hacerlo y dio un error diciendo que la unidad no es accesible (por ejemplo, El volumen no contiene un sistema de archivos reconocido). Posiblemente, esto te rompa el corazón, ¿no es así? No importa si esto está provocado por un ataque de virus o por un uso incorrecto, siempre puedes recuperar los archivos.
¿Cómo recuperar los archivos de Adobe Acrobat llegado este punto? Nuestra recomendación es utilizar «Unidad extraíble» o » Disco duro”.
Pasos para la recuperación:
- Ejecuta esta herramienta y haz clic en «Unidad de disco extraíble» o en «Disco duro” desde la ventana principal.
- Elige la unidad inaccesible que utilizabas para almacenar los archivos PDF importantes. Después de hacer esto, haz clic en el botón «Escanear” para detectar los archivos en la unidad inaccesible.
- Cuando termine el escaneo, podrás ver la interfaz del software llena de los resultados del escaneo. Ahora, debes elegir todos los archivos que quieras recuperar de la unidad inaccesible y luego hacer clic en el botón «Guardar” para configurar una ruta de almacenamiento segura.
- Cuando todos los archivos que has seleccionado se recuperen con éxito, aparecerá un mensaje informándote de que la recuperación se ha finalizado, tras lo cual puedes cerrar el software y acceder a la correspondiente ubicación para comprobarlos.
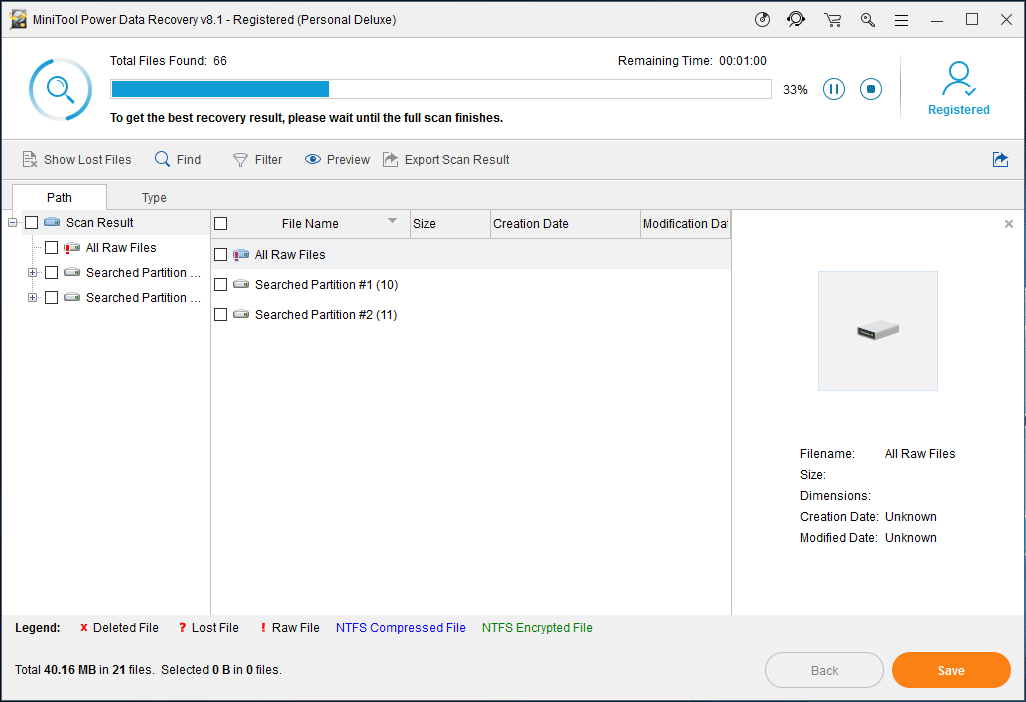
¿Cómo recuperar los archivos dañados de manera eficiente para minimizar pérdidas?
Cómo recuperar archivos PDF no guardados
Recupera los documentos perdidos rápidamente con MiniTool Power Data Recovery.
- Iniciar el software.
- Elegir una opción de la parte izquierda de la ventana principal, según nuestras necesidades reales.
- Elige la unidad que contiene el documento PDF perdido.
- Haz clic en el botón «Escanear” para buscar archivos PDF que no han sido guardados.
- Explora el resultado del análisis y elige los archivos PDF que te gustaría recuperar.
- Haz clic en el botón » Guardar».
- Configura una ruta de almacenamiento para los archivos que esperan ser recuperados (no elijas la unidad que has elegido para el análisis).
- Pon fin a la tarea de recuperación cuando veas que aparece el mensaje de éxito.
Por favor, ten en cuenta:
Este software de recuperación de datos es también útil cuando necesitas recuperar un documento perdido de Word o para restaurar un archivo de PowerPoint eliminado o perdido.
Recuperar archivos PDF sin utilizar ningún software
Algunas personas se preguntan ¿tiene Adobe Acrobat una función de autoguardado parecida a la de Microsoft Word? Ciertamente, la respuesta es un «sí”. Cuenta con una función de guardado automático.
¿Cómo puedo recuperar un PDF cuando se apaga sin que lo haya guardado? Estaba a medio editar un documento, en el que había estado trabajando toda la tarde, y cuando procedí a firmarlo, ¡se cerró el programa! No sé cómo recuperar un documento no guardado como lo podría hacer con Word. – de Tlstarkey, escrito en los foros de Adobe
En ocasiones, el programa se cierra accidentalmente cuando los usuarios van a firmar el documento. Por lo tanto, necesitan encontrar una manera de recuperar el archivo PDF no guardado, tal como hacemos con un documento de Word. La función autosave puede ser de mucha ayuda. Pero, ¿cuál es la ubicación de los archivos autoguardados de Acrobat? ¿Cómo puedo recuperar un archivo PDF no guardado cuando el programa falla? Por favor, sigue leyendo.
Paso 1: comprobar el archivo
Si quieres recuperar un archivo de Adobe después de un bloqueo, el primer paso será comprobar si puedes encontrar el archivo PDF no guardado tan importante para ti (Adobe Acrobat XI Pro es la versión utilizada para la prueba):
- Abrir Mi PC o Este equipo.
- Hacer clic en el «Disco local (C:)”.
- Abre la carpeta «Usuarios”.
- Elige la cuenta con la que has iniciado la sesión actual.
- Haz clic en «AppData»
- Elige «Local”.
- Haz doble clic en «Adobe”.
- Elige la carpeta «Acrobat”.
- Abierto » 0”.
- Abre la carpeta «Cache” para comprobar si el archivo PDF que necesitas está ahí.
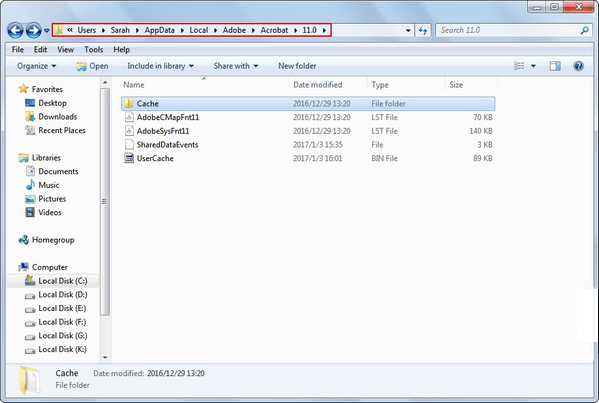
Por favor, ten en cuenta:
- También puedes elegir «Roaming» después de hacer clic en «Datos de aplicación”. Después de eso, haz clic en «Adobe», «Acrobat», «Distiller 11» y en «Cache», siguiendo ese orden.
- Si no encuentras la aplicación «AppData” después de elegir la cuenta actual, puedes comprobar las opciones de vista para ver si está oculta: haz clic en “Herramientas», en la barra del menú y elige «Opciones de carpeta…» -> navega hasta la interfaz de «Vista» -> marca la opción «Mostrar archivos, carpetas y unidades ocultos», en lugar de «No mostrar archivos, carpetas o unidades ocultos» -> haz clic en «Aceptar» para confirmar.
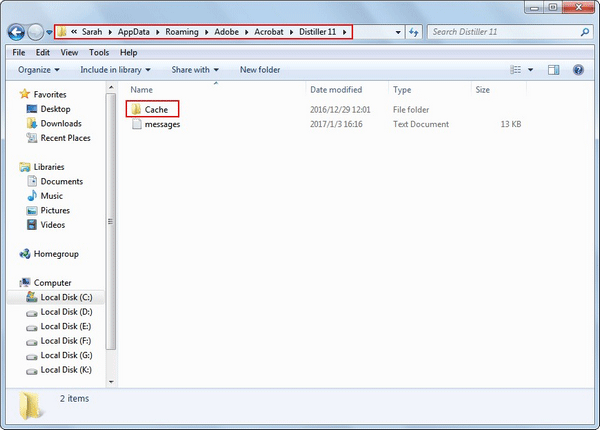
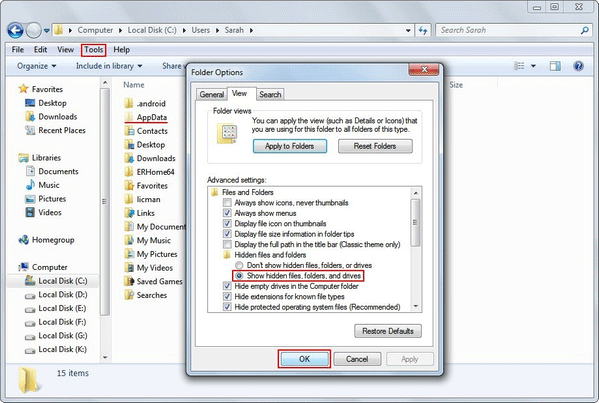
Las «Herramientas» pueden no aparecer en la barra del menú algunas veces, por ello, por favor, haz clic aquí para averiguar cómo mostrarla en la barra de menú cuando estas desaparecen.
Por cierto, te recomendamos cambiar el intervalo para la función AutoSave en los «Ajustes de guardado» antes de que ocurra cualquier accidente.
- Haz clic en «Editar» de la barra del menú
- Elige las «Preferencias…” del submenú
- Navega hasta «Documentos” y cambia el intervalo de tiempo.
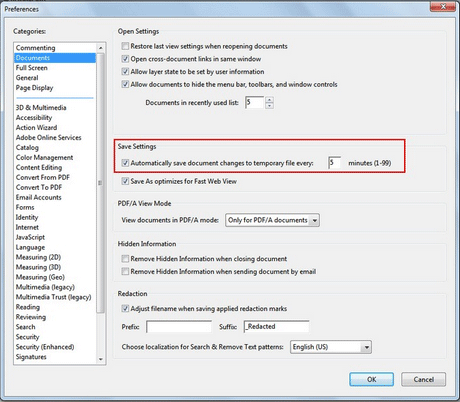
Según una búsqueda, he descubierto que muchas personas prefieren editar la información utilizando Microsoft Word y luego exportar el archivo como archivo PDF para acabar; esto se debe principalmente a que están más familiarizados con Word. Por lo tanto, cuando Microsoft Word falla, el asunto de cómo recuperar un archivo PDF no guardado se convierte en un problema realmente molesto para ellos.
Si valoras una interfaz de usuario limpia e intuitiva junto con funciones completas de edición de PDF, MiniTool PDF Editor es la elección perfecta para ti.
Paso 2: cómo recuperar un archivo PDF no guardado todavía
En primer lugar, debes probar a recuperar los archivos no guardados de Adobe Acrobat con la propia función de guardado automático de Adobe. No obstante, esta función de autoguardado no siempre es útil; solo puede ayudarte a recuperar los archivos no guardados en ciertas condiciones. Las buenas noticias son que todavía tendrás otras maneras de recuperar los datos perdidos.
- La función de autoguardado de Adobe Acrobat no te será de ayuda cuando cierras los archivos manualmente y no has especificado guardar los cambios.
- Al contrario, ha sido diseñado para ayudar a los usuarios a recuperar los archivos cuando este programa de Adobe se cierra de manera inesperada.
En segundo lugar, si el método anterior ha fallado o estás utilizando Microsoft Word para editar los archivos PDF, también puedes probar la función de autoguardado de Microsoft Word para recuperar los archivos PDF no guardados. A continuación, te mostramos cómo utilizar la función AutoGuardar de Microsoft Word para recuperar los cambios no guardados en un documento.
- Crea un documento de Word nuevo y haz clic en «Archivo», «Opciones», y «Guardar» de manera sucesiva sobre el mismo.
- En la ventana que se abre «Opciones de Word» puedes ver «Guardar información de auto recuperación automáticamente cada _ minutos» y «Mantener la última versión autoguardada automáticamente si cierro sin guardar». Y, lo que es más importante, puedes averiguar la «Ubicación del archivo autoguardado”.
- Por lo tanto, puedes ir a esa ubicación para comprobar si tu archivo no guardado se encuentra ahí o no.
- Si está ahí, puedes hacer clic para abrirla y luego guardarla a otra ubicación.
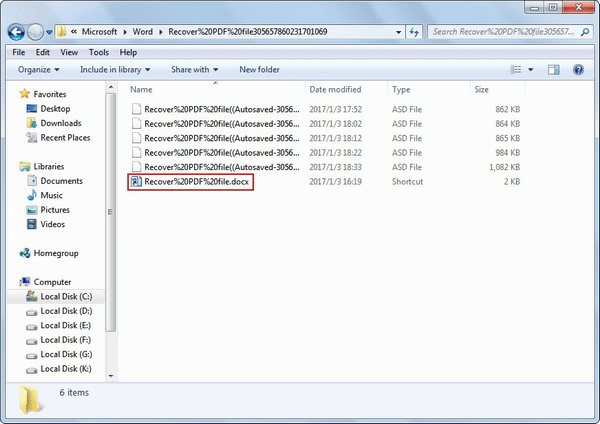
En tercer lugar, siempre y cuando hayas guardado los archivos antes de que se perdieran por una acción incorrecta, por ataque de virus o por otras razones, puedes probar a recuperar los archivos PDF desde la papelera de reciclaje.
Cómo recuperar archivos desde la papelera de reciclaje:
- Abre la papelera de reciclaje.
- Navega y elige los archivos PDF.
- Haz clic derecho sobre el área resaltada.
- Elige Restaurar.
Conclusión
Ciertamente, en ocasiones se pueden perder archivos PDF importantes por varias razones, como borrado accidental, ataque de virus y porque se cierre el programa de Adobe de manera inesperada. Pero, lo que queremos expresar aquí principalmente es que puedes recuperar archivos PDF en distintos casos siguiendo distintos métodos.
Tienes la oportunidad de recuperar un archivo PDF borrado por error y recuperar un archivo PDF de una partición faltante o un ordenador infectado por virus fácilmente con MiniTool Power Data Recovery; también puedes recuperar un archivo de Adobe con la función de autoguardado de Microsoft Word o MiniTool Power Data Recovery si terminaste de editar el documento de Word y no pudiste guardarlo como PDF.
Después de todo, siempre y cuando elijas la herramienta para recuperar PDF más adecuada, puedes rescatar el archivo PDF perdido rápidamente sin complicaciones.