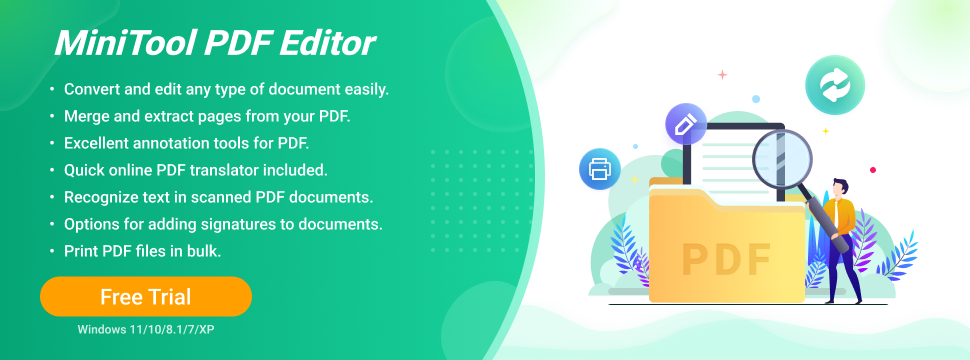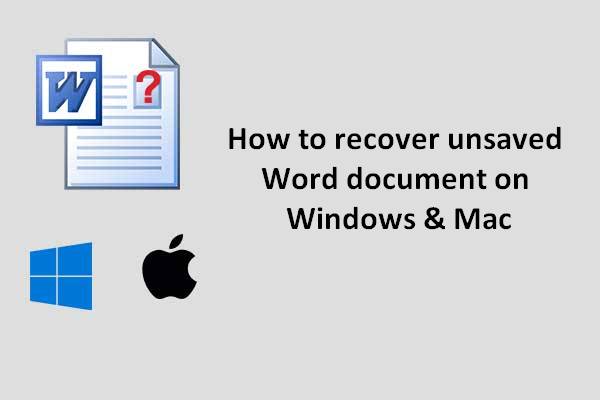O formato PDF, ou Portable Document Format, é independente de qualquer software, hardware ou sistema operacional. Ele é usado principalmente para apresentar documentos (arquivos de texto e imagens). É inegável que o uso frequente de arquivos em PDF traz a possibilidade de perdas de dados nesses arquivos. Assim, gostaríamos de mostrar a vocês nesse artigo como recuperar arquivos PDF.
Desenvolvido pela Adobe Systems Incorporated, o Adobe Acrobat é amplamente utilizado em todo o mundo para criar e salvar documentos em formato PDF. Infelizmente, alguns acidentes sempre podem acabar ocorrendo:
- Ao editar o arquivo PDF no Adobe Acrobat, você pode se deparar com uma queda repentina de energia ou desligamento inesperado do programa, resultando na perda de informações.
- Mesmo se você terminar de modificar um arquivo PDF completamente e salvá-lo na unidade local do computador, você pode excluí-lo por engano.
- Às vezes, tudo parece estar bem e você não fez nada de errado, mas o arquivo PDF ainda desaparece por outros motivos, como um ataque de vírus.
Com base nessas situações frequentes, o tema do artigo de hoje consiste em ajudar as pessoas a recuperar arquivos PDF em diferentes casos. Se você perdeu um arquivo PDF, pode achar que se trata de uma questão difícil para você resolver, certo?
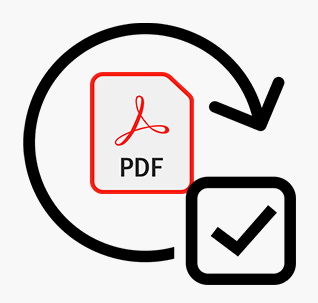
- Apresentaremos uma ferramenta confiável de recuperação de PDF no conteúdo a seguir.
- Em seguida, focaremos principalmente em ensiná-lo como recuperar arquivos PDF excluídos acidentalmente, como reparar arquivos PDF corrompidos utilizando um software externo e como recuperar arquivos Adobe não salvos um por um.
- Posteriormente, mostraremos um caso especial: como recuperar um arquivo PDF não salvo depois que você editou o conteúdo no Microsoft Word, mas falhou ao salvar o arquivo como PDF na última etapa.
Recuperando Arquivos PDF Com um Software de Recuperação
Não importa se o seu arquivo PDF foi perdido devido a uma exclusão acidental, invasão de vírus no computador ou danos inesperados – você tem a chance de executar a recuperação do arquivo PDF sozinho.
Sugerimos que você baixe o programa de instalação do MiniTool Power Data Recovery Trial Edition imediatamente quando estiver lendo este artigo. Por quê? Os motivos são muito simples:
- Não há qualquer tipo de cobrança.
- Suporta arquivos em quase todos os formatos comuns.
- Pode ser usado em vários sistemas operacionais Windows.
MiniTool Power Data Recovery TrialClique para baixar100%Limpo e seguro
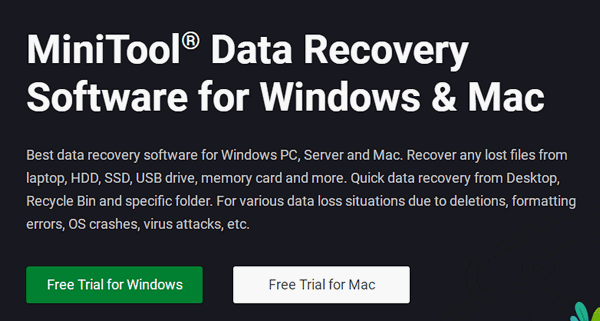
Agora, vamos aprender como recuperar um arquivo PDF perdido por diversos motivos.
Como recuperar um Documento PDF Excluído
Infelizmente, acabei de descobrir que os arquivos PDF que excluí não aparecem na lixeira. Onde eles estão? O que posso fazer no futuro para que os meus arquivos PDF excluídos sejam enviados para um local conhecido? Obrigadoenviado por dzemel no Fórum de usuários do Acrobat
Este usuário excluiu alguns arquivos PDF, mas agora não consegue encontrá-los na lixeira quando precisa usá-los. Nesse momento, nossa sugestão é usar o módulo “Este PC” da ferramenta de recuperação de PDF recomendada.
Passos para a recuperação:
Passo 1: Execute a ferramenta e clique em “Este PC” na janela principal (na verdade, esta opção estará selecionada por padrão; você só precisa mantê-la inalterada).
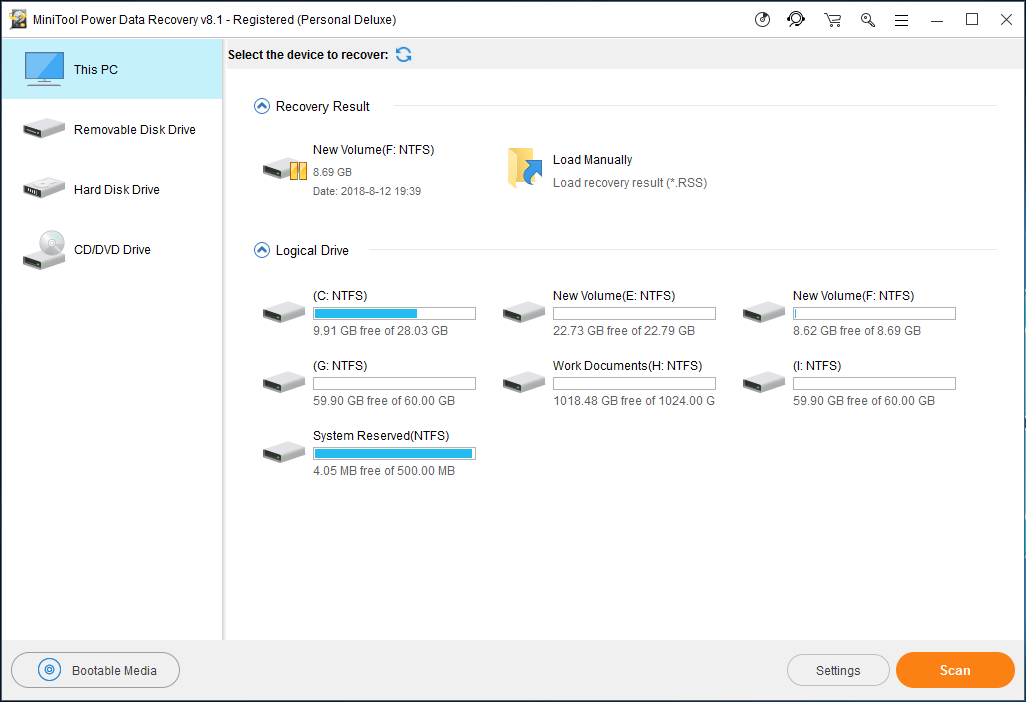
Passo 2: Selecione a unidade que foi usada para armazenar o arquivo PDF excluído e clique no botão “Verificar” no canto inferior direito.
Passo 3: Confira os resultados da verificação e selecione o arquivo PDF que você está procurando para recuperar pressionando o botão “Salvar”.
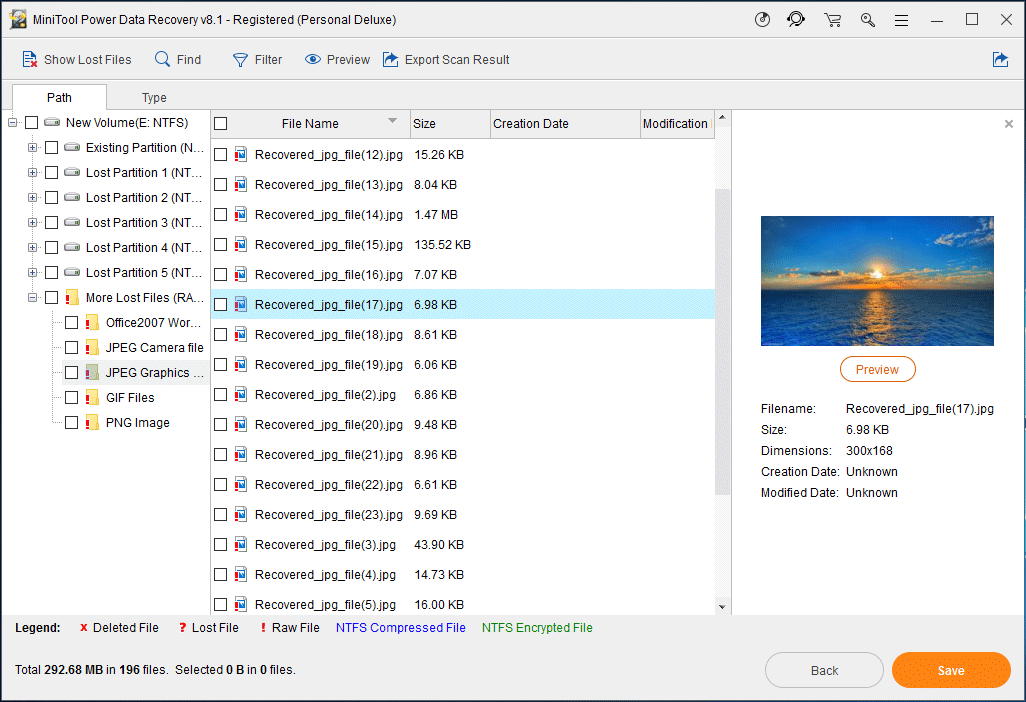
Passo 4: Defina um caminho de armazenamento para esse(s) arquivo(s) e clique em “OK” para confirmar (por favor, não salve os arquivos recuperados em sua unidade original).
Por favor, observe:
Se muitos arquivos forem encontrados pelo Power Data Recovery, será difícil navegar pelo resultado da verificação um por um. Neste momento, você pode usar as funções “Buscar” ou “Filtrar” para restringir o intervalo de pesquisa.
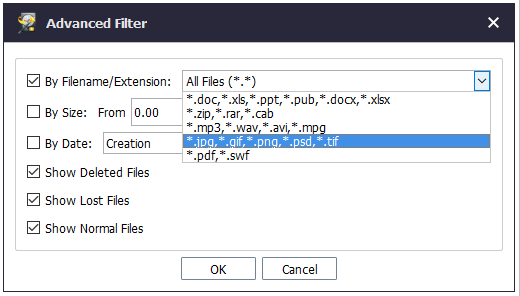
- Como usar a opção “Buscar”: se você lembrar do nome exato/provável do arquivo PDF excluído, clique na opção “Buscar” e digite o nome do arquivo na caixa de texto. Em seguida, clique no botão “Buscar” do lado direito.
- Como usar a opção “Filtrar”: se você esquecer totalmente do nome, pode clicar na opção “Filtrar” para encontrar o arquivo pela extensão, pelo tamanho do arquivo, data de criação ou data de modificação. Por fim, pressione o botão “OK” para confirmar.
A propósito, o MiniTool Power Data Recovery também pode ser uma boa escolha para recuperar outros arquivos excluídos permanentemente no Windows.
Além disso, se o seu disco rígido ou disco removível foi atacado por um vírus que apagou alguns arquivos vitais do seu dispositivo, sugerimos que você leia o post SOLUÇÃO – Como Recuperar Arquivos Excluídos Por Ataques de Vírus para obter um tutorial mais detalhado sobre como recuperar dados após um ataque de vírus.
Como Reparar um Arquivo PDF Corrompido
Imagine o seguinte: você salvou todos os seus arquivos PDF importantes em uma pasta. Você os usava com frequência, mas ao tentar abrir a unidade que contém aquela pasta como de costume, aparece um erro informando que a unidade não está acessível (por exemplo, o volume não contém um sistema de arquivos reconhecido). Você certamente ficará bastante aborrecido, certo? No entanto, não importa se este erro foi causado por ataques de vírus ou operações impróprias – você ainda pode recuperar seus arquivos.
Como recuperar os arquivos Adobe Acrobat nessa situação? Nossa sugestão é utilizar a opção “Unidade de Disco Removível” ou “Unidade de Disco Rígido” do software recomendado.
Passos para a recuperação:
- Execute a ferramenta e clique em “Unidade de Disco Removível” ou “Unidade de Disco Rígido” na janela principal.
- Selecione a unidade inacessível que você usou para armazenar os arquivos PDF importantes. Depois disso, clique no botão “Verificar” para detectar os arquivos na unidade que você não consegue acessar.
- Quando a varredura terminar, a interface do software estará repleta de resultados da verificação. Você deve escolher todos os arquivos que deseja recuperar da unidade inacessível e clicar no botão “Salvar” para definir um caminho de armazenamento seguro.
- Quando todos os arquivos selecionados forem recuperados pelo software com sucesso, uma mensagem de prompt será exibida informando que a recuperação foi concluída. Agora, você pode fechar o software e ir ao local correspondente para verificar.
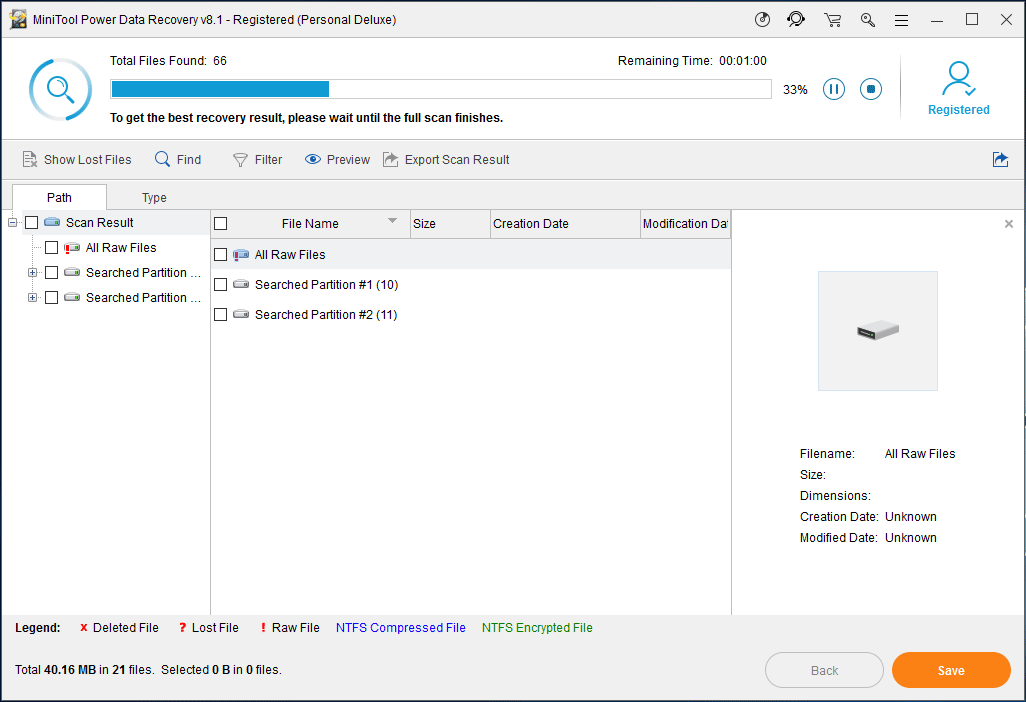
Como Recuperar Arquivos PDF Não Salvos
Recupere documentos perdidos rapidamente usando o MiniTool Power Data Recovery.
- Inicie o software.
- Escolha uma opção do lado esquerdo da janela principal de acordo com as suas necessidades.
- Selecione a unidade que contém o documento PDF perdido.
- Clique no botão “Verificar” para pesquisar arquivos PDF não salvos.
- Navegue pelo resultado da verificação e selecione os arquivos PDF que deseja recuperar.
- Clique no botão “Salvar”.
- Defina um caminho de armazenamento para os arquivos a serem recuperados (não escolha a unidade que você selecionou para verificar).
- Conclua o trabalho de recuperação ao ver a mensagem de prompt confirmando o sucesso da operação.
Por favor, observe:
Este software de recuperação de dados também é útil quando você precisa recuperar um documento do Word perdido ou restaurar um arquivo PowerPoint excluído ou perdido.
Recuperando Arquivos PDF Sem Software
Algumas pessoas perguntam: o Adobe Acrobat possui uma função de Auto Recuperação semelhante ao Microsoft Word? Certamente, a resposta é “sim”. O Acrobat possui um Recurso de Gravação Automática.
Como recupero um PDF quando ele é encerrado sem salvar? Eu estava bem no meio da edição de um documento no qual havia trabalhado a tarde toda e, quando fui assiná-lo, o programa fechou! Não consigo descobrir como recuperar um documento não salvo como faria com o WORD.enviado por tlstarkey nos Fóruns da Adobe
Às vezes, o Acrobat é encerrado acidentalmente quando os usuários planejam assinar documentos antes de fechar. Nesses casos, torna-se necessário descobrir uma maneira de recuperar arquivos PDF não salvos, assim como é feito em documentos do Word. A função Gravação Automática pode ajudar muito. Mas onde fica a função de Gravação Automática no Acrobat? Como recuperar um arquivo PDF não salvo quando o programa trava? Continue lendo.
Passo 1: Verifique o arquivo
Se você deseja recuperar um arquivo Adobe após o programa travar, o primeiro passo é verificar se você consegue encontrar o arquivo PDF não salvo que é importante para você (usamos aqui o Adobe Acrobat XI Pro como exemplo):
- Abra o computador.
- Clique duas vezes em “Disco Local (C:)”.
- Abra a pasta “Usuários”.
- Escolha a conta de login atual.
- Clique em “AppData”
- Abra a seção “Local”.
- Clique duas vezes em “Adobe”.
- Selecione a pasta “Acrobat”.
- Abra “0”.
- Abra a pasta “Cache” para verificar se ela contém o arquivo PDF necessário.
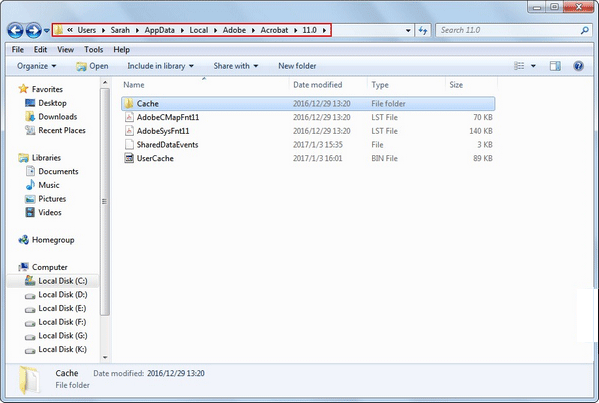
Por favor, observe:
- Você também pode abrir “Roaming” após clicar em “AppData”. Em seguida, clique em “Adobe”, “Acrobat”, “Distiller 11” e “Cache” nessa ordem.
- Se você não conseguir encontrar a pasta “AppData” após escolher a conta atual, verifique as configurações de visualização para ver se ela está oculta: clique em “Ferramentas” na barra de menu -> escolha “Opções de pasta…” -> navegue até a interface “Exibir” -> marque “Mostrar arquivos, pastas e drives ocultos” ao invés de “Não mostrar arquivos, pastas ou drives ocultos” -> clique em “OK” para confirmar.
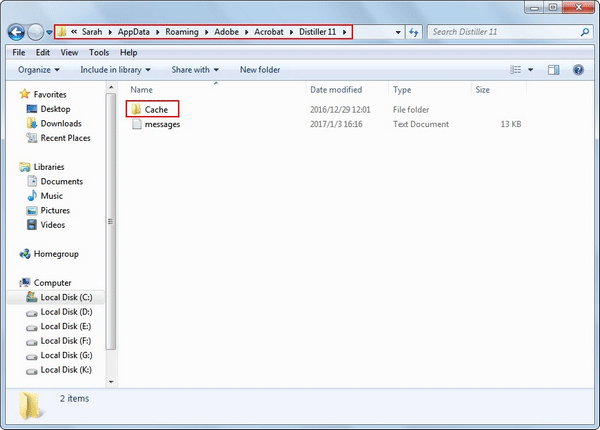
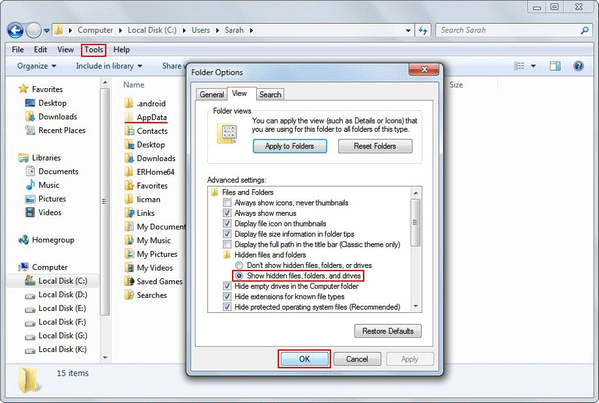
Por vezes, a seção “Ferramentas” pode desaparecer da barra de menu.
A propósito, aconselhamos você a alterar o intervalo de tempo da gravação automática em “Salvar Configurações” antes que ocorram acidentes.
- Clique em “Editar” na barra de menu
- Escolha “Preferências…” no submenu
- Navegue até “Documentos” e altere o intervalo de tempo.
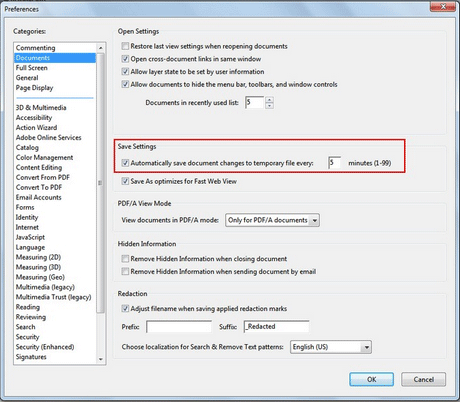
De acordo com diversas pesquisas realizadas, descobrimos que muitas pessoas preferem editar as informações no Microsoft Word e depois salvar o documento como um arquivo PDF no final; isso ocorre principalmente pelo número de usuários familiarizados com o Word. Tendo isso em mente, se o Microsoft Word trava, a recuperação de arquivos PDF não salvos se torna um problema irritante para essas pessoas.
Se você valoriza uma interface de usuário limpa e intuitiva, juntamente com funcionalidades abrangentes de edição de PDF, o MiniTool PDF Editor é a escolha perfeita para você.
Passo 2: Como Recuperar um Arquivo PDF Não Salvo
Em primeiro lugar, você deve tentar recuperar arquivos Adobe Acrobat não salvos usando o recurso de Gravação Automática Adobe. No entanto, esse recurso de Gravação Automática nem sempre é eficaz; ele só pode ajudá-lo a recuperar arquivos não salvos sob certas condições. Mas a boa notícia é que você ainda tem outras maneiras de recuperar os dados perdidos.
- O recurso Gravação Automática no Adobe Acrobat não se aplica quando você fecha arquivos manualmente e diz a ele para não salvar as alterações.
- Do contrário, ele foi projetado para ajudar as pessoas a realizarem a recuperação quando o programa Adobe travar inesperadamente.
Em segundo lugar, se o método acima falhar ou se você estiver usando o Microsoft Word para editar arquivos PDF, você também pode tentar usar a função AutoRecuperação no Microsoft Word para recuperar arquivos PDF não salvos. Veja como aplicar a função AutoRecuperação do Microsoft Word para recuperar alterações não salvas no documento.
- Crie um novo documento do Word e clique em “Arquivo“, “Opções” e “Salvar” sucessivamente.
- Na janela pop-up “Opções do Word”, você pode ver as opções “Salvar informações de AutoRecuperação a cada _ minutos” e “Manter a última versão salva automaticamente se eu fechar sem salvar“. Mais importante, você verá a localização específica do arquivo de AutoRecuperação.
- Agora, você pode ir até o local para verificar se o arquivo não salvo se encontra ali ou não.
- Se ele estiver no local designado, você pode clicar nele para abri-lo e salvá-lo em outro lugar.
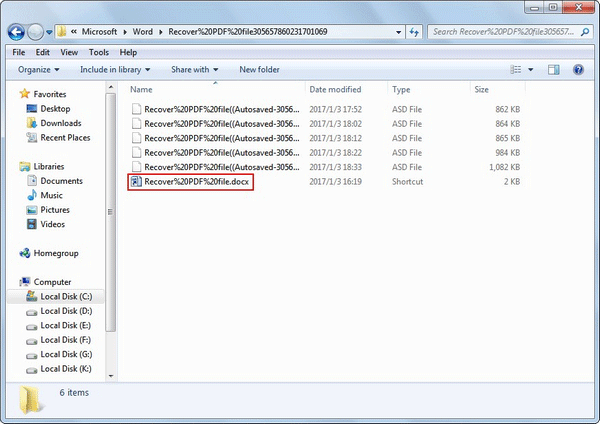
Para recuperar arquivos PDF não salvos no Mac sem software, o método é semelhante. Se você deseja recuperar um arquivo Adobe Acrobat não salvo no Mac com uma ferramenta de terceiros, precisará recorrer ao Stellar Data Recovery para Mac.
Em terceiro lugar, desde que você tenha salvo os arquivos antes de perde-los devido a ações inadequadas, ataque de vírus ou outros motivos, você também pode tentar recuperar os arquivos PDF da Lixeira.
Como recuperar arquivos da Lixeira:
- Abra a Lixeira.
- Navegue e selecione os arquivos PDF.
- Clique com o botão direito na área destacada.
- Escolha a opção Restaurar.
Conclusão
Por vezes, você pode perder arquivos PDF importantes devido a vários motivos, como exclusão acidental, ataque de vírus e encerramento inesperado do programa Adobe. No entanto, como mostramos nessa postagem, você pode recuperar seus arquivos PDF em casos diferentes com métodos diferentes.
Você pode recuperar facilmente um arquivo PDF excluído por engano ou um PDF em uma partição ausente/computador atacado por vírus com o MiniTool Power Data Recovery. Você pode recuperar um arquivo Adobe quando o programa trava com a ajudo de seu recurso de Gravação Automática. Você também pode usar a função AutoRecuperação do Microsoft Word ou o MiniTool Power Data Recovery se terminar de editar um documento do Word e não salvá-lo como PDF.
Em suma, desde que você escolha a ferramenta de recuperação de PDF mais adequada, é possível recuperar o arquivo PDF perdido rapidamente e sem obstáculos.

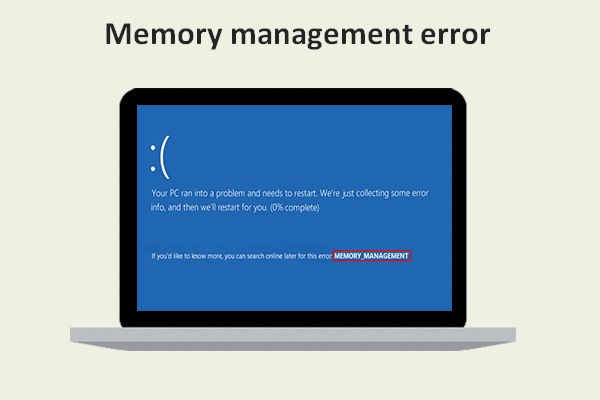
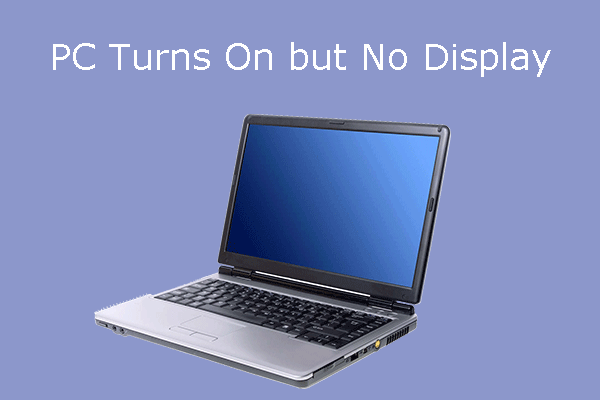
![[SOLUÇÃO] Como corrigir o Loop de Reparo Automático do Windows 10](https://mt-test.minitool.com/images/uploads/2020/04/preparando-reparo-automatico-thumbnail.png)