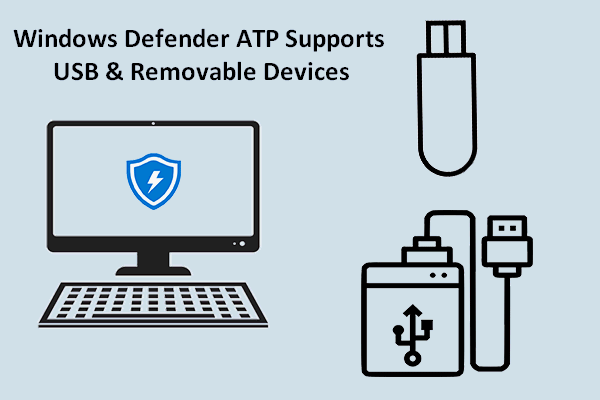Si te encuentras que Windows Defender borró mis archivos por error, este artículo te explica cómo restaurar archivos de Windows Defender. Además, también revisará cómo añadir una exclusión en Windows Defender y cómo deshabilitar Windows Defender de manera temporal o permanente cuando lo necesites.
Parte 1 – Surge un problema: Windows Defender borró mis archivos
Windows Defender es una herramienta bastante fácil de usar para muchos usuarios de Windows, sin embargo, todavía hay muchas personas que no la conocen bien. Aquí, en esta sección, la presentaremos brevemente y te mostraremos un problema común que provoca.
Ya que es un programa anti-malware integrado en el sistema operativo, Windows Defender se utiliza mucho en todo el mundo. Pero, con la difusión de esta herramienta, han empezado a aparecer cantidad de problemas. Entre ellos, Windows Defender borró mis archivos es el que ha llamado la atención de muchas personas.
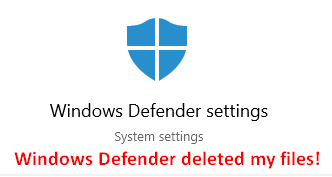
Casi siempre, Windows Defender juega un papel fundamental para poner en cuarentena los archivos dañinos que se encuentran en el ordenador de los usuarios. No obstante, como muchos otros programas o incluso personas, tiende a cometer errores. No raro que hayan personas que dicen que, por error, sus archivos útiles han sido puestos en cuarentena y eliminados por Windows Defender.
Un caso real:
¡Hola a todos! Utilizo algunos programas con la extensión .exe, ¡Windows Defender borró mis archivos, los reconoce como virus y los elimina aunque yo todavía los quiero! ¿Cómo evitar que Windows Defender borre un programa que quiero conservar?escribió hichamcheaib en la comunidad de Microsoft
¿Puedes recuperar los archivos borrados de Windows Defender?
Aquí surge la pregunta: ¿se puede recuperar los archivos eliminados por Windows Defender? Definitivamente, la respuesta a esta pregunta es un sí, pero una pregunta aún más molesta es cómo recuperar los datos borrados por Windows Defender. Para ayudar a los usuarios a solucionar este problema, he decidido introducir una estupenda herramienta de recuperación de discos duros llamada MiniTool Power Data Recovery (que un software fabuloso de recuperación de datos para Windows 10 y otros sistemas Windows).
Siempre y cuando tengas esta poderosa herramienta de recuperación de datos a mano, podrás recuperar archivos borrados permanentemente, archivos perdidos de una partición dañada/perdida o archivos perdidos guardados en un CD/DVD. De acuerdo a las estadísticas, le ha ayudado a muchos usuarios a recuperar con éxito los archivos que necesitaban. Lo que es más importante aún, esta herramienta tiene una buena compatibilidad y una alta seguridad, razón por la que no tendrás que preocuparte por conflictos de compatibilidad ni por los daños innecesarios a los datos.
Principalmente, te mostraremos 3 cosas de manera detallada en el siguiente contenido:
- Cómo recuperar los archivos eliminados por Windows Defender
- Cómo restaurar los elementos que están en cuarentena
- Cómo apagar Windows Defender
Por supuesto, puede elegir la parte en la que estás más interesado leer primero.
Parte 2 – Soluciones: recuperar los datos eliminados por Windows Defender
Cuando te veas en la situación de que Windows Defender borró mis archivos, por favor, no te asustes. Aquí, en esta sección, te vamos a proporcionar una manera eficiente de recuperar los archivos eliminados permanentemente de un ordenador y un método para restaurar los archivos en cuarentena de Windows Defender.
Después de habernos encontrado con tantos usuarios que se han quejado de que Windows Defender les ha borrado un archivo o una carpeta incorrectos en su PC, hemos decidido hacer algo para ayudarlos. Esa es la razón por la que presentamos una herramienta de recuperación de datos fiable y poderosa, para ayudar a los usuarios a recuperar sus archivos eliminados por Windows Defender.
Cómo recuperar los archivos eliminados por Windows Defender
Paso 1: descargar MiniTool Power Data Recovery Trial Edition. Una de las principales diferencias que hay entre la edición de prueba y una de las ediciones avanzadas es: la edición de prueba solo te puede ayudar a escanear un disco y obtener una vista previa de los datos que hayan sido encontrados; sin embargo, no puede ayudarte a recuperar ninguno de los archivos que haya encontrado. (tomaré la edición de prueba como ejemplo en los siguientes pasos, para mostrarte cómo puedes recuperar tus archivos borrados por Windows Defender).
MiniTool Power Data Recovery TrialHaz clic para Descargar100%Limpio y seguro
Si lo que quieres es descubrir las diferencias entre los distintos tipos de licencias, por favor, haz clic aquí.
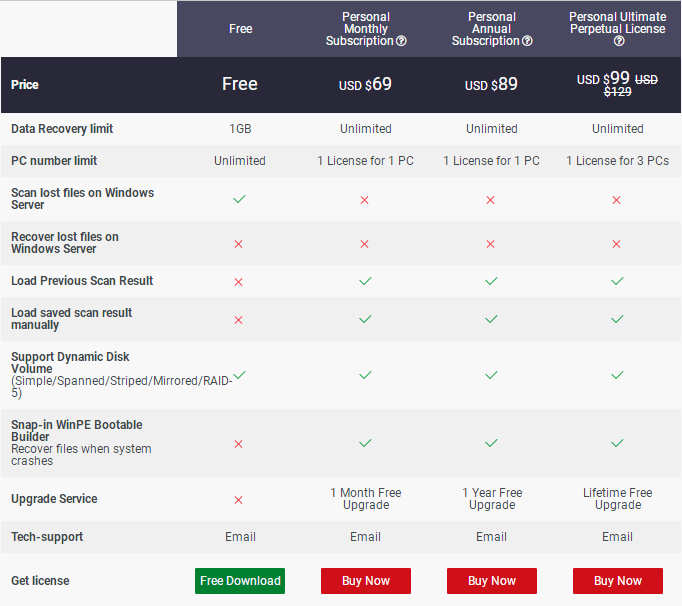
Paso 2: en este paso, tienes que ejecutar el software y acceder a su interfaz principal y allí seleccionar la pestaña adecuada: Unidades lógicas o Dispositivos. Luego, determina la ubicación original en la que se encontraba tu archivo/carpeta eliminada y elige la correspondiente partición a continuación. Finalmente, haz clic en el botón de Escanear para detectarlos.
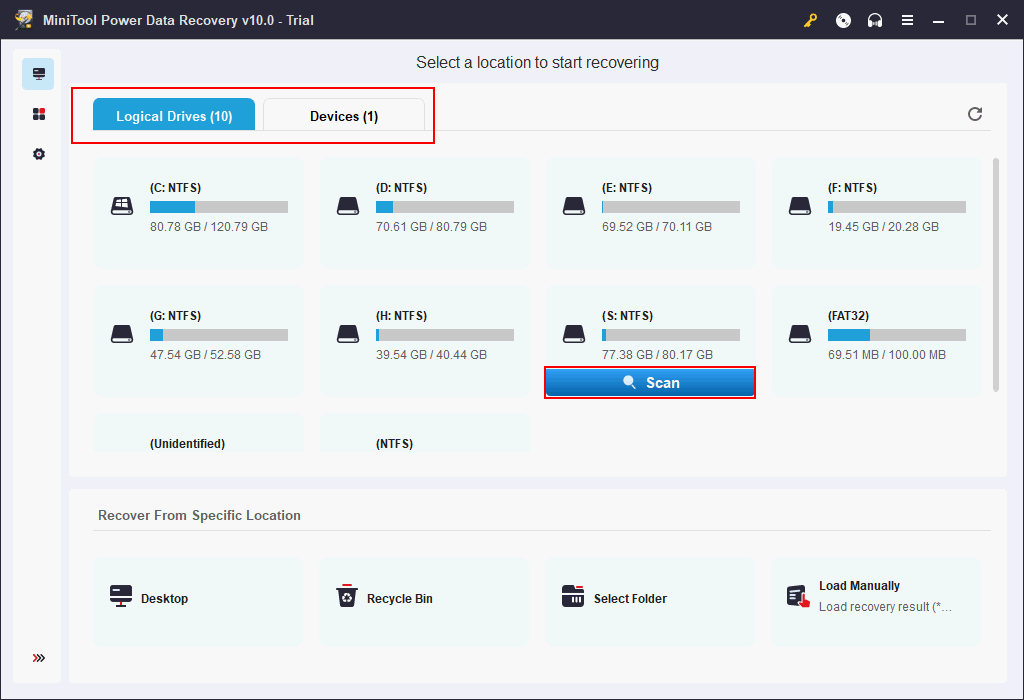
Paso 3: espera hasta que termine el análisis de la unidad seleccionada. Podrás ver que más y más archivos y carpetas son encontrados por el programa y mostrados en orden. En este momento, debes navegar por ellos para encontrar los que eliminó por error Windows Defender. (Encontrar y Filtrar son dos funciones que puedes utilizar para localizar uno de tus archivos de manera exacta rápidamente).
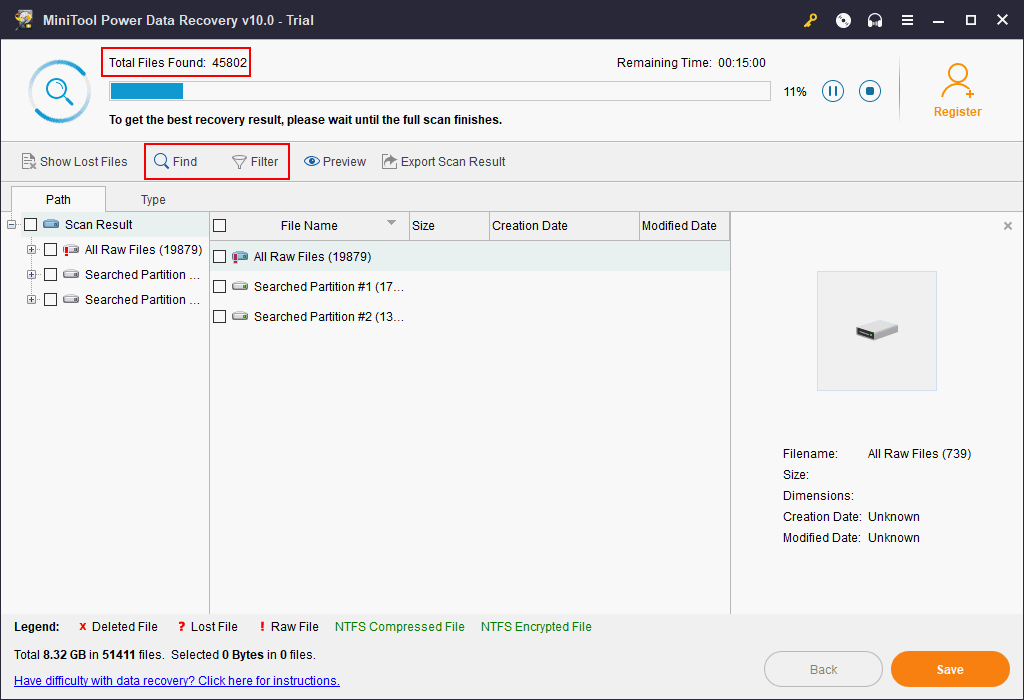
Paso 4: finalmente, comprueba los archivos eliminados de Windows Defender que quieras recuperar y después presiona Guardar en la esquina inferior derecha para establecer un directorio de almacenamiento para los mismos.
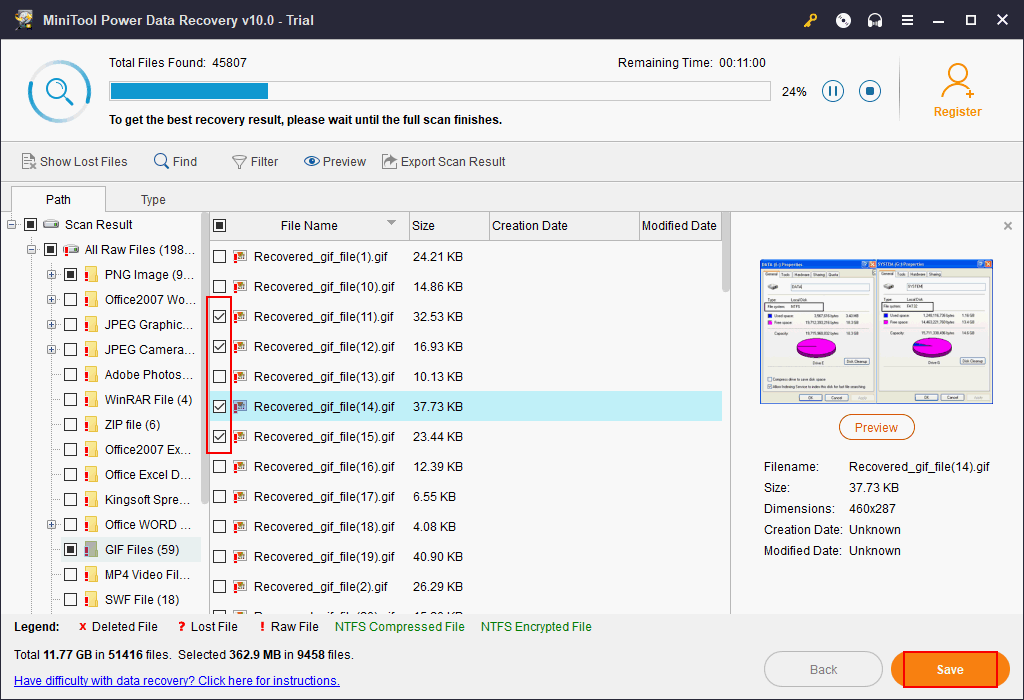
No obstante, en ocasiones es posible que no puedas encontrar los archivos que necesitas en los resultados del análisis, sobre todo cuando la unidad C: es el objeto del análisis (porque muchos archivos se guardan en la unidad del sistema siempre que el sistema se encuentre en ejecución y la unidad del sistema es un objetivo fácil para ataques). En esta ocasión, te recomendamos que realices un escaneo completo del disco, incluyendo la partición que tiene los archivos eliminados de Windows Defender para ver qué ocurre.
Así es como recuperar los datos borrados por Windows Defender con MiniTool Power Data Recovery.
Lectura relacionada
- Haz clic aquí para descubrir más detalles sobre cómo recuperar los archivos eliminados en el PC.
- En caso de que el problema ocurra en un ordenador Mac, también puedes recurrir a MiniTool Mac Data Recovery, que ha sido diseñado para Mac OS, para terminar la recuperación de archivos de Mac independientemente.
Cómo restaurar los archivos de Windows Defender en cuarentena
Tomaremos Windows 10 como ejemplo para mostraros cómo puedes restaurar archivos de Windows Defender en cuarentena. Las operaciones son similares en otros sistemas Windows.
Paso 1:
- Pon el cursor en el cuadro de texto de buscar en la web y en Windows
- Escribe Windows Defender y elige Windows Defender en la lista de los resultados de la búsqueda.
También puedes hacer clic en el botón de inicio que tienes en la parte inferior izquierda de la pantalla -> elige Todas las aplicaciones -> y navega hasta la letra W para luego hacer clic en Sistema de Windows -> y luego elige Windows Defender.
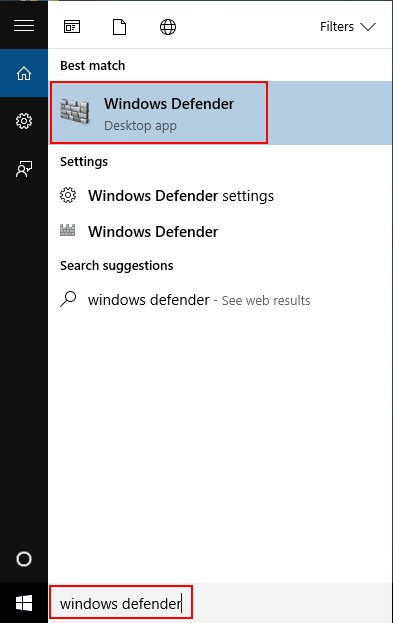
Paso 2:
- Navega hasta la pestaña de Historia y podrás ver los Elementos en cuarentena, que se encuentran marcados por defecto.
- Entonces, tendrás que hacer clic en Ver detalles que lo tienes en la parte de abajo para mostrar los archivos ocultos.
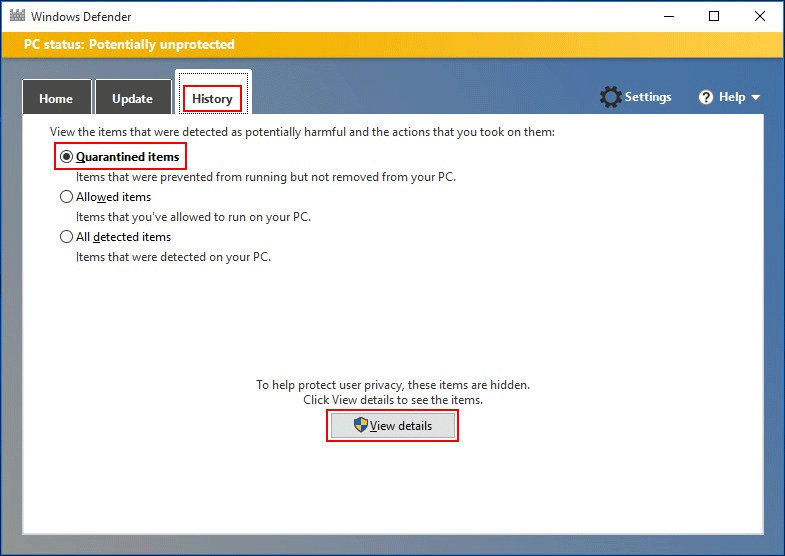
Paso 3:
- Marca el archivo en el archivo en cuarentena que quieras recuperar en Elementos detectados.
- Haz clic en el botón Restaurar que tienes en la esquina inferior derecha para terminar la recuperación.
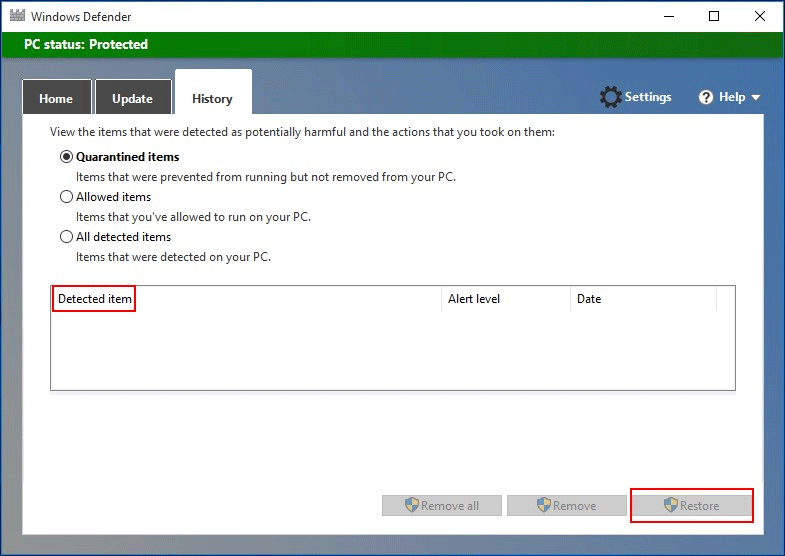
Si la lista de los elementos detectados se encuentra vacía, es lógico sospechar que Windows Defender ya ha eliminado los elementos en cuarentena y deberás recurrir al método anterior para restaurar los elementos que hayan sido eliminados por Windows Defender.
Parte 3 – evitar que Windows Defender borre los archivos útiles
En esta parte, te daré algunos consejos útiles de cómo utilizar Windows Defender. Principalmente, te vamos a mostrar dos cosas:
- Cómo evitar que Windows Defender borre un archivo por error
- Cómo deshabilitar/apagar esta herramienta de manera temporal o permanente
Como ya sabes, Windows Defender (que antes se llamaba Microsoft Anti Spyware) es un antivirus diseñado por Microsoft para proteger tu ordenador contra códigos maliciosos, como virus, spyware y rootkits. Es capaz de correr en Windows XP y Windows Server 2003 y ha sido integrado en Windows Vista, Windows 7, Windows 8 y Windows 10.
Haz clic para consultar la política de prevención de ransomware.
A diferencia de otros productos parecidos que solo escanean el sistema, Windows Defender también es capaz de hacer muchas otras cosas:
- Supervisar el sistema en tiempo real.
- Eliminar los complementos Active X instalados.
- Limpiar el historial de casi todos los programas de Microsoft y otros programas utilizados comúnmente.
Pero, como ya sabemos, Windows Defender también puede borrar archivos útiles a veces, si los toma como amenazas. Teniendo esto en cuenta, creemos que es necesario mostraros cómo evitar que Windows Defender elimine los archivos necesarios por error.
Aquí, te proporcionamos dos soluciones. (En el contenido siguiente, seguiremos tomando Windows 10 como ejemplo).
Solución 1: añadir excepciones a Windows Defender
A continuación te indicamos cómo añadir archivos, carpetas, tipos de archivos o procesos como excepciones a Windows Defender.
- Abre Windows Defender tal como te hemos mencionado en «Cómo restaurar archivos de Windows Defender en cuarentena» (incluido en la parte 2).
- Haz clic en los Ajustes que tienes en la parte superior derecha de la interfaz. Entonces, aparecerá la siguiente ventana.
- En este momento, tendrás que desplazarte hacia abajo hasta llegar a la opción de Exclusiones y después hacer clic en Agregar una exclusión.
- Elige Excluir un archivo, Excluir una carpeta, Excluir una extensión de archivo o Excluir un proceso .exe, .com o .scr. Puedes añadir tantos archivos y carpetas a la lista de excluidos como quieras. Además, si añades un archivo/carpeta/tipo de archivo/proceso que no es correcto, solo tienes que hacer clic en él y elegir Eliminar.
- Después de hacer eso, puedes cerrar la ventana de Ajustes para finalizar esta tarea.
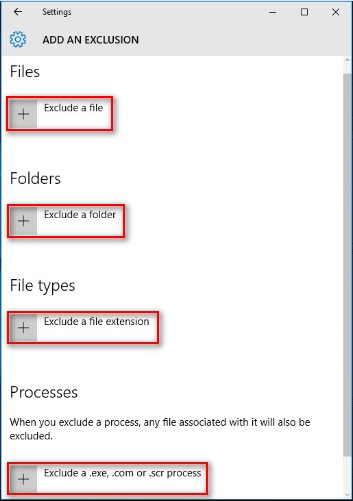
Otra manera de evitar que Windows Defender borre un archivo por error es deshabilitar o apagar Windows Defender de manera permanente. Pero, también tendrás que pensártelo dos veces antes de hacer eso. Aquí, te proporcionamos 3 enfoques.
Método 1: deshabilitar Windows Defender temporalmente en la Configuración.
- Además, tienes que abrir Windows Defender como prefieras.
- Haz clic en el botón de Ajustes en la parte superior derecha de la interfaz para ver una ventana emergente.
- Encuentra la Protección en tiempo real y apaga el interruptor que hay debajo de él.
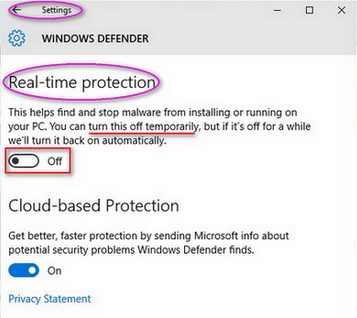
Pero, tal como puedes ver en la imagen de arriba, este método solo puede desactivar Windows Defender de manera temporal. Y, pasado un tiempo, se volverá a encender automáticamente. Por lo tanto, te mostraremos cómo deshabilitar Windows Defender de manera permanente en los enfoques siguientes.
Método 2: utilizar el editor de políticas de grupo local.
Se te permite utilizar el Editor de políticas de grupo local para deshabilitar Windows Defender de manera permanente en tu Windows 10 Pro o en cualquier otra versión empresarial.
Paso 1: presiona las teclas Win + R en el teclado para abrir el comando Ejecutar.
Paso 2: a continuación, introduce gpedit.msc en el cuadro de texto y haz clic en Aceptar para abrir la ventana del editor de políticas de grupo local. (También puedes introducir gpedit.msc en el cuadro de texto de buscar en la web y en Windows y presionar intro para que se abra directamente el editor de política de grupo local).
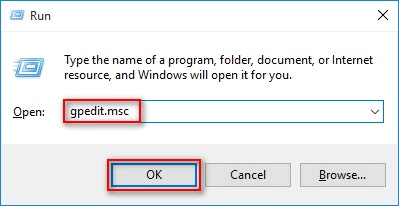
Paso 3: abre Configuración del equipo, Plantillas Administrativas y Componentes de Windows uno después de otro para encontrar Windows Defender.
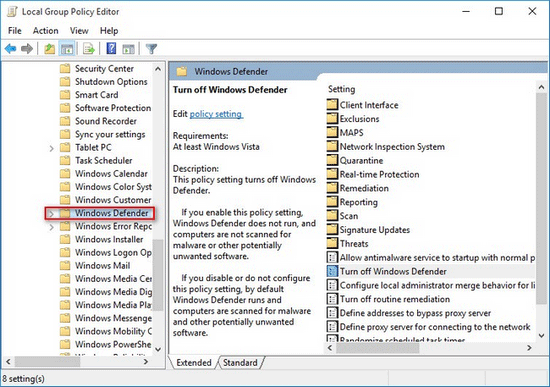
Paso 4:
- Elige Windows Defender y haz doble clic en Apagar Windows Defender en el panel de la derecha.
- Luego, marca Activado (en lugar de no configurado) y haz clic en el botón Aplicar de la esquina inferior derecha.
- Por último, haz clic en el botón Aceptar para guardar los cambios y cerrar la ventana de Apagar Windows Defender.
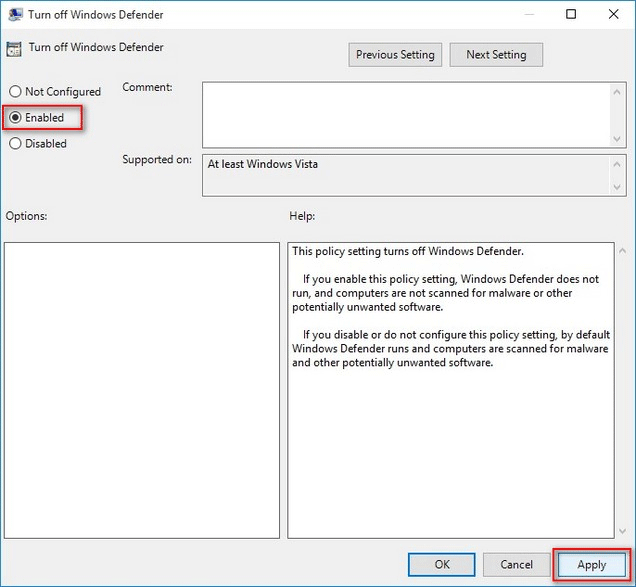
Método 3: confiar en el editor del registro.
También puedes recurrir al recurrir al registro para deshabilitar Windows Defender de manera permanente en caso de estar utilizando Windows 10 Home. (El editor de política de grupo local no se encuentra disponible para los usuarios de la versión Home).
Paso 1:
- Presiona las teclas Win + R en el teclado para que se abra el comando ejecutar.
- Después, escribe regedit en el cuadro de texto y haz clic en el botón Aceptar (también puedes escribir regedit en el cuadro de texto de buscar en la web y en Windows y después darle al intro directamente).
- Luego, dale a Aceptar en la ventana emergente del Control de cuentas de usuario.
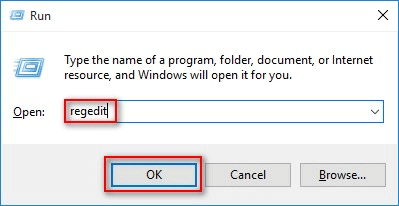
Paso 2: abre Computer, HKEY_LOCAL_MACHINE, SOFTWARE, Policies y Microsoft sucesivamente hasta encontrar Windows Defender.
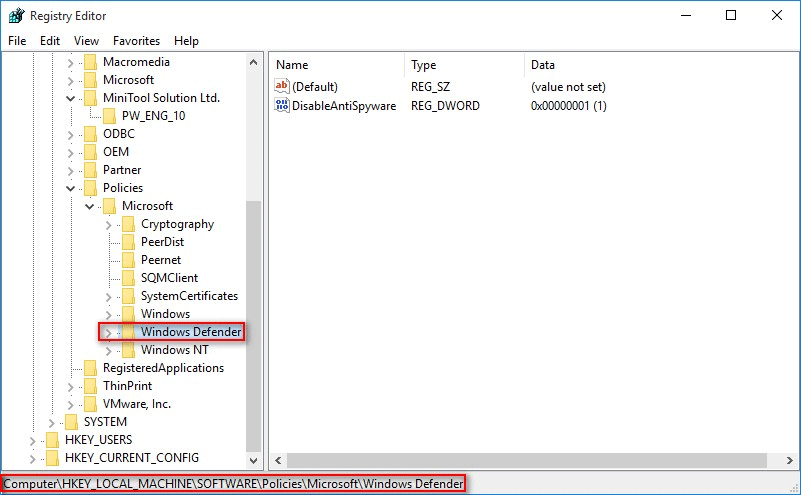
Paso 3:
- Elige Windows Defender y haz doble clic sobre DisableAntiSpyware en el panel de la derecha para ver una ventana emergente de editar valor DWORD (32 bits), también puedes hacer clic derecho sobre DisableAntiSpyware y elegir Modificar… para poder ver esta ventana.
- Luego, cambia los datos de ese valor de 0 a 1.
- Haz clic en el botón Aceptar para confirmar.
- Por último, puedes reiniciar tu ordenador para que estos cambios surtan efecto.
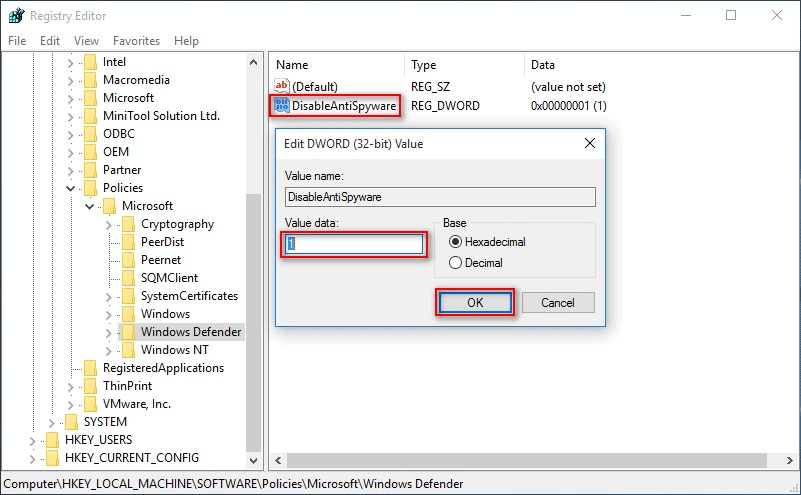
Parte 4 – Conclusión
Sin duda, Windows Defender es un antivirus muy útil en casi todos los casos. Sin embargo, debemos admitir el hecho de que a veces comete errores, cuando considera los archivos importantes como amenazas de virus y los elimina. No es raro el problema Windows Defender borró mis archivos.
Como ocurre en otros casos de pérdida de datos, lo primero que debes dejar de hacer después de descubrir que Windows Defender borró mis archivos por error es no usar la unidad de destino (lo mejor será apagar el equipo de inmediato). A continuación, debes recurrir a MiniTool Power Data Recovery para recuperar tus archivos borrados con facilidad y sin ayuda de otros. O puede comprobar los archivos que haya en la cuarentena de Windows Defender y después elegir restaurarlos individualmente.
Después de informarte sobre cómo recuperar los archivos eliminados por Windows Defender, hemos compartido 2 habilidades más contigo:
- La primera es cómo añadir una exclusión en Windows Defender.
- La otra es cómo deshabilitar Windows Defender temporal o permanentemente cuando lo necesites.
Esperamos que estas cosas te sean útiles.