Este artigo explica como restaurar arquivos excluídos acidentalmente pelo Windows Defender. Além disso, também mostraremos como adicionar uma exclusão ao Windows Defender e como desabilitar o Windows Defender temporária ou permanentemente quando necessário.
1ª Parte – Surge o Problema: O Windows Defender Excluiu Meus Arquivos
O Windows Defender é uma ferramenta prática para muitos usuários do Windows, mas ainda existem algumas pessoas que não sabem muito sobre o seu funcionamento. Nesta parte, você aprenderá um pouco mais sobre este recurso e um dos seus problemas mais comuns.
Como um programa antimalware integrado, o Windows Defender é amplamente usado em todo o mundo. No entanto, com a disseminação dessa ferramenta, uma variedade de problemas começou a aparecer. Dentre eles, a exclusão de arquivos pelo Windows Defender é um erro bastante comum.
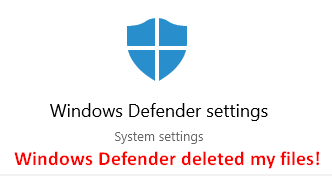
Na maioria dos casos, o Windows Defender desempenha um papel importante na quarentena de arquivos nocivos encontrados nos computadores dos usuários. No entanto, como muitos outros programas, ele tende a cometer erros às vezes. Muitas pessoas atestam que seus arquivos úteis foram colocados em quarentena e excluídos pelo Windows Defender por engano.
Caso real:
Ei, pessoal! Estou tentando executar um programa com extensão .exe, mas o Windows Defender o lê como vírus e o apaga. Como impedir que o Windows Defender exclua um programa que eu quero instalar e usar?por hichamcheaib na Comunidade da Microsoft
Consulte Mais informação: Compatibilidade do ATP do Windows Defender com Dispositivos USB e Removíveis
É Possível Recuperar Arquivos Excluídos Pelo Windows Defender?
Aí vem a pergunta: você pode recuperar arquivos excluídos pelo Windows Defender? A resposta certamente é positiva, mas como fazer isso? Para ajudar os usuários a resolver esse problema, recomendamos uma excelente ferramenta de recuperação de unidades de disco rígido chamada MiniTool Power Data Recovery (que também é um software de recuperação de dados para Windows 10 e outros sistemas Windows).
Com esta ferramenta de recuperação poderosa em mãos, você pode recuperar arquivos excluídos permanentemente, arquivos perdidos em uma partição danificada/perdida ou arquivos perdidos gravados em um CD/DVD. Este programa já ajudou um grande número de pessoas a encontrar seus arquivos necessários com êxito. Mais importante ainda, esta ferramenta possui boa compatibilidade e alta segurança, então você não precisa se preocupar com qualquer conflito de compatibilidade ou danos desnecessários aos seus dados.
Na parte a seguir, detalharemos três procedimentos:
- Como recuperar arquivos removidos pelo Windows Defender
- Como restaurar itens em quarentena
- Como desativar o Windows Defender
Claro, você pode pular para a parte do seu interesse.
2ª Parte – Soluções: Recuperando Dados Removidos pelo Windows Defender
Ao descobrir que seus arquivos foram excluídos pelo Windows Defender, não entre em pânico. Nesta parte, mostraremos uma forma eficiente de recuperar arquivos excluídos permanentemente do computador e um método para restaurar arquivos em quarentena do Windows Defender.
Muitos usuários reclamam da exclusão acidental de arquivos ou pastas pelo Windows Defender, por isso decidimos criar esses tutoriais para ajudar. Além disso, recomendamos a ferramenta MiniTool para ajudar a recuperar arquivos excluídos do Windows Defender.
Como Recuperar Arquivos Excluídos Pelo Windows Defender
Passo 1: Baixe o MiniTool Power Data Recovery Trial Edition. Uma das maiores diferenças entre a edição de teste e uma edição avançada é que a edição de teste apenas verifica o disco e mostra os dados encontrados, não incluindo a função de recuperar os arquivos encontrados. (Usaremos a edição de teste como exemplo nas etapas a seguir para mostrar como recuperar seus arquivos excluídos pelo Windows Defender.)
MiniTool Power Data Recovery TrialClique para baixar100%Limpo e seguro
Para saber as diferenças entre os vários tipos de licença, visite esta página.
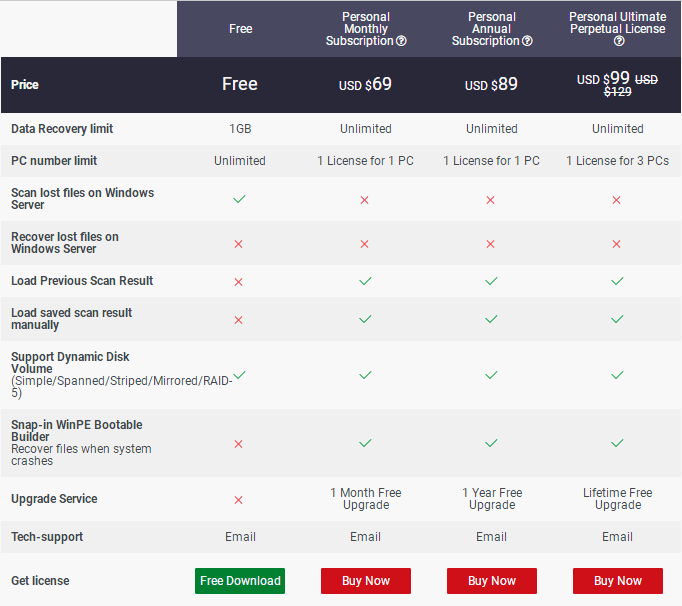
Passo 2: Nesta etapa, você deve executar o software, entrar em sua interface principal e selecionar a aba apropriada: Unidades Lógicas ou Dispositivos. Em seguida, determine a localização original do arquivo/pasta excluído e selecione a partição correspondente abaixo. Por fim, clique no botão Verificar para detectá-los.
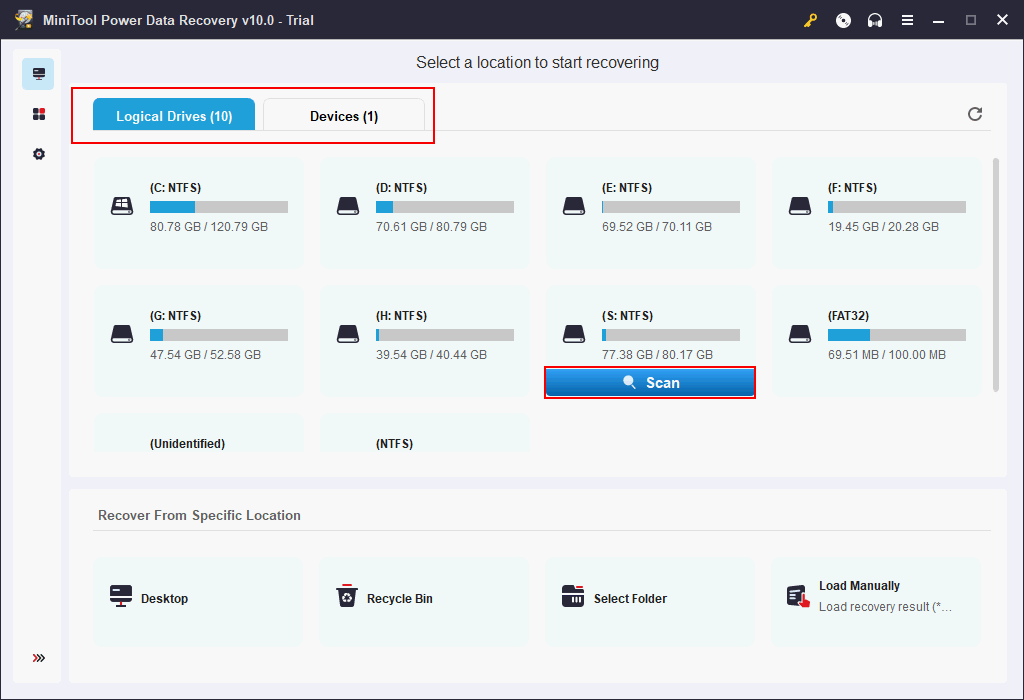
Passo 3: Aguarde a verificação da unidade selecionada. Você verá cada vez mais arquivos e pastas sendo encontrados pelo software e exibidos em ordem. Agora, você deve tentar encontrar aqueles que foram excluídos pelo Windows Defender por engano. (Os recursos Buscar e Filtrar podem ser usados para localizar um arquivo exato rapidamente.)
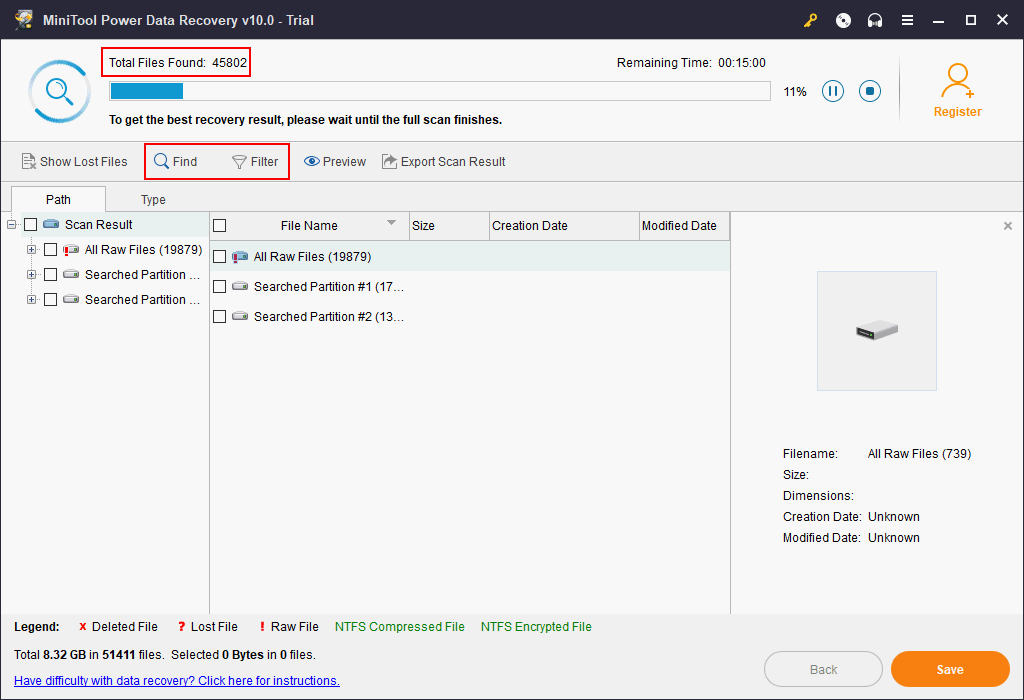
Passo 4: Por fim, marque os arquivos excluídos do Windows Defender que deseja recuperar e pressione o botão Salvar no canto inferior direito para definir um diretório de armazenamento para eles.
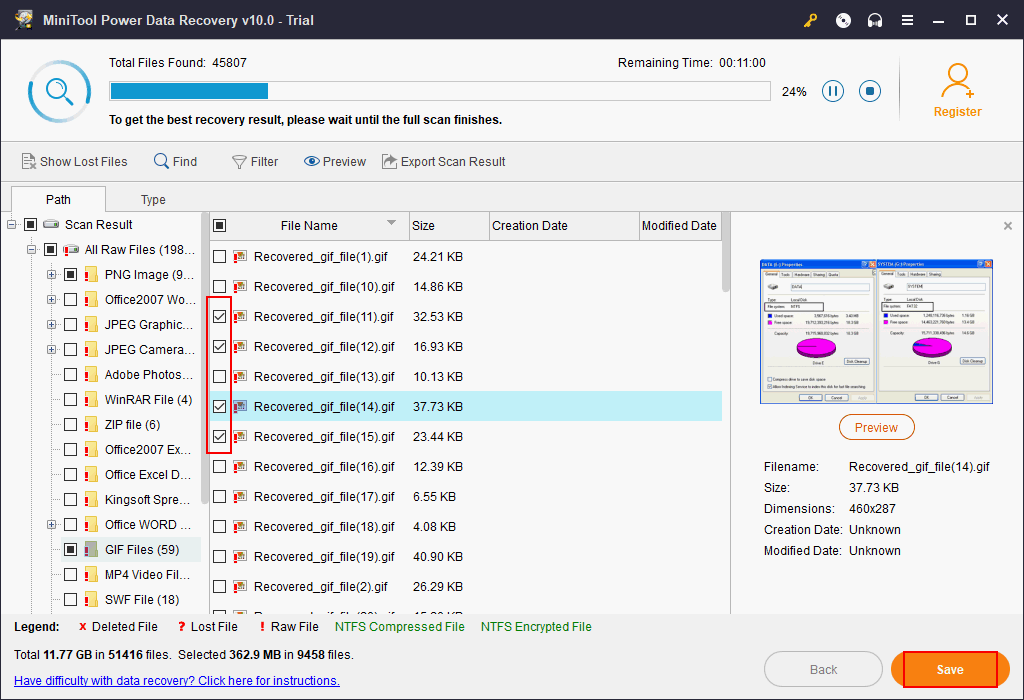
Às vezes, você pode não conseguir encontrar os arquivos necessários no resultado, especialmente quando a unidade C: é o objeto da verificação (uma vez que muitos arquivos são salvos na unidade do sistema). Neste caso, aconselhamos realizar uma verificação completa em todo o disco incluindo a partição que contém os arquivos excluídos do Windows Defender para ver o que acontece.
Esta é a forma de recuperar dados excluídos pelo Windows Defender com o MiniTool Power Data Recovery.
Leitura relacionada:
- Clique aqui para saber mais detalhes sobre como recuperar arquivos excluídos no PC.
- Se o problema ocorrer em um Mac, você também pode recorrer ao MiniTool Mac Data Recovery projetado para Mac OS para executar a recuperação de arquivos no Mac.
Como Restaurar Arquivos em Quarentena no Windows Defender
Usaremos o Windows 10 como exemplo para mostrar a você como restaurar arquivos em quarentena no Windows Defender. As operações em outros sistemas Windows são basicamente as mesmas.
Passo 1:
- Acesse a caixa de texto Pesquisar
- Digite windows defender e selecione o Windows Defender na lista de resultados da pesquisa.
Você também pode clicar no botão Iniciar na parte inferior esquerda da tela -> selecionar Todos os aplicativos -> navegar para W e clicar em Sistema Windows para abrir -> selecionar Windows Defender.
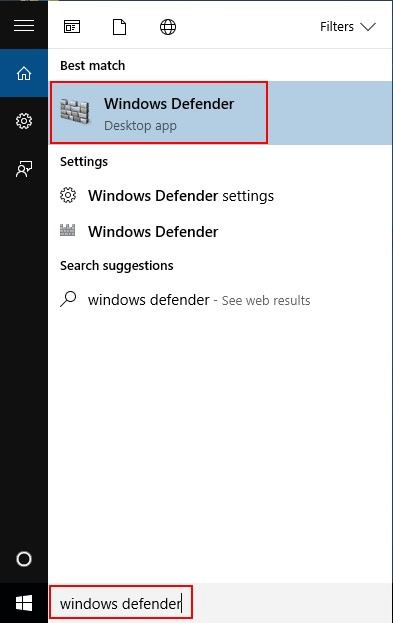
Passo 2:
- Navegue até a aba Histórico e você verá a seção Itens em Quarentena, que é marcada por padrão.
- Clique em Exibir detalhes na parte inferior para mostrar os arquivos ocultos.
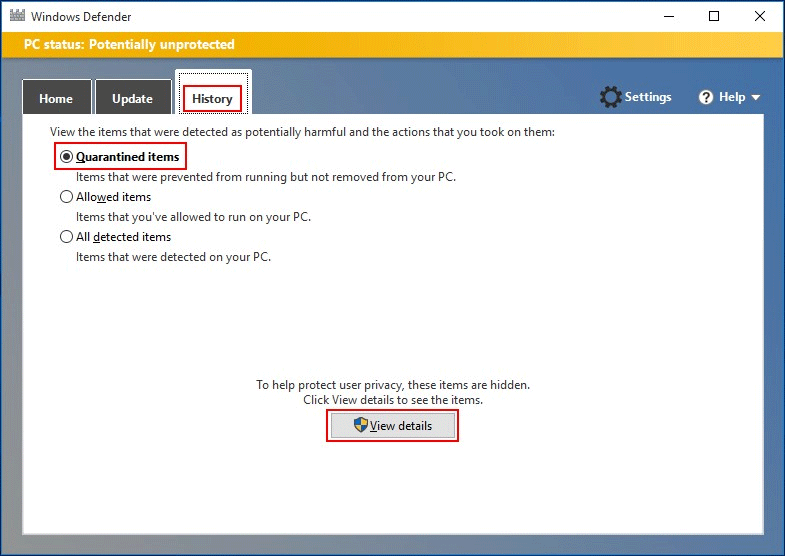
Passo 3:
- Verifique o arquivo em quarentena que deseja recuperar em Item detectado.
- Clique no botão Restaurar no canto inferior direito para finalizar a recuperação.
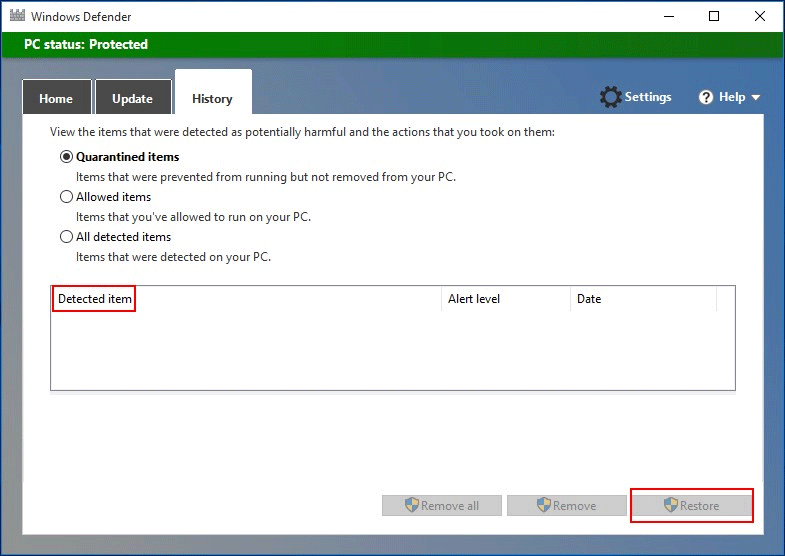
Se a lista de itens detectados estiver vazia, você deve suspeitar que o Windows Defender já removeu os itens em quarentena. Assim, é necessário voltar ao método anterior para restaurar os itens removidos pelo Windows Defender.
3ª Parte – Como Impedir que o Windows Defender Exclua Arquivos Úteis
Nesta parte, vamos dar algumas dicas úteis para usar o Windows Defender:
- Como impedir que o Windows Defender exclua um arquivo por engano
- Como desativar esta ferramenta temporariamente ou permanentemente
O Windows Defender (anteriormente denominado Microsoft Anti Spyware) é um programa antivírus desenvolvido pelo Microsoft Windows para proteger seu computador contra códigos maliciosos, como vírus, spyware e rootkits. Pode ser executado no Windows XP e Windows Server 2003, e foi integrado ao Windows Vista, Windows 7, Windows 8 e Windows 10.
Clique para ver a política de prevenção de ransomware.
Ao contrário de outros produtos gratuitos semelhantes que só fazem a varredura do sistema, o Windows Defender possui vários outros recursos:
- Monitora o sistema em tempo real.
- Remove plug-ins Active X instalados.
- Limpa o histórico da maioria dos programas da Microsoft e de outros programas comumente usados.
No entanto, às vezes o Windows Defender pode remover arquivos úteis considerados erroneamente como ameaças. Por isso, você deve saber como evitar que o Windows Defender exclua um arquivo necessário por engano.
Apresentamos aqui duas soluções. (No conteúdo a seguir, usamos o Windows 10 como exemplo.)
1ª Solução: Adicionar Exceções ao Windows Defender
Confira a seguir como adicionar arquivos, pastas, tipos de arquivos ou processos ao Windows Defender como exceções.
- Abra o Windows Defender usando o método mencionado em “Como restaurar arquivos em quarentena do Windows Defender” (incluído na parte 2).
- Clique no botão Configurações no canto superior direito da interface. Em seguida, a janela correspondente será exibida.
- Role para baixo até a opção Exclusões e clique em Adicionar uma exclusão.
- Escolha Exclusão de arquivo, Exclusão de pasta, Exclusão de extensão de arquivo ou Exclusão de processo .exe, .com ou .scr. Você pode adicionar quantos arquivos e pastas desejar à lista de exclusão. Além disso, se você adicionar um arquivo/pasta/tipo de arquivo/processo errado, basta clicar nele e escolher Remover.
- Depois disso, você pode fechar a janela Configurações para encerrar o trabalho.
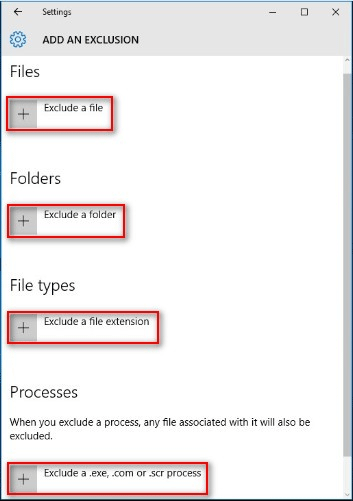
2ª Solução: Desativar o Windows Defender
- Desative o Windows Defender temporariamente em Configurações.
- Use o Editor de Diretiva de Grupo Local.
- Use o Editor do Registro.
Outra maneira de impedir o Windows Defender de excluir um arquivo por engano é desabilitar ou desativar o Windows Defender. Há três formas de fazer isso.
1º Método: Desative o Windows Defender temporariamente em Configurações.
- Abra o Windows Defender como preferir.
- Clique no botão Configurações no canto superior direito da interface para ver uma janela pop-up.
- Encontre a proteção em tempo real e altere a chave seletora abaixo dela para a posição desativada.
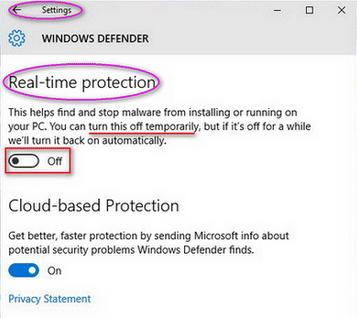
Porém, como você pode ver na imagem acima, esse método desativa o Windows Defender temporariamente, e ele será habilitado automaticamente após um tempo. Portanto, mostraremos como desabilitar o Windows Defender permanentemente nas seguintes abordagens.
2º Método: Use o Editor de Diretiva de Grupo Local.
Utilize o Editor de Política de Grupo Local para desabilitar o Windows Defender permanentemente em seu Windows 10 Pro ou qualquer outra variante corporativa.
Passo 1: pressione Win + R no teclado para abrir o comando Executar.
Passo 2: Digite gpedit.msc na caixa de texto e clique em OK para abrir a janela Editor de Política de Grupo Local. (Você também pode digitar gpedit.msc na caixa de texto Pesquisar e pressionar Enter para abrir o Editor de Política de Grupo Local diretamente.)
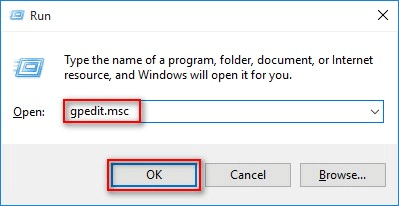
Passo 3: Abra a Configuração do Computador, Modelos Administrativos e Componentes do Windows um após o outro para localizar o Windows Defender.
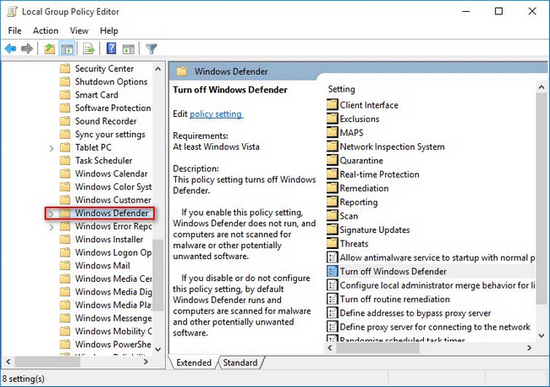
Passo 4:
- Selecione Windows Defender e clique duas vezes em Desativar o Windows Defender no painel direito.
- Em seguida, marque Ativado (em vez de Não Configurado) e clique no botão Aplicar no canto inferior direito.
- Por fim, clique no botão OK para salvar as alterações e fechar a janela Desativar o Windows Defender.
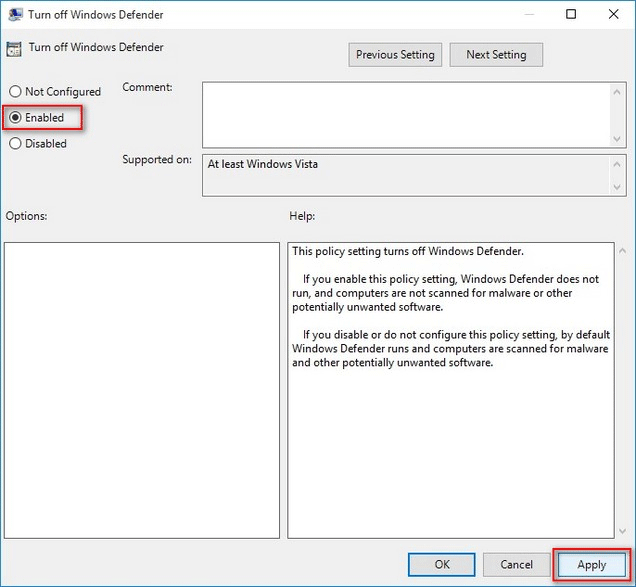
3º Método: Use o Editor do Registro.
Você também pode recorrer ao Registro para desativar o Windows Defender permanentemente se estiver executando o Windows 10 Home. (O Editor de Política de Grupo Local não estará disponível para usuários domésticos.)
Passo 1:
- Pressione Win + R no teclado para abrir o comando Executar.
- Em seguida, digite regedit na caixa de texto e clique no botão OK (você também pode digitar regedit na caixa de texto Pesquisar e pressionar Enter diretamente).
- Selecione Sim na janela pop-up Controle de Conta de Usuário.
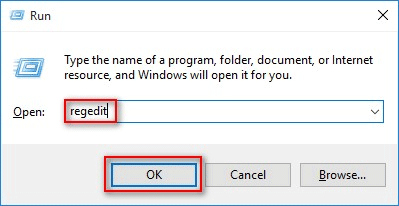
Passo 2: Abra Computador, HKEY_LOCAL_MACHINE, SOFTWARE, Políticas e Microsoft sucessivamente para localizar o Windows Defender.
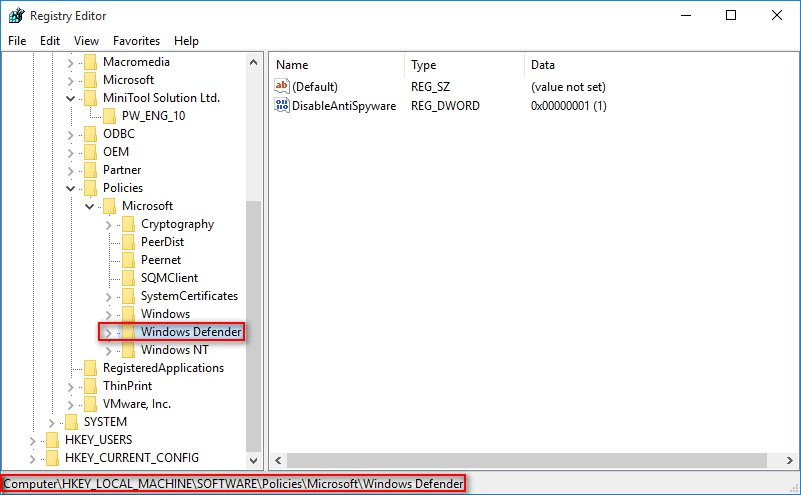
Passo 3:
- Selecione Windows Defender e clique duas vezes em DisableAntiSpyware no painel direito para ver a janela pop-up Editar valor DWORD (32 bits) (você também pode clicar com o botão direito em DisableAntiSpyware e escolher Modificar… para ver esta janela).
- Altere os dados do valor de 0 para 1.
- Clique no botão OK para confirmar.
- Por fim, você pode reiniciar o computador para que essas alterações tenham efeito.
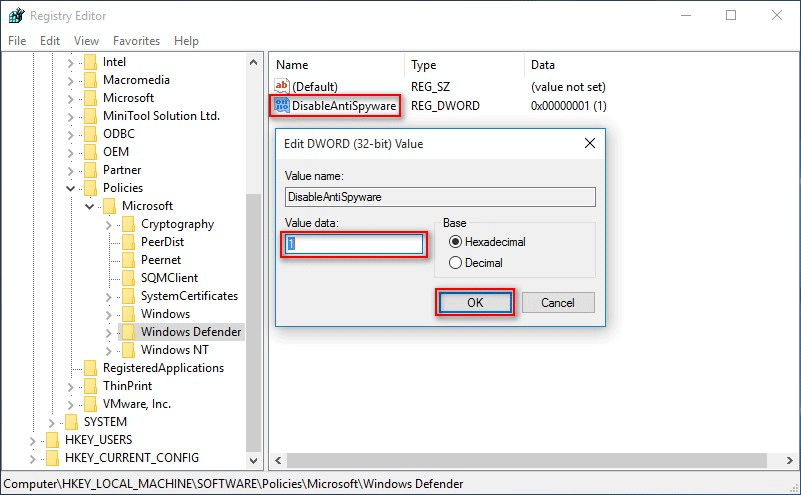
Conclusão
Inegavelmente, o Windows Defender é um programa antivírus muito útil na maioria dos casos. No entanto, sempre considere a possibilidade de que o programa pode vir a cometer erros – como considerar arquivos importantes como ameaças e excluí-los. A exclusão errônea de arquivos pelo Windows Defender não é um problema raro.
Como em outros casos de perda de dados, a primeira coisa que você deve fazer após perceber que o Windows Defender excluiu seus arquivos por engano é parar de usar a unidade onde eles estavam salvos (é melhor desligar o computador imediatamente). Então, você deve recorrer ao MiniTool Power Data Recovery para recuperar seus arquivos perdidos facilmente, ou verificar os arquivos em quarentena no Windows Defender e, em seguida, optar por restaurá-los independentemente.
Após mostrar como recuperar arquivos excluídos pelo Windows Defender, compartilhamos mais 2 dicas com você:
- Como adicionar uma exclusão no Windows Defender.
- Como desabilitar o Windows Defender temporária ou permanentemente quando necessário.
Esperamos que elas sejam úteis para você.