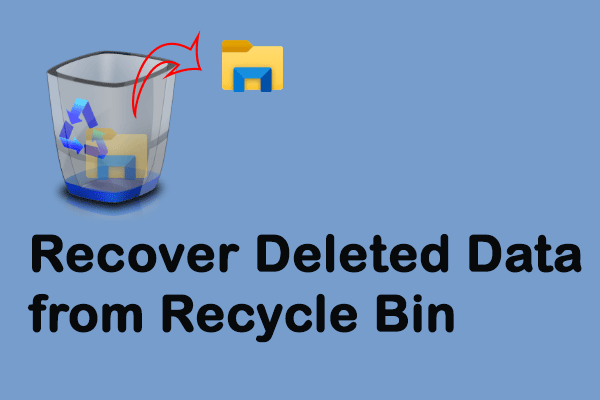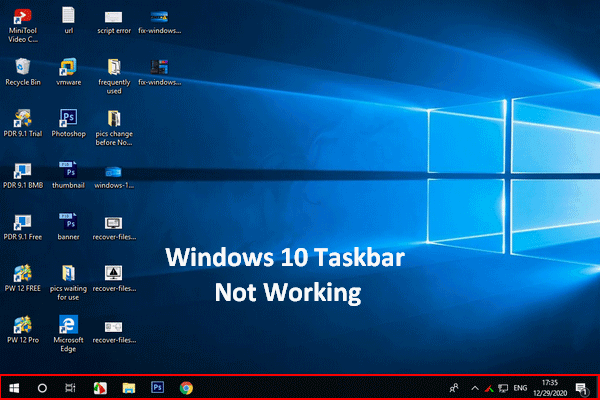¿Te has sentido impotente y enfadado cuando tu historial de Google Chrome se ha perdido o borrado repentinamente y no sabes cómo recuperarlo? ¿Te preguntas cómo recuperar historial borrado de Google Chrome? Que no cunda el pánico, en este artículo vamos a revisar 8 maneras de recuperar historial de Chrome con rapidez y precisión.
¿Se puede recuperar el historial de Google Chrome?
Desarrollado por Google Inc., Google Chrome es un navegador de Internet muy utilizado en todo el mundo. Tiene un diseño muy sencillo y es rápido. Tal como ocurre con los demás navegadores, Google Chrome genera un historial de navegación que elabora una lista con el historial de navegación web que el usuario haya visitado recientemente y los datos asociados – por ejemplo, el título de la página y el tiempo que dura la visita. El historial sirve para que los usuarios puedan recordar dónde han estado en la web y ayudarles a visitar cualquier página cerrada accidentalmente.
La principal molestia que puede ocurrir es que el historial de Google Chrome desaparezca por razones desconocidas, principalmente por que se borra. ¿Qué se supone que debes hacer en estas circunstancias? En este post, te vamos a mostrar cómo recuperar historial borrado de Google Chrome de 8 formas sencillas.
Cómo consultar el historial de Google Chrome:
- Primero abre Google Chrome.
- Haz clic en Más opciones – en los tres puntos alineados verticalmente que aparecen en la esquina superior derecha de la ventana.
- Luego desplázate hasta Historial y podrás ver la lista de páginas recientemente cerradas en la lista emergente de la izquierda.
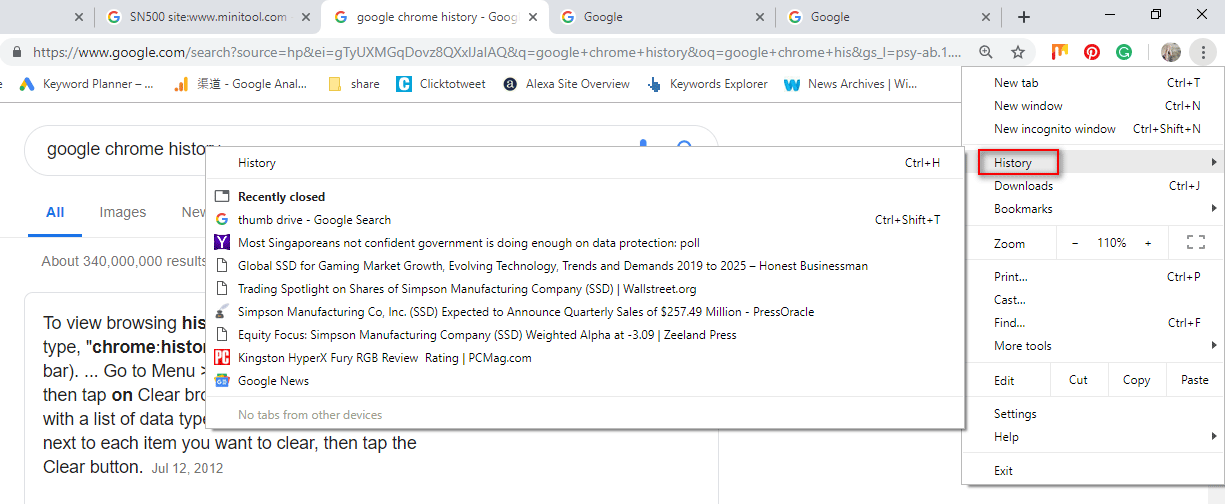
Otra forma más sencilla de consultar el historial de Chrome es pulsar Ctrl y H al mismo tiempo en Google Chrome.
Cómo recuperar historial borrado de Google Chrome: 8 métodos
En caso de que los ficheros del historial de navegación se hayan borrado por error, muchos se preguntan si hay alguna manera de recuperar los archivos de Google Chrome. En esta parte, te vamos a ayudar a recuperar el historial borrado de Chrome rápidamente. (Todos estos métodos han sido probados en equipos con Windows 10).
Método 1: dirígete a la papelera de reciclaje
Recuperar el historial borrado de Google Chrome: abre la papelera de reciclaje para comprobar si allí han sido guardados los archivos del historial borrado.
- Si es así, elígelos y después dale a Restaurar del menú contextual.
- Si no es así, es posible que hayas borrado permanentemente el historial de navegación. Si estees el caso, pasa al método 2.
Lee esta página para obtener más detalles sobre la recuperación de archivos de la papelera de reciclaje:
Método 2: utiliza un programa de recuperación de datos
Un método sencillo de recuperar archivos perdidos es utilizar – MiniToolPower Data Recovery. Es útil e incluso es capaz de recuperar los archivos borrados permanentemente en todos los sistemas Windows típicos.
MiniTool Power Data Recovery TrialHaz clic para Descargar100%Limpio y seguro
¿Cómo recuperar historial borrado de Google Chrome en un ordenador?
Paso 1: ejecuta MiniToolPower Data Recovery para llegar a la siguiente interfaz. Para recuperar el historial de Google Chrome, ve a la función This PC y elige la unidad C para escanearla.
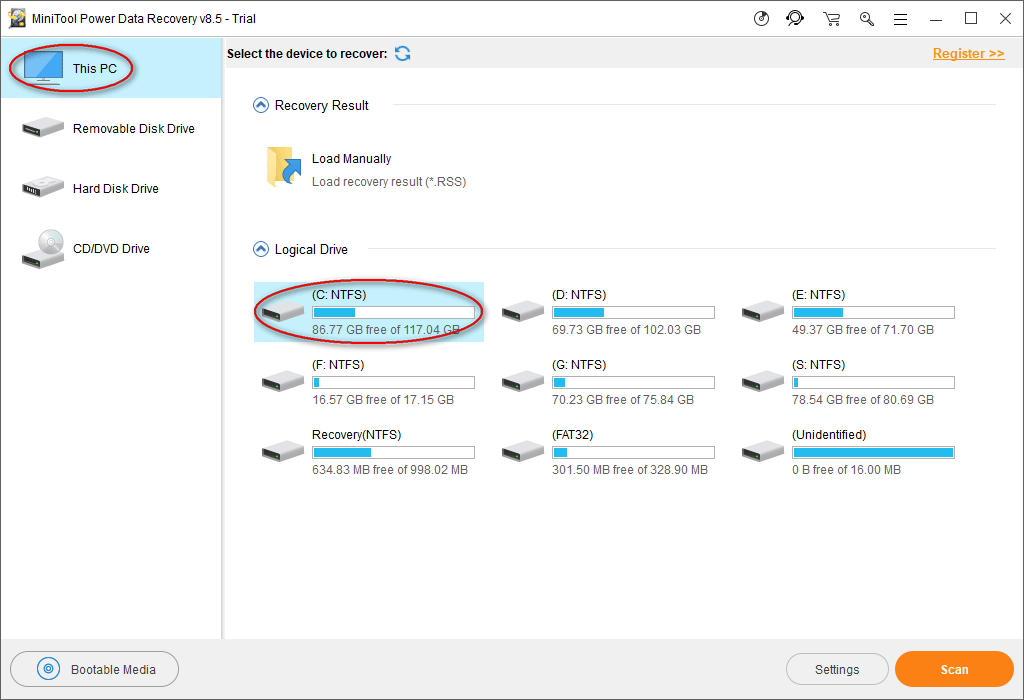
Normalmente, los ficheros del historial de Google Chrome se guardan en esta ruta por defecto: C:\Users\Username\AppData\Local\Google\Chrome\User Data\Default.
Por lo tanto, debes elegir la unidad C: en este paso.
No obstante, la ruta puede ser diferente, como puedes ver en nuestro ejemplo. Para descubrir la ruta de guardado de tu historial de navegación, introduce chrome://version/ en la barra de direcciones de Chrome para consultar la información detallada.
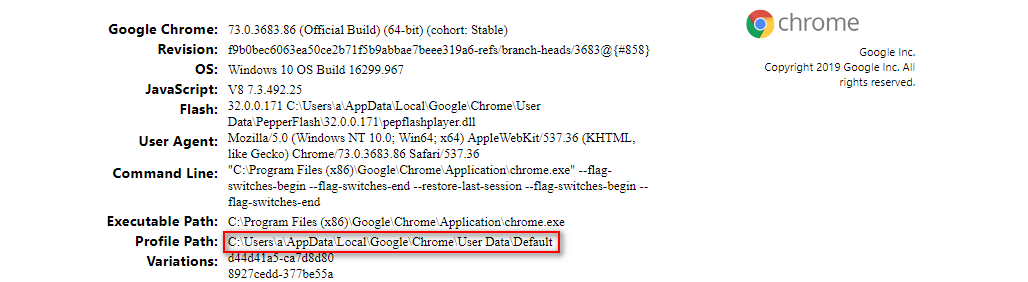
Además, si has exportado los marcadores de Google Chrome a una unidad local antes de que se pierdan, tendrás que escanear esa unidad en concreto para recuperar los marcadores de Google Chrome guardados.
Paso 2: espera a que termine el escaneo; de manera alternativa, durante el escaneo puedes abrir las particiones que están siendo escaneadas para encontrar la carpeta de Google. Cuando la hayas encontrado, puedes pausar el proceso de escaneo, comprobar esa carpeta y hacer clic en Save.
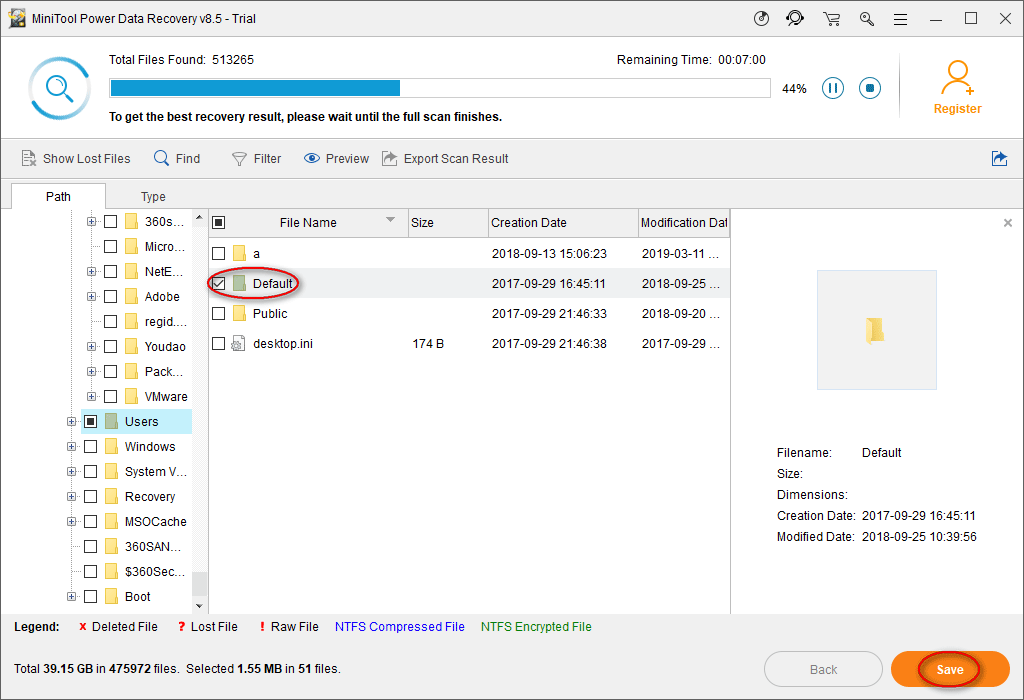
Paso 3: en la ventana emergente, elige un directorio en el que guardar los ficheros y haz clic en OK para confirmar. Por favor, asegúrate de que queda espacio libre suficiente en el directorio de destino, para que puedas recuperar el historial de navegación que ha sido borrado sin problemas.
Es posible que también estés interesado en las siguientes preguntas:
- ¿Cómo recuperar historial borrado de Google Chrome en Android?
- ¿Cómo recuperar el historial borrado de Google Chrome en iPhone?
Para saber cómo recuperar el historial de navegación borrado de Google Chrome en Android, por favor lee este post.
ConsigueMiniTool Mobile Recovery para Android/iOS.
RECOMENDADO:
- Si te gustaría saber cómo recuperar los marcadores de una unidad RAW, nos gustaría compartir este artículo contigo: Cómo recuperar datos de un sistema de archivos RAW, partición RAW y unidad RAW. Aprenderás sobre algunas razones por las que una partición o unidad queda en formato RAW y las maneras básicas de solucionar el problema.
- Si has borrado algunos archivos por error de tu PC, por lee esta página: cómo recuperar archivos borrados en PC – Tutorial paso a paso. Aprenderás cómo recuperar los ficheros borrados en distintas situaciones y las causas más comunes de la pérdida de datos.
Sigue leyendo para descubrir muchas otras maneras de recuperar el historial borrado de Google Chrome.
Método 3: utiliza la caché DNS
Primero, asegúrate de que tu ordenador está conectado a Internet. Después de que el historial de Chrome se haya borrado o perdido, NO APAGUES o reinicies tu equipo.
Cómo encontrar el historial borrado de Google Chrome utilizando cmd:
- Pulsa Windows + R para abrir el diálogo de Ejecutar.
- Introduce cmd en este cuadro de entrada y haz clic en OK para confirmar la acción. (También puedes introducir cmd en la caja de búsqueda de Windows después de hacer clic en el botón de Inicio de Windows y luego pulsa introen el teclado.)
- Introduce el comando ipconfig /displaydns y, después, pulsa Introen el teclado para confirmar.
- Espere un poco hasta que el comando termine.
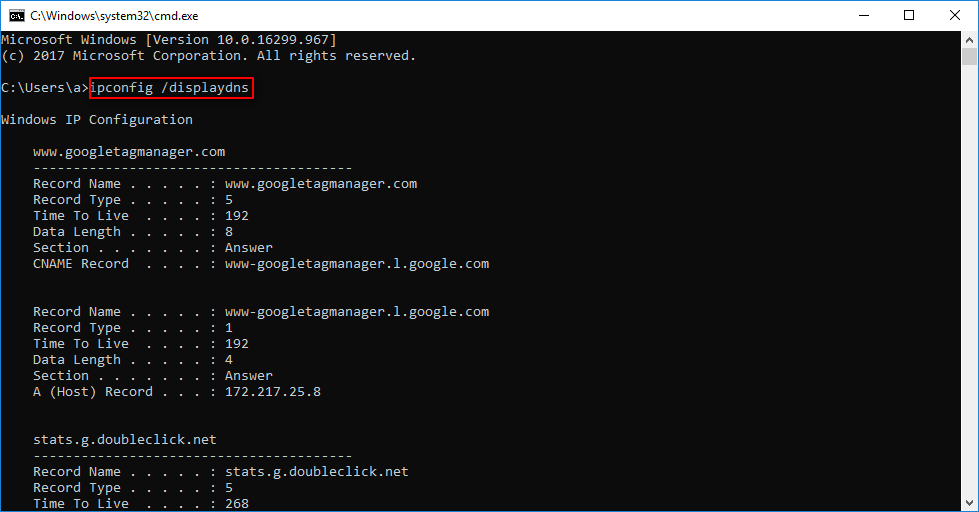
Después de eso, todas las páginas web que hayas visitado anteriormente se mostrarán; aquí podrás sabercómo encontrar el historial borrado de Google Chromeque necesitas.
Método 4: recurre a la función de Restaurar Sistema
Otra manera fácil de recuperar historial de Chrome es utilizar la función de Restaurar Sistema. Puede restaurarlo cada vez que sea borrado.
Por favor, sigue el tutorial que te damos más adelante para realizar la recuperación del historial de Google Chrome:
- Haz clic en el icono de Cortana y escribe restaurar sistema en su cuadro de búsqueda.
- Después, pulsa Introen el teclado o elige la opción Crear punto de restauración de los resultados de búsqueda para abrirlo.
- Haz clic en el botón de Restaurar Sistema en la pestaña de Protección del Sistema.
- Haz clic en el botón Siguiente de la ventana emergente de la función Restaurar Sistema.
- Elige un punto de restauración adecuado de la lista.
- Haz clic en el botón Siguiente y confirmar tu punto de restauración.
- Haz clic en el botón Finalizar y espera a que se complete.
- Reiniciatuequipo.
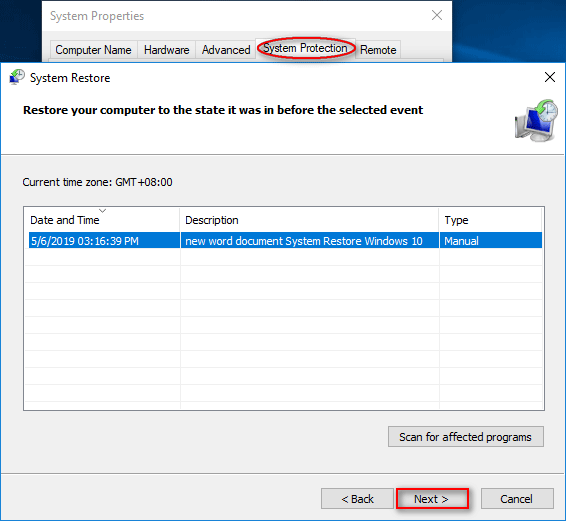
Después de reiniciar, puedes abrir Google Chrome para comprobar el historial de Internet se ha recuperado.
Método 5: deja que las cookies te ayuden
En ocasiones, las Cookies son realmente importantes. Se trata de un pequeño grupo de ficheros de texto guardados en el navegador de internet que incluyen toda tu información de usuario y registros de las páginas web que hayas visitado.
Así, si pierdes el historial de navegación de Google Chrome, puedes acceder a las cookies para verlas:
- Primero abre Google Chrome.
- Mueve el cursor hasta la esquina superior derecha y haz clic en la opción Más (representada por los tres puntos dispuestos verticalmente), para personalizar y controlar Google Chrome.
- Haz clic en la opción Ajustes y baja hacia abajo hasta llegar a la parte inferior de la página de configuración para hacer clic en el botón Avanzado.
- Elige y haz clic en Ajustes de Contenido, en la parte dedicada a la Privacidad y Seguridad.
- A continuación, podrás ver las Cookies en la parte superior de la lista.
- Haz clic en Cookies y podrás encontrar la información que necesites.
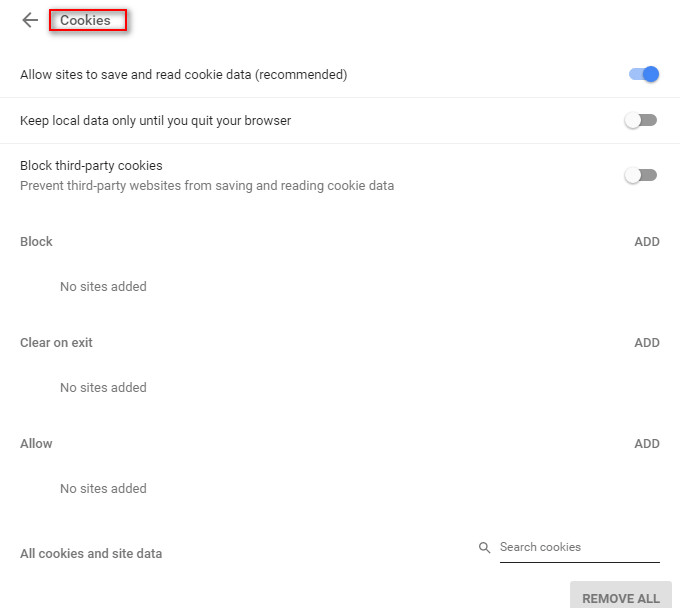
Método 6: utiliza la ayuda de Mi Actividad
Si Google Chrome está vinculado a una cuenta Google, se puede ver el historial de navegación con la ayuda de la función Mi Actividad. Gracias a esta herramienta, puedes ver y controlar las actividades de tu cuenta fácilmente.
- Abre www.google.com y escribe Mi Actividad dentro del cuadro de búsqueda de Google.
- Debes abrir el primer resultado – myactivity.google.com.
- Hay que iniciar sesión con tu Cuenta de Google. (Si has estado con la sesión iniciada en Google Chrome todo el tiempo, puedes saltarte este paso, porque la información de la cuenta será sincronizada automáticamente.)
- Después, podrás ver las actividades exactas y toda la información relacionada.
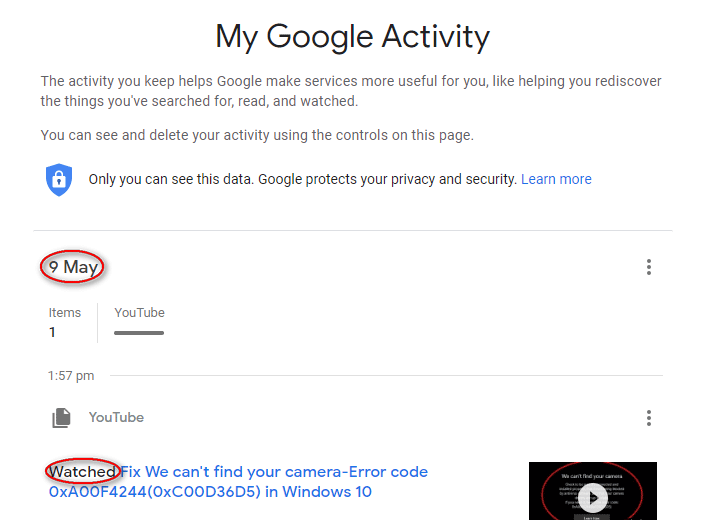
Después de eso, puedes dirigirte a una cierta actividad para conseguir recuperar el historial borrado en tu cuenta de Google.
¡Pronto podrás iniciar sesión en Windows 10 con la cuenta de Google!
Método 7: utiliza un programa de búsqueda de escritorio
Los programas de búsqueda de escritorio permiten buscar archivos en un ordenador; sin embargo, deberás buscar un programa adecuado e instalarlo en tu ordenador correctamente (lo mejor será elegir otra unidad para instalarlo).
Después, puedes introducir las palabras clave que recuerdes en el cuadro de búsqueda o en la barra de tareas de Windows para buscar y recuperar los archivos del historial de Google.
Si tu barra de tareas de Windows 10 tiene algún problema o no funciona, por favor lee como solucionarlo:
Método 8: ver el historial borrado a través de los archivos de registro
Para los archivos del historial borrados hace mucho tiempo, todavía puedes recuperarlo con la ayuda de los archivos de registro. El archivo index.dat es una base de datos escondida en tu ordenador que contiene la información de todas las páginas web que hayas visitado alguna vez. Cuando hayas encontrado el archivo index.archivodat, podrás ver la lista de cada uno de los URL y de cada página web que hayas visitado. Puedes resolver cómo encontrar el historial borrado de Google Chrome activando la opción de mostrar archivos y carpetas ocultos en tu ordenador.
Solucionado – ¡Los archivos que no se muestran en un disco duro externo no tienen que ser difíciles!
El contenido anterior te explica cómo ver el historial borrado de Google Chrome de diferentes formas; debes elegir la más apropiada para ti en cada caso.
Las formas más comunes de borrar el historial de Google Chrome
En ocasiones, puedes no querer que los demás vean tu historial de navegación. En esta ocasión, eliminar el historial de navegación de Chrome en todos los dispositivos en los que hayas iniciado sesión con una cuenta de Google es la manera más directa de hacerlo. Existen operaciones que debes realizar para eliminar el historial de navegación por completo:
- Abre el dispositivo y, después, ejecuta Chrome en él.
- En la esquina superior derecha, haz clic en la opción Más.
- Navegue hasta la historia y elige Historial del submenú. (O puedes pulsar Ctrl + H para abrir la página del historial directamente.)
- Elige la opción Borrar datos de navegación del panel de la izquierda.
- Configura el intervalo de tiempo a Todo el tiempo y marca todos los elementos que se citan a continuación.
- Haz clic en el botón Borrar datos.
- Espere a que el proceso termine.
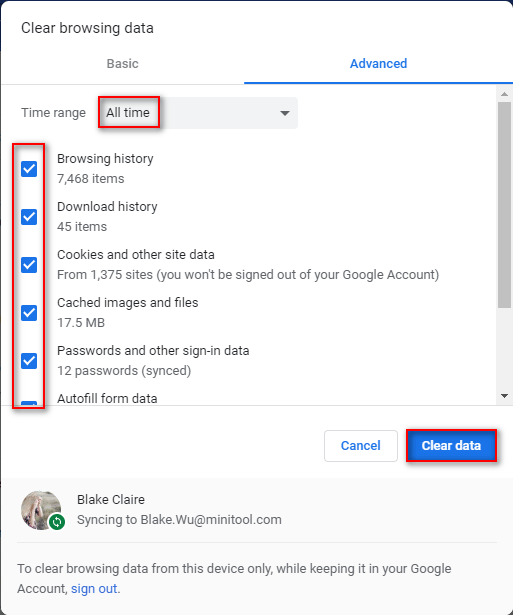
Después de eso, puedes proteger tu privacidad borrando por completo el historial de navegación de Chrome.
Conclusión
En ocasiones, necesitas acceder al historial de navegación de Google Chrome para recuperar información importante, pero es posible que los archivos del historial se borren o se pierdan accidentalmente. Esto puede ocurrirle a cualquiera, por lo que debemos estar preparados por si acaso.
Por esto, te hemos presentado un total de 8 maneras de recuperar historial borrado de Google Chrome. Puedes familiarizarte con ellas primero y luego elegir uno o más métodos para recuperar historial de Chrome cuando sea necesario. Para ser honestos, recomendamos MiniTool Data Recovery como primera opción.
Al final de este artículo, también te hemos hablado sobre cómo borrar el historial de navegación de Google Chrome fácilmente.
Esperamos que puedas hacer todo esto fácilmente después de haber leído el artículo. Si tienes cualquier duda relacionada con el software de MiniTool, te invitamos a que nos dejes unos comentarios más abajo o que te pongas en contacto con nosotros por medio de [email protected].