Este post te presenta 12 soluciones para el error de pantalla azul Bad Pool Caller en Windows 10/8/7. Cada una de las soluciones para el error 0x000000C2 de Bad Pool Caller viene acompañado de una guía explicativa paso a paso. En caso de que te encuentres con algún tipo de pérdida de datos en Windows 10/8/7 por el error BSOD Bad Pool Caller, MiniTool , el software de recuperación de datos, está aquí para ayudarte a recuperar tus datos perdidos fácilmente.
Este tutorial te proporciona 12 soluciones útiles que te ayudarán a corregir el error de pantalla azul Bad Pool Caller 0x000000C2 en Windows 10/8/7. Si te encuentras con cualquier tipo de pérdida de datos por el error de pantalla azul Bad Pool Caller en Windows 10/8/7, esta publicación también te proporciona una manera fácil y rápida de recuperar los datos y los archivos perdidos en tu PC con Windows 10/8/7. (>>Recuperar mis archivos)
A continuación, vamos a discutir qué es Bad Pool Caller, qué provoca el error BSOD Bad Pool Caller, 12 soluciones para reparar este error de pantalla azul Bad Pool Caller 0x000000C2 en Windows 10/8/7 y cómo recuperar fácilmente los posibles datos perdidos en tu PC por este error de pantallazo azul.
¿Qué es el error Bad Pool Caller 0x000000C2?
Algunos no sabréis qué es el error Bad Pool Caller y qué provoca el error 0x000000C2 Bad Pool Caller.
El error Bad Pool Caller es un tipo de error de pantallazo azul de la muerte (Blue Screen of Death – BSOD) que suele venir acompañado del código de error 0x000000C2.
El sistema operativo Windows guarda una serie de archivos necesarios en los «grupos de datos». Y el «grupo de datos» permite a tu ordenador leer todos los archivos que necesita y cuando los necesita. Si en tu ordenador con Windows 10/8/7 aparece el error BSOD Bad Pool Caller, esto significa que un hilo de tu procesador ha realizado una solicitud al grupo de datos incorrecta. Entonces, tu ordenador con Windows no puede leer un archivo determinado o algunos ajustes necesarios. Tu equipo está pidiendo utilizar recursos que no están disponibles, que no existen o que están siendo utilizados por otros hilos.
Tal como ocurre con muchos otros errores BSOD de Windows (por ejemplo, el error kernel data inpage), el error de pantalla azul Bad Pool Caller provoca también que el sistema operativo Windows se bloquee y un reinicio del PC para evitar daños en tu sistema. Este error de pantalla azul puede mostrar un mensaje como el siguiente.
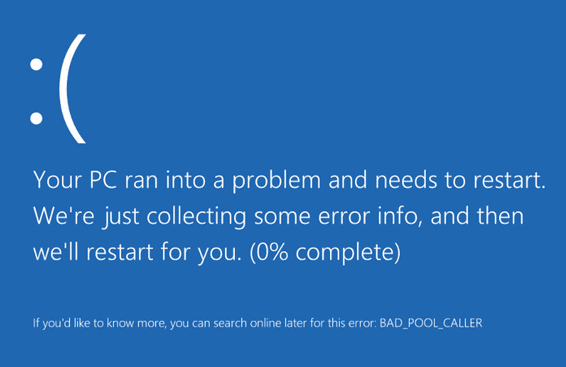
Existen muchas causas posibles para el error Bad Pool Caller, por ejemplo, fallos del sistema, que el encabezado del grupo de datos se encuentre dañado, problemas con los controladores, corrupción de la memoria RAM, infecciones por malware/virus, corrupción de archivos, entradas inválidas en el registro y otras.
Así, el error Bad Pool Caller puede provocar muchos problemas en tu PC con Windows 10/8/7, como que el equipo no se encienda en absoluto, provocar pérdida de datos, etcétera. En cuanto a la pérdida de datos se refiere, nos encargaremos de este problema utilizando MiniTool Power Data Recovery.
12 maneras de reparar Bad Pool Caller Windows 10/8/7
- Reiniciar tu equipo
- Ejecutar un análisis del antivirus
- Deshacer los cambios recientes realizados en el equipo
- Desinstalar el hardware o software instalado recientemente
- Actualizar Windows 10/8/7
- Actualizar todos los drivers en Windows
- Ejecutar el diagnóstico de memoria de Windows
- Comprobar y reparar los daños en el disco duro
- Comprobar y reparar los archivos dañados del sistema
- Ejecutar el solucionador de problemas de BSOD de Windows
- Restaurar tu ordenador
- Restablecer tu PC
Cómo reparar el error BSOD 0x000000C2 de Windows 10/8/7 – 12 maneras
Vamos a revisar estas 12 maneras de reparar el error Bad Pool Caller en Windows 10/8/7. Continúe leyendo para revisarlos a continuación. Puedes ir probándolos uno por uno.
# 1 reiniciar tu equipo
La primera solución que puedes probar es reiniciar tu ordenador para ver si puedes librarte del problema del pantallazo azul Bad Pool Caller. Si reiniciar no funciona, sigue comprobando las medidas siguientes.
# 2 Ejecutar un análisis del antivirus
El malware o los virus también pueden provocar que aparezca el error BSOD Bad Pool Caller, porque pueden infectar los archivos y datos del sistema. Puedes utilizar un software de antivirus fiable para realizar un análisis buscando virus para ver si hay algún ransomware o virus en tu ordenador; si así es, límpialos y elimínalos para mantener tu ordenador en buen estado.
Hay que mencionar que el antivirus también puede provocar que aparezca el error Bad Pool Caller 0x000000C2. Si has instalado algún software antivirus de terceros, también puede deshabilitarlo temporalmente o eliminarlo completamente para ver si el error Bad Pool Caller de pantalla azul puede solucionarse así. No te preocupes, esto no dejará tu ordenador totalmente indefenso, porque Windows 10 cuenta con un software de seguridad incorporado: Windows Defender. (>>¿Es Windows Defender suficiente?)
# 3 Deshacer los cambios recientes en el equipo para solucionar el error Bad Pool Caller 0x000000C2
Si has realizado algunos cambios en tu equipo, existe una posibilidad de que el error de pantalla azul de Windows 10/8/7 Bad Pool Caller esté provocado por los cambios recientes que has realizado en tu equipo. Puedes probar a deshacer todos los cambios recientes y volver a reiniciar tu equipo.
Además, si has conectado dispositivos USB externos a tu equipo, puedes desconectarlos todos ellos para ver si desaparece el la pantalla azul de Windows Bad Pool Caller.
# 4 Desinstalar el hardware o el software instalado recientemente
El problema de la pantalla azul Bad Pool Caller Windows 7 también puede estar provocado por haber instalado alguna aplicación problemática recientemente. Tanto si has instalado algún hardware como algún programa nuevo en tu equipo con Windows 10/8/7, te recomendamos que los desinstales para probar si se soluciona.
Para desinstalar un programa en Windows 10, puedes hacer clic en Inicio -> Configuración -> Aplicaciones -> Aplicaciones y características , busca la aplicación que quieres desinstalar, haz clic en ella y elige Desinstalar.
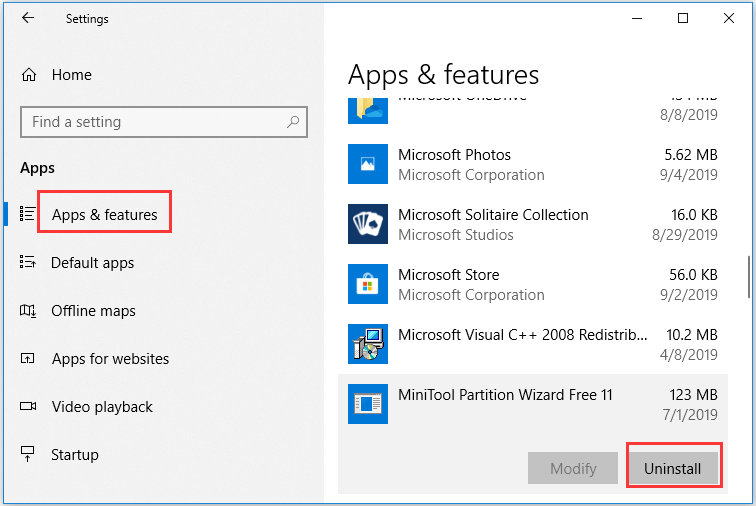
Las soluciones anteriores son pasos sencillos que puedes adoptar para corregir el error pantalla azul Bad Pool Caller 0x000000C2. Si no funcionan, entonces debes continuar probando algunas de las medidas avanzadas a continuación.
# 5 Solucionar el error de la pantalla azul Bad Pool Caller actualizando Windows 10/8/7
El error de pantalla azul Bad Pool Caller de Windows 10 también puede estar provocado por incompatibilidades de hardware o software. Si algún software o hardware de tu equipo no es compatible con el sistema, puede provocar distintos tipos de errores de pantalla azul de la muerte, como el error Bad Pool Caller.
Para que el hardware y el software sean totalmente compatibles con un ordenador con Windows 10/8/7, puedes comprobar si hay disponibles nuevas actualizaciones de Windows y actualizar el sistema operativo de tu PC en caso afirmativo.
Puedes hacer clic en Inicio -> Ajustes -> Actualización y seguridad -> Windows Update y hacer clic en Buscar actualizaciones. Su ordenador con Windows 10 empezará a comprobar automáticamente las nuevas actualizaciones para Windows y las instalará.
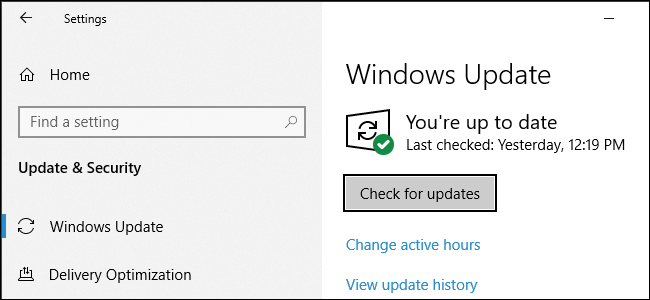
# 6 Actualizar todos los controladores en Windows 10/8/7 para corregir el error Bad Pool Caller
Otra causa típica del error Bad Pool Caller es que los controladores de Windows 10 estén desactualizados, sean incompatibles o se encuentren dañados. Puedes actualizar todos los controladores, incluyendo los de la tarjeta gráfica, de sonido/vídeo, del ratón/teclado, adaptadores de red, controladores del procesador y más, para ver si puedes solucionar así el error de pantalla azul. Comprueba los pasos que aparecen a continuación.
Paso 1. Puedes pulsar las teclas Windows + X al mismo tiempo en el teclado y elegir el Administrador de dispositivos para abrir el administrador de dispositivos de Windows 10.
Paso 2. A continuación, puedes expandir cada una de las categorías y hacer clic derecho en el hardware para el que has instalado un controlador de terceros, luego haz clic en Actualizar controlador. Sigue el mismo método para comprobar y actualizar los controladores de los dispositivos a sus últimas versiones.
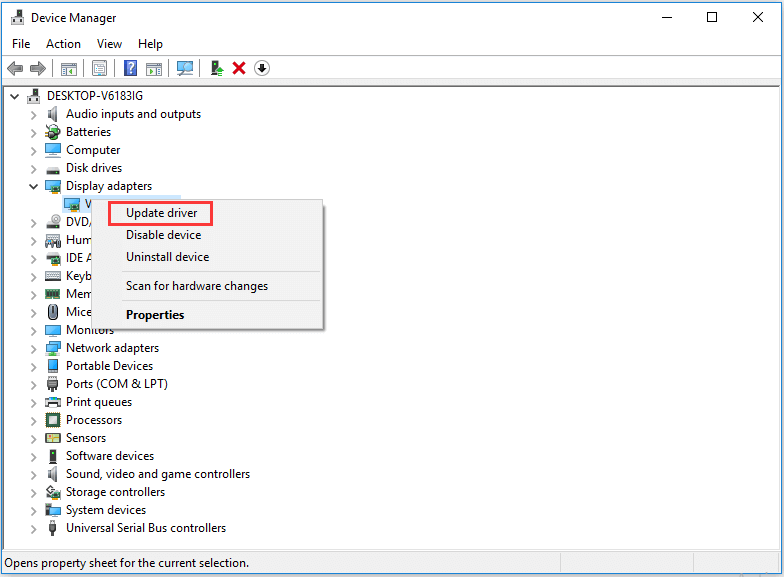
Cómo recuperar datos perdidos en Windows 10/8/7 después del error Bad Pool Caller
Como puedes ver, el error de pantalla azul Bad Pool Caller puede deberse a muchos problemas. Si has sufrido pérdida de datos en tu ordenador con Windows 10/8/7 debido por este error, puedes utilizar el mejor software de recuperación de datos gratuito para restaurar los datos perdidos fácilmente.
MiniTool Power Data Recovery, un programa de recuperación de datos 100% limpio, puede ayudarte a recuperar rápidamente los datos perdidos o los archivos eliminados por equivocación en un ordenador con Windows 10/8/7.
Puedes utilizar este software gratis para recuperar archivos para realizar una recuperación de datos del disco duro local, de un disco duro externo, de una unidad USB, de una tarjeta SD, un SSD y otros dispositivos de almacenamiento.
Puede ayudarte a solucionar de todo tipo de situaciones de pérdida de datos, por ejemplo, la pérdida de datos por un error de pantalla azul BSOD. Bad Pool Caller, borrado de archivos accidental, ataques de virus, cuelgues del sistema, errores de disco duro y más.
Descarga e instala MiniTool Power Data Recovery 100% limpio en Windows 10/8/7 y sigue los 3 sencillos pasos que aparecen a continuación para recuperar tus datos perdidos fácilmente.
MiniTool Power Data Recovery TrialHaz clic para Descargar100%Limpio y seguro
Paso 1. Elegir el dispositivo del que quieres recuperar los datos
Inicie MiniTool Power Data Recovery para acceder a su interfaz de usuario principal. En Logical Drives, puede seleccionar la unidad de destino que contiene los datos perdidos. Haga clic en el botón Scan y escaneará automáticamente los datos de la unidad elegida.
Si no sabe qué unidad contiene los archivos perdidos/eliminados, puede hacer clic en la pestaña Devices y elegir todo el disco duro para escanear.
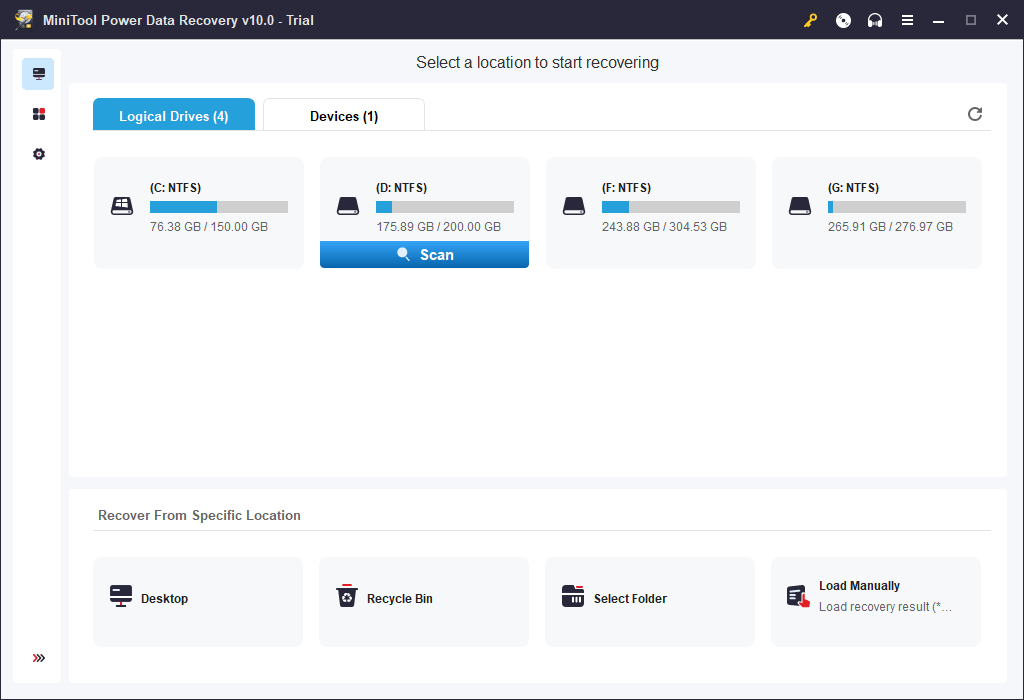
Paso 2. Comprueba los resultados de la recuperación para encontrar tus archivos perdidos
Cuando termine el proceso de escanear, se mostrarán todos los datos en el disco duro, incluyendo los . archivos borrados y perdidos. Puedes navegar por los resultado del escaneo para encontrar los archivos y carpetas que necesites y marcarlos Está permitido previsualizar archivos.
Para encontrar rápidamente los archivos perdidos a recuperar, puedes hacer clic en Mostrar archivo perdidos en la barra de herramientas para mostrar solo los archivos perdidos.
También puedes hacer clic en Encontrar o en el icono de Filtrar que se encuentra en la en la barra de herramientas para buscar el archivo de destino por su nombre, filtrar los archivos por su extensión, etcétera.
Paso 3. Guardar los archivos recuperados
Después de que hayas encontrado todos los archivos necesarios, puedes hacer clic en el botón Guardar y especificar una ubicación nueva en la que guardar los archivos que se han recuperado.
Si has perdido algunos datos importantes por culpa del error de pantalla azul Bad Pool Caller Windows 10/8/7, puedes utilizar esta herramienta para recuperar fácilmente los datos que has perdido.
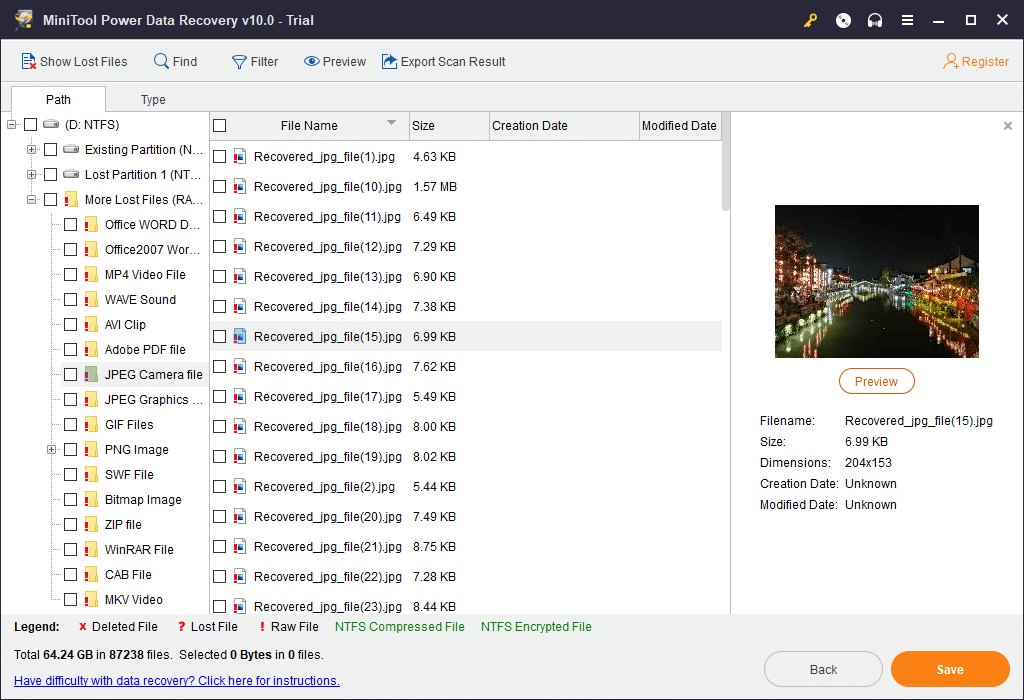
# 7 Ejecutar el diagnóstico de memoria de Windows para comprobar los errores en la memoria RAM
Otra de las posibles causas por las que ocurre el error Bad Pool Caller Windows 10/8/7 es la memoria RAM del equipo. Los problemas con la memoria pueden provocar que tu ordenador pierda información o deje de funcionar. Puedes utilizar la herramienta incorporada en Windows, Windows Memory Diagnostic, para verificar la memoria física del equipo para ver si tiene problemas. A continuación, tienes la guía de cómo hacerlo.
Paso 1. Pulsa las teclas Windows + R a la vez para abrir el cuadro de diálogo de Ejecutar en Windows.
Paso 2. A continuación, introduce mdsched.exe en el cuadro de Ejecutar y pulsa intro para acceder a la herramienta de diagnóstico de memoria de Windows.
Paso 3. A continuación, puedes elegir la opción recomendada: Reiniciar ahora y verificar si hay problemas (recomendado).
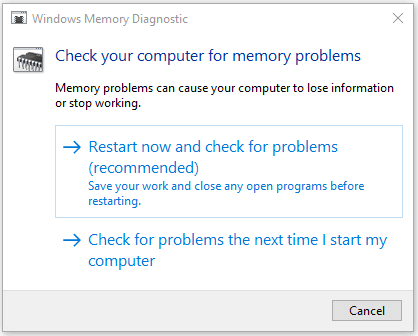
El ordenador se reiniciará y empezará a buscar errores en la memoria. Por favor, espera pacientemente hasta que finalice el proceso de verificación. Puede tardar hasta 10 minutos
Cuando se termine la prueba de la memoria, puedes saber si realmente la memoria tiene errores; si así es, puedes cambiarla por una nueva. Si no se encontrase ningún error, entonces puedes probar los otros métodos para reparar el error de pantalla azul Bad Pool Caller Windows 10/8/7 que tienes en este artículo.
# 8 Comprobar y reparar los daños en los datos del disco duro con CHKDSK
Si el disco duro de tu ordenador está corrupto o tiene errores, es posible que pueda ser una causa de que aparezca una pantalla azul de la muerte con el error Bad Pool Caller. Para comprobar si el disco duro de tu ordenador tiene errores, puedes utilizar otra de las herramientas gratuitas incorporadas en Windows, CHKDSK, para analizar y reparar los errores del disco duro. Consulta la guía que tienes a continuación.
Paso 1. También puedes pulsar las teclas Windows + R en el teclado para abrir el cuadro de diálogo de Ejecutar. Introducir cmd y pulsar Ctrl + Mayús + Intro para abrir y ejecutar el símbolo del sistema de Windows con privilegios de administrador.
Paso 2. A continuación, puedes introducir la línea de comando en la ventana del símbolo del sistema: chkdsk *:/f /r, sustituyendo “*” por la letra de la unidad del disco duro que desees verificar. Dale al intro y la utilidad de línea de comandos de Windows CHKDSK empezara la comprobación y corrección der errores del sistema de archivos, se comprobará si hay sectores en mal estado en el disco duro.
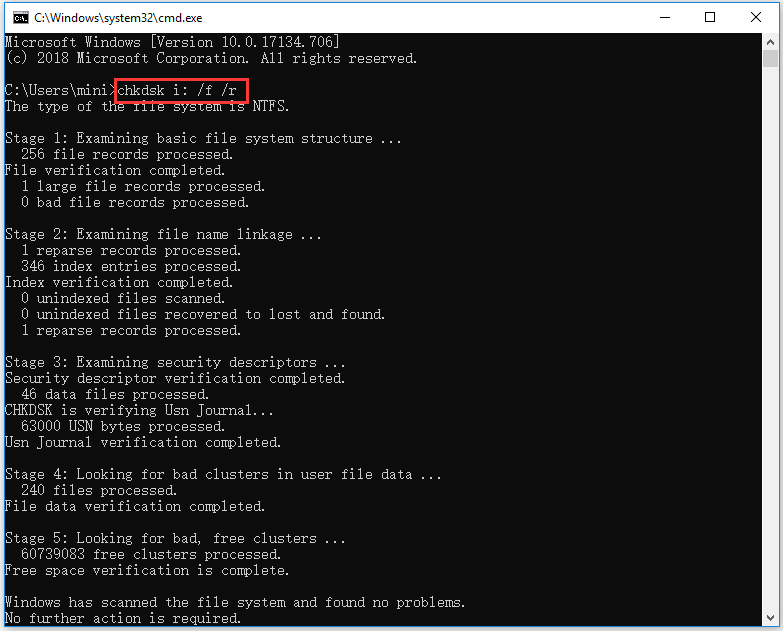
# 9 Comprobar y reparar los archivos dañados de sistema con SFC Scannow
Otra herramienta útil gratuita de Windows que se puede utilizar para corregir el error de pantalla azul Bad Pool Caller en Windows 10/8/7 es SFC Scannow.
SFC Scannow es también otra de las utilidades de la línea de comandos que puede detectar y reparar los archivos dañados del sistema o que faltan en tu ordenador.
Paso 1. Puedes pulsar Windows + R, introducir cmd en la ventana Ejecutar y pulsar intro para abrir la aplicación de símbolo del sistema de Windows.
Paso 2. A continuación, puedes introducir sfc /scannow y pulsar la tecla intro. El comprobador de archivos del sistema (SFC) empezará a comprobar y a corregir los archivos dañados o los archivos que faltan en el disco duro del ordenador.
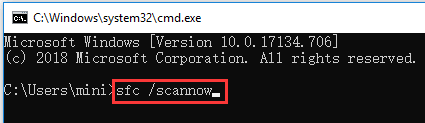
# 10 Ejecutar el solucionador de problemas de BSOD de Windows para corregir el error BSOD Bad Pool Caller
Para reparar el error BSOD Bad Pool Caller Windows 10, también se puede ejecutar la herramienta de solución de problemas de Windows 10.
Paso 1. Puedes hacer clic en Inicio -> Configuración -> Actualización y seguridad -> Solucionar problemas.
Paso 2. Desplázate hacia abajo por la lista del panel derecho hasta encontrar la opción Pantalla azul. Haz clic en ella y luego en Ejecutar el solucionador de problemas. El solucionador de problemas de BSOD de Windows empezará a intentar solucionar los errores que hacen que Windows se cuelgue o se reinicie inesperadamente.
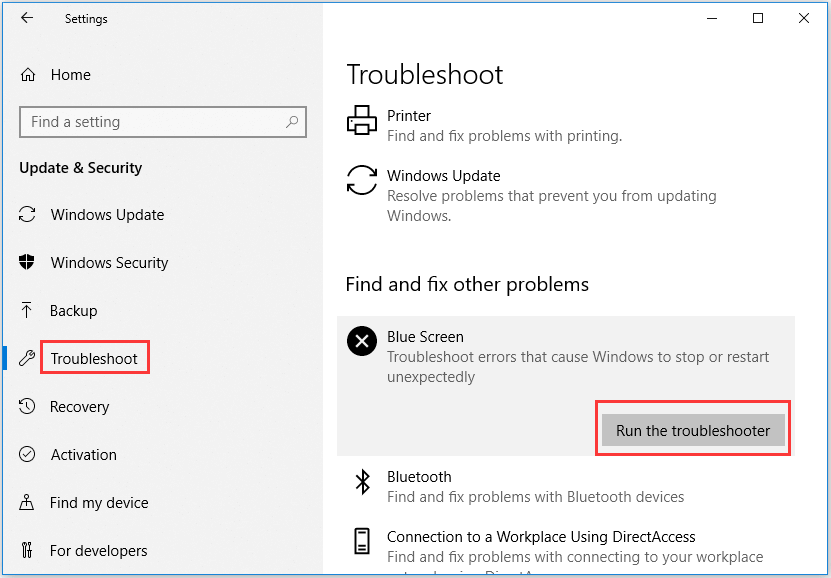
Cuando termine el proceso de solución de problemas de pantalla azul, puedes comprobar si has podido solucionar el error Bad Pool Caller 0x000000C2 BSOD de Windows 10.
# 11 Restaurar el ordenador para solucionar el error Bad Pool Caller.
Si las soluciones anteriores no sirven para solucionar el error Bad Pool Caller 0x000000C2 de Windows 10, puedes probar a realizar una restauración del sistema en Windows 10 para ver si el equipo vuelve a un punto anterior en el que se encontrase bien.
Paso 1. Puedes hacer clic en Inicio -> Configuración -> Actualización y seguridad -> Recuperación. Después, haz clic en el icono Reiniciar ahora que hay debajo del Inicio avanzado. Tu ordenador se reiniciará y accederá a las Opciones de inicio avanzadas de Windows 10.
Paso 2. Haz clic en Restauración del sistema en la ventana de opciones avanzadas. Introduce tu nombre de cuenta y tu contraseña. Sigue las instrucciones para elegir un punto de restauración del sistema al que realizar una restauración del sistema en Windows 10.
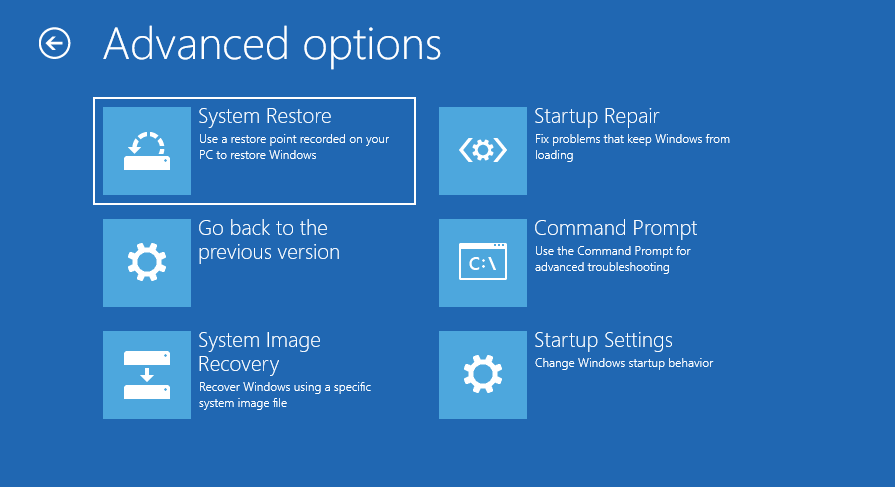
Después de que termine la restauración del sistema, el error Bad Pool Caller debe haberse corregido.
# 12 Restablecer tu PC para reparar el error BSOD 0x000000C2
De manera alternativa, también puedes restablecer tu equipo para solucionar el error Bad Pool Caller 0x000000C2 de Windows 10/8/7. Sin embargo, este proceso de restablecer el equipo eliminará todos los programas que hayan instalados. Puedes decidir por su cuenta.
Paso 1. Puedes hacer clic en Inicio -> Configuración -> Actualización y seguridad -> Recuperación. Luego haz clic en Empezar, debajo de Restablecer este PC.
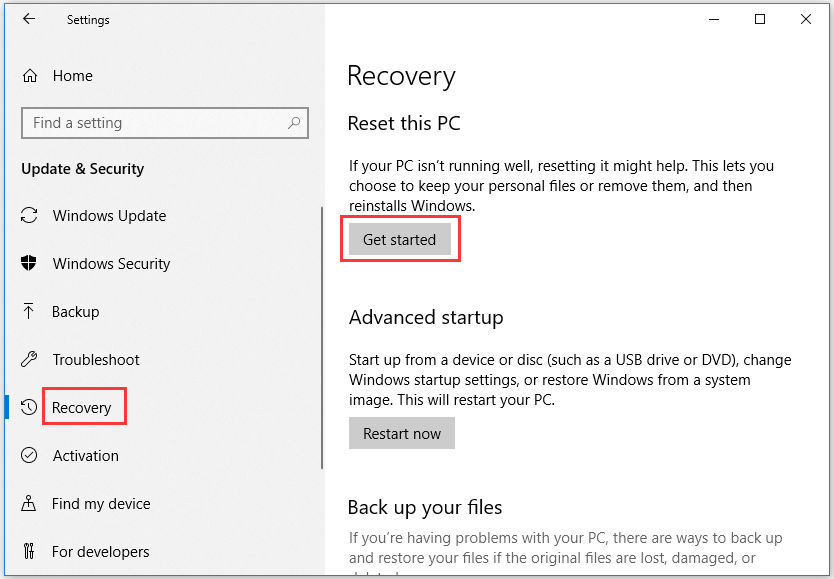
Paso 2. elige una opción para restablecer el sistema: Guardar mis archivos o Quitar todo. En este caso, no quieres limpiar el disco duro de la computadora , pero desea conservar los archivos y carpetas personales, de modo que pueda elegir Guardar mis archivos opción.
This should be able to fix Bad Pool Caller Blue Screen Error Windows 10/8/7.
Conclusión
Esas son las 12 soluciones que te ofrecemos para reparar el error Bad Pool Caller de Windows 10/8/7. Esperamos que alguna de ellas te ayude.
Si conoces otras maneras de resolver el problema Bad Pool Caller o tienes otros problemas recuperando datos perdidos/eliminados de un equipo informático con Windows 10/8/7, ponte en contacto con [email protected] .
![[SOLUCIONADO] Como revivir Windows 10 con una unidad de recuperación | Solución fácil](https://mt-test.minitool.com/images/uploads/2021/11/disco-de-reparacion-de-windows-10-thumbnail.png)
