Ce post présente 12 solutions pour corriger l'erreur de l'écran bleu Bad Pool Caller sous Windows 10/8/7. Chaque solution pour corriger l'erreur Bad Pool Caller 0x000000C2 est accompagnée d'un guide étape par étape. Si vous subissez une perte de données sur votre Windows 10/8/7 en raison de l'erreur BSOD Bad Pool Caller, le logiciel de récupération de données MiniTool est là pour vous aider à récupérer facilement les données perdues.
Ce tutoriel fournit 12 solutions pour vous aider à corriger l’erreur de l’écran bleu Bad Pool Caller 0x000000C2 sous Windows 10/8/7. Si vous avez perdu des données à la suite de cette erreur de l’écran bleu Bad Pool Caller sous Windows 10/8/7, ce post contient également une méthode simple et rapide pour récupérer les données et les fichiers perdus sur votre PC Windows 10/8/7. (>> Récupérer mes fichiers)
Ci-dessous, nous examinerons ce qu’est le Bad Pool Caller, les causes de l’erreur BSOD Bad Pool Caller, 12 solutions pour corriger l’erreur de l’écran bleu Bad Pool Caller 0x000000C2 de Windows 10/8/7, ainsi que comment récupérer facilement d’éventuelles données perdues sur le PC en raison de cette erreur d’écran bleu.
Qu’est-ce que l’erreur Bad Pool Caller 0x000000C2?
Il se peut que certains d’entre vous ne sachent pas ce qu’est le Bad Pool Caller et ce qui provoque l’erreur Bad Pool Caller 0x000000C2.
L’erreur Bad Pool Caller est comparable à l’erreur de l’écran bleu de la mort de Windows (BSOD), souvent accompagnée d’un code d’erreur d’arrêt 0x000000C2.
Le système d’exploitation Windows stocke une série de fichiers nécessaires dans la « banque de données ». Et la « banque de données » permet à votre ordinateur de lire tous les fichiers nécessaires au moment où il en a besoin. Si votre ordinateur Windows 10/8/7 affiche l’erreur BSOD Bad Pool Caller, cela signifie qu’un fil d’exécution de votre processeur a fait une mauvaise demande à la banque de données. Votre ordinateur Windows ne peut pas lire un fichier spécifique ou certains paramètres dont il a besoin. Votre ordinateur demande à utiliser des ressources qui sont indisponibles, inexistantes ou utilisées par d’autres fils d’exécution.
Tout comme de nombreuses autres erreurs BSOD de Windows (par exemple, l’erreur de page de données du noyau), l’erreur de l’écran bleu Bad Pool Caller entraînera également un plantage du système Windows et redémarrera votre PC afin de prévenir tout dommage à votre système. Cette erreur d’écran bleu peut afficher le message suivant.
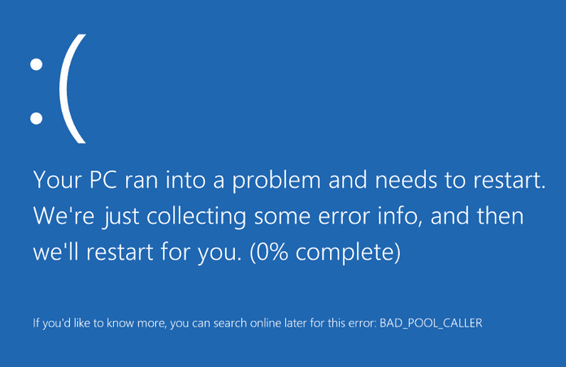
Les causes possibles de l’erreur Bad Pool Caller sont nombreuses: plantage du système, en-tête de la banque de données corrompue, problèmes de pilote, corruption de la RAM, infection par un logiciel malveillant / virus, corruption de fichier, entrées de registre non valides, etc.
Néanmoins, l’erreur Bad Pool Caller peut engendrer de nombreux problèmes sur votre PC Windows 10/8/7, comme par exemple un ordinateur qui ne s’allume pas du tout, une perte de données, entre autres. Concernant la perte de données, nous traiterons ce problème en utilisant MiniTool Power Data Recovery.
12 méthodes pour corriger l’erreur Bad Pool Caller sous Windows 10/8/7
- Redémarrer votre ordinateur
- Exécuter une analyse antivirus
- Annuler les changements informatiques récents
- Désinstaller le matériel ou les logiciels récemment installés
- Mettre à jour le système de Windows 10/8/7
- Mettre à jour tous les pilotes sur Windows
- Exécuter le diagnostic de la mémoire de Windows
- Vérifier et réparer les corruptions du disque dur
- Vérifier et corriger les fichiers système corrompus
- Exécuter le Dépannage BSOD de Windows
- Restaurer votre ordinateur
- Réinitialiser votre PC
Comment corriger l’erreur BSOD Bad Pool Caller 0x000000C2 sous Windows 10/8/7 – 12 méthodes
Nous abordons ces 12 méthodes pour vous aider à corriger l’erreur Bad Pool Caller sous Windows 10/8/7. Veuillez continuer à les vérifier ci-dessous. Essayez-les une par une.
#1 Redémarrer votre ordinateur
La première étape consiste à redémarrer votre ordinateur pour voir s’il peut éviter le problème de l’écran bleu Bad Pool Caller. Si un redémarrage ne fonctionne pas, poursuivez avec les mesures ci-dessous.
#2 Exécuter une analyse antivirus
Des logiciels malveillants ou des virus peuvent également causer l’erreur BSOD Bad Pool Caller puisqu’ils peuvent infecter les fichiers et les données du système. Utilisez un logiciel antivirus fiable pour effectuer une analyse de virus afin de déterminer s’il y a un rançongiciel ou un virus dans votre ordinateur. Si c’est le cas, nettoyez et enlevez-les pour maintenir votre ordinateur en bon état.
Il convient de mentionner qu’un logiciel antivirus peut également engendrer l’erreur Bad Pool Caller 0x000000C2. Si vous avez installé un logiciel antivirus tiers, il est possible de le désactiver temporairement ou de l’enlever complètement pour voir si l’erreur de l’écran bleu Bad Pool Caller peut être corrigée. Ne vous inquiétez pas, cela ne mettra pas votre ordinateur dans un état de vulnérabilité totale puisque Windows 10 possède un logiciel de sécurité intégré – Windows Defender. (>> Est-ce que Windows Defender est suffisant?)
#3 Annuler les changements informatiques récents pour corriger l’erreur Bad Pool Caller
Si vous avez apporté des changements à votre ordinateur, il est possible que l’erreur de l’écran bleu Bad Pool Caller sous Windows 10/8/7 soit causée par vos récents changements. Veuillez annuler tous les changements récents et redémarrer votre ordinateur.
Par ailleurs, si vous avez connecté des périphériques USB externes à votre ordinateur, vous pouvez tous les débrancher pour voir si l’écran bleu Bad Pool Caller de Windows disparaît.
#4 Désinstaller le matériel ou les logiciels récemment installés
Le problème de l’écran bleu Bad Pool Caller sous Windows 10 peut également être causé par certaines applications problématiques récemment installées. Si vous avez installé un nouveau matériel ou logiciel sur votre ordinateur Windows 10/8/7, il est recommandé de les désinstaller à titre d’essai.
Pour désinstaller un programme sous Windows 10, cliquez sur Démarrer -> Paramètres -> Applications -> Applications & fonctionnalités, trouvez l’application que vous souhaitez désinstaller, cliquez dessus et sélectionnez Désinstaller.
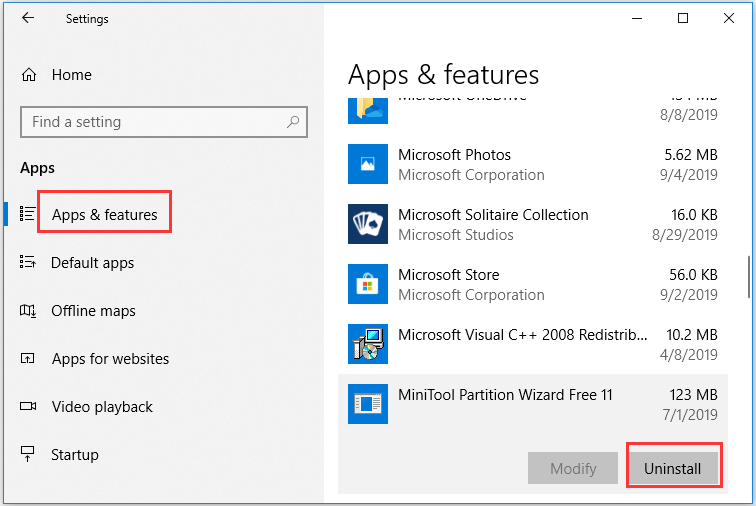
Les solutions ci-dessus constituent les étapes simples et fondamentales à suivre pour corriger l’erreur de l’écran bleu Bad Pool Caller 0x000000C2. Si elles ne sont pas efficaces, vous devez alors continuer à essayer les mesures avancées ci-dessous.
#5 Corriger l’erreur de l’écran bleu Bad Pool Caller en mettant à jour le système Windows 10/8/7
L’erreur de l’écran bleu Bad Pool Caller sous Windows 10 peut également être causée par une incompatibilité matérielle ou logicielle. Si certains matériels ou logiciels de votre ordinateur sont incompatibles avec le système, ils peuvent provoquer différents types d’erreurs de l’écran bleu de la mort, comme Bad Pool Caller.
Pour rendre le matériel et les logiciels entièrement compatibles avec l’ordinateur Windows 10/8/7, il suffit de vérifier s’il existe de nouvelles mises à jour de Windows et de mettre à jour le système de votre PC.
Cliquez sur Démarrer -> Paramètres -> Mise à jour et sécurité -> Mise à jour Windows, puis cliquez sur Vérifier les mises à jour. Votre ordinateur Windows 10 vérifiera automatiquement les nouvelles mises à jour Windows disponibles et les installera.
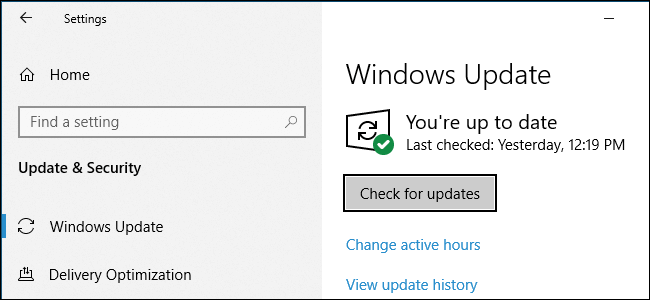
#6 Mettre à jour tous les pilotes sous Windows 10/8/7 pour corriger l’erreur Bad Pool Caller
Une autre cause fréquente de l’erreur Bad Pool Caller sous Windows 10 est la présence de pilotes obsolètes/incompatibles/corrompus. Vous pouvez mettre à jour tous les pilotes, y compris ceux de la carte graphique, de l’audio/vidéo, de la souris/clavier, des adaptateurs réseau, des processeurs et autres, pour voir s’il est possible de corriger cette erreur de l’écran bleu. Vérifiez les étapes ci-dessous.
Étape 1. Appuyez simultanément sur les touches Windows + X du clavier et choisissez Gestionnaire de périphériques pour ouvrir le Gestionnaire de périphériques sous Windows 10.
Étape 2. Ensuite, il est possible d’étendre chaque catégorie de périphériques et de cliquer avec le bouton droit de la souris sur le matériel pour lequel vous avez installé un pilote tiers, puis de cliquer sur Mettre à jour le pilote. Procédez de la même manière pour vérifier et mettre à jour les pilotes de périphériques vers leurs dernières versions.
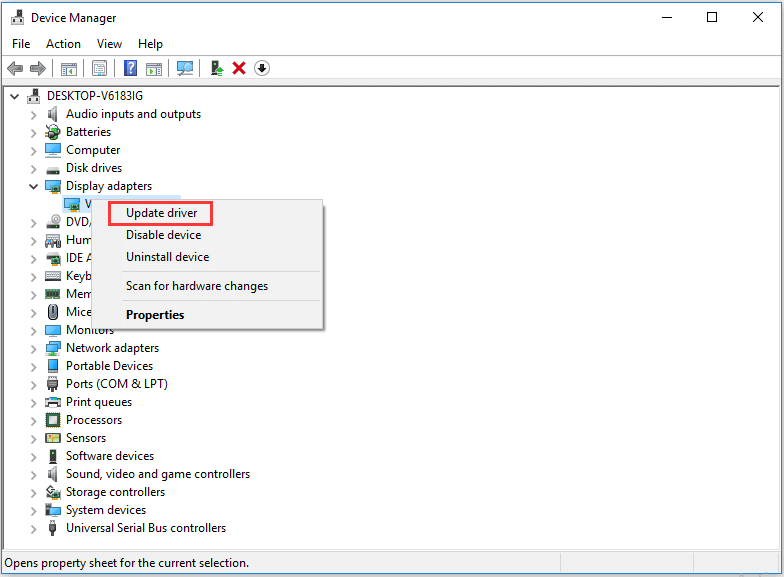
Comment récupérer des données perdues sous Windows 10/8/7 après une erreur Bad Pool Caller
Comme vous pouvez le voir, l’erreur de l’écran bleu Bad Pool Caller peut être causée par de nombreux problèmes. Si vous subissez une perte de données sur votre ordinateur Windows 10/8/7 en raison de cette erreur, utilisez le meilleur logiciel gratuit de récupération de données pour restaurer facilement les données perdues.
MiniTool Power Data Recovery, un programme de récupération de données 100% sans danger, peut vous aider à récupérer facilement les données perdues ou les fichiers supprimés par erreur sur un ordinateur Windows 10/8/7 sans aucun problème.
Utilisez ce logiciel gratuit d’annulation de suppression de fichiers pour récupérer des données depuis un disque dur local, un disque dur externe, une clé USB, une carte SD, un SSD et d’autres périphériques de stockage.
Il peut vous aider à faire face à toutes sortes de situations de perte de données, par exemple une perte de données due à une erreur BSOD, y compris Bad Pool Caller, une suppression accidentelle de fichiers, une attaque de virus, un plantage du système, une erreur de disque dur, etc.
Téléchargez et installez le logiciel MiniTool Power Data Recovery 100% sans danger sous Windows 10/8/7, puis suivez les 3 étapes simples ci-dessous pour récupérer facilement vos données perdues.
MiniTool Power Data Recovery FreeCliquez pour télécharger100%Propre et sûr
Étape 1. Sélectionner le périphérique à partir duquel les données seront récupérées.
Lancez MiniTool Power Data Recovery pour accéder à son interface utilisateur principale. Sous Logical Drives, vous pouvez sélectionner le lecteur cible qui contient vos données perdues. Cliquez sur le bouton Scan et il analysera automatiquement les données du lecteur choisi.
Si vous ne savez pas quel lecteur contient les fichiers perdus/supprimés, vous pouvez cliquer sur l’onglet Devices et choisir l’ensemble du disque dur à analyser.
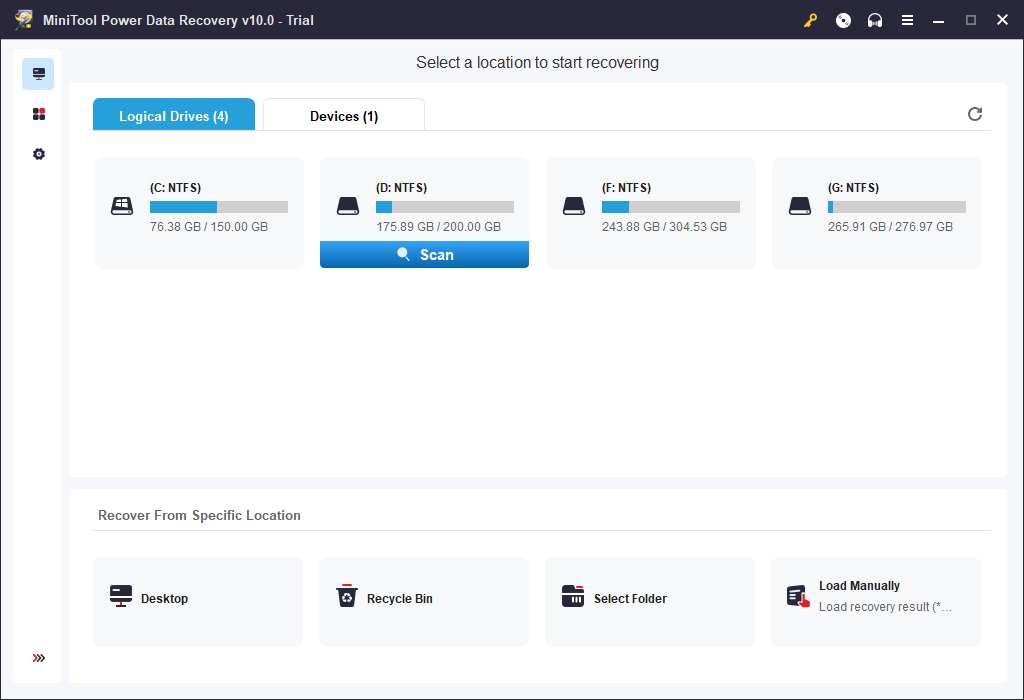
Étape 2. Vérifier le résultat de la récupération pour retrouver vos fichiers perdus.
Une fois le processus d’analyse des données terminé, il affichera toutes les données sur le disque dur, y compris les ficarge.
Pour trouver rapidement les fichiers perdus à récupérer, vous pouvez cliquer sur Afficher les fichiers perdus dans la barre d’outils pour ne répertorier que ceux-là.
Vous pouvez également cliquer sur l’icône Rechercher ou Filtrer de la barre d’outils pour rechercher le fichier cible par son nom ou filtrer les fichiers par leur extension, par exemple.
Étape 3. Enregistrer les fichiers récupérés.
Une fois tous les fichiers nécessaires trouvés, cliquez sur le bouton Enregistrer et indiquez un nouvel emplacement pour stocker les fichiers récupérés.
Si vous avez perdu des données importantes en raison de l’erreur d’écran bleu Bad Pool Caller sous Windows 10/8/7, utilisez cet outil pour récupérer facilement les données perdues.
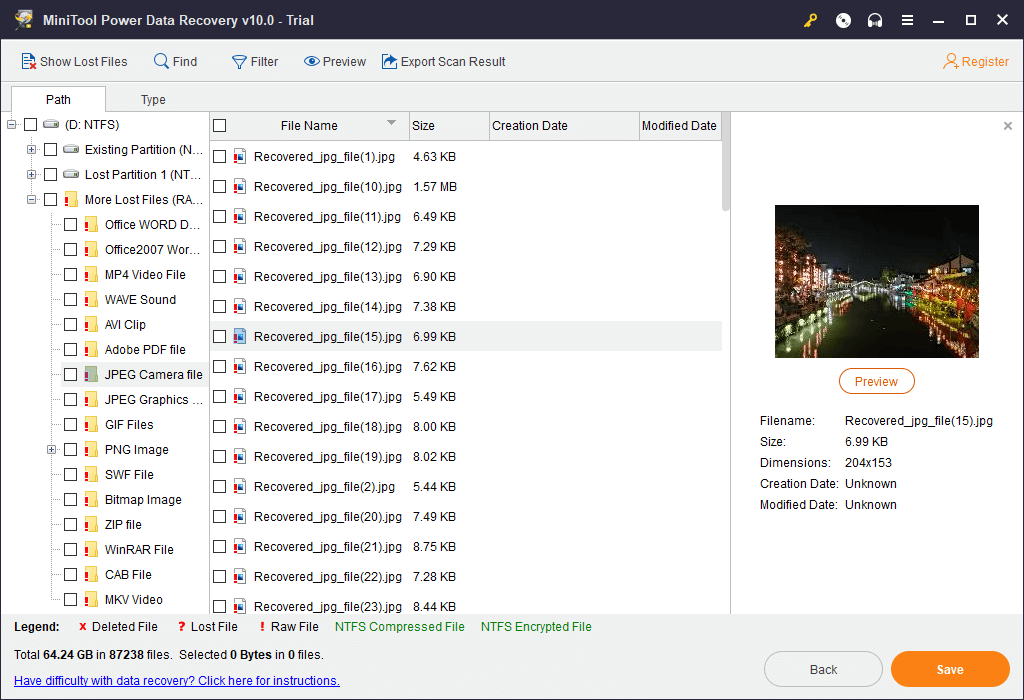
#7 Exécuter le diagnostic de la mémoire Windows pour vérifier l’erreur de RAM
Une autre cause possible de l’erreur Bad Pool Caller sous Windows 10/8/7 est le problème de RAM de l’ordinateur. Les problèmes de mémoire de l’ordinateur peuvent entraîner la perte d’informations ou l’arrêt de fonctionnement de votre ordinateur. Utilisez l’outil intégré à Windows, intitulé Windows Memory Diagnostic, pour vérifier si la mémoire physique de votre ordinateur présente des problèmes. Vous trouverez ci-dessous le guide pratique.
Étape 1. Appuyez simultanément sur les touches Windows + R pour ouvrir la boîte de dialogue Exécuter de Windows.
Étape 2. Tapez ensuite mdsched.exe dans le champ Exécuter et appuyez sur Enter pour ouvrir l’outil de diagnostic de la mémoire Windows.
Étape 3. Ensuite, sélectionnez l’option recommandée: Redémarrer maintenant et vérifier s’il y a des problèmes (recommandé).
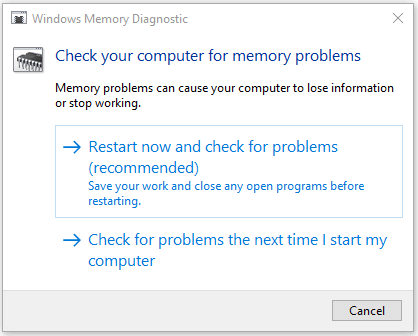
L’ordinateur redémarrera et vérifiera s’il y a des problèmes de mémoire. Veuillez attendre patiemment pour laisser le processus de vérification se terminer. Cela peut prendre jusqu’à 10 minutes.
Une fois le test de la RAM terminé, vous pouvez vérifier s’il y a des erreurs de mémoire. Si c’est le cas, changez la carte mémoire de votre ordinateur. S’il ne trouve aucune erreur, alors vous devriez essayer d’autres méthodes présentées dans ce post pour corriger l’erreur de l’écran bleu Bad Pool Caller sous Windows 10/8/7.
#8 Vérifier et réparer les corruptions de disque dur avec CHKDSK
Si le disque dur de votre ordinateur est corrompu ou comporte des erreurs, il est également susceptible de provoquer une erreur BSOD de type Écran bleu de la mort comme Bad Pool Caller. Pour vérifier si le disque dur de votre ordinateur comporte des erreurs, utilisez un autre outil gratuit intégré à Windows, CHKDSK, pour analyser les erreurs et réparer le disque dur. Consultez le guide ci-dessous.
Étape 1. De plus, appuyez sur les touches Windows + R du clavier pour ouvrir la boîte de dialogue Exécuter. Tapez cmd, puis appuyez sur les touches Ctrl + Shift + Enter pour ouvrir et exécuter l’invite de commandes Windows en tant qu’administrateur.
Étape 2. Ensuite, tapez la ligne de commande dans la fenêtre Invite de commandes: chkdsk *: /f /r, remplacez « * » par la lettre de la partition du disque dur de l’ordinateur que vous souhaitez vérifier. Appuyez sur le bouton Enter et l’utilitaire de ligne de commande CHKDSK de Windows commencera à vérifier et à corriger les erreurs du système de fichiers, et à vérifier s’il y a des secteurs défectueux dans le disque dur.
#9 Vérifier et corriger les fichiers système corrompus avec SFC Scannow
Un autre outil Windows gratuit utile à utiliser pour corriger l’erreur de l’écran bleu Bad Pool Caller sous Windows 10/8/7 est d’utiliser SFC Scannow.
SFC Scannow est également un utilitaire de ligne de commande intégré à Windows pouvant détecter et corriger les fichiers système corrompus ou manquants sur votre ordinateur.
Étape 1. Appuyez sur Windows + R, tapez cmd dans la fenêtre Exécuter, puis appuyez sur la touche Enter pour ouvrir l’application Invite de commandes de Windows.
Étape 2. Ensuite, tapez sfc /scannow et appuyez sur la touche Enter. Le Vérificateur de fichiers système (SFC) commencera à vérifier et à corriger les fichiers système corrompus ou manquants sur le disque dur de l’ordinateur.
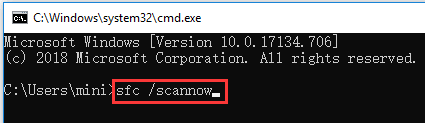
#10 Exécuter le dépannage BSOD de Windows pour corriger l’erreur BSOD Bad Pool Caller
Pour corriger l’erreur Bad Pool Caller sous Windows 10, vous pouvez également exécuter l’outil de dépannage intégré à Windows 10 pour dépanner les problèmes liés à BSOD.
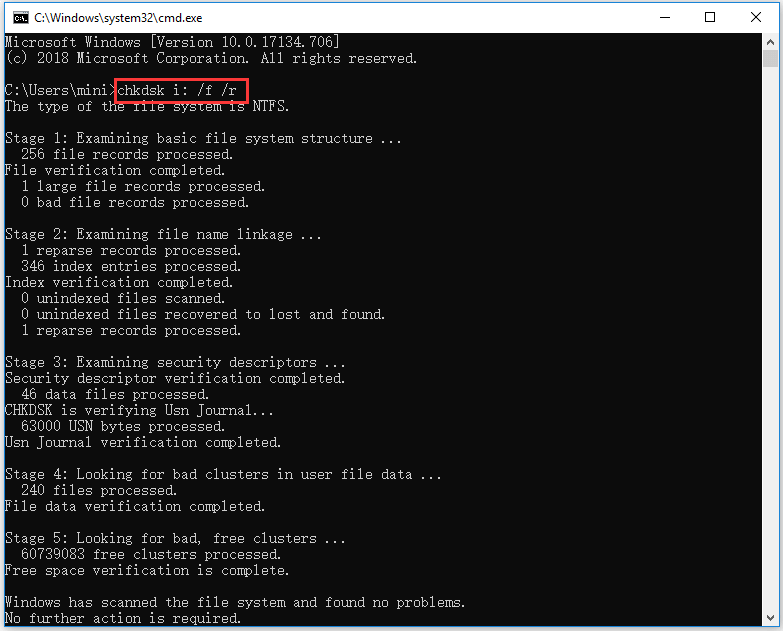
Étape 1. Cliquez sur Démarrer -> Paramètres -> Mise à jour et sécurité -> Dépannage.
Étape 2. Faites défiler la liste dans le panneau de droite pour trouver l’option Écran bleu. Cliquez dessus et cliquez sur Exécuter le dépannage. Le dépanneur BSOD de Windows démarrera le dépannage des erreurs qui provoquent l’arrêt ou le redémarrage inattendu de Windows.
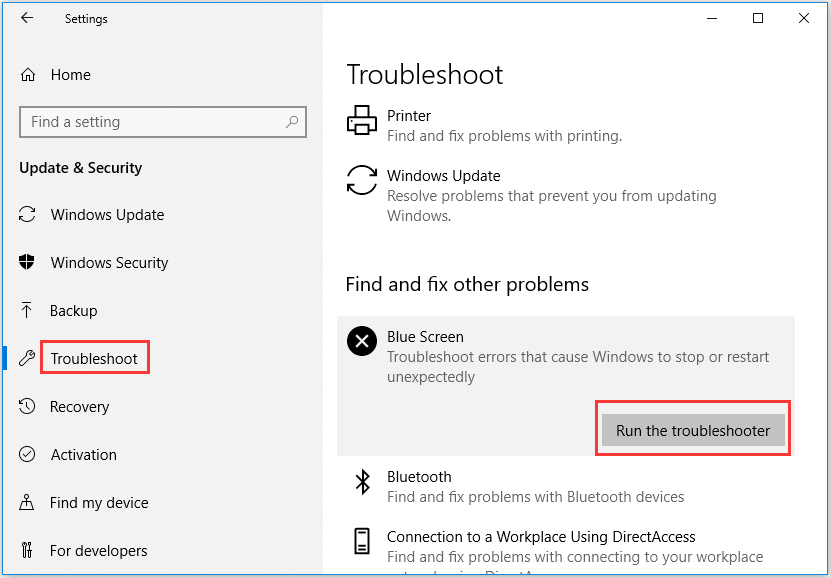
Une fois le processus de dépannage de l’écran bleu terminé, vérifiez s’il a corrigé l’erreur BSOD 0x000000C2 Bad Pool Caller sous Windows 10.
#11 Restaurer votre ordinateur pour corriger l’erreur Bad Pool Caller.
Si les solutions ci-dessus ne permettent pas de corriger l’erreur Bad Pool Caller sous Windows 10, essayez d’effectuer une restauration du système sous Windows 10 pour ramener votre ordinateur à un état de santé antérieur.
Étape 1. Cliquez sur Démarrer -> Paramètres -> Mise à jour et sécurité -> Récupération. Ensuite, cliquez sur l’icône Redémarrer maintenant sous Démarrage avancé. Votre ordinateur va redémarrer et accéder aux options de démarrage avancées de Windows 10.
Étape 2. Cliquez sur Restauration du système dans la fenêtre Options avancées. Entrez votre nom de compte et votre mot de passe. Suivez les instructions pour choisir un point de restauration du système afin d’effectuer une restauration du système sous Windows 10.
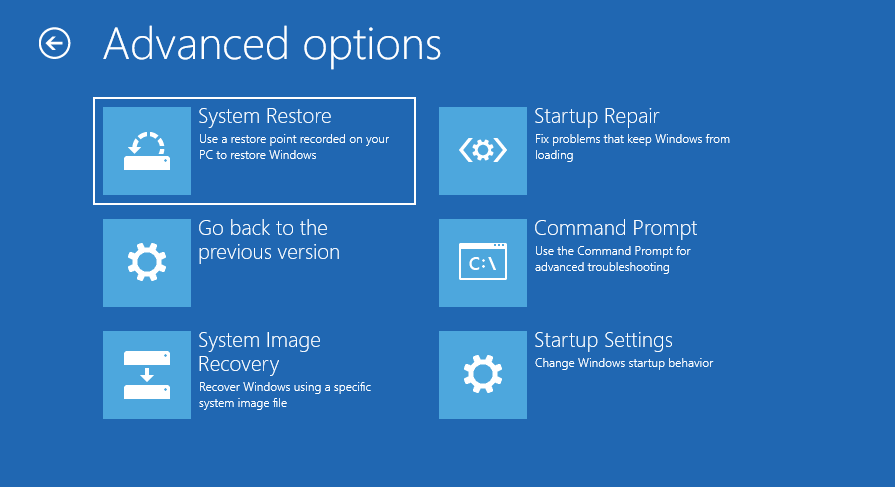
Après une restauration du système, l’erreur Bad Pool Caller devrait être corrigée.
#12 Réinitialiser votre PC pour corriger l’erreur BSOD 0x000000C2
Sinon, vous pouvez également réinitialiser votre ordinateur pour corriger le problème de Bad Pool Caller sous Windows 10/8/7. Cependant, la réinitialisation d’un ordinateur enlèvera tous les programmes installés. À vous de décider.
Étape 1. Cliquez sur Démarrer -> Paramètres -> Mise à jour et sécurité -> Récupération. Cliquez sur Démarrer sous Réinitialiser cet ordinateur.
Étape 2. Choisissez une option de réinitialisation: Conserver mes fichiers, ou, Tout enlever. Ici, vous ne voulez pas effacer le disque dur de l’ordinateur, mais plutôt conserver vos fichiers et dossiers personnels, alors vous pouvez choisir l’option Conserver mes fichiers.
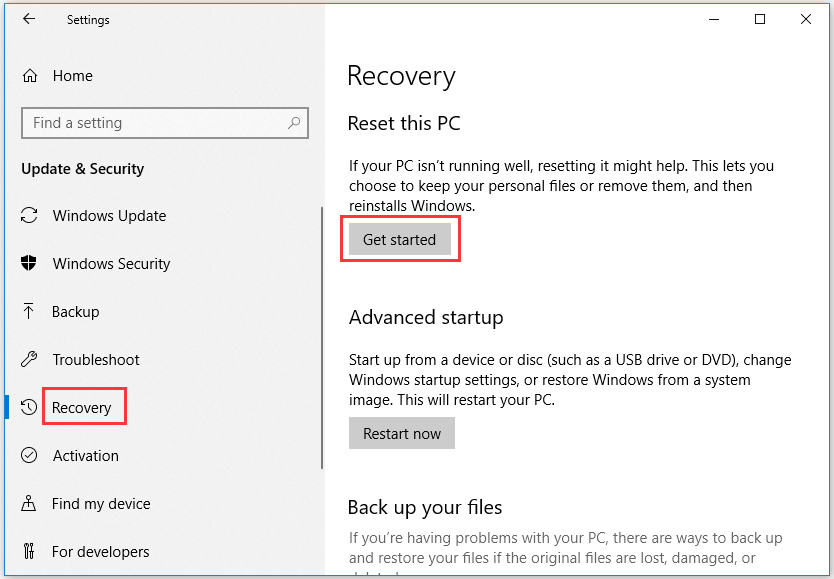
Cela devrait permettre de corriger l’erreur de l’écran bleu Bad Pool Caller sous Windows 10/8/7.
Conclusion
Voici les 12 solutions que nous vous proposons pour corriger Bad Pool Caller sous Windows 10/8/7. J’espère qu’une de ces méthodes vous sera utile.
Si vous avez d’autres bonnes méthodes pour résoudre ce problème lié au Bad Pool Caller, ou si vous éprouvez d’autres problèmes pour récupérer des données perdues/supprimées depuis un ordinateur Windows 10/8/7, veuillez contacter [email protected].
![[RÉSOLU] Comment remettre Windows 10/11 en service avec le lecteur de récupération | Correctif facile](https://mt-test.minitool.com/images/uploads/2020/10/reparer-disque-recuperation-windows-10-thumbnail.png)
