Windows mostrará una serie de mensajes de error y códigos de detención cuando tu equipo (principalmente el disco duro) falla. El error de gestión de memoria es uno de los muchos errores comunes; en muchas ocasiones aparece en una pantalla azul. Si tienes el suficiente cuidado, podrás descubrir que aparece un código de detención después del mensaje de error. Más adelante, se puede utilizar el código de detención para identificar y solucionar este problema.
Error de administración de memoria de Windows 10
La memoria del ordenador no es un concepto nuevo para los usuarios; esto se refiere a cualquier dispositivo físico utilizado para guardar información por medio de la utilización de los circuitos integrados. La información puede guardarse temporalmente en la memoria RAM (ramdom access memory o memoria de acceso aleatorio) o como memoria ROM (memoria de solo lectura).
Bueno, el error de gestión de memoria se refiere, obviamente, a un error relacionado con la gestión de la memoria. El error en la gestión de memoria de Windows suele ocurrir junto con un mensaje “MEMORY_MANAGEMENT” error. Es posible que te sientas preocupado, decepcionado o enfadado cuando te encuentras una pantalla azul de la muerte gestión de memoria en Windows 10 o en los otros sistemas de Windows, ¿verdad? Por favor, simplemente relájate, porque no se trata de un error fatal. No estás solo; a muchos usuarios de Windows les molesta este mismo problema.
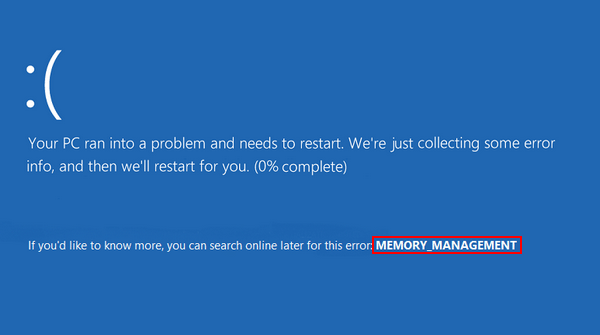
De hecho, cuando falla la gestión de memoria, aparecen pantallas azules de la muerte (BSOD) en tu sistema frecuentemente. Teniendo esto en cuenta, te presentaremos las causas por las que ocurre el error de administración de memoria y luego, en el contenido siguiente, te mostraremos varias prácticas recomendadas para solucionar este problema.
Causas y situaciones del error de administración de memoria Windows 10
¿Qué es la gestión de memoria en un sistema operativo?
Como su nombre sugiere, el procedimiento de administración de memoria es una función que se encarga de administrar la memoria primaria del ordenador en un sistema operativo. Las funciones principales de la gestión de memoria de Windows son:
- Controlar el estado de cada ubicación de memoria (tanto asignada como libre).
- Decidir cómo asignar la memoria durante el proceso de competencia.
- Decidor cuál recibirá la memoria, cuándo lo hará y cuánta podría recibir.
- Asignar una determinada ubicación de memoria cuando finaliza el proceso de asignación de memoria.
Casos reales
Caso 1: aparece el error de administración de memoria muchas veces al día justo después de la última actualización de Windows 10.
Nunca me ha aparecido una pantalla azul. Instalé las actualizaciones y, ese mismo día, me está apareciendo sin parar esa pantalla azul. Me aparece cada vez que intento apagar mi PC, así que nunca abandono mi apartamento ni me acuesto porque simplemente no puedo apagar mi PC sin tener que esperar a que se reinicie (algo que ocurre después de la pantalla azul) para poder apagarlo de nuevo. Son las 11 de la mañana y hoy ya me ha aparecido la pantalla azul unas 2 o 3 veces. ¿Alguien más tiene este problema? ¿No pasó que algunas actualizaciones de Windows 10 destruyeron las CPUs en algunos PCs? ¿No salió eso en las noticias? ¿Acaso podría estar esto relacionado con daños al hardware inducidos por la actualización de Windows 10? – preguntado por KalleSatan en la comunidad de Microsoft
Caso 2: error del gestor de memoria en Windows 10.
Todo parecía indicar que mi sistema se encontraba bien para la actualización. No obstante, Acer no daba soporte a la actualización para mi ordenador portátil: un Acer Aspire V5-571 P. con procesador i7-3537U, 8GB de RAM, SO de 64bit y pantalla táctil. Actualicé desde Windows 8.1 a Windows 10 sin problemas ni complicaciones. Aproximadamente 20 minutos después de usarlo y, repetidamente, después de eso, el sistema fallaba con una pantalla azul, recopilando información. Indicando a un problema de gestión de la memoria. Ejecuté el solucionador de problemas de memoria de Microsoft. No encontró ningún problema. Porque el ordenador no permanecía encendido durante más de 20 minutos. Incluso cuando lo dejaba sin ningún programa más funcionando. Volví a Windows 8.1 y ahora todo está bien de nuevo. ¿Por dónde empiezo? – publicado por Hal70400 también en la Comunidad de Microsoft
En los dos casos, el usuario ha comentado que el error de Windows 10 ocurre cuando la actualización se ha completado. ¿Qué significa esto? Indica que las actualizaciones son una de las causas más comunes por las que ocurre este error. Para saber más razones que pueden provocar una pantalla azul con un error de gestión de memoria, te invitamos a leer la siguiente parte.
Qué provoca el error de gestión de memoria
Hablando con franqueza, la pantalla azul de la muerte gestión de memoria en Windows 10 aparece cuando se ha producido un error grave en la administración de la memoria, que a su vez puede deberse a muchas razones.
Aquí tenemos las causas más comunes de que se produzca la horrible pantalla azul con el error de administración de memoria:
- Windows Update: después de actualizar Windows desde una versión más antigua, puede aparecer este error.
- Errores de disco: se han encontrado errores en el disco que hay instalado en ese ordenador.
- Contagio de virus: el virus informático infecta tu sistema y provoca daños en él (cómo recuperar los archivos que han sido borrados por virus).
- Memoria estropeada: la memoria está en mal estado.
- Memoria RAM defectuosa: la memoria RAM (memoria de acceso aleatorio) falla.
- Fallos en los controladores: puede ocurrir que los controladores de los dispositivos (como el controlador de la tarjeta de video) no esté instalado o no sea el correcto.
- Problemas de hardware: se detectaron problemas de hardware en uno o más dispositivos de hardware (como en la tarjeta gráfica).
- Problemas de software: se encuentran problemas en uno o más programas (incluyendo archivos dañados y que falte el sistema Operativo).
- Conflictos de software o hardware: ocurre cuando un software/hardware tiene conflicto con otro software/hardware.
3 situaciones típicas del error de gestión de memoria en Windows
El error MEMORY_MANAGEMENT puede aparecer en cualquiera de las versiones de Windows. Tiende a ocurrir especialmente cuando planeas ejecutar procesos muy exigentes, como retransmisiones en vivo en resolución 4K o juegos de realidad virtual. He resumido las tres situaciones más populares en las que ocurre este error.
Situación 1: se bloquea MEMORY_MANAGEMENT.
Definitivamente, el código de detención Windows 10 del gestor de memoria de Windows 10 evita el acceso al sistema como se realiza normalmente. Podrás ver que el mensaje de error permanece en pantalla casi todo el tiempo. En estas circunstancias, no queda más remedio que reiniciar el dispositivo para probar a ver si se soluciona. Pero, posiblemente el problema no se puede solucionar reiniciando. Lo peor, el PC se bloquea e incluso se queda en un bucle de bloqueos por culpa de esto.
Situación 2: bucle del gestor de memoria de Windows 10.
Cuando aparece la pantalla azul de la muerte con código de detención de Windows 10 en la gestión de memoria, esto puede acabar provocando un bucle de errores. Incluso aunque el sistema no se bloquee algunas veces, el error MEMORY_MANAGEMENT seguirá ahí cada vez que los usuarios apaguen y reinicien sus ordenadores.
Situación 3: MEMORY_MANAGEMENT en Acer, Asus, Lenovo, HP, Surface Pro 3 y Surface Pro.
Si el error con código de detención relacionado con la gestión de memoria de Windows aparece en este caso, se verán afectados todos los dispositivos. En cuanto a Surface Line de Microsoft, se sabe que este problema ocurre mucho en dispositivos Surface Pro y Surface Pro 3.
Las causas y las situaciones del error de gestión de memoria de Windows 7 son básicamente las mismas.
Cómo reparar el error de gestión de la memoria
El error MEMORY_MANAGEMENT es en realidad un mensaje de pantalla azul de la muerte (BSOD). Por lo tanto, puedes intentar repararlo reiniciando tu PC.
- Si el error no aparece ya más, después de reiniciar, puedes olvidarte de él.
- Si todavía aparece el mensaje de error MEMORY_MANAGEMENT cuando está funcionando el PC, entonces debes seguir las soluciones de solución de problemas avanzadas que te damos a continuación.
Recuperar primero los datos
Pase lo que pase, la seguridad de los datos debe ser lo primero. Para garantizar que los datos se encuentran seguros cuando aparezca el código de detención de Windows 10 MEMORY_MANAGEMENT, puedes seguir también los pasos que indicamos a continuación.
Paso 1: reinicia tu PC cuando te encuentres con el error en la gestión de memoria. Después, descarga MiniTool ShadowMaker y ejecútalo después de instalarlo.
Paso 2: ejecutar este software para realizar copias de seguridad de los archivos (por lo menos de los archivos importantes) en tu ordenador.
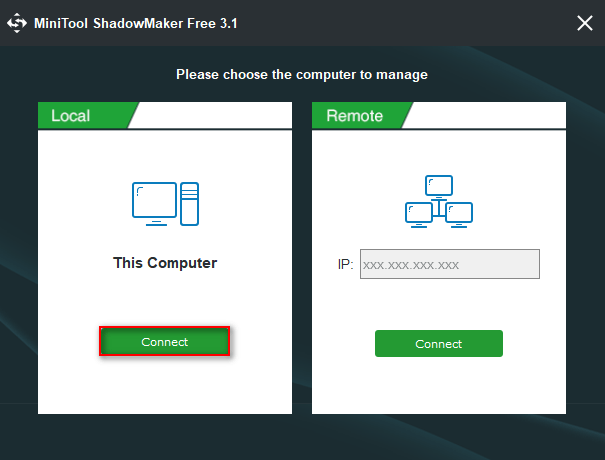
Paso 3: adquirir MiniTool Power Data Recovery si se pierde cualquier archivo de tu PC.
MiniTool Power Data Recovery TrialHaz clic para Descargar100%Limpio y seguro
Paso 4: ejecutar el software de recuperación de datos.
- Si te gustaría recuperar los archivos perdidos de una partición existente, por favor, mantén seleccionado Este PC en el panel lateral izquierdo de su interfaz principal.
- Si los archivos que necesitas se encuentran en una partición que ya se ha perdido, elige la opción Disco duro.
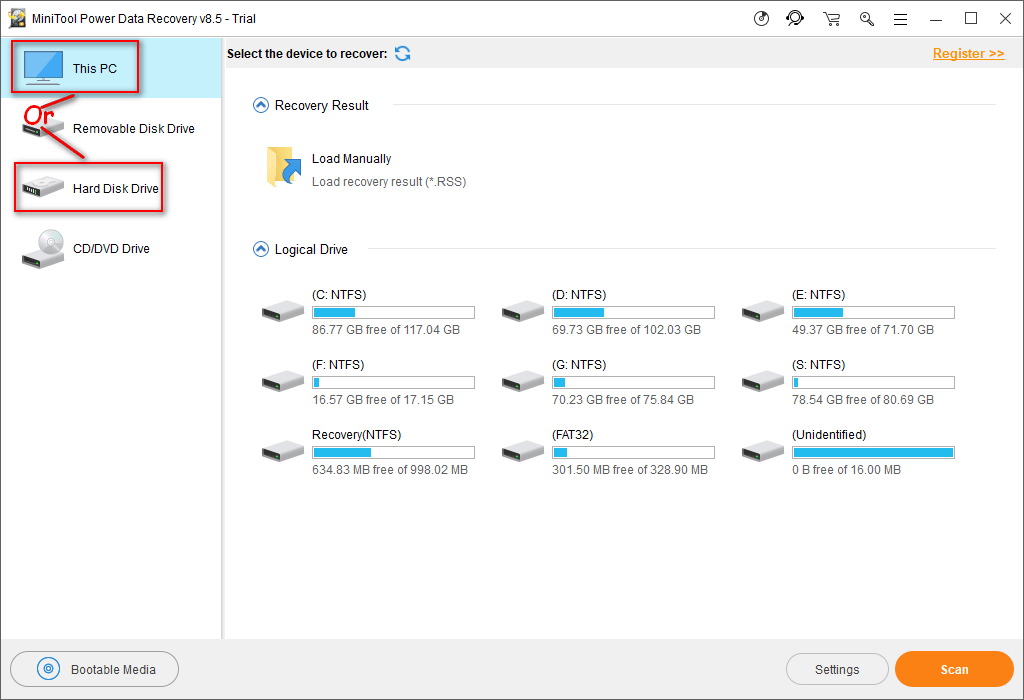
Paso 5: haz doble clic sobre la partición/disco duro objetivo para realizar un análisis completo del mismo. Después, tienes que esperar un poco hasta que avance el análisis.
Paso 6: cada vez más y más archivos se irán encontrando y se mostrarán en los resultados del escaneo, conforme avance el análisis. Por favor, examínalos y elige los que realmente necesites.
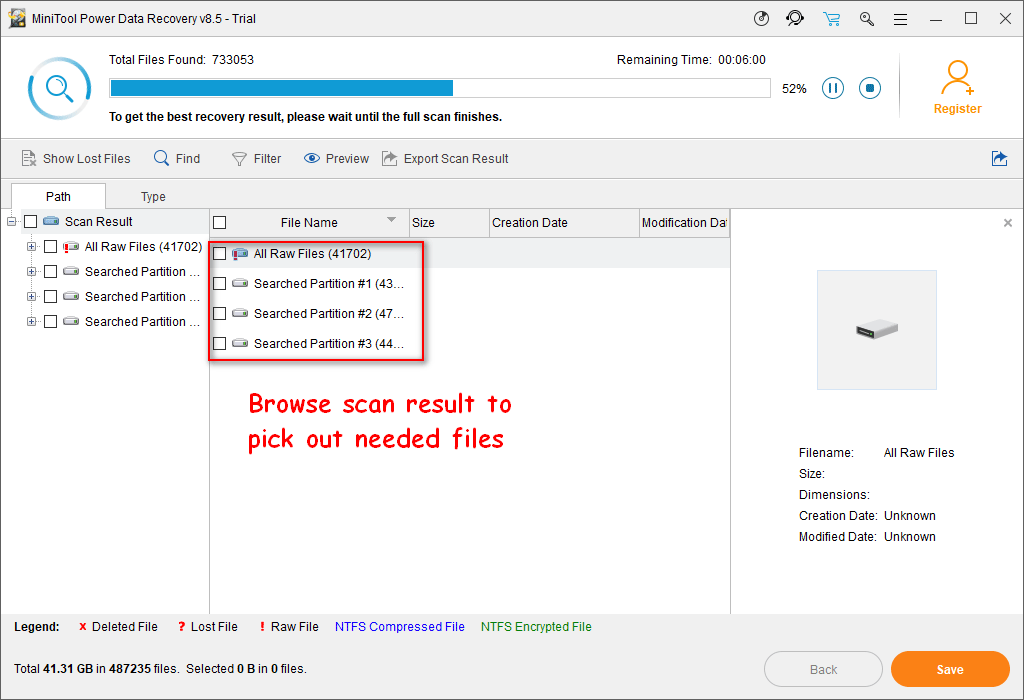
Paso 7:
- Haz clic en el botón Guardar que tienes en la parte inferior derecha.
- Elige otra unidad (una unidad extraíble sería la opción ideal) como ruta de destino para guardar los archivos recuperados.
- Haz clic en Aceptar para confirmar el cambio.
- Espera hasta que la recuperación termine.
Una vez haya terminado, debes reparar el error de administración de memoria de Windows inmediatamente, utilizando los métodos mencionados en la siguiente sección.
Reparar el código de detención de Windows 10
¿Cómo reparar un error de memoria? Existen, de hecho, algunos métodos de uso común que han funcionado en la mayoría de los casos.
Método uno: ejecutar SFC Scanner.
El escáner SFC es una herramienta incluida en Windows que sirve para solucionar problemas relacionados con el sistema. Muchos usuarios han comentado que el comando sfc /scannow les ha ayudado a librarse del problema de esta pantalla azul.
- Haz clic en el icono de Cortana que tienes en la barra de tareas e introduc cmd.
- Haz clic derecho sobre el símbolo del sistema, en la mejor coincidencia.
- Elige la opción Ejecutar como administrador del menú contextual.
- Elige Aceptar en la ventana emergente del Control de cuentas de usuario.
- Introduce sfc /scannow y dale al intro.
- Espera a que termine el proceso de escaneo (puede llevar un rato) y comprueba si se han reparado los errores.
¿Cómo solucionarlo cuando la barra de tareas de Windows 10 no funciona?
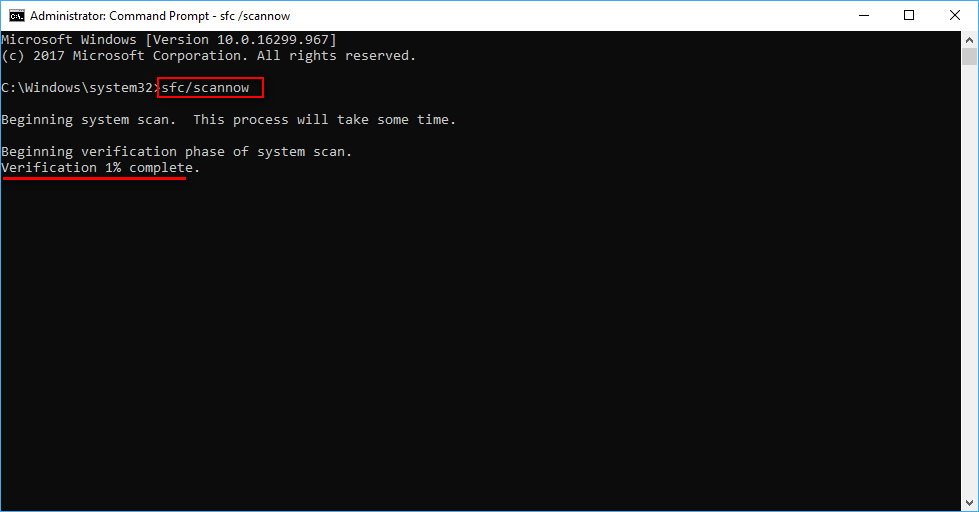
Método 2: comprobar los errores de disco.
La comprobación de errores de disco es otra herramienta útil de Windows, utilizada para comprobar sistemas de archivos, ciertos ajustes y también para solucionar problemas.
- Repite los pasos del 1 al 4 que han sido mencionados en el método 1.
- Introduce chkdsk C: /f (puedes sustituir C por otra letra de unidad) y pulsa intro.
- Espera a que el proceso termine por si solo. (Sin embargo, si la unidad de destino no puede bloquearse, aparecerá un mensaje de error diciendo que se programará el escaneo de disco para que se realice la próxima vez que se reinicie el sistema).
¿CHKDSK borra tus datos? Ahora, recupéralos de dos maneras.
Debes tener en cuenta que el parámetro /f solo verifica los problemas lógicos; si tienes que comprobar errores físicos, utiliza la opción /r.
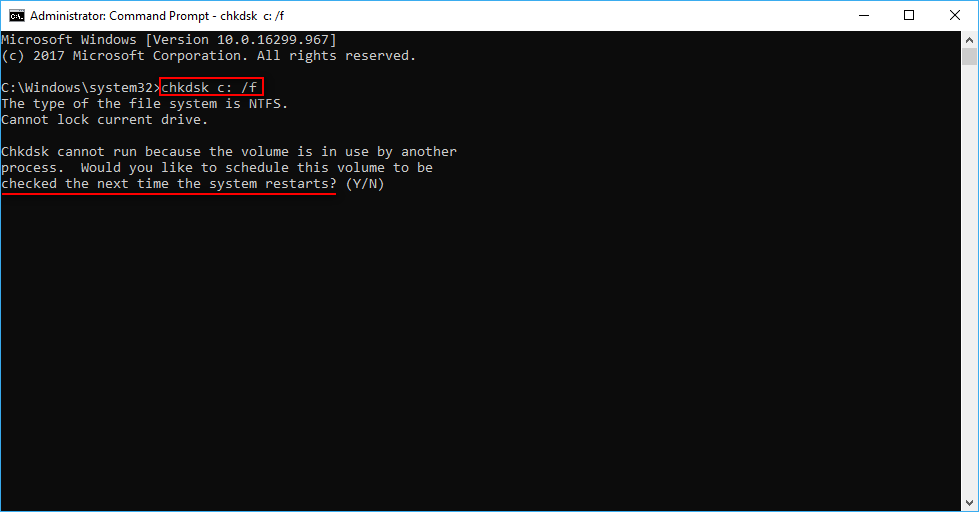
Diferencia entre el escáner SFC y la verificación de errores: el primer análisis comprueba los archivos de sistema de Windows, mientras que el segundo escanea al completo la unidad en busca de errores.
Método 3: utilizar la herramienta de diagnóstico de memoria de Windows.
Una memoria RAM corrupta/dañada es la causa más común del error de gestión de memoria de Windows 10. Se puede cambiar por otra para resolver el problema fácilmente. Pero, antes de hacer eso, necesitarás ejecutar la herramienta de diagnóstico de memoria de Windows 10 para que puedas asegurarte de que está estropeada realmente.
- Pulsa las teclas Inicio y R al mismo tiempo para que se abra el cuadro de diálogo Ejecutar.
- Introduce mdsched.exe y haz clic en Aceptar.
- Elige entre las opciones Reiniciar ahora y comprobar si hay problemas (recomendado) y Verificar problemas la próxima vez que inicie mi equipo. La primera opción comprobará tu memoria directamente, la otra te permite seguir trabajando y comprobar la memoria más adelante.
- Cuando se pone en marcha el diagnóstico de memoria de Windows, Windows empezará a buscar problemas de memoria. Debes esperar a que termine.
En caso de que no se encuentre ningún problema, es posible que la memoria del equipo esté bien, pero deberías probar otros métodos para reparar el error de gestión de memoria.
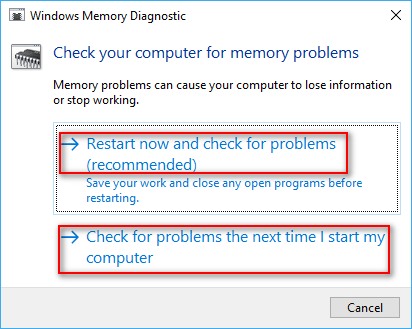
Método 4: ejecutar un análisis completo del sistema para ver si se detectan virus.
- Haz clic en el botón de Inicio que está en la esquina inferior izquierda de la pantalla.
- Desplázate hacia abajo para elegir el Centro de seguridad de Windows Defender.
- Elige Protección contra virus y amenazas.
- Haz clic en la opción de Análisis avanzado.
- Marca la opción análisis completo y espera.
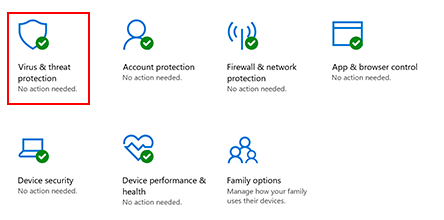
Tienes cantidad de opciones para hacer el análisis: el antivirus integrado en Windows, Windows Defender ( cómo solucionar Windows Defender ha borrado mis archivos) o cualquier otro programa antivirus de terceros.
Método 5: actualizar tus controladores.
Los controladores desactualizados de la tarjeta gráfica o dañados también pueden ser motivo de aparición del error de memoria en Windows. Además, los controladores nuevos que vienen con el hardware nuevo también pueden provocar problemas. Por lo tanto, actualizar los controladores se convierte en una solución rápida y sencilla.
- Haz clic derecho en el botón Inicio de la esquina inferior izquierda de la pantalla del ordenador.
- Elige Administrador de dispositivos del menú contextual.
- Navega la lista para marcar si aparece un símbolo de error. Si aparece el símbolo de error, prueba a actualizar el controlador correspondiente haciendo clic derecho sobre él y eligiendo la opción Actualizar controlador; si no hay ningún problema, posiblemente el controlador no sea el origen del error. Igualmente, puedes intentar actualizar el controlador.
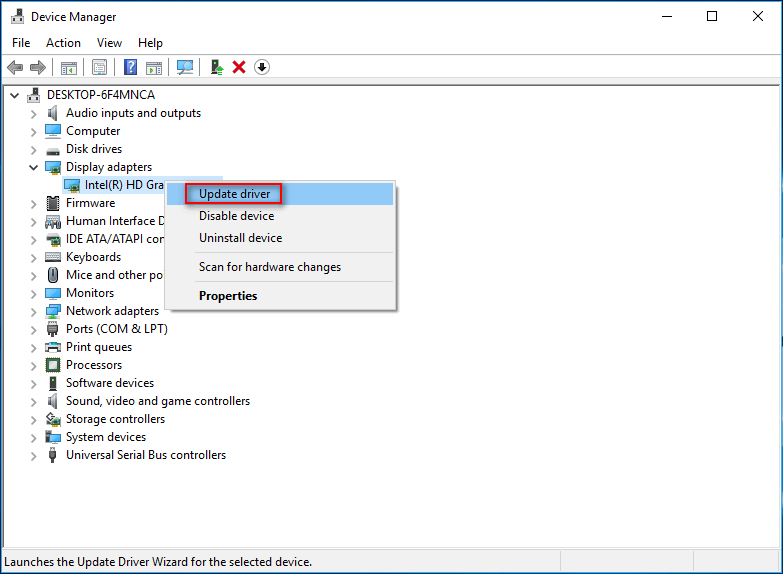
Método 6: borrar las carpetas temporales y los archivos.
Si hay demasiados archivos y carpetas temporales, esto provocará problemas graves: hará que las aplicaciones respondan con lentitud, puede afectar a la velocidad del procesamiento y dar lugar a que aparezcan códigos de error. La manera más rápida y sencilla de limpiarlos es utilizar el Liberador de espacio en disco.
- Haz clic en el icono de Cortana, que tienes en la barra de tareas, y escribe limpieza de disco.
- Elige Limpieza de disco de los resultados.
- Elija la unidad de destino de la lista desplegable en Limpieza de disco: ventana de selección de unidad.
- Haz clic en Aceptar para confirmar el cambio.
- Espera hasta que termine el proceso de cálculo.
- Selecciona los archivos que quieras eliminar.
- Haz clic en el botón de limpiar archivos del sistema.
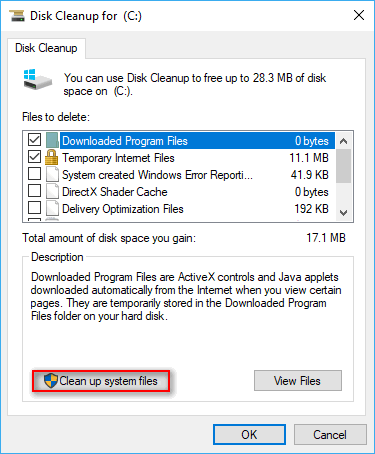
No tienes por qué preocuparte si has borrado archivos por error con el liberador de espacio en disco porque MiniTool Power Data Recovery puede ayudarte a recuperarlos.
Otros métodos que puedes probar para reparar el código de detención de Windows 10 MEMORY_MANAGEMENT:
- Quitar el software y el hardware que hayas instalado recientemente.
- Aumentar la memoria virtual.
- Buscar problemas de software, como corrupción y conflictos del software.
- Actualizar tu instalación de Windows 10 a la última versión.
- Revertir los ajustes del equipo a los valores predeterminados si has cambiado la frecuencia de reloj del PC.
- Utilizar la función de restaurar sistema.
- Reiniciar o reinstalar Windows 10 (esta es la última carta).
Haz clic para ver cómo comprobar los errores de memoria.
Veredicto
La pantalla azul de la muerte gestión de memoria en Windows 10 puede ser algo difícil de resolver, sobre todo para usuarios sin experiencia. Según el estudio, hay muchas razones que pueden dar lugar al error en la gestión de memoria en distintas situaciones. Pero, no tienes que preocuparte demasiado, porque hay muchas maneras de solucionar el problema, que se han mostrado más arriba.
Si realmente pasa algo malo con tu memoria RAM, ya sabes que hacer, ¿cierto?
Preguntas frecuentes sobre la pantalla azul de la muerte Memory Management
- Dirígete a abrir el panel de control en tu ordenador.
- Busca las herramientas administrativas y haz clic en ellas.
- En la lista, haz doble clic en la herramienta de diagnóstico de memoria de Windows.
- Elige reiniciar ahora y comprueba si hay problemas o si estos ocurren cuando vuelvas a iniciar el equipo.
- Espera hasta que se complete el proceso.