Windows va énumérer une série de messages d'erreur et de codes d'arrêt lorsque votre ordinateur (principalement le disque dur) tombe en panne. L'erreur de gestion de la mémoire est l'une des nombreuses erreurs courantes; elle apparaît souvent sur un écran bleu. Si vous prêtez attention, vous verrez qu'il y a un code d'arrêt après le message d'erreur. Ce code d'arrêt vous permettra de localiser et de corriger le problème.
La mémoire d’un ordinateur n’est pas un concept nouveau pour les utilisateurs; elle désigne tout périphérique physique utilisé pour stocker des informations en utilisant les circuits intégrés. L’information peut être stockée temporairement, comme la RAM (mémoire vive), ou de façon permanente, comme la ROM (mémoire morte).
L’erreur de gestion de la mémoire fait référence à l’erreur liée à la gestion de la mémoire. L’erreur de gestion de la mémoire sous Windows se produit souvent sur un écran bleu en affichant un message d’erreur « MEMORY_MANAGEMENT ». Vous êtes sûrement inquiet, déçu ou en colère lorsque vous rencontrez une erreur BSOD (Blue Screen of Death = écran bleu de la mort) alors que vous êtes sous Windows 10 ou d’autres systèmes Windows, n’est-ce pas? Veuillez-vous détendre, car ce n’est pas fatal. De nombreux utilisateurs de Windows sont préoccupés par le même problème.
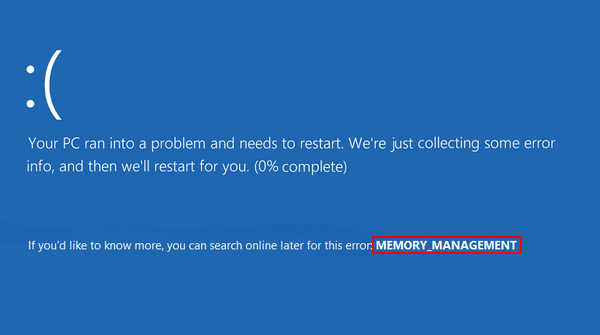
En fait, lorsque la gestion de la mémoire est défaillante, les BSOD apparaissent dans votre système à intervalles réguliers. Compte tenu de cela, je vais présenter les causes de l’erreur de gestion de la mémoire et ensuite démontrer plusieurs méthodes pratiques pour corriger cette erreur dans le contenu suivant.
Erreur de gestion de la mémoire Windows 10
Qu’est-ce que la gestion de la mémoire dans un système d’exploitation?
Comme son nom l’indique, la gestion de la mémoire est une fonctionnalité chargée de gérer la mémoire primaire de l’ordinateur dans un système d’exploitation. Les principales fonctions de la gestion de la mémoire de Windows sont les suivantes:
- Garder le contrôle de l’état de chaque emplacement de mémoire (à la fois alloué et libre).
- Déterminer comment attribuer la mémoire pendant le processus concurrent.
- Déterminer lequel des deux recevra la mémoire, à quel moment il la recevra et combien il pourrait recevoir.
- Attribuer un certain emplacement de mémoire lorsque le processus d’allocation de mémoire est terminé.
Cas réels
Cas 1: Obtention d’un écran bleu avec erreur de gestion de la mémoire plusieurs fois par jour immédiatement après la dernière mise à jour de win10.
Je n’ai jamais eu d’écran bleu. J’installe les mises à jour et le jour même, j’obtiens cet écran bleu encore et encore. Je l’ai presque à chaque fois que j’essaie d’éteindre mon PC, donc je ne peux jamais quitter mon appartement ou me coucher parce que je ne peux pas éteindre mon PC sans devoir attendre qu’il redémarre (ce qui arrive après l’écran bleu) pour pouvoir l’éteindre à nouveau. Il est 11 heures du matin et j’ai eu l’écran bleu environ 2 ou 3 fois aujourd’hui. Quelqu’un d’autre a ce problème? Certaines mises à jour de Windows 10 n’ont-elles pas détruit les processeurs de certains PC, n’est-ce pas ce qui a fait la une des journaux? Est-ce que cela pourrait être lié à des dommages matériels occasionnés par la mise à jour de Win 10?question posée par KalleSatan dans Microsoft Community
Cas 2: Erreur de gestion de la mémoire Windows 10.
Tout indiquait que mon système était OK pour la mise à jour. Cependant, Acer n’a pas pris en charge la mise à niveau de mon ordinateur portable : Acer Aspire V5-571 P. Processeur i7-3537U, Ram 8G, 64bitOS, écran tactile. Je suis passé de Windows 8.1 à 10 sans aucun problème. Environ 20 minutes après l’utilisation et à plusieurs reprises par la suite, le système tombait en panne, écran bleu: (collecte d’informations. Signalant un problème de gestion de la mémoire. J’ai lancé le dépannage de la mémoire de Microsoft. Aucun problème identifié. L’ordinateur portable ne reste pas plus de 20 minutes en veille. Même lorsqu’il est laissé sans programme supplémentaire en cours d’exécution. Je suis revenu à Windows 8.1. Tout va bien à nouveau. Par où commencer?– publié par Hal70400, également dans Microsoft Community
Dans les deux cas, l’utilisateur a déclaré que l’erreur de gestion de la mémoire sous Windows 10 se produit après avoir complété la mise à jour. Qu’est-ce que cela signifie? Cela indique que les mises à jour sont l’une des causes courantes de cette erreur. Pour connaître d’autres raisons qui pourraient mener au BSOD de gestion de la mémoire sous Windows 10, veuillez lire la partie suivante.
Les causes d’une erreur de gestion de la mémoire
À vrai dire, l’écran bleu de la mort de gestion de la mémoire apparaîtra lorsqu’il y aura une grave erreur de gestion de la mémoire, attribuable à de nombreuses raisons.
Les causes les plus courantes de l’effroyable écran bleu d’erreur de gestion de la mémoire sont les suivantes:
- Mise à jour de Windows: après avoir mis à jour votre Windows à partir d’une ancienne version, cette erreur peut apparaître.
- Erreurs de disque: des erreurs ont été trouvées sur le disque monté à cet ordinateur.
- Infection par un virus: le virus informatique envahit votre système et l’endommage par la suite (comment récupérer les fichiers supprimés par le virus).
- Mémoire défaillante: la mémoire est incorrecte.
- RAM défaillante: la RAM (mémoire vive) est défaillante.
- Pilotes défaillants: les pilotes de périphériques (comme le pilote vidéo) sont manquants ou incorrects.
- Problèmes de matériel: des problèmes matériels ont été détectés sur un ou plusieurs des matériels (comme la carte graphique).
- Problème logiciel: des problèmes sont constatés dans un ou plusieurs des logiciels (les fichiers corrompus et le système d’exploitation manquant en font partie)
- Incompatibilité logicielle ou matérielle: un logiciel/matériel est incompatible avec un autre logiciel/matériel.
3 situations courantes d’erreur de gestion de la mémoire sous Windows
Le MEMORY_MANAGEMENT peut apparaître sur toutes les versions de Windows. Il survient généralement lorsque vous prévoyez d’exécuter des processus très exigeants comme des jeux de réalité virtuelle et du streaming live 4K. J’ai résumé les trois situations les plus populaires lors desquelles l’erreur se produit.
Situation 1: MEMORY_MANAGEMENT plante.
Le code d’arrêt de gestion de la mémoire sous Windows 10 vous empêchera certainement d’entrer normalement dans le système. Vous constaterez que le message d’erreur reste sur votre écran presque tout le temps. Dans ces circonstances, il vous faudra essayer de redémarrer l’appareil. Cependant, il se peut que le problème ne soit pas résolu par un redémarrage. Pire encore, le PC peut planter et même provoquer des boucles de plantage.
Situation 2: Boucle de gestion de la mémoire sous Windows 10.
Une fois que le code d’arrêt BSOD de gestion de la mémoire sous Windows 10 s’affiche sur votre ordinateur, il peut provoquer une boucle d’erreur. Même si le système ne plante pas quelquefois, l’erreur MEMORY_MANAGEMENT sera toujours présente chaque fois que les utilisateurs éteignent et redémarrent leur ordinateur.
Situation 3: MEMORY_MANAGEMENT sur Asus, Acer, HP, Lenovo, Surface Pro et Surface Pro 3.
Si le code d’arrêt pour la gestion de la mémoire de Windows apparaît dans ce cas, tous les périphériques seront affectés. Comme pour la gamme Surface de Microsoft, ce problème est particulièrement répandu sur les périphériques Surface Pro et Surface Pro 3.
Les causes et les situations d’erreur de gestion de la mémoire sous Windows 7 sont fondamentalement les mêmes.
Comment corriger l’erreur de gestion de la mémoire
L’erreur MEMORY_MANAGEMENT est en fait l’un des messages d’erreur BSOD. Par conséquent, essayez de la corriger en redémarrant votre PC.
- Si l’erreur n’apparaît plus après le redémarrage, veuillez ne plus y penser.
- Si le message d’erreur MEMORY_MANAGEMENT s’affiche encore lorsque vous utilisez votre PC, suivez les solutions de dépannage avancées indiquées ci-dessous.
Récupérer d’abord les données
La sécurité des données doit primer, quoi qu’il arrive. Pour garantir la sécurité des données lorsque vous voyez le code d’arrêt MEMORY_MANAGEMENT sous Windows, suivez les étapes ci-dessous.
Étape 1: redémarrez votre PC lorsque vous rencontrez l’erreur de gestion de la mémoire. Ensuite, procurez-vous MiniTool ShadowMaker et lancez-le après l’installation.
Étape 2: exécutez ce logiciel pour sauvegarder les fichiers (au moins les fichiers importants) sur votre ordinateur.
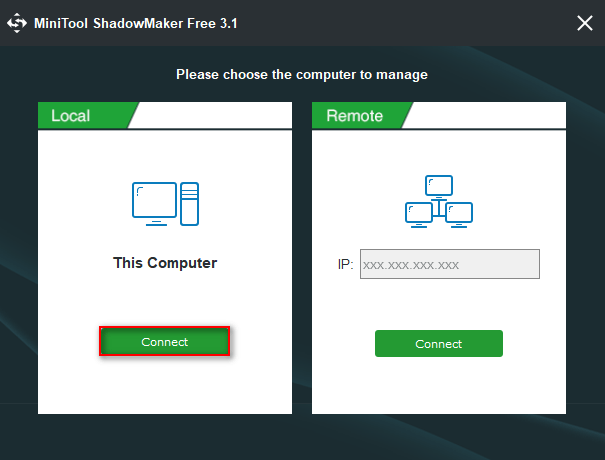
Étape 3: procurez-vous MiniTool Power Data Recovery si des fichiers sont perdus sur votre PC.
MiniTool Power Data Recovery TrialCliquez pour télécharger100%Propre et sûr
Étape 4: exécutez le logiciel de récupération de données.
- Si vous souhaitez récupérer des fichiers manquants sur une partition existante, sélectionnez Ce PC dans le panneau latéral gauche de son interface principale.
- Si les fichiers dont vous avez besoin sont contenus dans une partition déjà perdue, veuillez sélectionner Lecteur de disque dur.
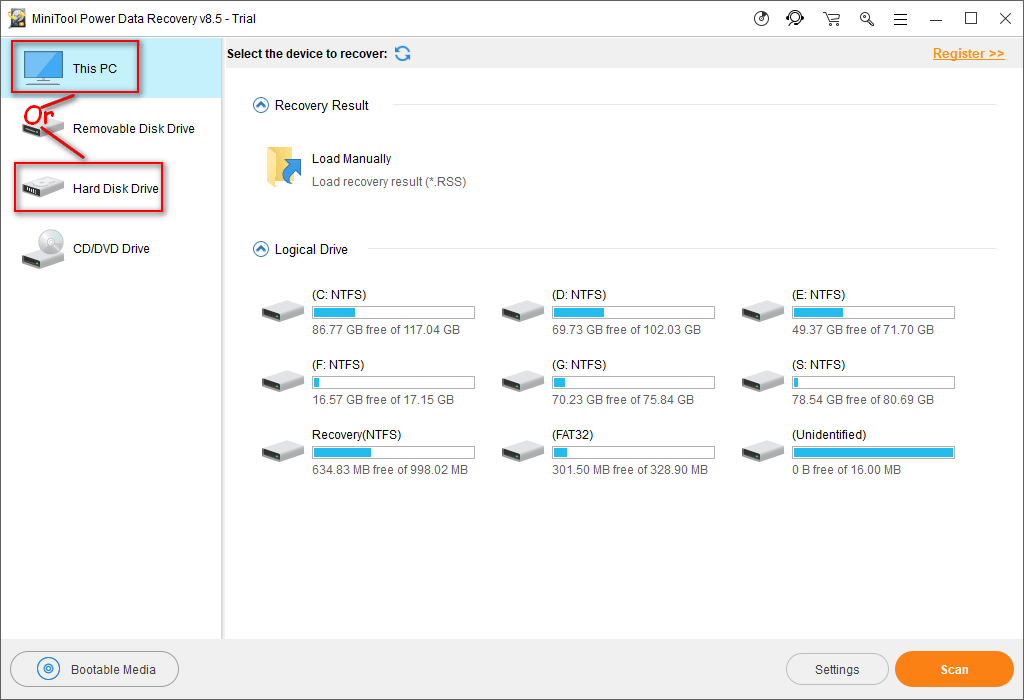
Étape 5: double-cliquez sur la partition/disque dur cible pour lancer une analyse complète. Ensuite, patientez pendant la progression de l’analyse.
Étape 6: de plus en plus de fichiers seront trouvés et affichés dans le résultat de l’analyse au fur et à mesure de l’analyse. Parcourez-les et choisissez ceux dont vous avez vraiment besoin.
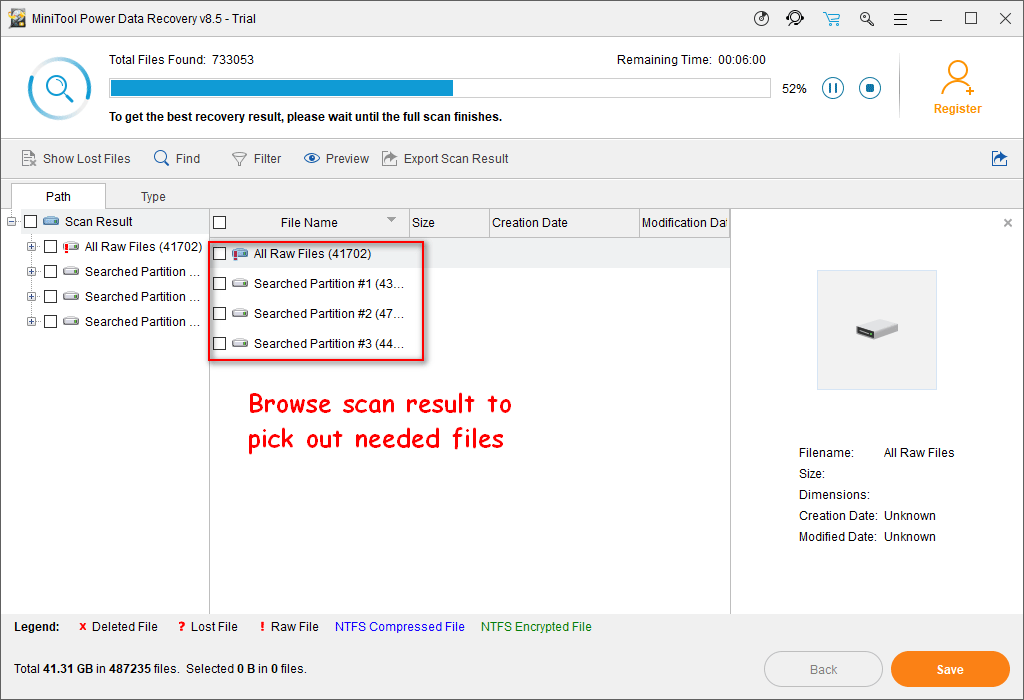
Étape 7:
- Cliquez sur le bouton Enregistrer en bas à droite.
- Sélectionnez un autre lecteur (un lecteur amovible serait préférable) comme destination pour stocker les fichiers récupérés.
- Cliquez sur le bouton OK pour confirmer.
- Attendez que la récupération soit terminée.
Une fois la récupération effectuée, vous devez vous dépêcher de réparer l’erreur de gestion de la mémoire de Windows en utilisant les méthodes mentionnées dans la section suivante.
Corriger le code d’arrêt de Windows sous Windows 10\
Comment puis-je corriger une erreur de mémoire? Il existe en fait quelques méthodes couramment utilisées qui se sont avérées efficaces dans la plupart des cas.
Première méthode: exécuter SFC Scanner.
SFC Scanner est un outil intégré à Windows pour faire face aux problèmes liés au système. De nombreux utilisateurs ont déclaré que la commande SFC/SCANNOW les a aidés à se débarrasser des problèmes de BSOD.
- Cliquez sur l‘icône Cortana dans la barre de tâches et saisissez cmd.
- Faites un clic droit sur Invite de commandes sous la meilleure correspondance.
- Choisissez Exécuter en tant qu’administrateur dans le menu contextuel.
- Sélectionnez Oui dans la fenêtre pop-up Contrôle des comptes d’utilisateurs.
- Tapez sfc/scannow et appuyez sur Enter.
- Attendez la fin du processus d’analyse (cela peut prendre un certain temps) et voyez si les erreurs sont corrigées.
Comment corriger un problème lorsque la barre de tâches de Windows 10 ne fonctionne pas?
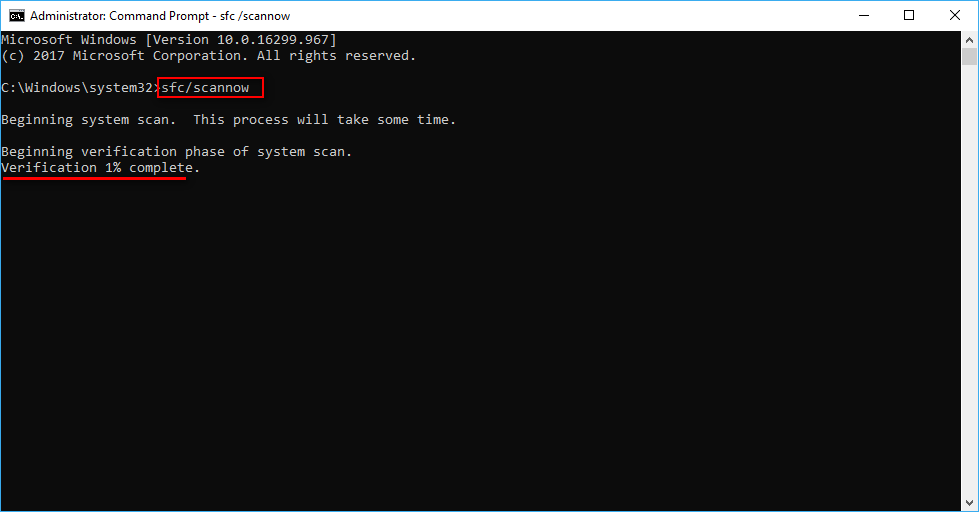
Deuxième méthode: vérifier si le disque comporte des erreurs.
Le Vérificateur d’erreurs est un autre outil utile de Windows servant à vérifier les systèmes de fichiers, certains paramètres et à corriger les problèmes.
- Répétez les étapes 1 à 4 mentionnées dans la méthode 1.
- Tapez chkdsk C: /f (vous pouvez remplacer C par une autre lettre de lecteur) et appuyez sur Enter.
- Attendez la fin du processus. ( Cependant, si le lecteur cible ne peut être verrouillé, vous recevrez un message d’erreur vous suggérant de programmer l’analyse du disque au prochain redémarrage du système).
CHKDSK supprime vos données? Récupérez-les maintenant grâce à deux méthodes.
Veuillez considérer que le paramètre /f ne vérifie que les problèmes logiques; pour vérifier les erreurs physiques, veuillez utiliser /r.
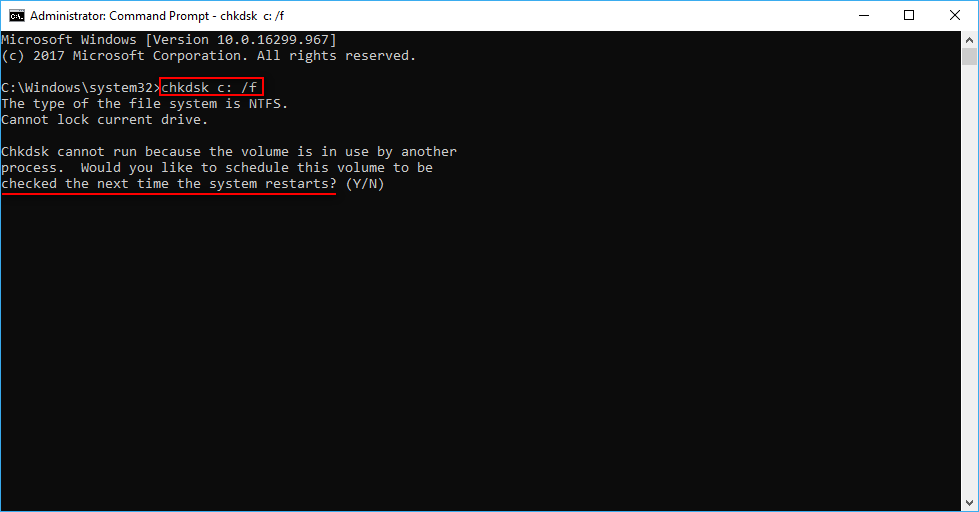
Différence entre SFC scanner et le vérificateur d’erreurs: le premier vérifie les fichiers système de Windows, tandis que le second analyse l’ensemble du lecteur pour détecter les erreurs.
Troisième méthode: utiliser l’outil de diagnostic de la mémoire Windows.
Une mémoire RAM corrompue/endommagée est une cause fréquente de l’erreur de gestion de la mémoire sous Windows 10. Pour résoudre facilement ce problème, vous pouvez la remplacer par une nouvelle mémoire. Mais avant cela, vous devez exécuter l’outil de diagnostic de la mémoire de Windows 10 pour vous assurer qu’elle est vraiment endommagée.
- Maintenez les boutons Démarrer et R enfoncés simultanément pour ouvrir la boîte de dialogue Exécuter.
- Tapez exe et cliquez sur OK.
- Choisissez entre Redémarrer maintenant et vérifier les problèmes (recommandé) et Vérifier les problèmes au prochain démarrage de mon ordinateur. Le premier vérifiera votre mémoire immédiatement, tandis que le second vous permet de continuer à travailler et de faire la vérification de la mémoire plus tard.
- Lorsque l’outil de diagnostic de la mémoire de Windows fonctionne réellement, Windows commence à vérifier s’il y a des problèmes de mémoire. Vous devez attendre que cela se termine.
Si aucun problème n’est détecté, il est possible que votre mémoire sur l’ordinateur soit correcte, vous devriez donc essayer d’autres méthodes pour corriger l’erreur de gestion.
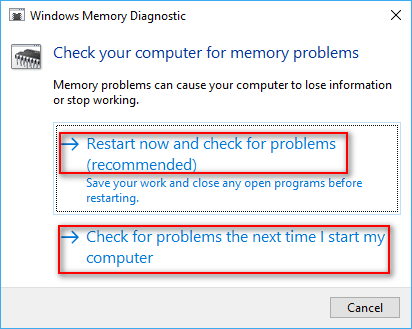
Quatrième méthode: effectuer une analyse complète du système pour détecter le virus.
- Cliquez sur le bouton Démarrer dans le coin inférieur gauche de l’écran.
- Faites défiler l’écran vers le bas pour sélectionner le Centre de sécurité Windows Defender.
- Sélectionnez Protection contre les virus et les menaces.
- Cliquez sur l’option Analyse avancée.
- Cochez sur Analyse complète et patientez.
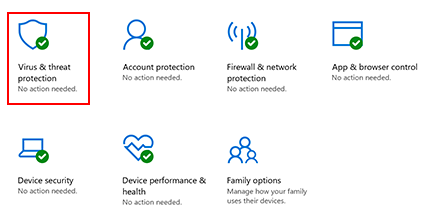
Plusieurs choix s’offrent à vous pour terminer l’analyse : l’antivirus intégré à Windows, Windows Defender (comment résoudre Windows Defender a supprimé mes fichiers), ou des programmes antivirus tiers.
Cinquième méthode: mettre à jour mes pilotes.
Un pilote de carte graphique obsolète ou défectueux peut également entraîner une erreur de gestion de la mémoire sous Windows. De plus, les nouveaux pilotes fournis avec le nouveau matériel peuvent également causer un problème. Par conséquent, la mise à jour des pilotes devient une solution rapide et facile.
- Faites un clic droit sur le bouton Démarrer dans le coin inférieur gauche de l’écran de l’ordinateur.
- Choisissez Gestionnaire de périphériques dans le menu contextuel.
- Parcourez la liste pour vérifier s’il y a un symbole d’erreur. Si le symbole apparaît, veuillez mettre à jour le pilote correspondant en cliquant sur le bouton droit de la souris et en sélectionnant Mettre à jour le pilote; s’il n’y a pas d’erreur, le pilote peut ne pas être à l’origine de l’erreur. Vous pouvez néanmoins essayer de mettre à jour le pilote.
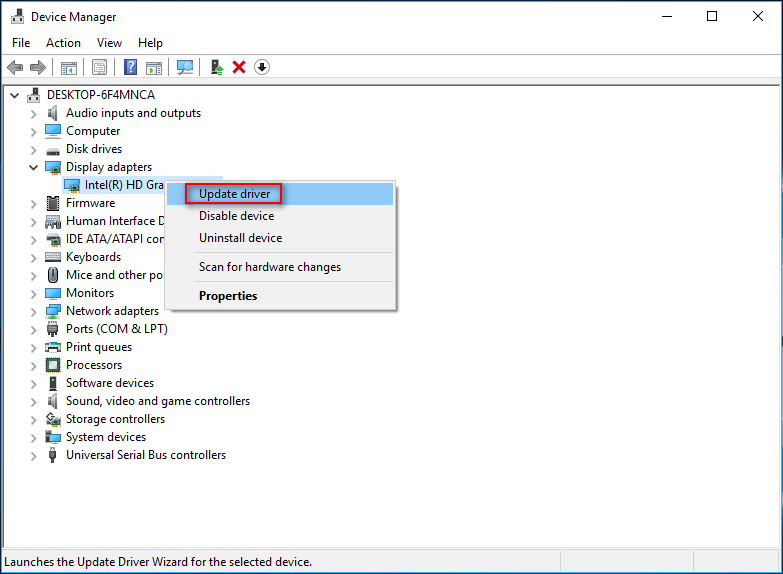
Sixième méthode: effacer les fichiers et dossiers temporaires.
S’il y a trop de fichiers et de dossiers temporaires, cela posera de sérieux problèmes: les applications répondront lentement, la vitesse de traitement sera affectée et des codes d’erreur seront déclenchés. La méthode la plus rapide et la plus simple pour les nettoyer est d’utiliser Nettoyage de disque.
- Cliquez sur l’icône Cortana dans la barre de tâches et tapez nettoyage de disque.
- Sélectionnez Nettoyage de disque dans le résultat.
- Choisissez le lecteur cible dans la liste déroulante du Nettoyage de disque: la fenêtre Sélection du lecteur.
- Cliquez sur le bouton OK pour confirmer.
- Attendez le processus de calcul.
- Sélectionnez les fichiers à supprimer.
- Cliquez sur le bouton Nettoyer les fichiers du système.
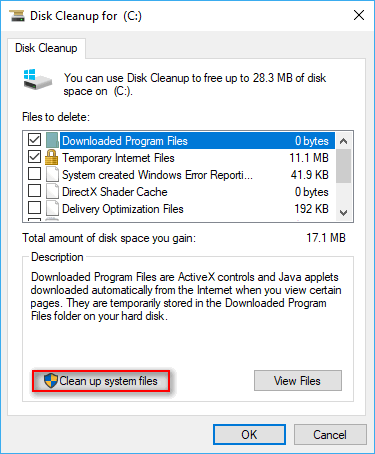
Ne vous inquiétez pas si vous avez supprimé des fichiers par erreur via Nettoyage de disque, car MiniTool Power Data Recovery peut vous aider à les récupérer.
D’autres méthodes à essayer pour corriger le code d’arrêt MEMORY_MANAGEMENT de Windows sous Windows 10:
- Enlever les logiciels et matériels récemment installés.
- Accroître la mémoire virtuelle.
- Rechercher les problèmes de logiciels comme la corruption des logiciels et les incompatibilités.
- Mettre à niveau votre Windows 10 vers la dernière version.
- Rétablir les paramètres par défaut du PC si vous avez changé la fréquence d’horloge de votre PC.
- Utiliser la fonctionnalité Restauration du système.
- Réinitialiser ou réinstaller Windows 10 (c’est le dernier rempart).
Cliquez pour voir comment vérifier les erreurs de mémoire.
Verdict
Les BSOD de gestion de la mémoire semblent être difficiles à gérer, surtout pour les utilisateurs d’ordinateurs inexpérimentés. D’après une étude, de nombreuses raisons pourraient être à l’origine de l’erreur de gestion de la mémoire dans diverses situations. Mais il ne faut pas trop s’affoler, car plusieurs méthodes pour résoudre le problème ont été démontrées ci-dessus.
S’il y a effectivement un problème avec votre mémoire RAM, vous savez déjà quoi faire, n’est-ce pas?
FAQ sur le BSOD de gestion de la mémoire
- Allez ouvrir le Panneau de configuration de votre ordinateur.
- Cherchez le lien Outils d’administration et cliquez dessus.
- Double-cliquez sur l’outil de diagnostic de la mémoire Windows dans la liste.
- Choisissez Redémarrer maintenant et vérifier les problèmes ou Vérifier les problèmes au prochain démarrage de mon ordinateur.
- Attendez la fin du processus.