Los medios USB para instalar Windows no sólo pueden ayudarte a instalar Windows en tu ordenador, sino que también pueden ser de ayuda para reparar Windows cuando tu dispositivo no arranca bien. En este artículo de MiniTool, vamos a mostrarte cómo reparar Windows desde un USB. Sin importar si usas Windows 10 o Windows 11, puedes probar estos métodos.
¿Cuándo es absolutamente necesario reparar Windows 10/11 desde un USB?
Windows incluye muchas herramientas integradas, por ejemplo el Símbolo del sistema o las utilidades de Restaurar sistema y Reparar inicio para facilitar las labores de reparación de los problemas de tu ordenador. Sin embargo, si tu ordenador con Windows 10/11 no arranca con normalidad o se corrompe, no podrás utilizar los métodos universales para ejecutar y usar estas herramientas. Entonces, ¿qué puedo hacer a continuación? Puedes crear un medio de instalación de Windows 10/11 en un USB y reparar Windows desde un USB con esas herramientas.
Pero es muy posible que algunos usuarios no estén familiarizados con cómo reparar Windows con un medio de instalación USB. Te vamos a mostrar una guía completa de cómo hacer esto. Además, si pierdes tus archivos por determinados problemas, puedes probar con el mejor software gratis para recuperar datos: MiniTool Power Data Recovery.
LEA TAMBIÉN: ¿Cómo reparar Windows 11? Tenemos distintas herramientas y distintos métodos.
Preparativos previos a reparar Windows 10/11: Recuperar tus datos
Si tu ordenador con Windows no arranca bien y quieres repararlo, lo mejor será recuperar tus archivos antes para salvaguardarlos. Puedes utilizar la edición arrancable de MiniTool Power Data Recovery, un programa profesional para recuperar datos que te permita recuperar tus archivos perdidos.
Este software ha sido especialmente diseñado para que puedas recuperar archivos de todo tipo de los distintos dispositivos de almacenamiento de datos, por ejemplo, puedes recuperar datos de discos duros internos del ordenador, de discos duros externos, de unidades flash USB, de tarjetas de memoria, tarjetas SD y otros dispositivos más.
Hay una edición de prueba de este software, que te permitirá escanear una unidad para encontrar los archivos que hayas perdido en tu computadora. Así, puedes probar primero esta herramienta gratuita de recuperación de datos en un dispositivo que funcione normalmente para ver si consigue encontrar los datos en él.
MiniTool Power Data Recovery FreeHaz clic para Descargar100%Limpio y seguro
No obstante, si tu ordenador no arranca, tendrás que utilizar la edición arrancable de este software para recuperar tus datos.
APRENDE MÁS: ¿Cómo recuperar datos de una memoria USB Flash RAW en Windows?
Paso 1: Descargar la edición apropiada de MiniTool Power Data Recovery
No es posible descargar directamente la edición arrancable de este software. Tendrás que acceder a la pagina web oficial de MiniTool para elegir una edición adecuada. Si eres un usuario personal, la edición Personal Ultimate puede satisfacer totalmente tus necesidades.
A continuación, puedes seguir el enlace de descarga del software para descargarte este programa seguro de recuperación de datos de ordenador que funcione con normalidad e introducir la clave de la licencia recibida para registrar este software.
Paso 2: crear una unidad USB de arranque MiniTool
1. Conecta una unidad USB con al menos 8 GB de espacio a la computadora. No deberías tener archivos importantes en esa unidad USB. Si es así, deberías hacer una copia de seguridad de los archivos importantes que tengas en ella.
2. Abre el software para acceder a su interfaz principal.
3. Haz clic encima del icono del disco que está en la barra de herramientas de la parte de arriba.
4. Ya en la interfaz emergente, elige Medio basado en WinPE con complemento MiniTool para continuar.
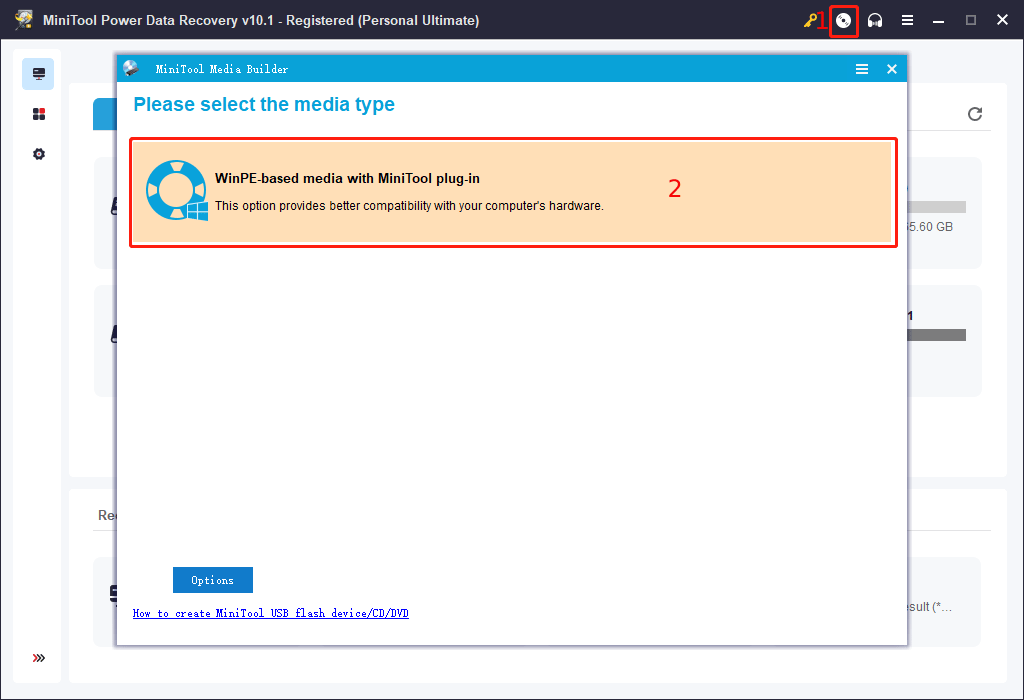
5. Elige el USB que has conectado a tu ordenador en la página siguiente.
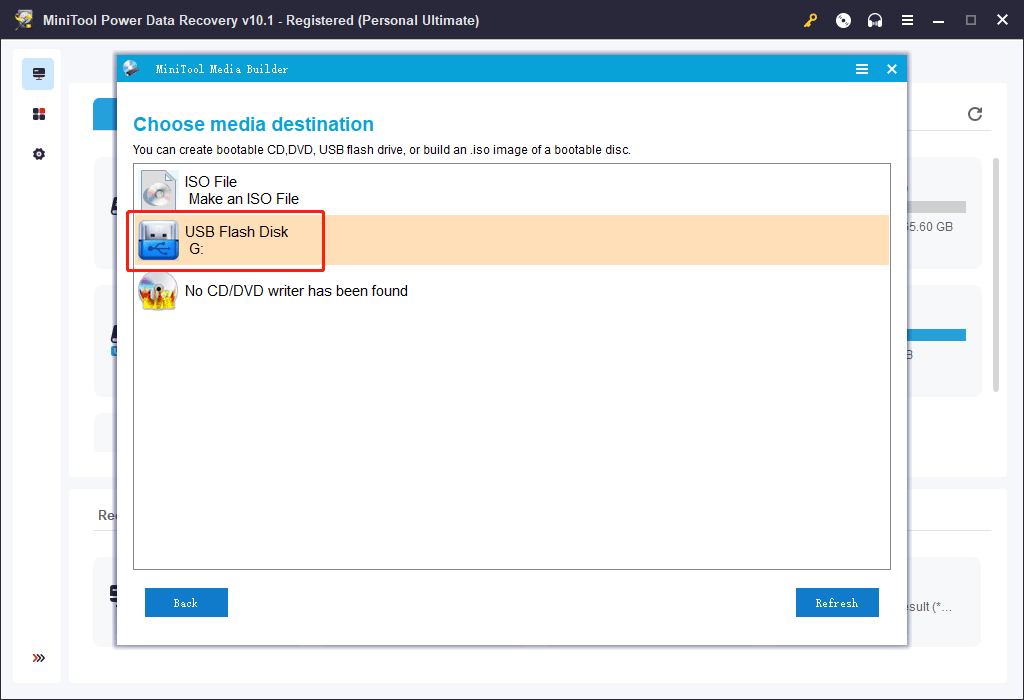
6. Te aparecerá una advertencia para recordarte que corres el riesgo de pérdida de datos. Haz clic en Sí para seguir adelante.
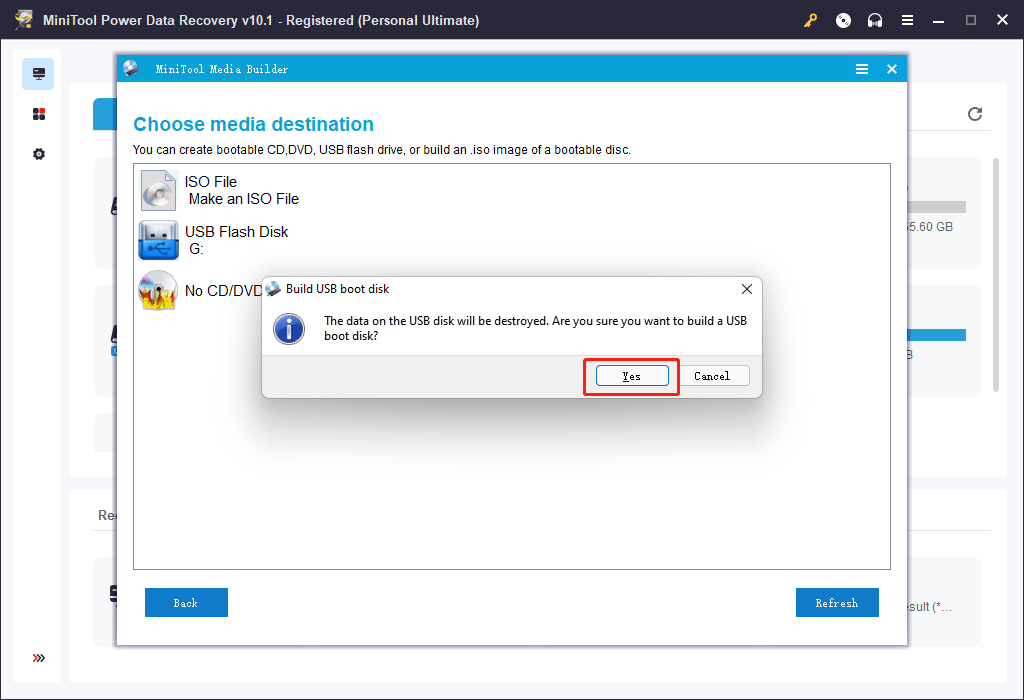
7. El creador de medios MiniTool empezará a crear una unidad USB MiniTool de arranque. Tendrás que esperar hasta que todo el proceso finalice completamente. Luego, haz clic en Finalizar y desconecta la unidad USB.
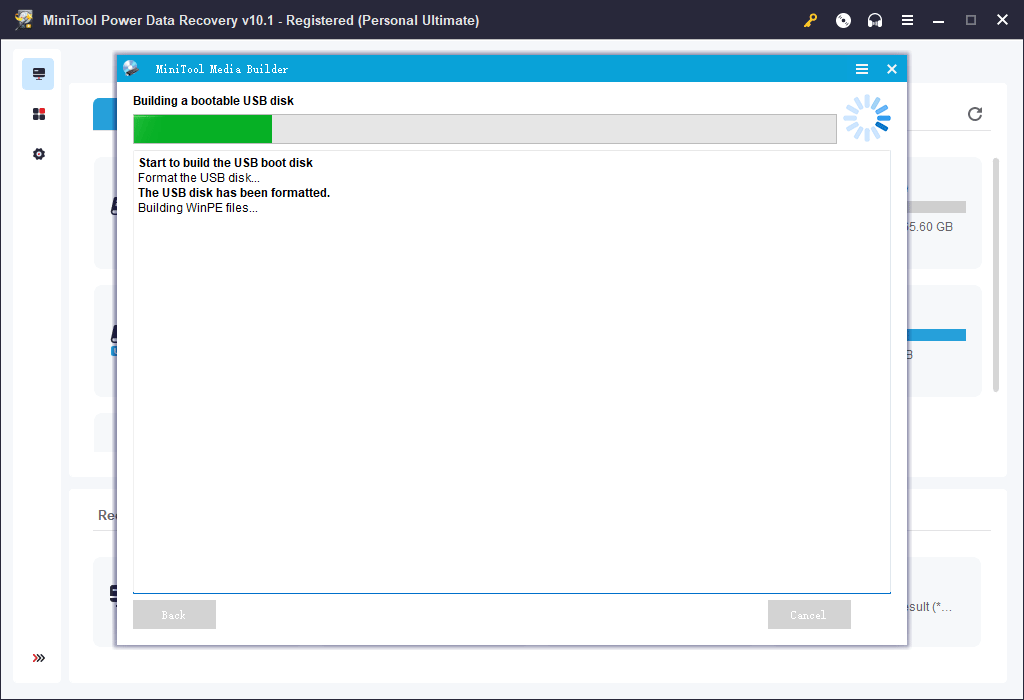
La unidad de arranque USB MiniTool ya ha sido preparada.
APRENDE MÁS: chrome://flags: Prueba las funciones experimentales y activa las herramientas de depuración.
Paso 3: arranca el equipo desde la unidad USB y recupera tus datos
1. En este paso, también será necesario que prepares un disco duro externo con suficiente espacio libre en el que guardar los archivos que pretendes recuperar y conectar esa unidad externa a tu equipo.
2. Conecta la unidad USB MiniTool de arranque creada al ordenador que no se inicia.
3. Arranca tu ordenador y accede a la BIOS para configurar la unidad USB de arranque como primer dispositivo de arranque.
4. Pasados unos segundos, el ordenador arrancará automáticamente desde ese software. En Logical Drives, puedes ver todas las particiones que tienes en tu equipo. Elige la unidad que quieras escanear y haz clic en Escanear.
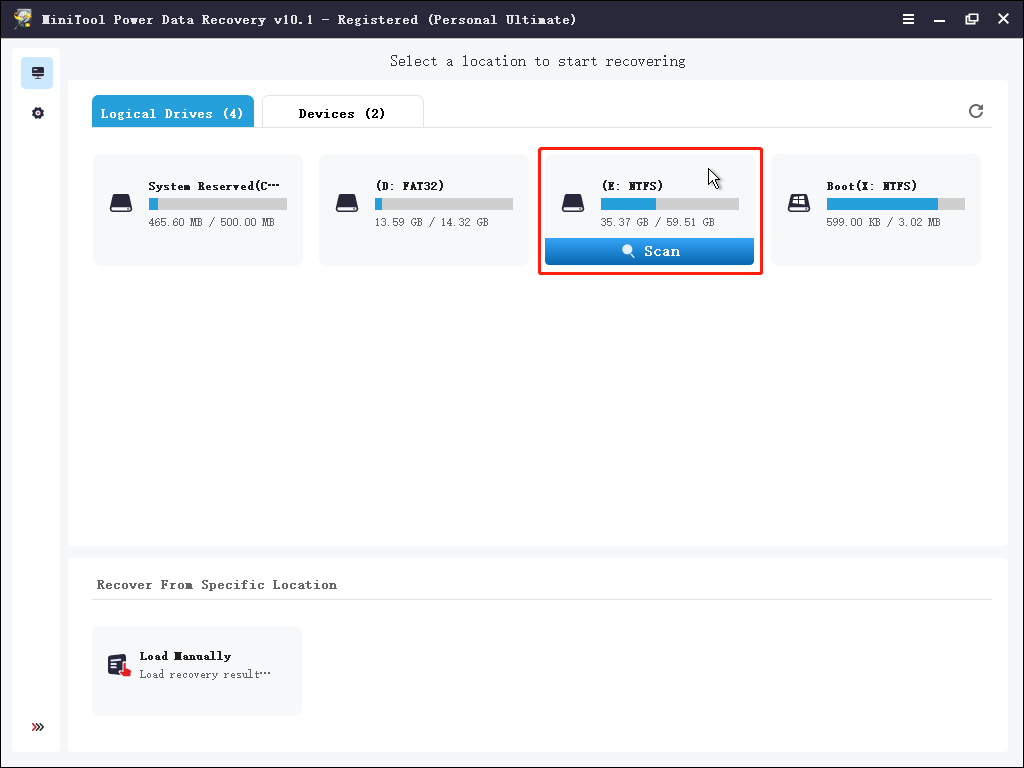
5. Después de escanear, podrás consultar los resultados del análisis, incluyendo los archivos existentes y los que han sido eliminados de la unidad que hayas seleccionado. Estos resultados del escaneo se ordenan en una lista por defecto según la ruta. Puedes también hacer clic encima de Tipo para que el software te muestre los resultados del análisis por su tipo. Si todavía recuerdas el nombre del archivo que quieras restaurar, puedes hacer clic encima de Buscar, introducir el nombre el archivo y luego hacer clic en Buscar para encontrarlo directamente.
6. Elige los archivos o las carpetas que quieras recuperar y haz clic encima de la opción Guardar.
7. En la interfaz emergente, has de seleccionar la unidad de almacenamiento externa de datos que has conectado para almacenar los archivos seleccionados.
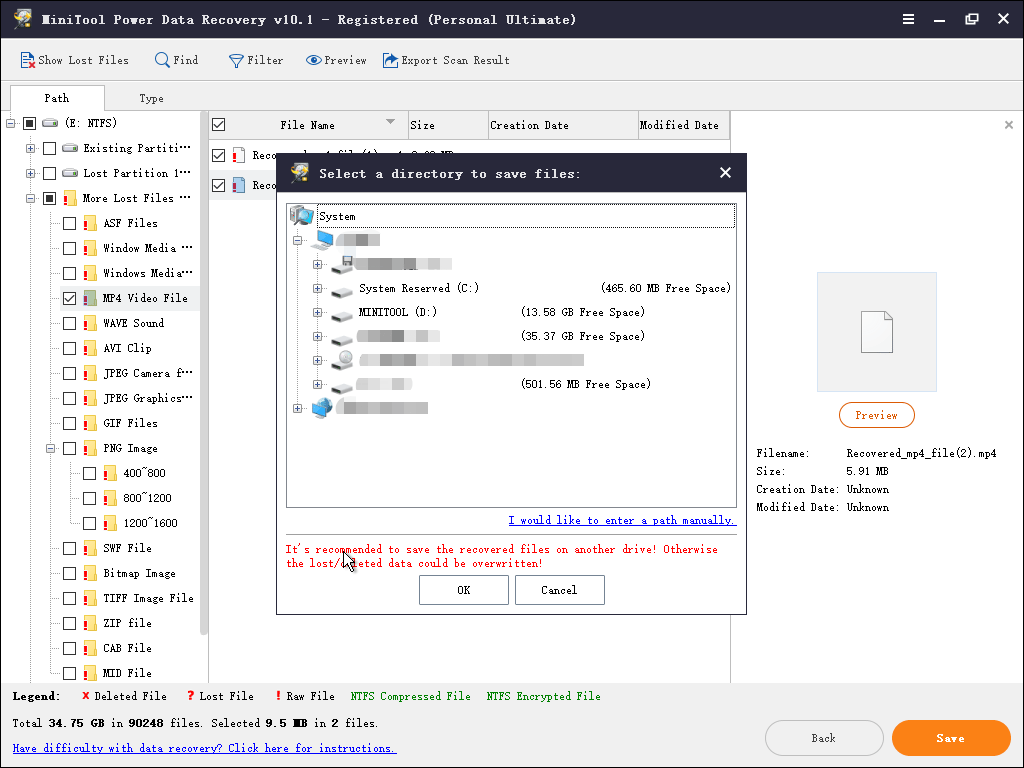
Así, tus archivos importantes estarán guardados en un medio seguro. Puedes reparar tu ordenador con Windows 10/11 desde un USB.
¿Cómo reparar Windows desde un USB?
No es suficiente un solo paso para finalizar todo proceso. Has de seguir los pasos siguientes:
- Paso 1: Crear una unidad USB para instalar Windows 10/11
- Paso 2: arrancar tu ordenador desde la unidad USB de la instalación
- Paso 3: elegir la herramienta adecuada para reparar tu ordenador con Windows
Paso 1: crear una unidad USB para instalar Windows 10/11
Si quieres arreglar Windows desde un USB, el primer paso a seguir es crear una unidad USB de instalación de Windows. Esa unidad USB para instalar Windows no sólo es una herramienta que te ayudará a instalar Windows 10/11 en tu ordenador. También sirve para que repares los problemas de arranque que pueda tener tu ordenador por medio de las Opciones Avanzadas. Por ello, también podríamos llamarlo USB de reparación de Windows.
Ten en cuenta que también es necesario crear la unidad USB para reparar Windows con un USB en equipos que funcionen bien.
Crear una unidad USB para instalar Windows 10
1. Solo necesitas disponer de una unidad USB con al menos 8 GB de espacio libre. No deben haber archivos o datos importantes guardados en ella porque el proceso de creación eliminará todos los archivos de esa unidad USB. Después, conéctala a tu equipo.
2. Ve a la página para descargar software para Windows 10.
3. Haz clic sobre Descargar herramienta ahora en Crear medio de instalación de Windows 10.
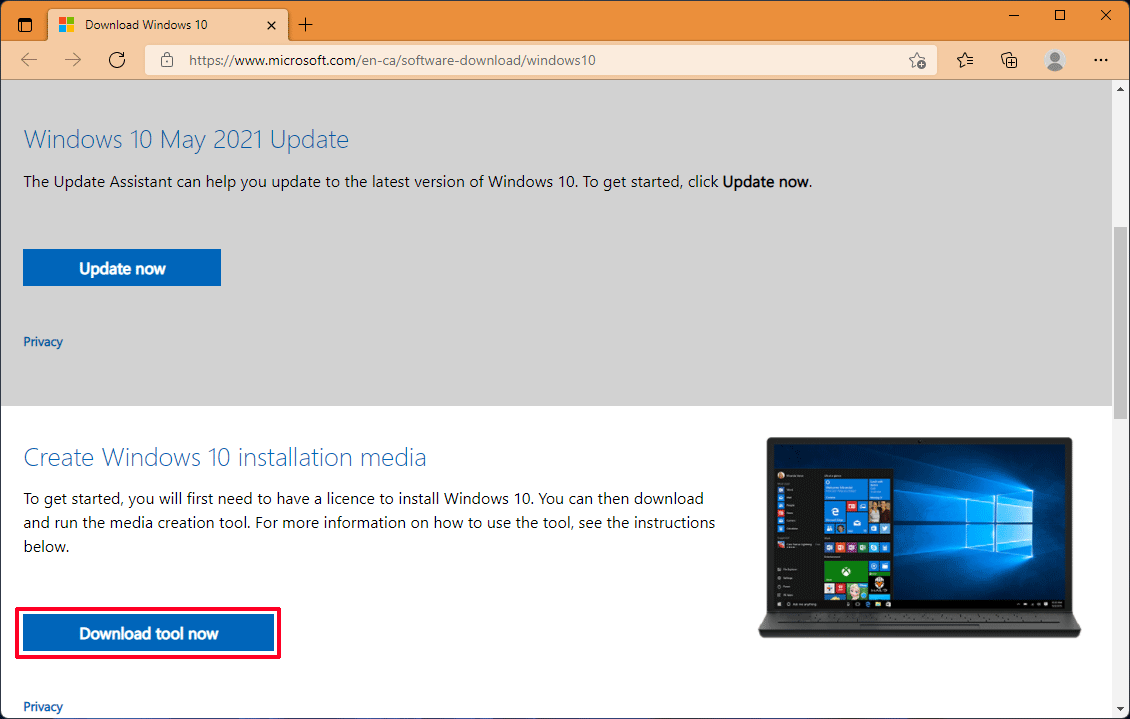
4. Haz doble clic encima de la herramienta de creación de medios de Windows 10 que has descargado (un archivo .exe) para que se abra. Luego, sigue las instrucciones en pantalla para crear una unidad USB de instalación de Windows 10.
Crear una unidad USB para instalar Windows 11
- De igual manera, también será necesaria una unidad USB que disponga de 8 GB o más de espacio de almacenamiento y conectarla a tu ordenador.
- Ya que Windows 11 no ha sido oficialmente lanzado para todo el mundo, será necesario descargar el archivo ISO de Windows 11 Insider preview y luego utilizar un programa como Rufus para grabar ese archivo ISO en la unidad USB que elijas. Después del lanzamiento de Windows 11, debe haberse hecho disponible una Herramienta de creación de medios de Windows 11. Desde entonces, puedes utilizar esa herramienta para crear un medio de instalación de Windows 11.
Ahora, ya se ha preparado la unidad USB para instalar Windows.
Paso 2: inicia tu ordenador desde la unidad USB de instalación
- Accede a la BIOS de tu ordenador.
- Cambia el orden de arranque y configura tu ordenador para que se inicie desde la unidad USB de instalación de Windows que has creado y conectado.
- Cuando te aparezca la siguiente interfaz de instalación de Windows, eso significará que tu dispositivo ha arrancado correctamente desde la unidad USB de instalación de Windows.
Paso 3: elegir una herramienta adecuada para reparar tu ordenador con Windows
1. Haz clic en Siguiente, que se encuentra en la interfaz de la instalación de Windows para continuar.
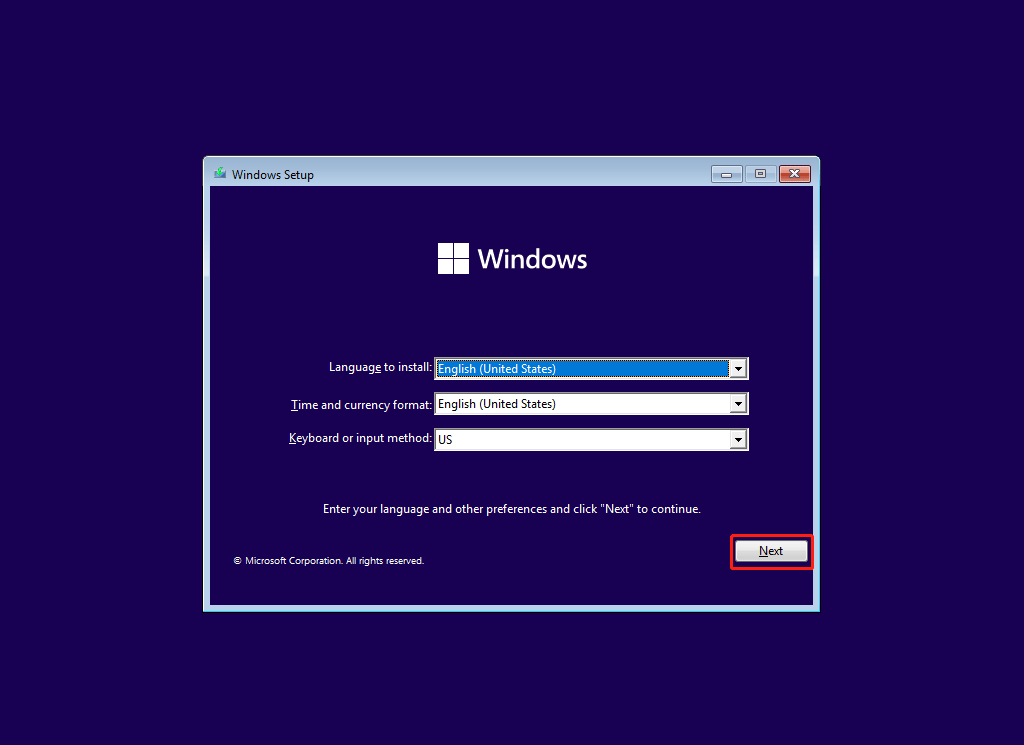
2. En la página siguiente, haz clic encima de Reparar tu ordenador.
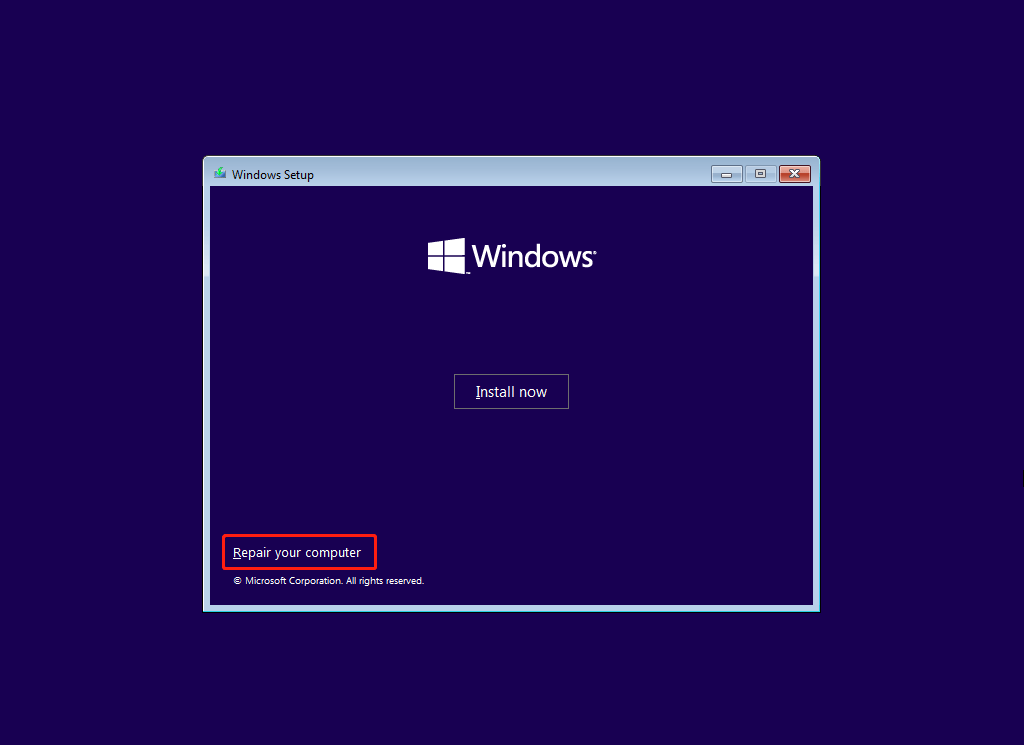
3. Haz clic en Solucionar problemas.
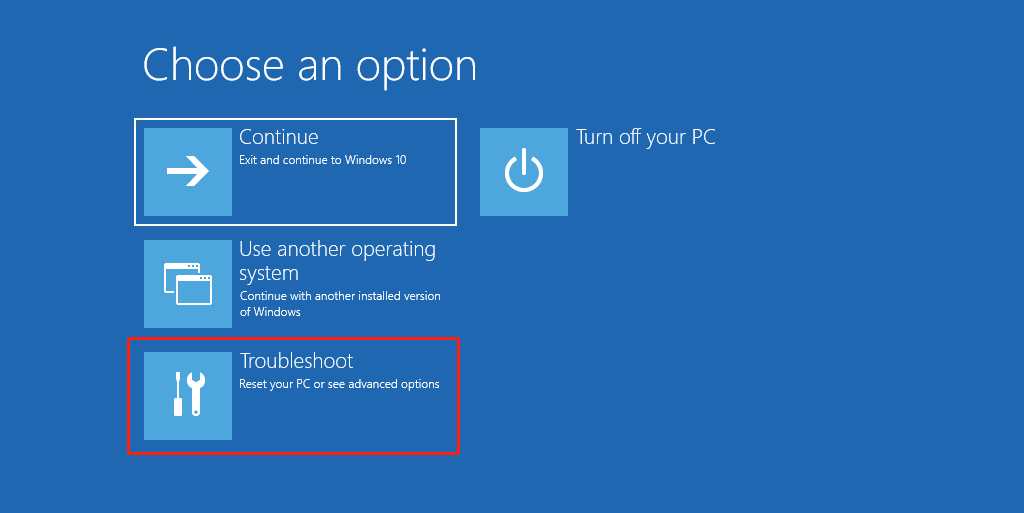
4. Accederás a la interfaz de las Opciones avanzadas, en las que aparecen las siguientes opciones:
- Startup Repair
- Command Prompt
- Uninstall updates
- System Restore
- System Image Recovery
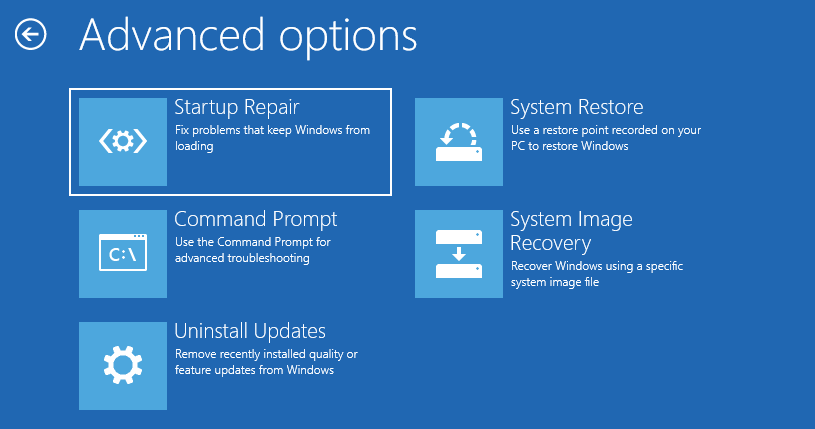
¿Qué herramienta utilizar para solucionar tus problemas con Windows? Eso depende de la situación.
Startup Repair
Si no te es posible iniciar su ordenador Windows correctamente, puedes utilizar esta herramienta para reparar el inicio y solucionar el problema.
Esta es una herramienta capaz de analizar tu ordenador buscando problemas como tener archivos del sistema corruptos o archivos que faltan. Si se detecta cualquier problema, Windows Startup Repair puede repararlos de manera automática. Durante el proceso de reparación, puede ser que el ordenador se tenga que reiniciar en distintas ocasiones.
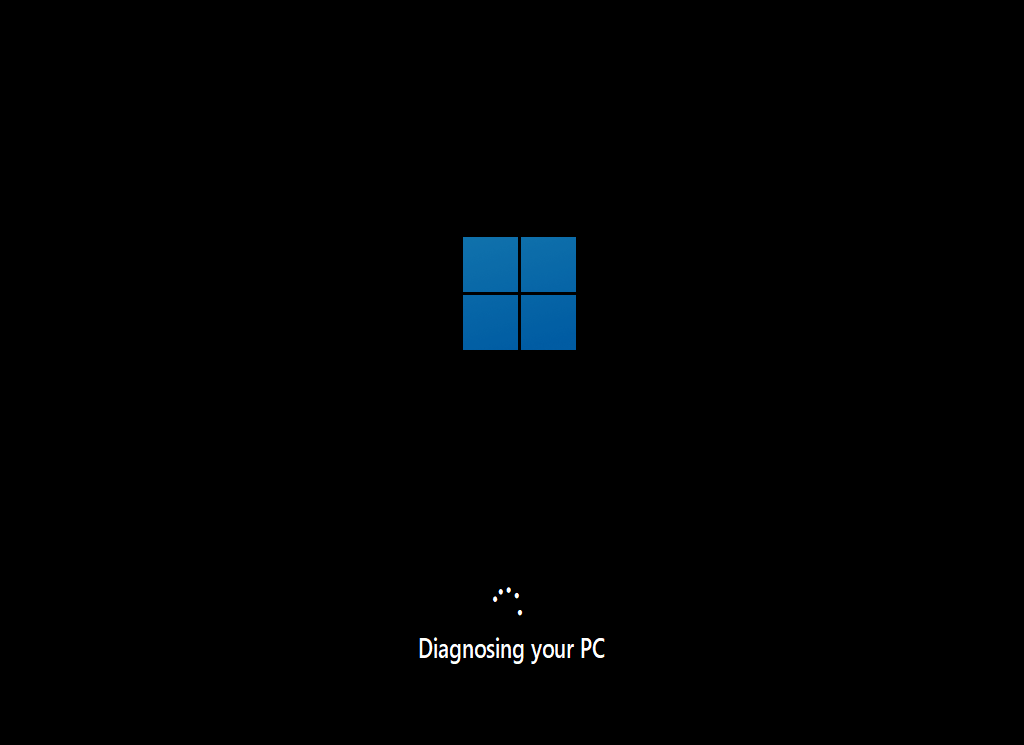
Símbolo del sistema
El símbolo del sistema es una herramienta realmente potente de Windows. Esta es una aplicación de línea de comandos disponible en casi todas las versiones de Windows. Para usar esta herramienta, tendrás que introducir los correspondientes comandos.
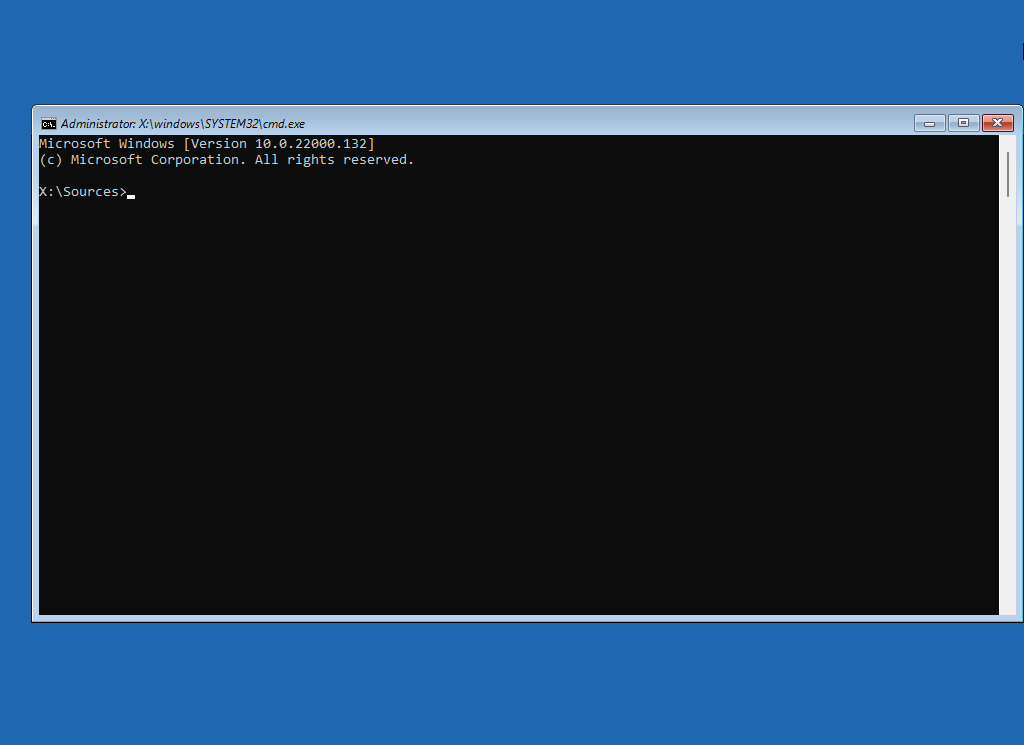
Por ejemplo, algunos de los comandos más utilizados son CHKDSK, BCDBoot, CHKNTFS, DISM, SFC, entre otros.
Por ejemplo, se puede utilizar el comando CHKDSK para verificar el sistema de archivos de un determinado volumen en disco buscando los errores lógicos y físicos que tenga. Si utilizas el comando CHKDSK sin más parámetros, la herramienta sólo te mostrará el estado en el que está el volumen, pero no procederá a reparar ningún error. Si utilizas el comando CHKDSK con los parámetros /f,/r,/x, o/b, entonces se repararán los errores que se encuentren en el volumen.
Desinstala las actualizaciones
En caso de que el problema del ordenador ocurra después de instalar una actualización de calidad o una actualización de las características, estás actualizaciones pueden ser la causa del problema. Se pueden desinstalar esas últimas actualizaciones para ver si funciona. En algunos casos, desinstalar las actualizaciones puede ser útil.
LEER MÁS: Actualizaciones de Windows 10: actualizaciones de calidad y de características.
Después de hacer clic en Desinstalar actualizaciones, se mostrarán dos opciones: Desinstalar la última actualización de funciones y Desinstalar la última actualización de calidad. Sólo tienes que elegir una para quitar la actualización según lo requiera tu situación.
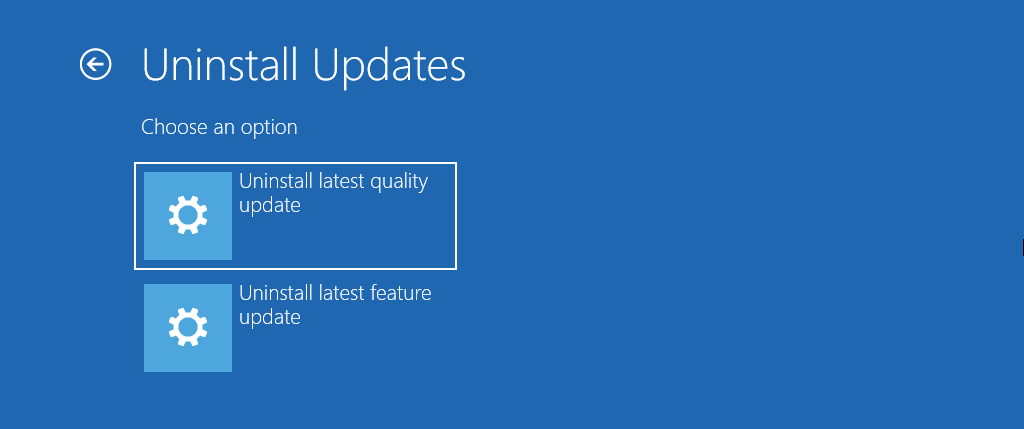
System Restore
Si has creado alguna vez un punto de restauración del sistema cuando tu ordenador funcionaba bien, estos puntos de restauración son muy útiles cuando Windows da problemas de inicio. Puedes restaurar tu ordenador a un punto de restauración anterior. Esto te puede ayudar a devolver Windows a un estado normal de funcionamiento, de manera que podrás utilizar de nuevo tu ordenador como lo haces normalmente.
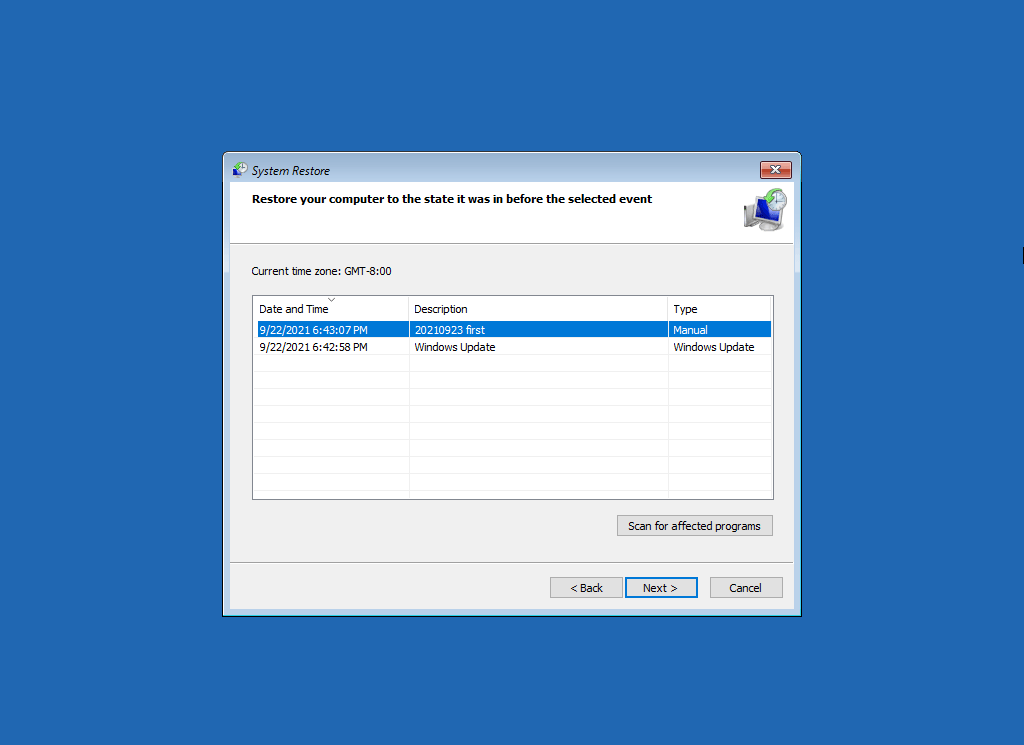
System Image Recovery
La recuperación con una imagen de copia de seguridad del sistema es realmente una copia exacta de las unidades que Windows necesita para funcionar. Si creas una imagen del sistema, puedes utilizarla luego para restaurar tu ordenador, en caso de que el dispositivo o el disco duro dejen de funcionar.
Cuando hagas clic en la opción System Image Recovery, en las opciones avanzadas, accederás la interfaz de hacer imágenes del equipo, en la que se selecciona por defecto la última imagen del sistema que se encuentre disponible. También es posible seleccionar una opción para seleccionar una imagen del sistema en vez de eso y luego hacer clic en Siguiente para elegir manualmente otra imagen del sistema.
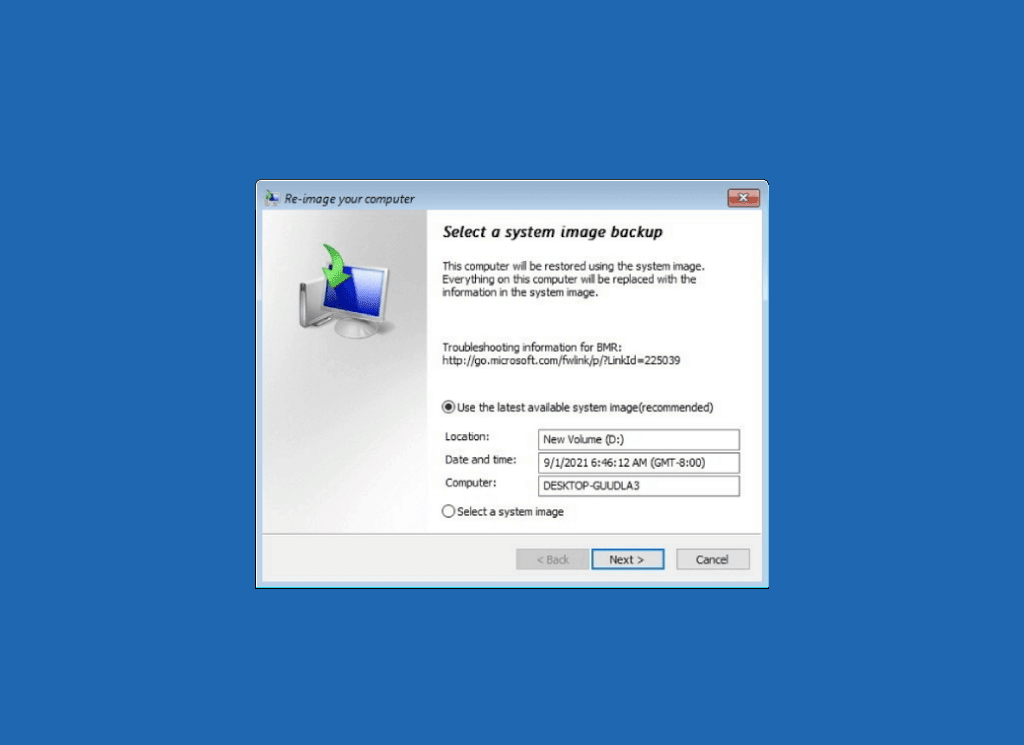
Estas son herramientas útiles para solucionar tus problemas con Windows 10/11 con una unidad USB de reparación de Windows. Esperamos que el contenido anterior pueda ayudarte a elegir la herramienta más adecuada para solucionar los problemas técnicos con los que te encuentres.
LEER MÁS: ¿Qué problemas típicos tienen las unidades USB y cómo puedes solucionarlos?
Conclusión
¿Te gustaría reparar Windows desde un USB pero no sabes cómo? No te preocupes Sólo tienes que leer esa publicación para aprender qué debes hacer antes de reparar Windows con un USB y cómo reparar tu Windows 11/10 desde un USB. Existen cantidad de herramientas disponibles. Si todavía no sabes cuál utilizar en cada caso, puedes hacer una búsqueda en Internet para tomar una decisión.
Si estás buscando una herramienta para restaurar datos, puedes probar con MiniTool Power Data Recovery. Se puede utilizar este software para recuperar datos de un SSD, recuperar datos de tarjetas SD, recuperar datos de Seagate, recuperar datos de Samsung, recuperar datos de RAID y mucho más.
Y si tienes cualquier otro problema relacionado con esto, puedes dejárnoslo por escrito en los comentarios. También puedes contactar con nosotros en [email protected].