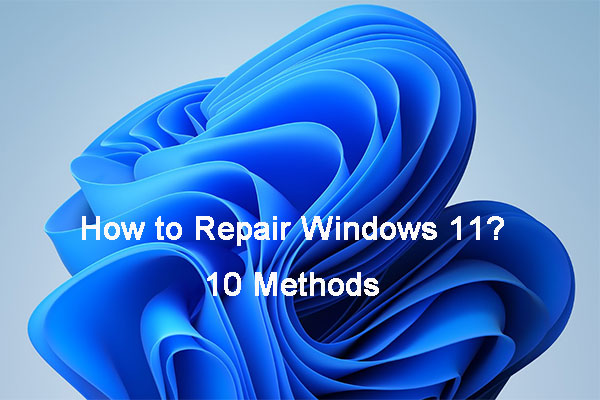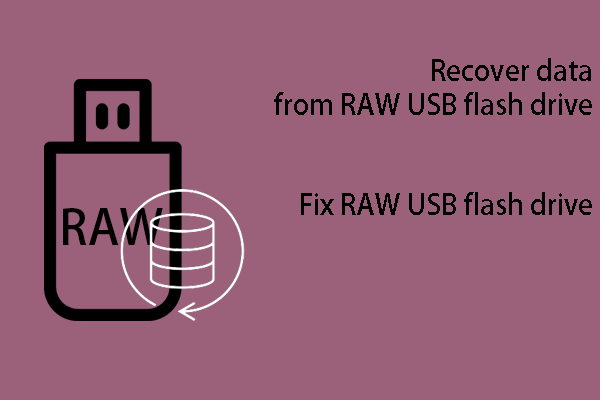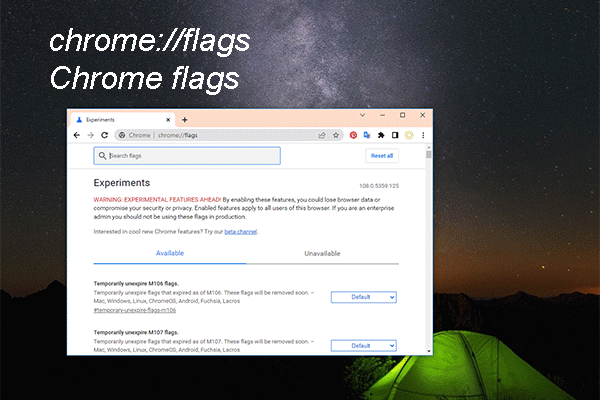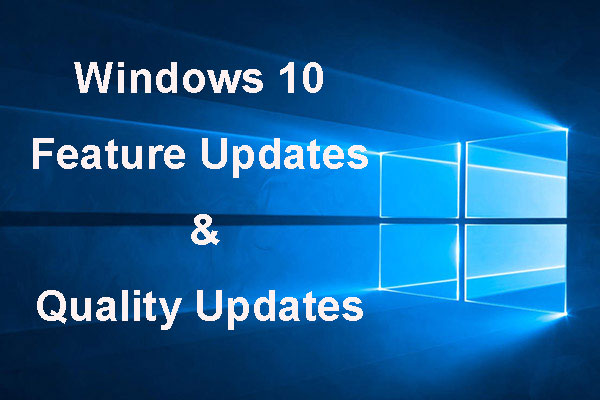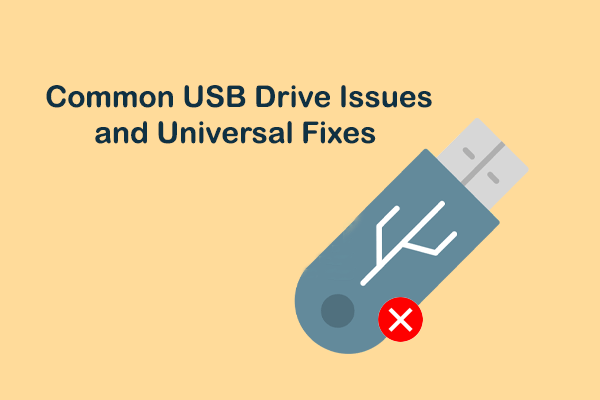Un support USB d'installation de Windows peut non seulement vous aider à installer Windows sur votre ordinateur, mais aussi à réparer Windows si votre appareil ne peut pas démarrer normalement. Dans ce post de MiniTool, nous vous montrerons comment réparer Windows à partir de l'USB. Que vous utilisiez Windows 10 ou Windows 11, essayez cette méthode.
Quand avez-vous besoin de réparer Windows 10/11 à partir de l’USB?
Windows dispose de nombreux outils intégrés tels que l’Invite de commandes, la Restauration système et la Réparation au démarrage pour vous permettre de réparer les problèmes de votre ordinateur. Cependant, si votre ordinateur Windows 10/11 ne peut pas démarrer normalement ou est corrompu, vous ne pourrez pas utiliser les méthodes universelles pour ouvrir et utiliser ces outils. Dans ce cas, que devez-vous faire? Vous pouvez créer un support USB d’installation de Windows 10/11 et réparer Windows à partir de l’USB à l’aide de ces outils.
Certains utilisateurs ne savent pas comment réparer Windows à l’aide du support USB d’installation. Nous vous montrerons un guide complet sur la marche à suivre. De plus, si vous perdez vos fichiers à cause de certains problèmes, essayez le meilleur logiciel gratuit de récupération de données: MiniTool Power Data Recovery.
Préparation avant la réparation de Windows 10/11: Récupérer vos données
Si votre ordinateur Windows ne démarre pas normalement et que vous souhaitez le réparer, il est préférable de récupérer vos fichiers à l’avance pour les garder en sécurité. Utilisez l’édition bootable de MiniTool Power Data Recovery, un logiciel de récupération de données professionnel, pour récupérer vos fichiers.
Ce logiciel est spécialement conçu pour récupérer toutes sortes de fichiers à partir de divers périphériques de stockage de données tels que les disques durs internes de l’ordinateur, les disques durs externes, les clés USB, les cartes mémoire, les cartes SD, etc.
Ce logiciel dispose d’une version d’essai vous permettant d’analyser votre lecteur afin de trouver vos fichiers sur votre ordinateur. Vous pouvez d’abord essayer cet outil gratuit de récupération de données sur un appareil fonctionnant normalement pour voir s’il parvient à trouver les données qu’il contient.
MiniTool Power Data Recovery FreeCliquez pour télécharger100%Propre et sûr
Cependant, si votre ordinateur ne démarre pas, vous devez utiliser l’édition bootable de ce logiciel pour récupérer vos données.
Étape 1: Obtenir une édition appropriée de MiniTool Power Data Recovery
Vous ne pouvez pas obtenir directement une édition bootable de ce logiciel. Vous devez vous rendre sur le site officiel de MiniTool pour sélectionner une édition appropriée. Si vous êtes un utilisateur personnel, l’édition Personal Ultimate peut répondre à vos besoins.
Ensuite, utilisez le lien de téléchargement du logiciel obtenu pour télécharger ce logiciel de récupération de données sécurisé sur un ordinateur fonctionnant normalement et utilisez la clé de licence reçue pour inscrire le logiciel.
Étape 2: Créer une clé USB bootable MiniTool
1. Connectez une clé USB d’au moins 8 Go à votre ordinateur. Cette clé USB ne doit pas contenir de fichiers importants. Dans le cas contraire, vous devez sauvegarder les fichiers qu’elle contient.
2. Ouvrez le logiciel pour accéder à son interface principale.
3. Cliquez sur l‘icône du disque dans la barre d’outils supérieure.
4. Dans l’interface contextuelle, sélectionnez le support basé sur WinPE avec le plug-in MiniTool pour continuer.
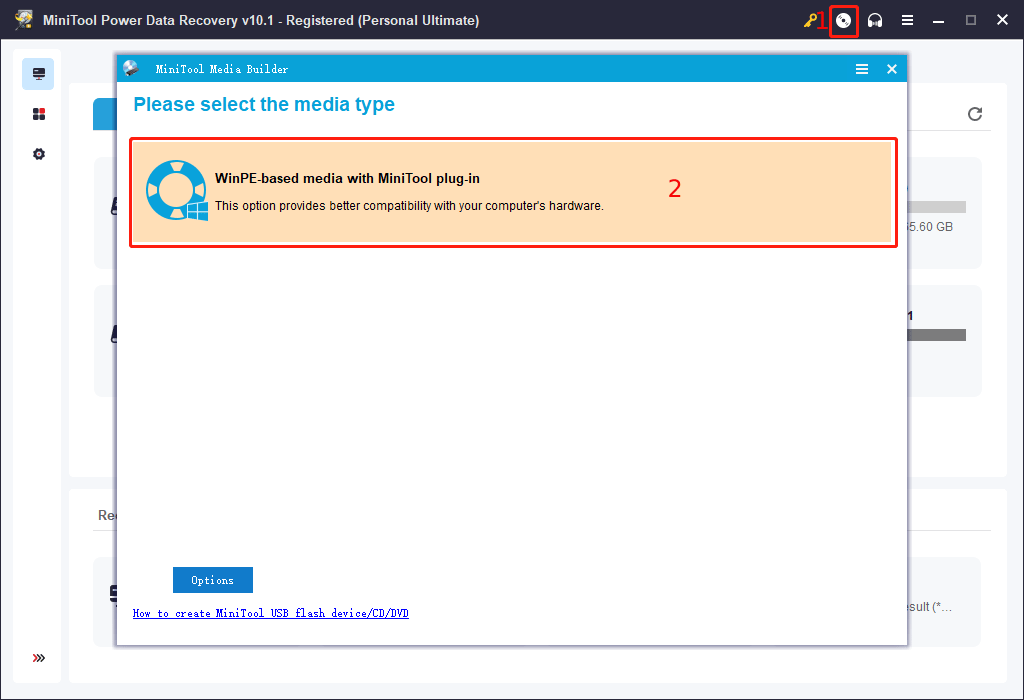
5. Sélectionnez l’USB connecté sur la page suivante.
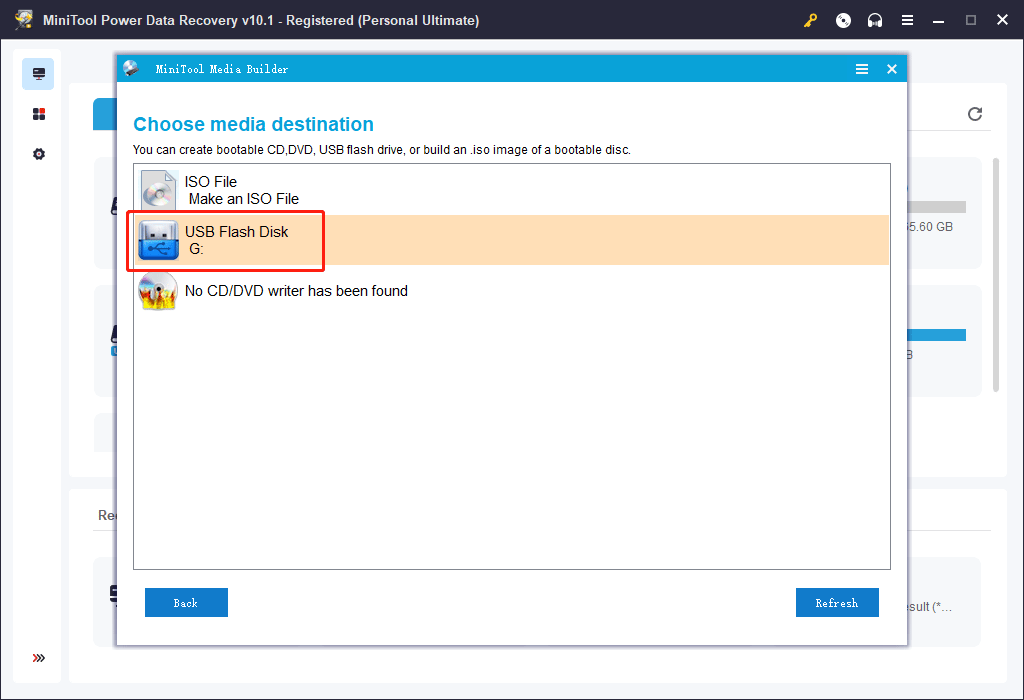
6. Un avertissement s’affiche pour vous rappeler le risque de perte de données. Cliquez sur Oui pour continuer.
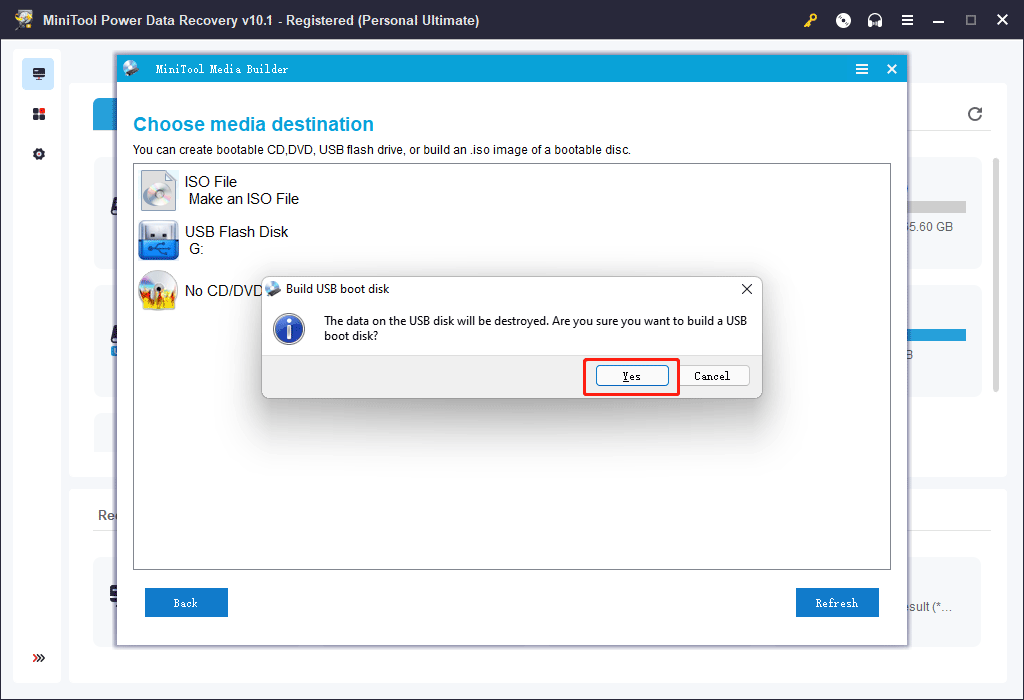
7. Le MiniTool Media Builder commence à créer une clé USB bootable MiniTool. Il faut attendre que le processus soit terminé. Cliquez ensuite sur Terminer et débranchez la clé USB.
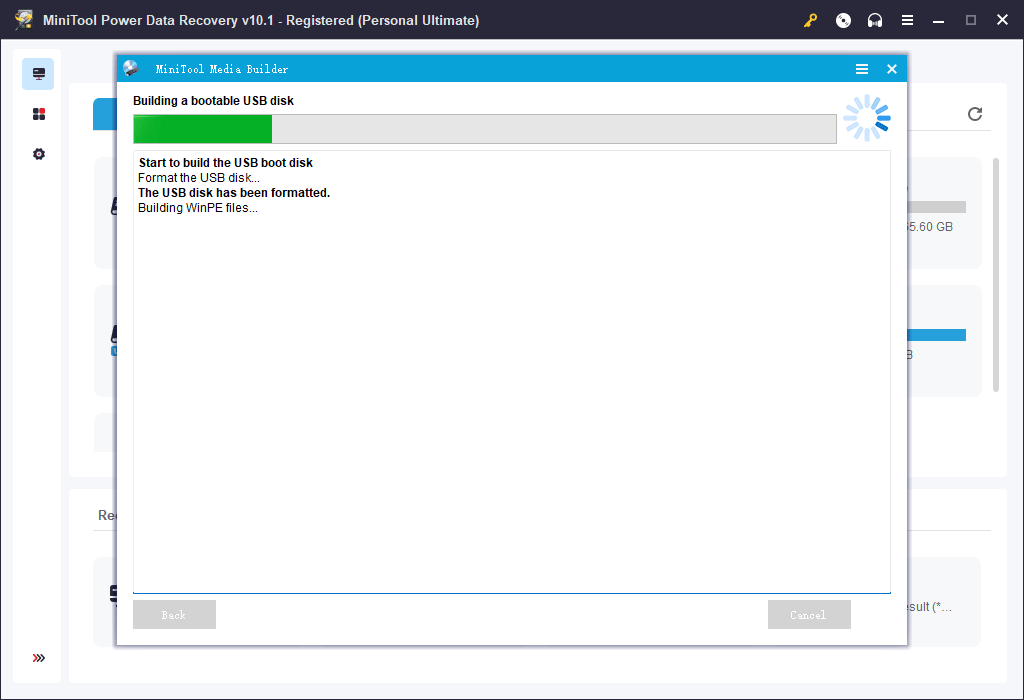
La clé USB bootable MiniTool est préparée.
Étape 3: Démarrer votre ordinateur à partir de la clé USB et récupérer les données
1. Au cours de cette étape, vous devez également préparer un disque dur externe disposant de suffisamment d’espace libre pour enregistrer les fichiers à récupérer et connecter le lecteur externe à votre ordinateur.
2. Connectez la clé USB bootable MiniTool créée à votre ordinateur qui ne démarre pas.
3. Démarrez votre ordinateur dans le BIOS et configurez votre appareil pour qu’il démarre à partir de la clé USB bootable.
4. Après quelques secondes, votre ordinateur démarrera automatiquement dans le logiciel. Sous Lecteurs logiques, vous verrez toutes les partitions de votre ordinateur. Sélectionnez le lecteur à analyser et cliquez sur Analyser.
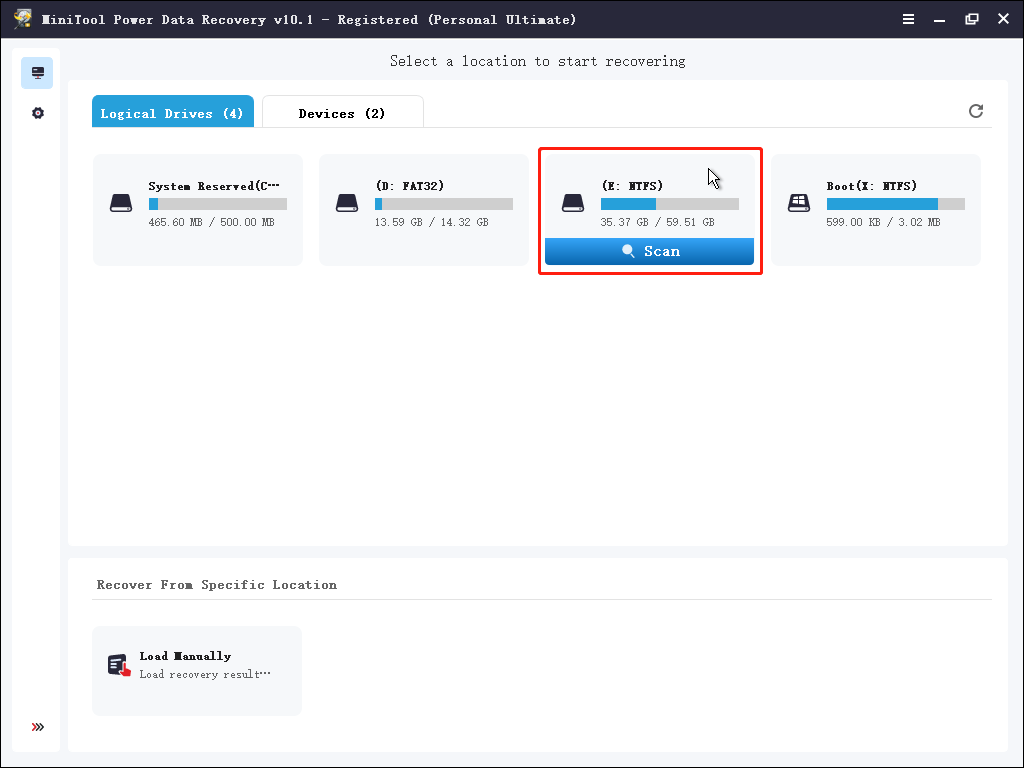
5. Après l’analyse, vous verrez les résultats de l’analyse, y compris les fichiers existants et supprimés sur le lecteur sélectionné. Ces résultats d’analyse sont répertoriés par chemin d’accès par défaut. Si vous cliquez sur Type, le logiciel affichera les résultats de l’analyse par type. Si vous vous souvenez encore du nom du fichier à restaurer, cliquez sur Rechercher, tapez le nom du fichier et cliquez sur Rechercher pour localiser directement le fichier.
6. Sélectionnez les fichiers ou dossiers à récupérer et cliquez sur Enregistrer.
7. Dans l’interface contextuelle, sélectionnez le lecteur de stockage de données externe connecté pour enregistrer les fichiers sélectionnés.
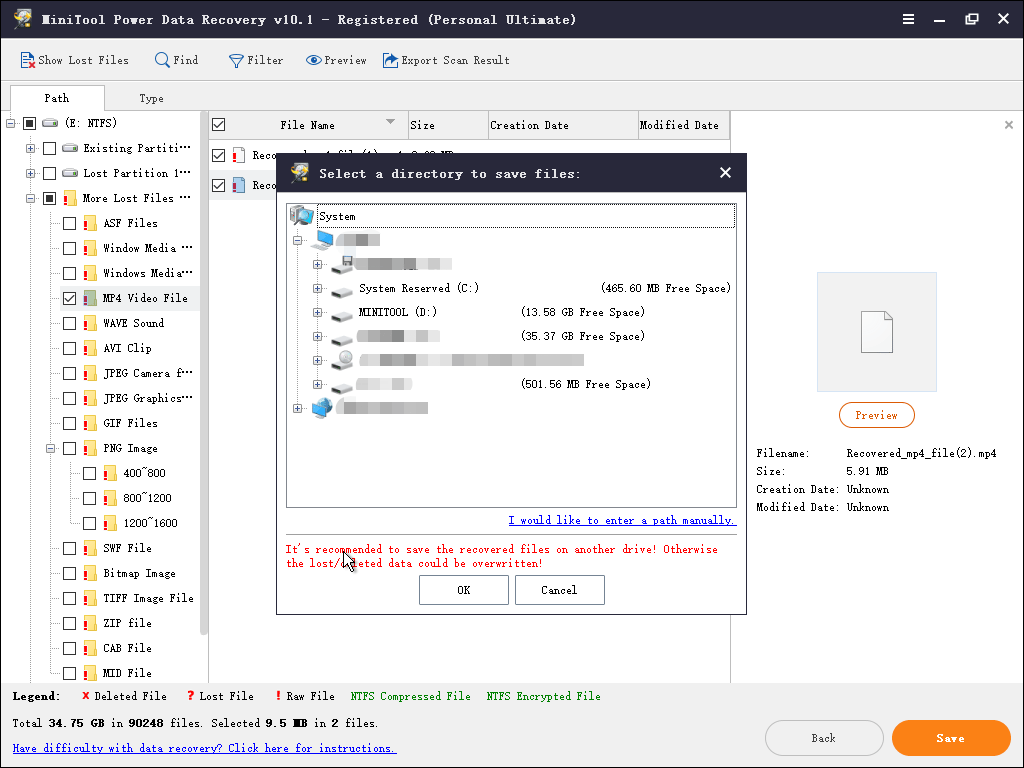
Maintenant, vos fichiers importants sont enregistrés dans un endroit sûr. Vous pouvez réparer votre ordinateur Windows 10/11 à partir de l’USB.
Comment réparer Windows avec l’USB?
Il n’y a pas qu’une seule étape pour compléter le processus. Il comprend les étapes suivantes:
- Étape 1: Créer une clé USB d’installation de Windows 10/11
- Étape 2: Démarrer l’ordinateur à partir de la clé USB d’installation
- Étape 3: Sélectionner un outil approprié pour réparer votre ordinateur Windows
Étape 1: Créer une clé USB d’installation de Windows 10/11
Si vous souhaitez réparer Windows à partir de l’USB, la première chose à faire est de créer une clé USB d’installation de Windows. La clé USB d’installation de Windows n’est pas seulement un outil qui vous aide à installer Windows 10/11 sur votre ordinateur. Vous pouvez également l’utiliser pour réparer les problèmes de démarrage de votre ordinateur via les Options avancées. Il s’agit donc d’une clé USB de réparation de Windows.
Vous devez également créer la clé USB de réparation de Windows sur un ordinateur qui fonctionne normalement.
Créer une clé USB d’installation de Windows 10
1. Vous devez disposer d’une clé USB disposant d’au moins 8 Go d’espace. Elle ne doit contenir aucun fichier important, car le processus de création effacera tous les fichiers qu’elle contient. Connectez-la ensuite à votre ordinateur.
2. Allez à la page de téléchargement du logiciel pour Windows 10.
3. Cliquez sur le bouton Télécharger l’outil maintenant sous Créer un support d’installation de Windows 10.
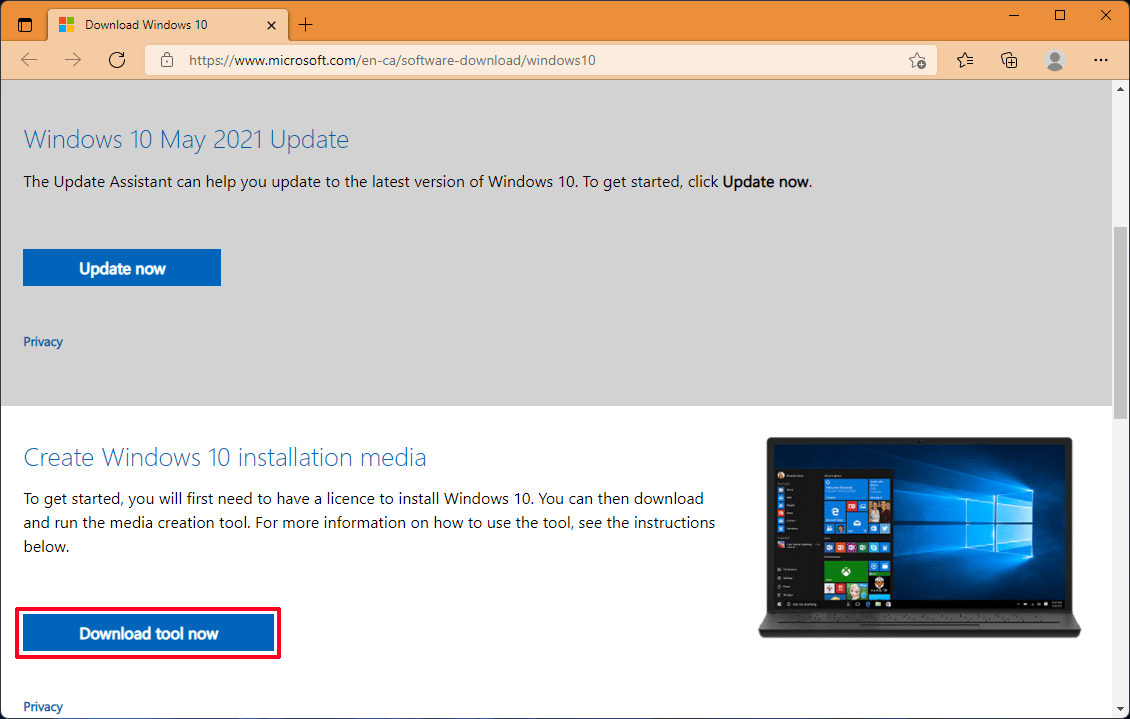
4. Double-cliquez sur l’outil de création de support Windows 10 téléchargé (il s’agit d’un fichier .exe) pour l’ouvrir. Suivez ensuite le guide à l’écran pour créer une clé USB d’installation de Windows 10.
Créer une clé USB d’installation de Windows 11
- De même, vous devez préparer une clé USB disposant d’un espace de stockage de 8 Go ou plus et la connecter à votre ordinateur.
- Windows 11 n’étant pas officiellement disponible pour tous, vous devez télécharger un fichier ISO de Windows 11 Insider Preview et utiliser Rufus pour graver le fichier ISO sur votre clé USB. Après la sortie de Windows 11, il devrait y avoir un outil de création de supports Windows 11. Vous pourrez alors utiliser cet outil pour créer un support d’installation de Windows 11.
La clé USB d’installation de Windows est préparée.
Étape 2: Démarrer l’ordinateur à partir de la clé USB d’installation
- Démarrez votre ordinateur dans le BIOS.
- Changez l’ordre de démarrage et configurez votre ordinateur pour qu’il démarre à partir de la clé USB d’installation de Windows connectée.
- Lorsque vous voyez l’interface d’installation de Windows suivante, cela signifie que votre appareil démarre avec succès à partir de la clé USB d’installation de Windows.
Étape 3: Sélectionner un outil approprié pour réparer votre ordinateur Windows
1. Cliquez sur Suivant dans l’interface d’installation de Windows pour continuer.
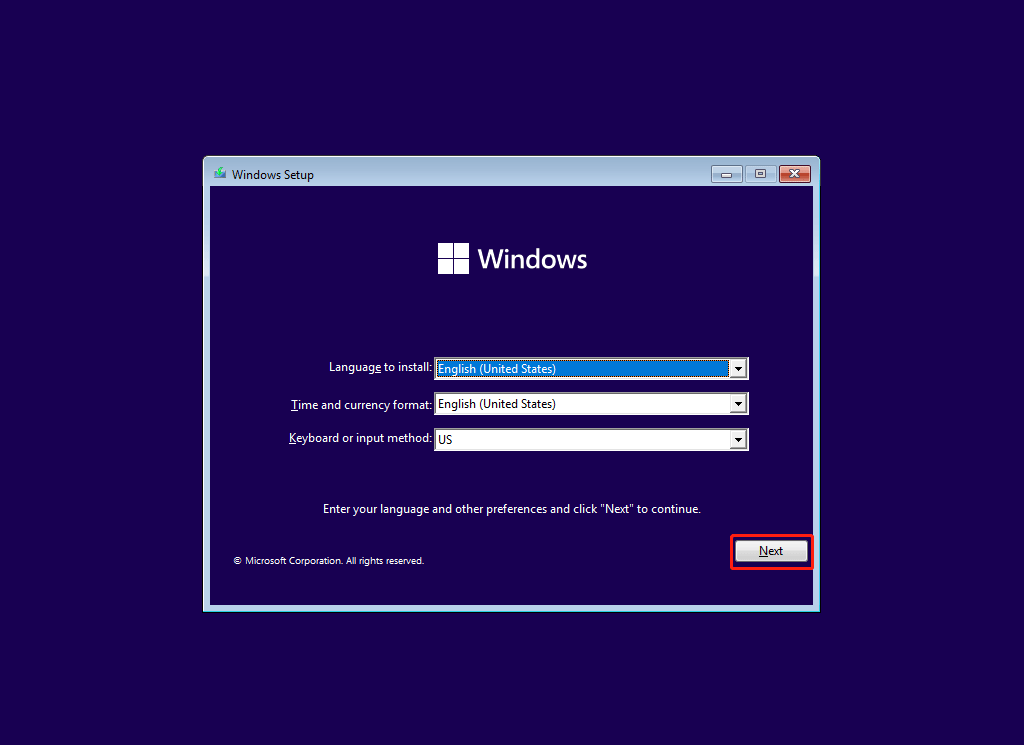
2. Sur la page suivante, cliquez sur Réparer votre ordinateur.
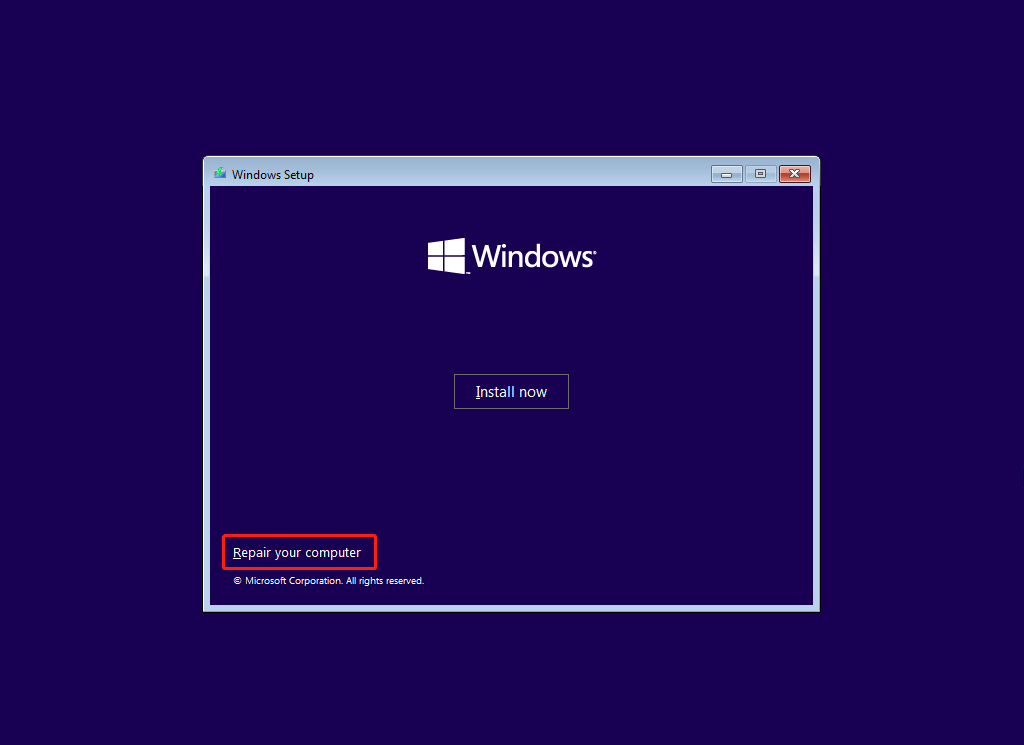
3. Cliquez sur Dépannage.
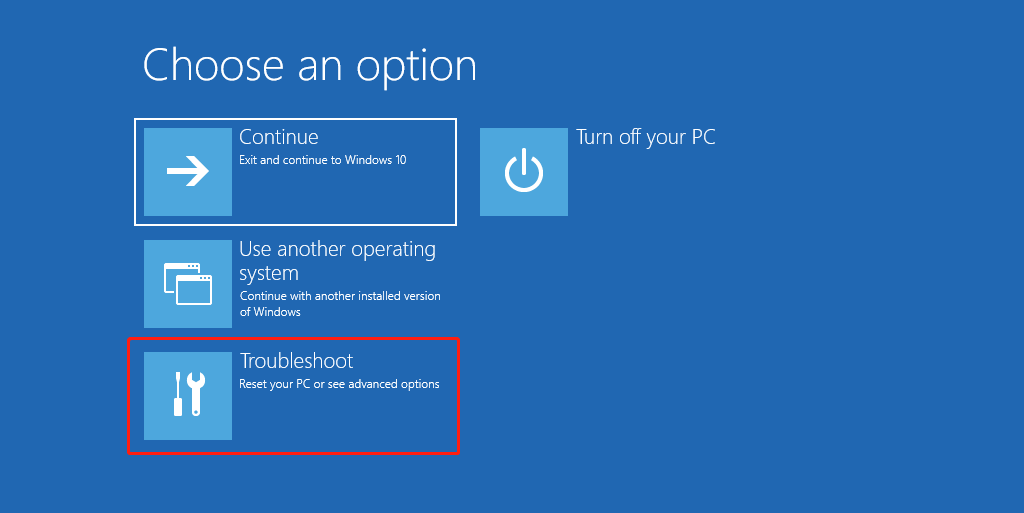
4. Vous entrerez dans l’interface des Options avancées, dans laquelle vous verrez les options suivantes:
- Réparation au démarrage
- Invite de commandes
- Désinstaller les mises à jour
- Restauration système
- Récupération de l’image système
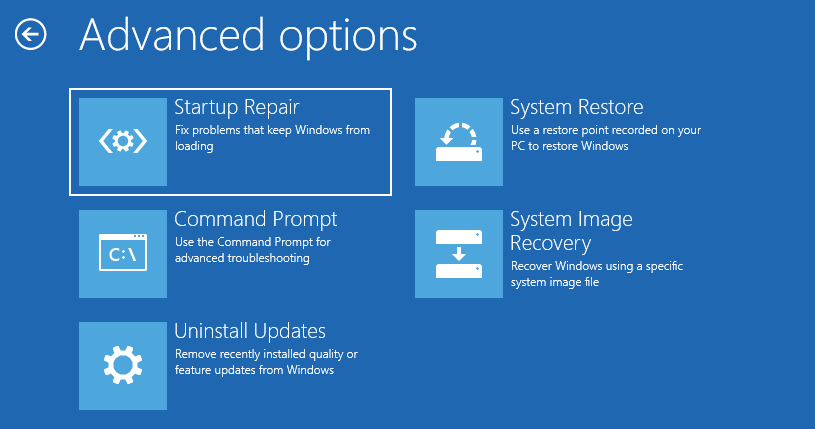
Quel outil devriez-vous utiliser pour résoudre votre problème Windows? Cela dépend.
Réparation au démarrage
Si vous ne parvenez pas à démarrer correctement votre ordinateur Windows, utilisez l’outil Réparation au démarrage pour corriger le problème.
Cet outil peut analyser votre ordinateur à la recherche de problèmes tels que des fichiers système manquants ou corrompus. Si des problèmes sont détectés, la Réparation au démarrage de Windows peut les corriger automatiquement. Pendant le processus de réparation, il se peut que votre ordinateur redémarre plusieurs fois.
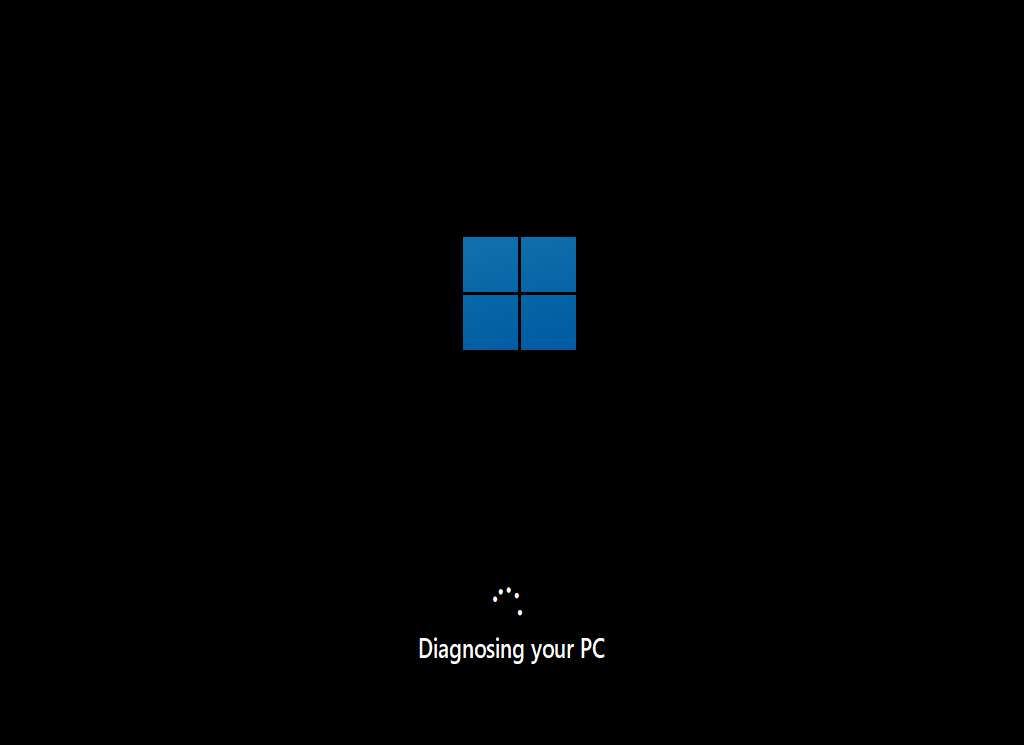
Invite de commandes
L’invite de commandes est un outil Windows très puissant. Il s’agit d’une application de ligne de commande disponible sur la plupart des versions de Windows. En utilisant cet outil, vous devez entrer les commandes correspondantes.
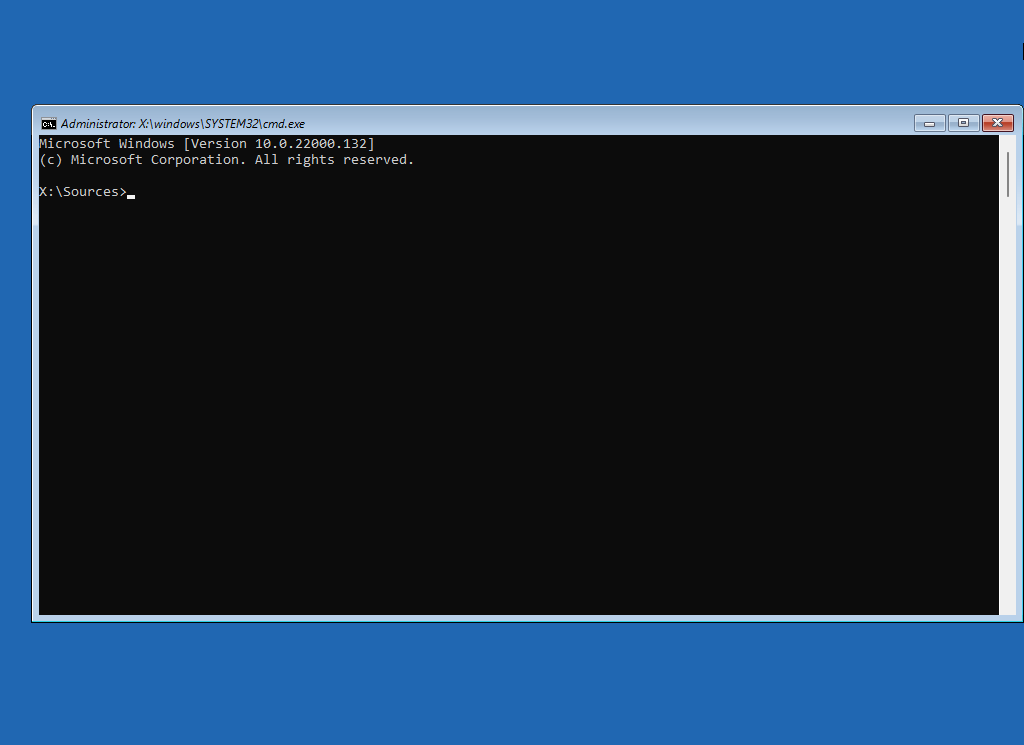
Les commandes les plus couramment utilisées sont CHKDSK, BCDBoot, CHKNTFS, DISM, SFC, etc.
Par exemple, vous pouvez utiliser la commande CHKDSK pour vérifier si le système de fichiers d’un volume présente des erreurs logiques et physiques. Si vous utilisez la commande CHKDSK sans aucun paramètre, cet outil vous indiquera uniquement l’état du volume, mais ne corrigera aucune erreur. Si vous utilisez la commande CHKDSK avec les paramètres /f, /r, /x ou /b, elle corrigera les erreurs trouvées sur le volume.
Désinstaller les mises à jour
Si votre problème informatique survient après l’installation d’une mise à jour de qualité ou d’une mise à jour de fonctionnalités, cette dernière mise à jour pourrait en être la cause. Vous pouvez désinstaller la dernière mise à jour pour essayer. Dans ce cas, Désinstaller les mises à jour est utile.
Après avoir cliqué sur Désinstaller les mises à jour, vous verrez deux options: Désinstaller la dernière mise à jour de qualité et Désinstaller la dernière mise à jour de fonctionnalités. Il vous suffit de sélectionner l’une d’entre elles pour désinstaller la mise à jour en fonction de votre situation.
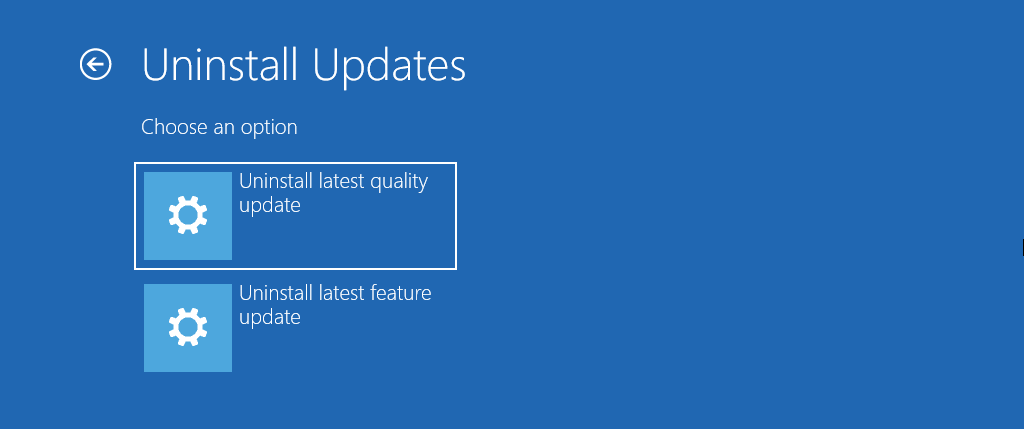
Restauration système
Si vous avez déjà créé un point de restauration du système lorsque votre ordinateur fonctionnait encore, ce point de restauration du système est très utile lorsque Windows ne parvient pas à se charger. Vous pouvez restaurer votre ordinateur à partir d’un point de restauration précédent. Cela peut vous aider à rétablir l’état de fonctionnement normal de Windows, ce qui vous permet d’utiliser à nouveau votre ordinateur comme d’habitude.
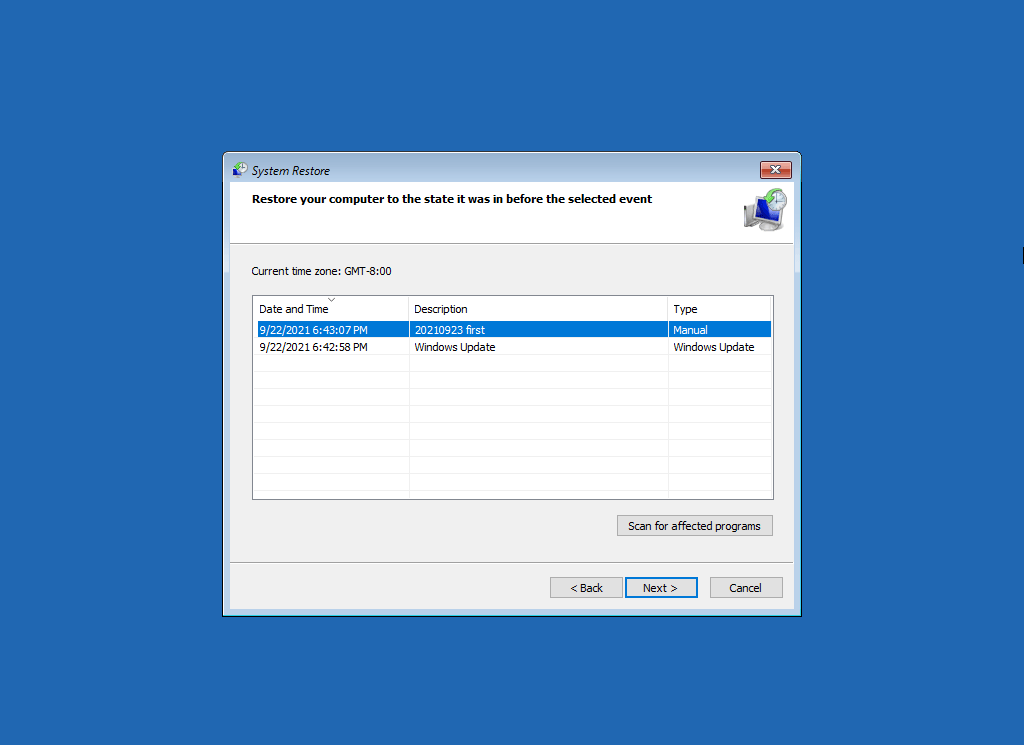
Récupération de l’image système
Une image système de sauvegarde est une copie des lecteurs nécessaires au fonctionnement de Windows. Si vous avez créé une image système, il vous suffit de l’utiliser pour restaurer votre ordinateur si le disque dur ou le périphérique cesse de fonctionner.
Après avoir cliqué sur Récupération de l’image système dans les Options avancées, vous entrerez dans l’interface Réimager votre ordinateur, dans laquelle la dernière image système disponible est sélectionnée par défaut. Vous pouvez également cocher la case Sélectionner une image système et cliquer sur Suivant pour sélectionner une autre image système.
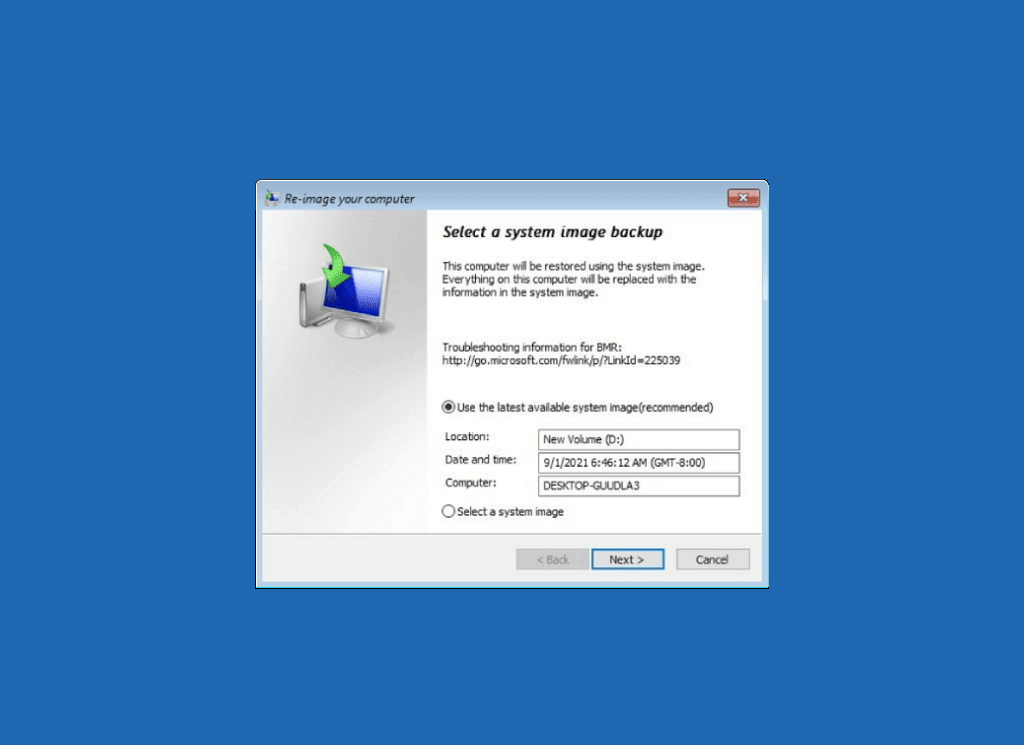
Ce sont les outils à utiliser pour corriger les problèmes de Windows 10/11 à l’aide d’une clé USB de réparation de Windows. J’espère que les informations ci-dessus vous aideront à sélectionner l’outil approprié pour résoudre le problème auquel vous êtes confronté.
Conclusion
Vous souhaitez réparer Windows à partir de l’USB, mais vous ne savez pas quoi faire? Ne vous inquiétez pas! Lisez cet article pour savoir ce que vous devez faire avant de réparer Windows à partir de l’USB et comment réparer votre Windows 11/10 à partir de l’USB. Il existe de nombreux outils disponibles. Si vous ne savez pas encore lequel correspond à votre cas, faites une recherche sur Internet pour vous aider à prendre une décision.
Si vous cherchez un outil de restauration de données, essayez MiniTool Power Data Recovery. Ce logiciel permet de récupérer des données SSD, des données de cartes SD, des données Seagate, des données Samsung, des données RAID, etc.
Si vous avez d’autres problèmes, faites-nous en part dans les commentaires. Vous pouvez également nous contacter via [email protected].