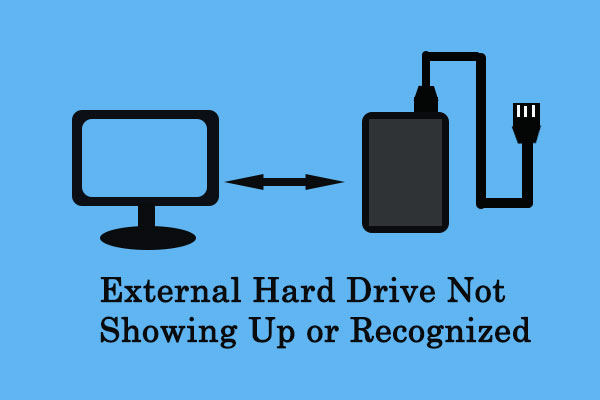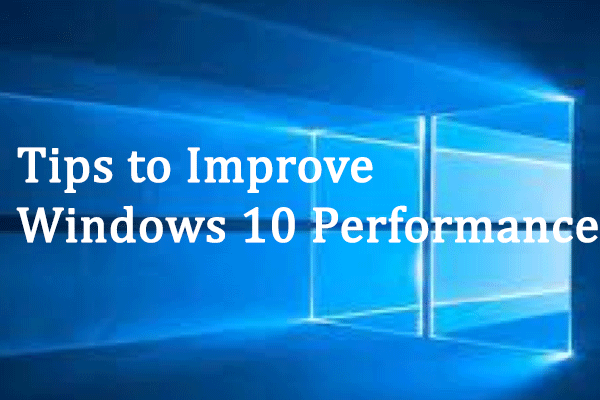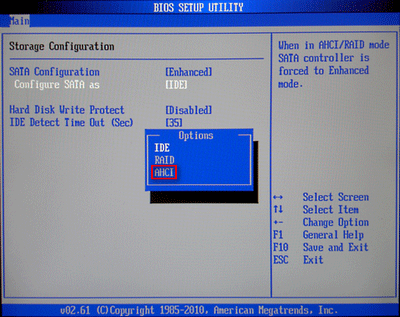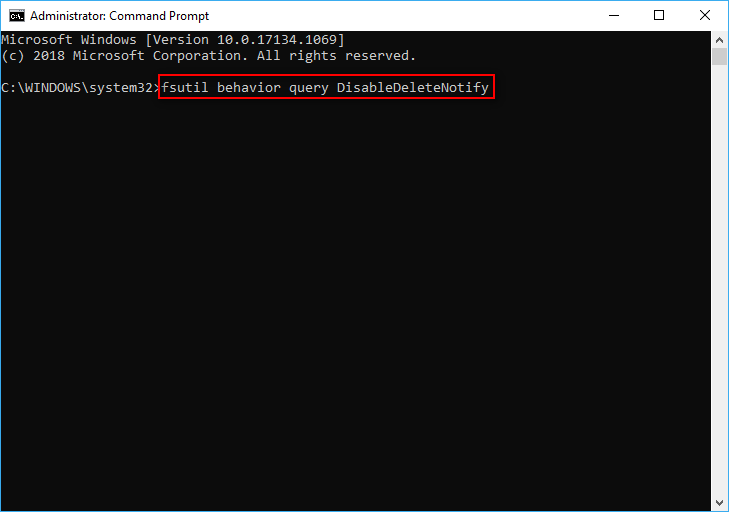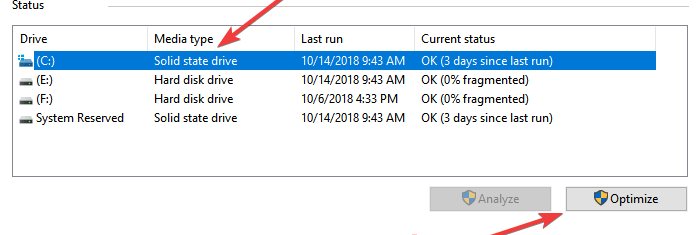Una de las razones más comunes por las que las personas eligen utilizar SSDs es que sirven para arrancar un ordenador más rápidamente (incluso en pocos segundos). No obstante, pueden ocurrir problemas que ralenticen la velocidad de un SSD. Este artículo va a tratar este problema: el SSD funciona lento en Windows 10 y enseñará a los usuarios cómo acelerar sus SSDs y cómo mejorar su rendimiento.
SSD es la abreviatura de solid state drive (unidad de estado sólido), un dispositivo de almacenamiento que ha aparecido y que se ha popularizado durante los últimos años. Utiliza conjuntos de circuitos integrados (como los de las memorias flash comunes) para que los usuarios puedan almacenar sus datos correctamente. La razón más importante que lleva a las personas a utilizar SSDs es su alta velocidad (sobre todo el arranque rápido).
Si tu SSD funciona lento en Windows 10
No obstante, es fácil para ti que te encuentres con que el SSD funciona lento en Windows 10 o en otros sistemas operativos. Pero, ¿por qué ocurre esto? ¿Cómo solucionar el problema de que el SSD va lento? En los siguientes párrafos, te demostraremos las posibles soluciones para acelerar un SSD que va lento por tu cuenta.
Hay un software MiniTool que puede ayudarte a administrar tu disco y a proteger tus datos.
El SSD funciona lento en Windows
Utilizando un SSD, tu ordenador puede arrancar y funcionar de manera más rápida. Esa es la razón por la que un gran número de usuarios de Windows deciden adquirir un SSD. Sin embargo, durante su uso, pueden surgir problemas como que el SSD funciona lento durante su uso. Una razón importante por la que tu unidad SSD empieza a funcionar lento es que la secuencia de arranque sea incorrecta: en caso de que el disco duro (no el SSD) se encuentre configurado como primer dispositivo de inicio, entonces se experimenta una disminución evidente en la velocidad de búsqueda y de carga.
Existen 2 situaciones en las que los SSD funcionan lentos en Windows:
- El SSD funciona lento en Windows (SSD lento de repente): el rendimiento de escritura de una unidad de estado sólido se reducirá drásticamente si llenas tu SSD casi al completo de su capacidad o si algo va mal con tu SSD. Esto ocurre frecuentemente cuando se utiliza el SSD como segundo almacenamiento. Que el SSD funcione lento en Windows 10 es un problema común.
- El SSD arranca lento: si utilizas un SSD como unidad principal, el arranque se supone que debe ser más rápido que el de un disco duro tradicional. No obstante, podrás ver un evidente aumento en el tiempo de arranque del PC si el SSD tiene problemas. Además, en ocasiones, los usuarios pueden ver que el ordenador va lento directamente después de instalar el SSD.
Y lo que es aún más raro, un SSD nuevo puede llegar a funcionar lento. Hay un caso especial en el que un SSD nuevo puede llegar a volverse muy lento por distintas razones.
¿Por qué va lento mi SSD?
En esta sección, nos centraremos principalmente en las posibles causas por las que ocurre el problema: el SSD se ralentiza.
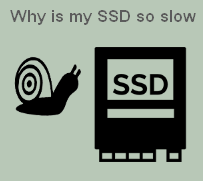
Posible causa 1: llenar la unidad hasta el total de su capacidad. ¿Qué significa esto? Esto realmente significa realmente que el espacio de tu SSD está a punto de agotarse. Puedes verificar la capacidad y el espacio utilizado de tu SSD para saber si el bajo espacio en disco es la razón por la que se ralentiza el SSD.
Posible causa 2: el comando TRIM no existe o se ha deshabilitado. El comando TRIM es necesario para que el SSD tenga un rendimiento estable; si se encuentra deshabilitado, el SSD tendrá un rendimiento bajo.
Posible causa 3: el modo AHCI se encuentra desactivado. Este es un modo muy necesario para aprovechar al máximo el SSD; si no se encuentra habilitado, tu SSD funcionará lento.
Posible causa 4: la VGA está habilitada. La función de la VGA afecta en gran medida al rendimiento del arranque de tu ordenador.
Posible causa 5: la secuencia de arranque no está configurada correctamente. Si se le da prioridad al disco duro, en lugar de al SSD, el ordenador funcionará lentamente.
Posible causa 6: el ordenador o el SSD ha sido infectado por un virus. Es de sobra sabido que un virus puede hacer que tu disco duro y tu ordenador funcionen muy lentos.
Causa posible 7: la BIOS/firmware está desactualizado. En caso de que la BIOS o el firmware sean demasiado antiguos, esto también puede provocar un rendimiento deficiente del SSD.
Posible causa 8: el puerto o el cable SATA tienen problemas. si hay algún tipo de problema con el puerto de conexión y el cable, naturalmente, la velocidad se verá afectada.
Posible causa 9: hay poca RAM. Si tu memoria RAM se encuentra a un nivel muy bajo, el tamaño de la caché se reducirá; entonces, esto hará que el SSD se ralentice.
Causa posible 10: configuración incorrecta del PC. También existe la posibilidad de que el SSD se encuentre en buenas condiciones, pero que funcione lento en Windows 10, porque el ordenador no esté configurado de la mejor manera para el SSD.
Hacer una copia de seguridad de los datos en el SSD:
Realmente, la manera más directa de realizar una copia de seguridad de los datos guardados en el SSD es la de copiar los datos existentes del SSD y pegarlos en otra unidad diferente. Por supuesto, también puedes hacer una copia de seguridad a la nube o utilizar un software de copia de seguridad fiable (recomendamos MiniTool ShadowMaker).
Recuperación de datos de un SSD
Cómo recuperar los datos de un SSD:
Antes de nada, debes darte cuenta de que tendrás que conseguir una poderosa herramienta de recuperación de datos. MiniTool Power Data Recovery funciona realmente bien con todos los sistemas operativos y con todos los dispositivos de almacenamiento más comunes; soporta muchos tipos de archivos. Por lo tanto, esta es la opción prioritaria para muchos usuarios de Windows. (Para recuperar datos en Mac OS, tendrás que obtener Stellar Data Recovery para Mac).
Paso 1: descargar el programa de instalación de MiniTool Power Data Recovery (por favor, no guardes el programa al mismo SSD). A continuación, ejecuta la aplicación para llevar a cabo la instalación del software.
MiniTool Power Data Recovery TrialHaz clic para Descargar100%Limpio y seguro
Paso 2: ejecutar el software, copiar y pegar tu licencia en el cuadro de texto de la ventana de registro; después, haz clic en el botón de Registrar para finalizar. Si estás utilizando la versión de prueba, puedes omitir este paso de registrarte.
Paso 3: conectar tu SSD al equipo computadora y asegurarte de que aparece en la Administración de discos. Si el SSD es una unidad interna instalada en tu PC, omite este paso.
Por favor, lee esta página cuidadosamente si te encuentras que tu PC no reconoce el SSD:
Paso 4: elegir Este PC en la barra lateral izquierda si necesitas recuperar los archivos que se encuentran en una determinada partición del SSD. A continuación, especifica la partición del SSD en el panel de la derecha.
Por favor, ten en cuenta: en caso de que el SSD de destino incluya solo una partición o se convierta en RAW de repente (las particiones se han perdido), debes elegir Disco duro y especificar el SSD.
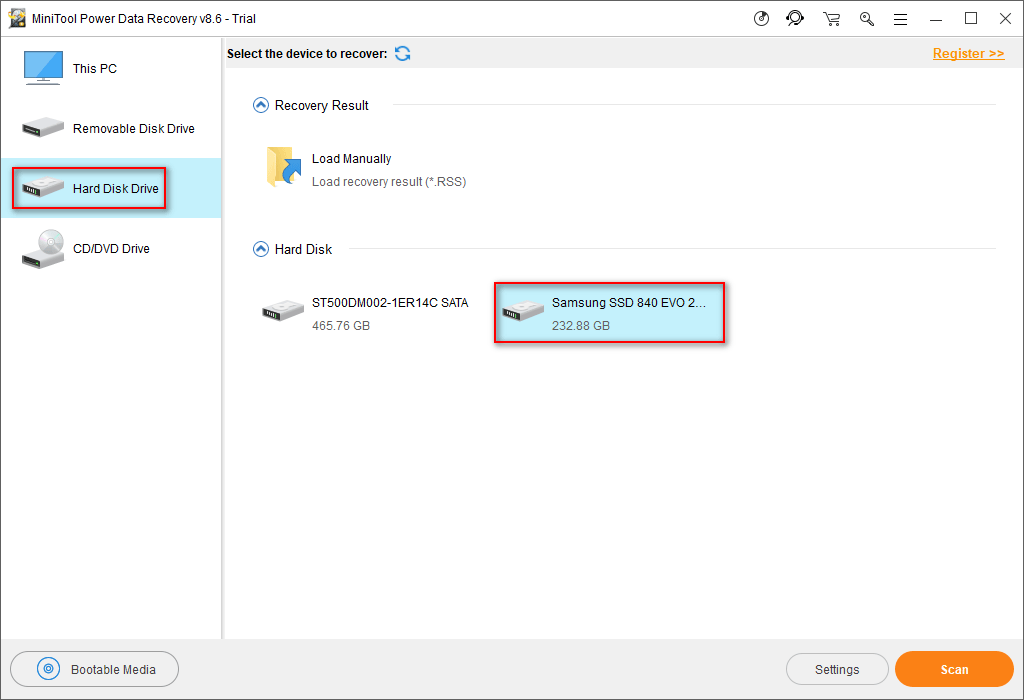
¿Cómo recuperar los datos de una unidad RAW/partición RAW/unidad RAW?
Paso 5: debes hacer doble clic en la unidad SSD para iniciar un análisis completo (también puedes llevar a cabo esta acción eligiendo la unidad y haciendo clic en el botón Escanear que se encuentra en la esquina inferior derecha); luego, espera hasta que se realice el escaneo.
Paso 6: echa un vistazo a las particiones y a las carpetas que se hayan encontrado una por una para seleccionar todos los archivos que realmente necesitas. Después, haz clic en el botón Guardar para abrir la selección de la ruta de almacenamiento.
Paso 7: busca la unidad disponible y elige la que tenga suficiente espacio libre; a continuación, haz clic en el botón Aceptar para confirmar esta acción. Ahora, espera hasta que la recuperación de datos del SSD se complete.
Paso 8: por último, tienes que hacer clic en Aceptar en la ventana que aparece diciendo que los archivos seleccionados han sido recuperados correctamente.
Cómo optimizar el rendimiento de Windows 10 eficientemente con el software MiniTool :
Esta guía te enseñará los pasos exactos a seguir para rescatar los datos de un SSD que funciona lento y que puede estropearse por completo. Ya que sabemos que algunas personas esperan dominar las habilidades necesarias para poder optimizar un SSD en Windows 10, en la siguiente parte, resumimos algunos métodos y los enumeramos uno por uno.
Cómo acelerar un SSD lento
Cosas que puedes hacer para acelerar un SSD en Windows 10
Es fácil descubrir cuándo tu SSD se vuelve lento al utilizar un ordenador con Windows 10. A los usuarios les gustaría acelerarlos de cualquier manera posible, pero no saben cómo. En esta sección, te proporcionamos 20 métodos para ayudar a las personas a optimizar un SSD para que funcione a mayor velocidad en Windows. Por favor, pruébalos uno por uno hasta que la velocidad del SSD haya mejorado.
Así, los métodos se pueden clasificarse en dos categorías, según los dos tipos de situaciones que hacen que el SSD funcione lento. En cualquiera de los casos, el espacio en disco de un SSD es un factor decisivo para que funcione rápido.
¿Cómo acelerar mi SSD con Windows 10 cuando se agota el espacio?
Método 1: borrar los archivos y carpetas innecesarios del SSD.
Método 2: deshabilitar la hibernación (esto es algo que puede liberar mucho espacio en el disco para ti).
- Abre la búsqueda de Windows.
- Introduce cmd.
- Haz clic derecho en el Símbolo del sistema y elige ejecutar como administrador.
- Introduce powercfg -h off y dale al intro.
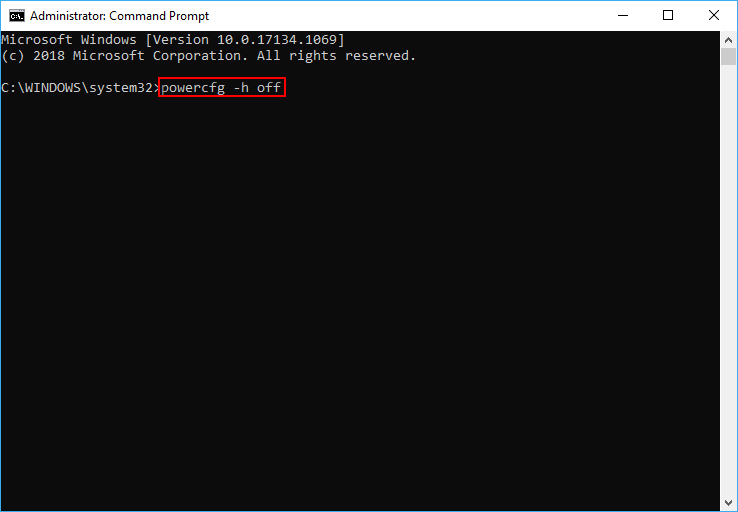
Si esta no es la razón por la que se ralentiza tu SSD, sigue adelante con la siguiente parte.
Acelerar la velocidad de inicio de Windows 10
Tu SSD puede funcionar lento en Windows 10 y afectar a la velocidad del ordenador. ¿Cómo acelerar un SSD para mejorar la velocidad de arranque de Windows 10?
- Desactivar la VGA integrado.
- Ajustar la secuencia de inicio.
- Actualizar la BIOS.
- Comprobar si hay hardware defectuoso.
Método 1: desactivar la VGA integrada
Según el feedback que han proporcionado los usuarios de Windows 10 que han tenido problemas de tiempos de arranque largos, la VGA integrada puede ser la responsable de ralentizar la velocidad de funcionamiento del SSD. Han comentado que el sistema tardaba entre 1:15-1:30 minutos a 15 segundos haciendo esto.
Cómo deshabilitarla:
- Reiniciar el ordenador
- Entrar a los ajustes de la BIOS.
- Encontrar la sección Funciones avanzadas de la BIOS/Funciones avanzadas del chipset.
- Buscar la función VGA integrada y desactívala.
- Sal de la BIOS y haz clic en Aceptar para que se guarden los cambios.
Advertencia: el nombre exacto de estas opciones cambian según la placa base y el idioma.
A continuación, te explicamos cómo entrar a la BIOS de un PC con Windows 10.
Método 2: ajustar la secuencia de arranque
En caso de que el orden de la unidad de arranque no haya sido configurado correctamente, también descubrirás que el SSD funciona lento en Windows 10 durante el inicio. En este caso, tendrás que cambiar la secuencia de inicio para darle prioridad al SSD siguiendo los pasos citados a continuación:
- Reinicia tu PC y accede a la BIOS presionando los botones que corresponden.
- Navega a Advanced BIOS.
- Accede a Hard Disk Boot Priority.
- Pon el SSD como primer dispositivo de arranque utilizando las flechas hacia arriba y hacia abajo.
- Sal de la BIOS y guarda los cambios.
¿Cómo recuperar los datos de un disco duro que no puede iniciarse correctamente?
Método 3: actualizar la BIOS
Ya que la BIOS es siempre el primer software que un ordenador cargará, esto tendrá un impacto en la velocidad de inicio. Tal como ocurre con cualquier otro software, la BIOS será actualizada periódicamente por el fabricante del equipo informático o de la placa base. Las principales funciones que cumple actualizar la BIOS son:
- Solucionar los nuevos errores
- Optimizar las funciones de almacenamiento en caché
- Realizar los ajustes de hardware necesarios
- Mejorar la compatibilidad con dispositivos nuevos
- Etcétera.
¿Cómo comprobar y actualizar la BIOS en un ordenador Dell?
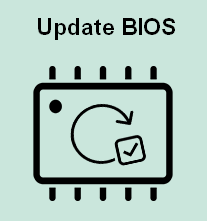
Como resultado, puedes acceder a la página web del fabricante, buscar las actualizaciones que puedan haber para su BIOS, descargarlas e instalarlas correctamente en tu PC.
Vaya, el PC no arranca después de actualizar la BIOS, ¿cómo solucionarlo?
Método 4: comprueba si tienes algún hardware defectuoso
Puedes probar a desconectar todo el hardware innecesario del PC y ver si así puedes mejorar la velocidad del SSD.
- Tarjeta VGA
- Dispositivo USB
- Tarjeta de sonido
- DVD-ROM
- Y así sucesivamente
Si algún hardware conectado al PC está estropeado o no se reconoce, el sistema operativo seguirá buscando su caché para conseguir el controlador correspondiente a ese dispositivo. Esa es la razón por la que un SSD se vuelve más lento.
Acelerar la velocidad de funcionamiento de Windows 10
¿Cómo acelerar un SSD para mejorar la velocidad de ejecución de Windows 10?
- Comprobar el puerto y el cable SATA.
- Activar el modo AHCI.
- Comprobar el soporte TRIM.
- Optimizar tus controladores.
- Elegir un plan de alto rendimiento.
Método 1: comprobar el puerto y el cable SATA
La velocidad de los distintos controladores SATA es diferente: 3Gbps o 6Gbps. Esto está íntimamente relacionado con el rendimiento del SSD. Puedes echarle un vistazo al manual de la placa base para saber cuál es tu puerto SATA. Por favor, conecta el SSD al primer puerto SATA, ya que este tiene la velocidad más alta.
Método 2: habilitar el modo AHCI
- Reiniciar tu PC.
- Entra a la configuración de la BIOS.
- Busca la opción OnChip SATA Type o una opción similar.
- Activa el modo AHCI.
Método 3: comprueba la compatibilidad con TRIM
El comando TRIM se encarga de mantener un rendimiento estable de tu SSD; debes asegurarte de que está habilitado.
- Ejecuta el símbolo del sistema como administrador.
- Introduce fsutil behavior query DisableDeleteNotify y dale al intro.
- Si te aparece un 0, entonces cierra la ventana. Si te aparece un 1, escribe fsutil behavior set DisableDeleteNotify 0 y dale al intro.
Método 4: optimizar los controladores
- Abre la búsqueda de Windows.
- Introduce Desfragmentar y optimizar unidades y dale al intro.
- Elige tu SSD y haz clic en Optimizar.
Método 5: elija un plan de energía de alto rendimiento
- Abre la búsqueda de Windows.
- Introduce Configuración de energía y suspensión y dale al intro.
- Haz clic en Configuraciones adicionales de energía.
- Elige Crear un plan de energía del panel izquierdo.
- Elige Alto rendimiento y sigue las instrucciones para finalizar.
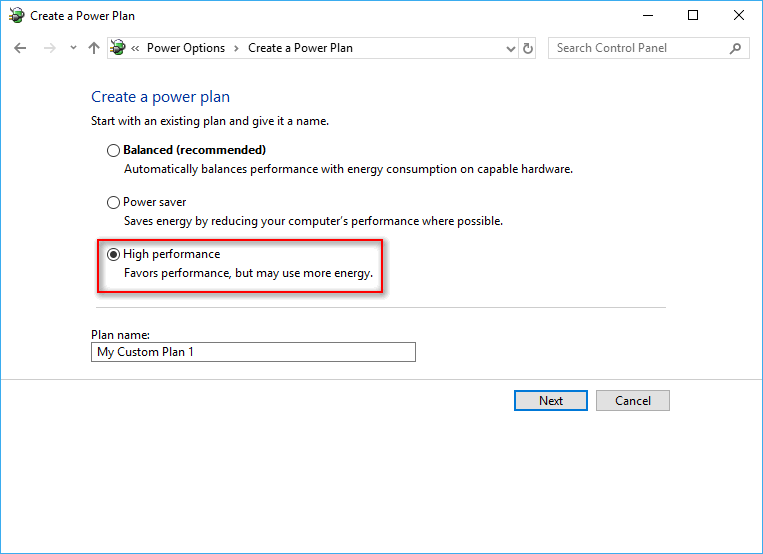
Otros consejos para acelerar un SSD y optimizar su rendimiento
- Deshabilitar la indexación en los SSD.
- Reducir la escritura innecesaria.
- Habilitar el almacenamiento en caché de escritura desde el Administrador de dispositivos.
- Mover los archivos temporales a otro sitio.
- Crear un disco RAM (son necesarios 3 GB de memoria por lo menos).
- Mueve las cachés, los archivos temporales de Internet al disco RAM.
- Actualizar el firmware del SSD.
- Utilizar la herramienta de optimización SSD.
- Formatear el SSD o borrar su contenido. (MiniTool Partition Wizard es una buena elección).
Las últimas palabras
Después de todo, tu SSD puede ralentizarse de repente por varias razones. Cuando te ocurra esto, lo primero debe ser rescatar tus datos (por lo menos los importantes) porque el SSD puede estropearse en cualquier momento.
Después de hacer eso, debes probar los métodos que han sido mencionados en la anterior parte para tratar de solucionar el problemas el SSD funciona lento en Windows 10 de manera efectiva.