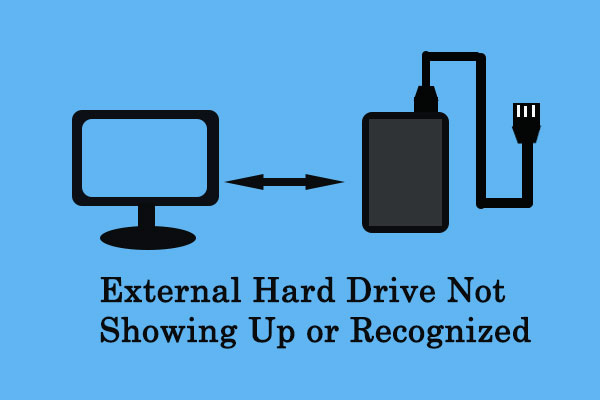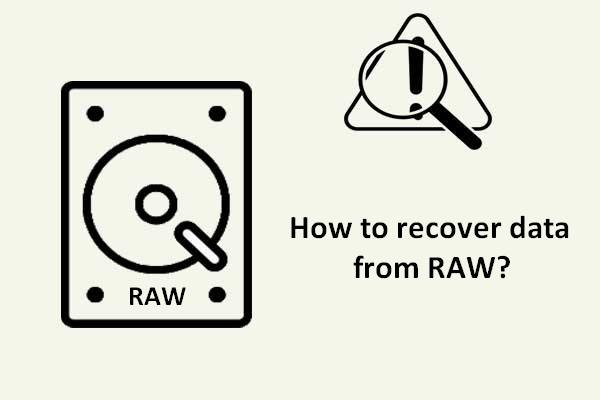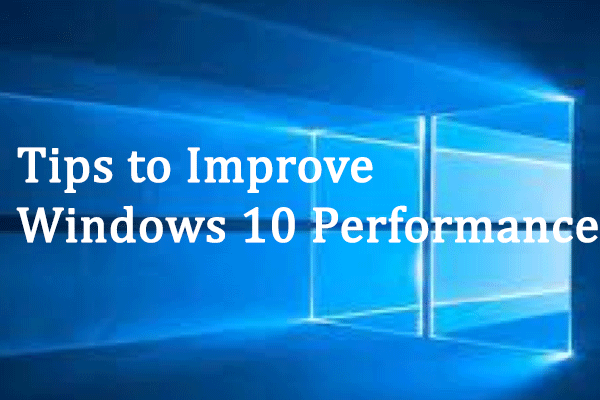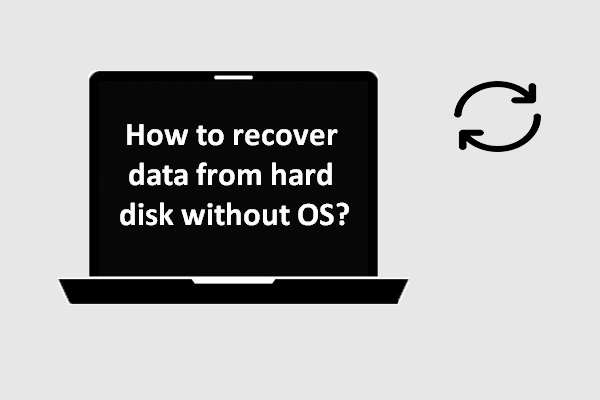L'une des principales raisons pour lesquelles les gens choisissent d'utiliser un SSD est qu'il permet de démarrer un ordinateur rapidement (voire en quelques secondes). Cependant, des problèmes peuvent survenir et ralentir la vitesse du SSD. Cet article aborde ce sujet - Le SSD fonctionne au ralenti sous Windows 10 - et enseigne aux utilisateurs comment accélérer leur SSD et améliorer les performances.
Le SSD, abréviation de solid-state drive, est en fait un périphérique de stockage qui semble gagner en popularité ces dernières années. Il exploite les assemblages de circuits intégrés (généralement des mémoires flash) pour aider les gens à stocker définitivement des données. Son utilisation est principalement motivée par sa rapidité (en particulier son démarrage rapide).
Vous trouvez que votre SSD est lent sous Windows 10?
Néanmoins, il est facile pour vous de trouver le SSD lent sous Windows 10 ou d’autres systèmes d’exploitation. Pourquoi cela se produit-il? Comment pouvez-vous corriger le problème de fonctionnement lent du SSD? Dans les paragraphes suivants, je vais vous montrer les solutions possibles pour accélérer vous-même un SSD lent.
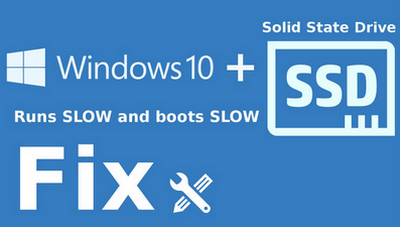
Il existe de nombreux logiciels MiniTool qui pourraient vous aider à gérer votre disque et à protéger vos données.
SSD fonctionne au ralenti: 2 situations
En optant pour un SSD, votre ordinateur pourrait démarrer et fonctionner rapidement. C’est pourquoi un grand nombre d’utilisateurs de Windows décident de se procurer un SSD. Cependant, des problèmes peuvent survenir lors de l’utilisation, de sorte que le lecteur SSD fonctionne au ralenti.
- Le SSD fonctionne au ralenti (SSD soudainement lent): les performances d’écriture du SSD seront considérablement réduites si vous le remplissez à sa quasi-capacité ou si quelque chose cloche avec le SSD. Cela se produit fréquemment lorsque le SSD est utilisé comme deuxième stockage. Le SSD fonctionnant au ralenti sous Windows 10 est un problème courant.
- Le SSD démarre au ralenti: si vous utilisez le SSD comme lecteur principal, la vitesse de démarrage est censée être plus rapide que celle d’un disque dur traditionnel. Cependant, il peut y avoir une diminution évidente du temps de démarrage du PC si le SSD a des problèmes. Par ailleurs, les utilisateurs peuvent parfois trouver l’ordinateur lent après l’installation directe du SSD.
Plus étrange encore, un nouveau SSD peut fonctionner au ralenti. Il existe un cas particulier où un tout nouveau SSD peut devenir très lent pour différentes raisons.
Pourquoi mon SSD est-il si lent?
Dans cette section, je me concentrerai principalement sur les causes possibles du problème – le ralentissement du SSD.
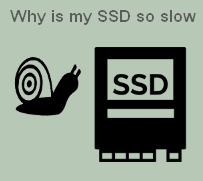
Pourquoi mon SSD est-il si lent?
Cause possible n°1: remplissage du lecteur à pleine capacité. Qu’est-ce que cela signifie? Cela désigne en réalité que l’espace sur votre SSD est sur le point de manquer. Pour savoir si le faible espace disque est la cause du ralentissement du SSD, vérifiez la capacité et l’espace utilisé de votre SSD.
Cause possible n°2: la commande TRIM n’existe pas ou a été désactivée. La commande TRIM est nécessaire pour assurer la stabilité des performances d’un SSD; si elle est désactivée, vous obtiendrez un SSD aux performances médiocres.
Cause possible n°3: le mode AHCI est désactivé. Ce mode est essentiel pour que vous puissiez tirer le meilleur parti du SSD; s’il n’est pas activé, votre SSD fonctionnera au ralenti.
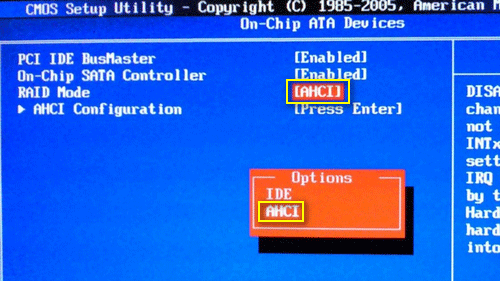
Cause possible n° 4: le VGA intégré est activé. La fonction VGA affectera grandement la vitesse de démarrage de votre ordinateur.
Cause possible n°5: la séquence de démarrage est mal configurée. Si la première priorité est donnée au disque dur plutôt qu’au SSD, l’ordinateur fonctionnera au ralenti.
Cause possible n°6: l’ordinateur ou le SSD est infecté par un virus. Il est bien connu qu’un virus peut entraîner un ralentissement de votre disque dur et de votre ordinateur.
Cause possible n° 7: le BIOS/firmware est obsolète. Si le BIOS ou le firmware est trop ancien, cela entraînera également de mauvaises performances du SSD.
Cause possible n° 8: Le port ou le câble SATA a des problèmes. S’il y a un problème avec le port et le câble, la vitesse en sera naturellement affectée.
Cause possible n° 9: La RAM est faible. Si votre RAM est à un niveau très bas, la taille du cache sera réduite; ensuite, cela entraînera un ralentissement du SSD.
Cause possible n° 10: les paramètres du PC sont incorrects. Il est également possible que votre SSD soit en bon état mais qu’il fonctionne au ralenti sous Windows 10 car l’ordinateur n’est pas configuré correctement pour le SSD.
Sauvegarde de données sur SSD:
Certes, la méthode la plus directe pour sauvegarder les données du SSD consiste à copier les données existantes du SSD et à les coller sur un autre lecteur. Évidemment, vous pouvez également sauvegarder les données sur le Cloud ou en utilisant un logiciel de sauvegarde fiable (recommandé: MiniTool ShadowMaker).
Récupération de données sur SSD:
Comment récupérer les données du SSD:
Tout d’abord, vous devez réaliser que vous avez besoin d’un outil puissant de récupération des données. MiniTool Power Data Recovery fonctionne bien avec tous les systèmes d’exploitation et périphériques de stockage courants; il prend en charge de nombreux types de fichiers. Il est donc le premier choix de nombreux utilisateurs de Windows. (Pour récupérer des données sous MacOS, vous devez vous procurer MiniTool Mac Data Recovery).
Étape 1: acquérir une licence pour MiniTool Power Data Recovery et télécharger le programme d’installation correspondant (veuillez ne pas enregistrer le programme sur SSD). Ensuite, lancez l’application pour terminer l’installation du logiciel.
MiniTool Power Data Recovery TrialCliquez pour télécharger100%Propre et sûr
Étape 2: exécutez le logiciel et faites un copier-coller de votre licence dans la zone de texte de la fenêtre d’inscription; puis, cliquez sur le bouton Enregistrer pour terminer. Si vous utilisez l’édition d’essai, l’étape d’inscription peut être sautée.
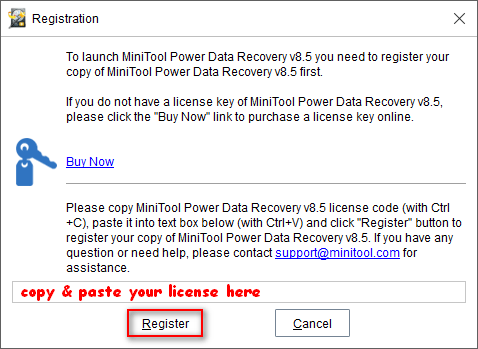
Étape 3: connectez votre SSD à l’ordinateur et assurez-vous qu’il apparaît dans la Gestion de disque. Si le SSD est un lecteur interne de votre PC, veuillez sauter cette étape.
Veuillez lire attentivement cette page si vous constatez que votre SSD n’est pas reconnu par le PC:
Étape 4: sélectionnez Ce PC dans la barre latérale gauche si vous avez besoin de récupérer des fichiers situés dans une certaine partition du SSD. Ensuite, indiquez la partition SSD dans le panneau de droite.
Veuillez noter: si le SSD cible ne comprend qu’une seule partition ou s’il devient soudainement RAW (les partitions sont perdues), vous devez sélectionner Lecteur de disque dur et spécifier le SSD.
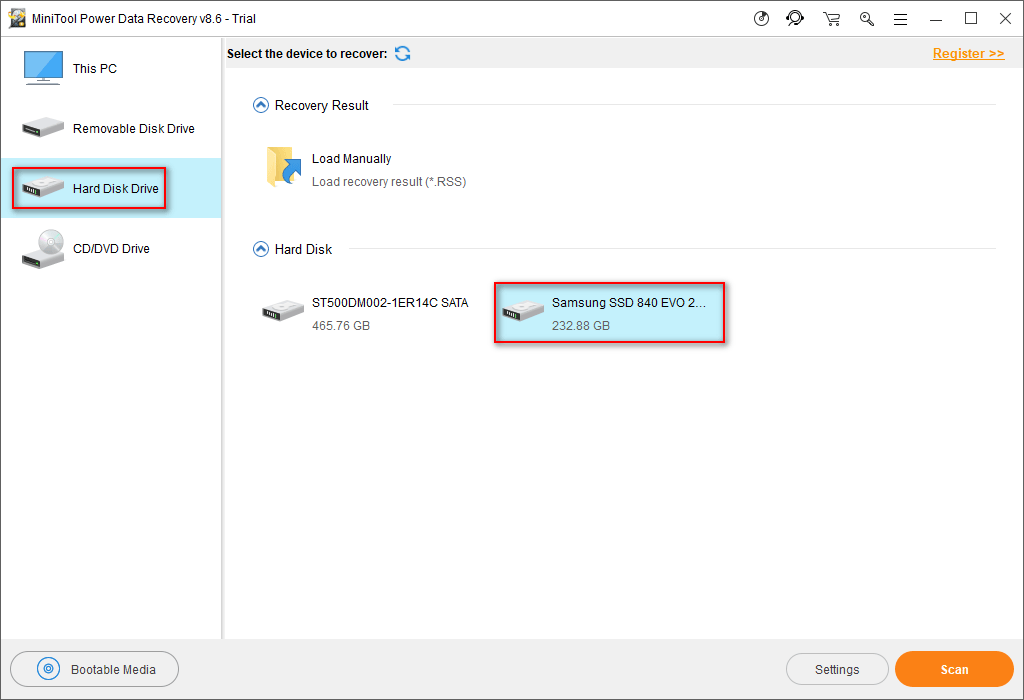
Étape 5: vous devez double-cliquer sur le lecteur SSD pour démarrer une analyse approfondie (vous pouvez également terminer cette action en sélectionnant le lecteur et en cliquant sur le bouton Analyser dans le coin inférieur droit); ensuite, attendez que l’analyse soit effectuée.
Étape 6: parcourez les partitions et les dossiers trouvés un par un afin de sélectionner tous les fichiers dont vous avez réellement besoin. Ensuite, cliquez sur le bouton Enregistrer pour ouvrir la fenêtre de sélection du chemin de stockage.
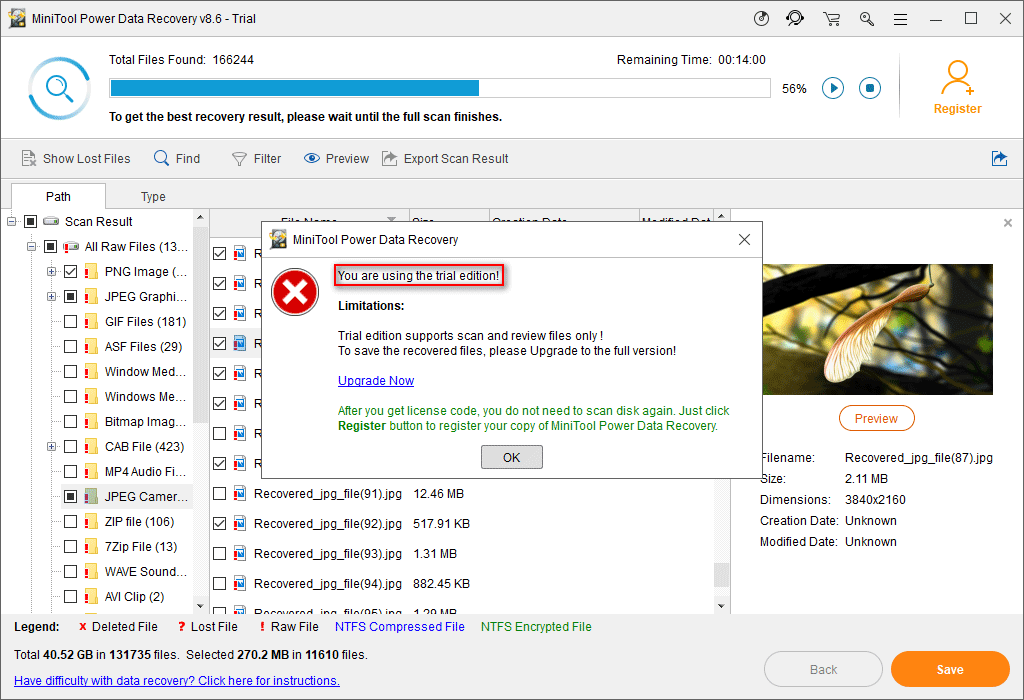
Étape 7: parcourez le lecteur disponible et sélectionnez celui qui a suffisamment d’espace libre; puis, cliquez sur le bouton OK pour confirmer cette action. Maintenant, attendez que la récupération des données du SSD soit complétée.
Étape 8: enfin, vous devez cliquer sur le bouton OK dans la fenêtre d’invite indiquant que les fichiers sélectionnés ont été récupérés avec succès.
Comment optimiser efficacement les performances de Windows 10 avec le logiciel MiniTool:
Ce guide vous apprend les étapes exactes pour récupérer les données d’un SSD lent qui risque de mourir. Sachant que certaines personnes espèrent maîtriser les compétences nécessaires pour optimiser le SSD sous Windows 10, je résume certaines méthodes et les énumère une par une dans la partie suivante.
Comment accélérer un SSD lent
En général, le propriétaire voudra accélérer le SSD de toutes les manières possibles après avoir constaté que la vitesse est devenue lente. Dans cette section, des méthodes efficaces pour l’optimisation du SSD sous Windows 10 seront présentées.
En conséquence, les méthodes peuvent être divisées en deux catégories selon les deux types de situations dans lesquelles le SSD devient lent. Dans les deux cas, l’espace disque sur le SSD est un facteur décisif pour la vitesse.
Méthode 1: supprimer les fichiers et dossiers inutiles du SSD.
Méthode 2: désactiver l’hibernation (cela pourrait vous libérer beaucoup d’espace disque).
- Ouvrez la recherche Windows.
- Tapez cmd.
- Faites un clic droit sur Invite de commandes et choisissez Exécuter en tant qu’administrateur.
- Tapez powercfg -h off et appuyez sur Enter.
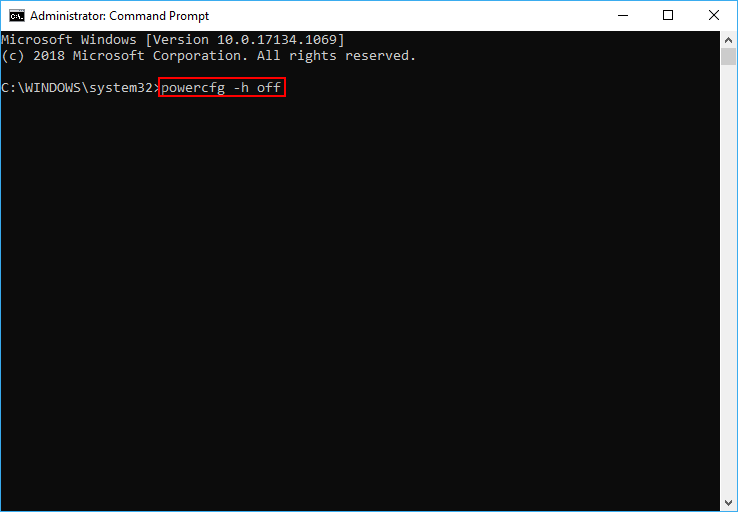
Si ce n’est pas la raison qui ralentit votre SSD, veuillez passer à la partie suivante.
Optimiser la rapidité du démarrage
Méthode 1: désactiver la VGA intégrée.
Selon les commentaires des utilisateurs de Windows 10 qui ont souffert d’un long délai de démarrage, la fonctionnalité VGA intégrée est responsable du ralentissement de la vitesse du SSD. Ils ont indiqué que le système passait généralement de 1:15-1:30 de temps de démarrage à 15 secondes.
Comment la désactiver:
- Redémarrez votre ordinateur.
- Démarrez dans les paramètres du BIOS.
- Trouvez la section Fonctionnalités avancées du BIOS/Fonctionnalités avancées du chipset.
- Recherchez la fonctionnalité VGA intégrée et désactivez-la.
- Quittez le BIOS et cliquez sur Oui pour enregistrer les changements.
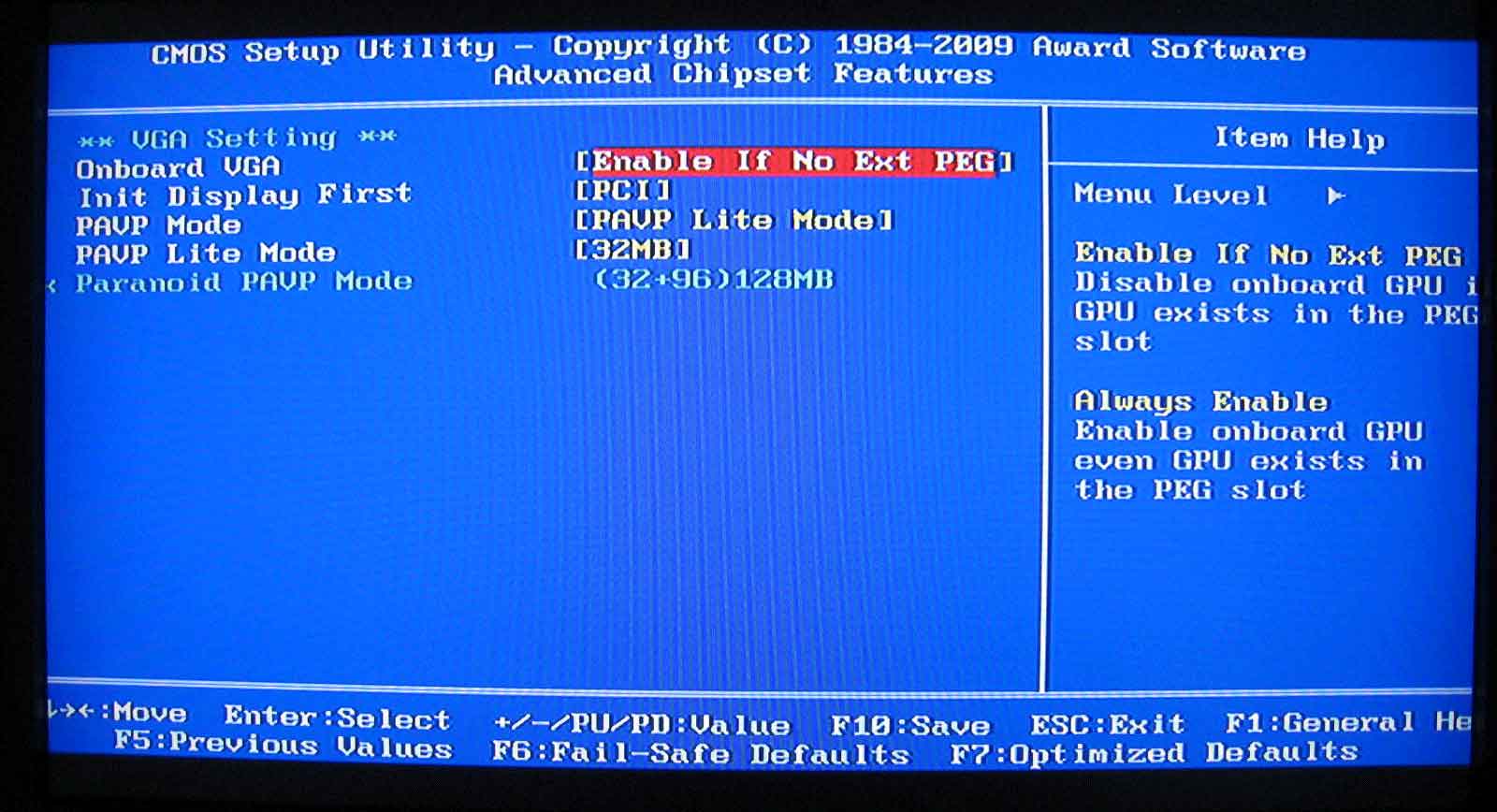
Remarque: les titres exacts des options varient d’une carte mère à l’autre.
Voici comment entrer dans le BIOS sur un PC Windows 10.
Méthode 2: ajuster la séquence de démarrage.
Si l’ordre des périphériques de démarrage n’est pas configuré correctement, vous constaterez également que le SSD est lent au démarrage de Windows 10. Dans ce cas, vous devez changer la séquence de démarrage pour donner la priorité au SSD en procédant comme suit:
- Redémarrez votre PC et entrez dans le BIOS en appuyant sur le(s) bouton(s) correspondant(s).
- Naviguez jusqu’au BIOS avancé.
- Accédez à la Priorité de démarrage du disque dur.
- Choisissez SSD comme Premier périphérique de démarrage en utilisant les flèches haut et bas.
- Quittez le BIOS et enregistrez les changements.
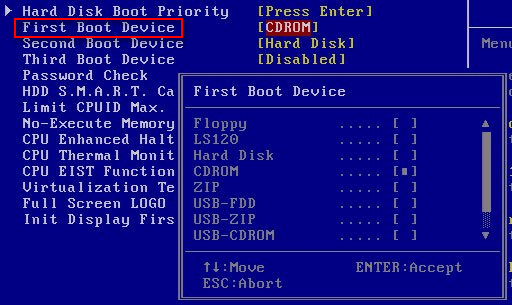
Méthode 3: mettre à jour BIOS.
Puisque le BIOS est systématiquement le premier logiciel à être chargé par un ordinateur, il aura naturellement un impact sur la vitesse de démarrage. Comme tout autre logiciel, le BIOS sera mis à jour périodiquement par le fabricant de l’ordinateur ou de la carte mère. Les principales fonctions de la mise à jour du BIOS sont les suivantes:
- Correction des nouveaux bogues
- Optimisation des fonctions de mise en cache
- Réalisation des mises au point matérielles nécessaires
- Amélioration de la compatibilité avec les nouveaux périphériques
- Etc
Par conséquent, vous devez vous rendre sur le site du fabricant, trouver la mise à jour de votre BIOS, la télécharger et l’installer correctement sur votre PC.
Oups, le PC ne peut démarrer après la mise à jour du BIOS, comment corriger cela?
Méthode 4: vérifier si le matériel est défectueux.
Vous devriez essayer de déconnecter tout le matériel inutile de votre PC et voir si la vitesse du SSD en est améliorée.
- Carte VGA
- Périphérique USB
- Carte son
- DVD-ROM
- Et ainsi de suite
Si l’un des matériels connectés au PC est endommagé ou ne peut être reconnu, le système d’exploitation continuera à rechercher son cache afin d’obtenir le pilote approprié. C’est pourquoi le SSD devient lent.
Optimiser la lenteur de la vitesse de performance
Méthode 1: vérifier le port et le câble SATA.
La vitesse des différents contrôleurs SATA varie : 3 ou 6 Gbps. Ceci est étroitement lié à la vitesse de performance du SSD. Consultez le manuel de la carte mère pour déterminer votre port SATA. Veuillez connecter le SSD au premier port SATA car il a la vitesse la plus élevée.
Méthode 2: activer le mode AHCI.
- Redémarrez votre PC.
- Entrez dans les Paramètres du BIOS.
- Recherchez l’option OnChip SATA Type.
- Activez le mode AHCI.
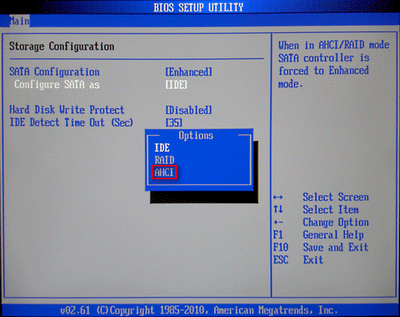
Méthode 3: vérifier la commande TRIM.
La commande TRIM est responsable du maintien de performances stables pour les SSD; vous devez vous assurer qu’elle est activée.
- Exécutez l’invite de commandes en tant qu’administrateur.
- Tapez fsutil behavior query DisableDeleteNotify et appuyez sur Enter.
- Si vous obtenez 0, veuillez fermer la fenêtre. Si vous obtenez 1, veuillez taper fsutil behavior set DisableDeleteNotify 0 et appuyez sur Enter.
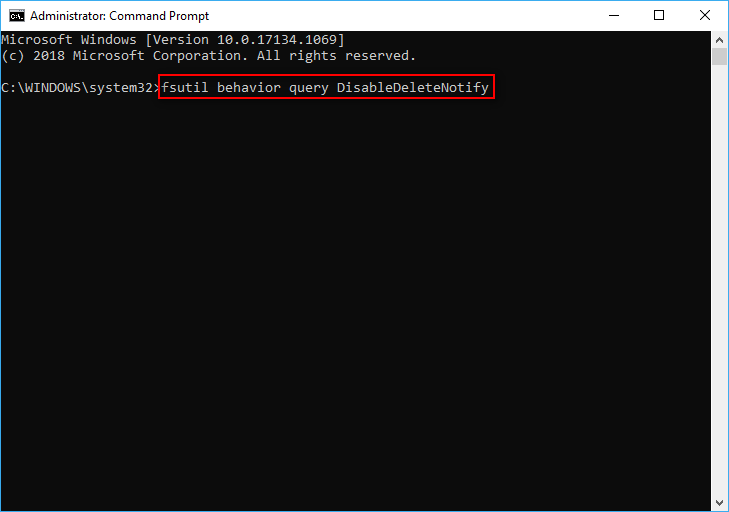
Méthode 4: optimiser les pilotes.
- Ouvrez la recherche Windows.
- Tapez Defragment and Optimize Drives et appuyez sur Enter.
- Sélectionnez votre SSD et cliquez sur Optimiser.
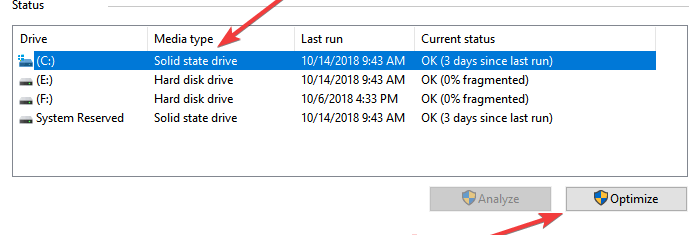
Méthode 5: choisir un plan d’alimentation élevé.
- Ouvrez la recherche Windows.
- Tapez Paramètres d’alimentation et de mise en veille et appuyez sur Enter.
- Cliquez sur le lien Paramètres d’alimentation supplémentaires.
- Sélectionnez Créer un plan d’alimentation dans le volet de gauche.
- Choisissez Haute performance et suivez les instructions pour compléter.
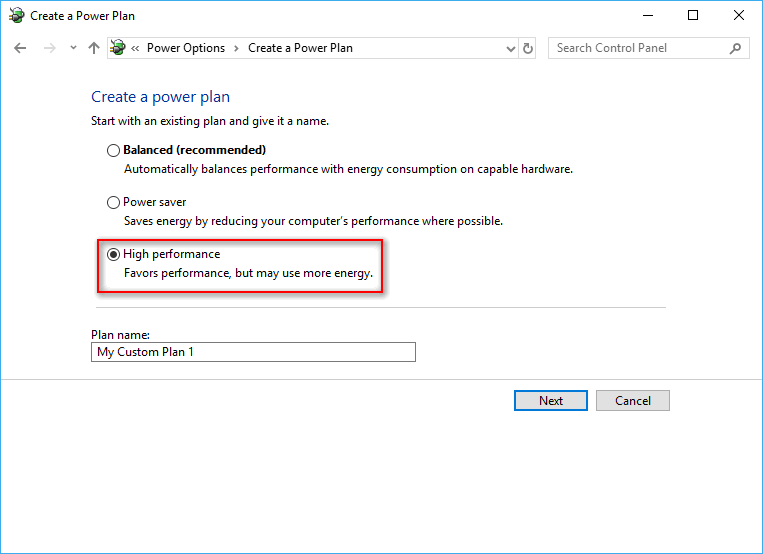
Parmi les autres méthodes utiles, citons:
- Mettre à jour le firmware du SSD.
- Optimiser les pilotes.
- Utiliser l’outil d’optimisation SSD.
- Augmenter la mémoire vive (RAM).
- Formater le SSD ou effacez le contenu du SSD. (MiniTool Partition Wizard est un bon choix).
Mot de la fin
Dans l’ensemble, votre SSD peut devenir soudainement lent pour diverses raisons. Lorsque cela vous arrive réellement, vous devez d’abord récupérer vos données (au moins les données importantes), car le SSD peut être corrompu à tout moment.
Ensuite, vous devriez essayer les méthodes mentionnées dans la partie précédente pour essayer de résoudre efficacement les problèmes de lenteur du SSD sous Windows 10.