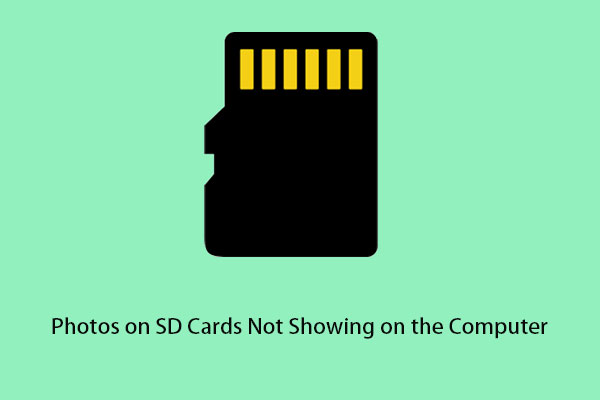¿Tu tarjeta SD no está llena pero dice que lo está y no aparece nada en tu cámara digital Nikon, Canon, GoPro Session o Sony? ¡Tranquilo! Este artículo te guiará a través de soluciones reales y comprobadas para que puedas recuperar tus archivos de manera efectiva en caso de que la tarjeta SD aparezca como llena pero no muestre ningún archivo, así como para solucionar este problema.
Mi tarjeta SD dice que está llena pero no lo está
Tengo una cámara Hero 5 Black con una tarjeta SanDisk Extreme de 64 GB. La cámara dice que el disco está lleno y, por lo tanto, no puedo sacar fotos ni grabar vídeos. Pero, cuando echo un vistazo al medio de almacenamiento el disco aparece como vacío. -Gopro
Dicho llanamente, el problema de que la tarjeta SD no está llena pero dice que lo está es bastante común y, recientemente, hay muchos usuarios que se han quejado de ello. Hablando en términos generales, este problema suele ocurrir en cámaras como la GoPro Session o la Nikon D3000 por tres posibles razones (en ocasiones, uno se puede encontrar con el problema tarjeta SD vacía pero dice que está llena en un dispositivo Android).
- Hay archivos, por ejemplo, fotos y vídeos en la tarjeta SD, pero estos archivos son invisibles o están ocultos. Como resultado, se muestra la tarjeta SD dice que está llena pero no aparece ningún archivo.
- La tarjeta SD no ha sido formateada correctamente.
- Algo raro pasa con la cámara.
¿Qué pasa si tu tarjeta SD dice que está llena pero no hay nada en ella? Solo tienes que seguir las soluciones útiles que te mostramos a continuación para resolver el problema de inmediato.
Cómo reparar una tarjeta SD que no está llena pero dice que lo está
Solución 1: recuperar archivos en caso de que la tarjeta SD esté llena pero no puedas ver los archivos
Cuando este problema aparece, es posible que estés preocupado por los archivos que tienes en tu tarjeta SD. Por lo tanto, lo primero que debes hacer es recuperar los archivos a una ubicación segura en tu ordenador o en otro dispositivo de almacenamiento, si es que tienes muchas imágenes y vídeos importantes guardados en esa tarjeta SD.
En cuanto a recuperar fotos o videos, un software de recuperación de fotos profesional y de confianza puede ser una buena elección. Para esto, MiniTool Photo Recovery es la solución más apropiada e ideal para Windows, en caso de que se presente el problema la tarjeta SD está llena pero no aparecen archivos.
Este software está especializado en analizar discos duros, dispositivos de almacenamiento externo, como tarjetas de memoria, unidades flash USB, cámaras de fotos digitales/videocámaras, etcétera, y en recuperar imágenes, vídeos y archivos de audio de ellos, aunque estos dispositivos sean inaccesibles, estén dañados o hayan sido formateados.
Lo más importante es que es un software de solo lectura, razón por la que no provocará daños a los datos originales de tu dispositivo durante la recuperación.
Descarga ahora mismo el software gratuito – MiniTool Photo Recovery e instálalo en Windows 10/8/7 para iniciar la recuperación de fotos/vídeos si te ocurre el problema de que la tarjeta SD no está llena pero dice que lo está.
Además, la edición no registrada te permite guardar un máximo de archivos recuperados de 200 MB. Por lo tanto, te recomendamos utilizar su edición Personal Deluxe (con un servicio de actualización gratis de por vida) para poder recuperar tus archivos sin límites.
A continuación, empieza a recuperar los archivos o los vídeos de la tarjeta SD que está llena pero no se ven los archivos.
Paso 1: conecta la tarjeta SD a tu ordenador.
Ejecuta MiniTool Photo Recovery para llegar a su interfaz principal, en la que te pedirá que conectes la tarjeta SD de tu cámara a tu PC: puedes conectar la cámara digital directamente al PC o introducir la tarjeta SD en la ranura para tarjetas de memoria que lleva el PC o utilizar un lector de tarjetas SD para hacerlo. A continuación, haz clic en el botón de Empezar para iniciar la recuperación de las fotos.
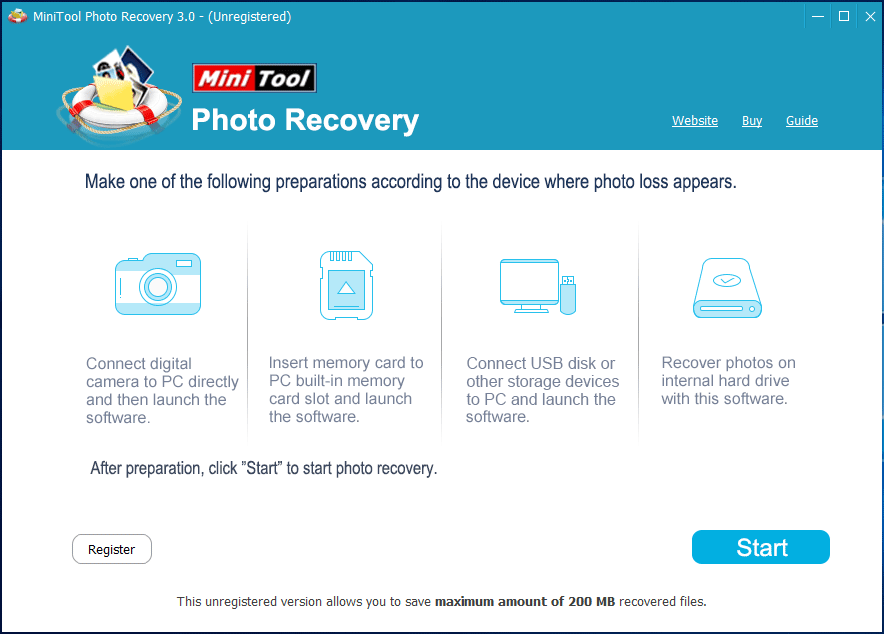
Paso 2: elige el dispositivo de destino para analizarlo.
En esta página, se muestran todos los discos duros detectados por este programa gratuito. Por favor, encuentra tu cámara de fotos digital o tu tarjeta SD y selecciónala, después haz clic en el botón Escanear.
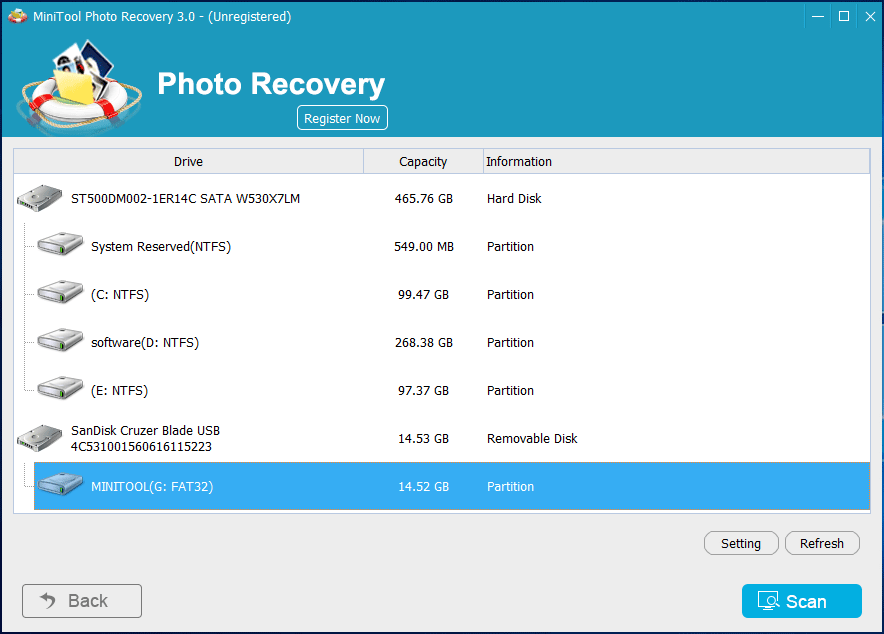
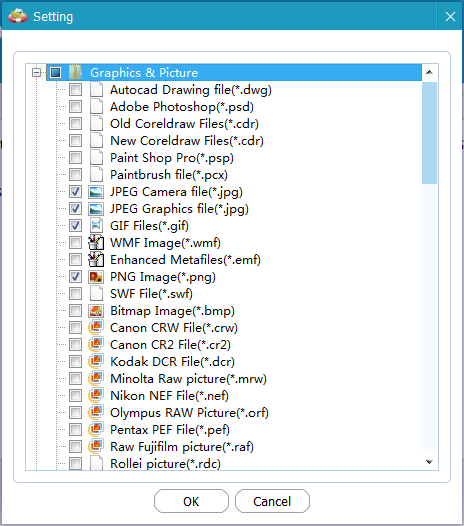
Paso 3: escanear la cámara digital.
¡Mira! MiniTool Photo Recovery está analizando la tarjeta SD de tu cámara digital que dice que está llena pero no lo está. De la imagen siguiente, puedes ver que este programa va mostrando en una lista los archivos encontrados durante el proceso del escaneo. Si ya has encontrado las fotos que necesitas, ya puedes detener el escaneo. Si no lo ha hecho aún, espera hasta que termine el escaneo.
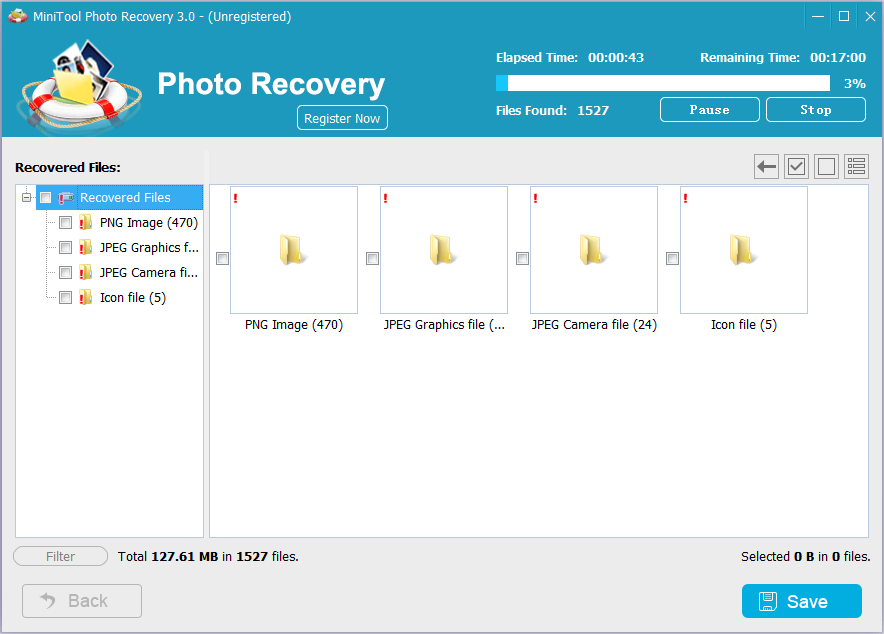
Paso 4: elige las imágenes que necesitas recuperar.
Después del análisis, por favor, busca las imágenes que quieras desplegando cada una de las carpetas que aparecen en la lista de la izquierda.
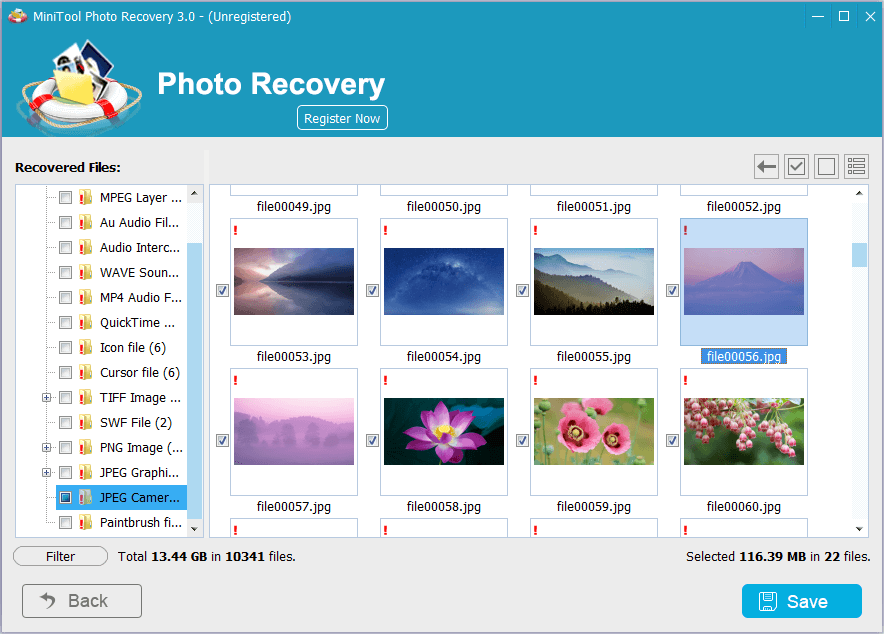
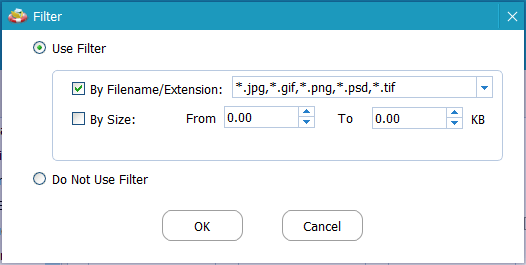
Cuando encuentres las imágenes deseadas, revísalas y haz clic en el botón Guardar para recuperarlas.
Si estás utilizando la edición no registrada y los archivos seleccionados superan los 200 MB en tamaño, te aparecerá una ventana emergente diciendo que ya has alcanzado el límite para la recuperación y guardado de archivos. Por lo tanto, tendrás que actualizar tu copia de MiniTool Photo Recovery. Después, utiliza la clave que te enviamos para registrar esta herramienta en la interfaz resultante para evitar tener que escanear de nuevo.
Paso 5: especifica una ruta de almacenamiento.
Finalmente, haz clic en el botón de Navegar para elegir una ruta de almacenamiento para los archivos que has seleccionado. En esto, es recomendable guardar los archivos recuperados a otra unidad en lugar de en la ruta original, para evitar la sobrescritura de los datos.
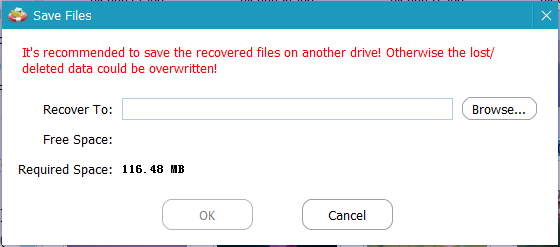
Además de MiniTool Photo Recovery, puedes probar a elegir otro software de recuperación de datos gratuito llamado MiniTool Power Data Recovery para recuperar archivos de la tarjeta SD cuando la tarjeta SD está llena pero no se muestran los archivos.
Este programa está especializado en recuperar archivos, incluyendo imágenes, vídeos, archivos de audio, documentos, archivos de correos electrónicos, etcétera, de tarjetas de memoria, unidades USB, de discos duros, dispositivos digitales, etcétera. Simplemente, descarga el mejor software de recuperación de archivos para probarlo en caso de que el problema no hay suficiente espacio en la tarjeta SD pero sí lo hay haga acto de presencia.
MiniTool Power Data Recovery TrialHaz clic para Descargar100%Limpio y seguro
MiniTool Mac Photo Recovery
Si te encuentras con el problema la tarjeta SD dice que está llena pero no se muestra nada en Mac, ¿cómo recuperar las imágenes o los videos de la tarjeta SD de destino? Afortunadamente, el equipo de MiniTool ha lanzado Mac Photo Recovery para realizar esta tarea.
Es seguro, fiable y profesional, además soporta la recuperación de imágenes, videos y audios en Mac 10.5 y superior. Solo descarga este software gratis en tu Mac e instálalo. Después, puedes iniciar la recuperación siguiendo el asistente.
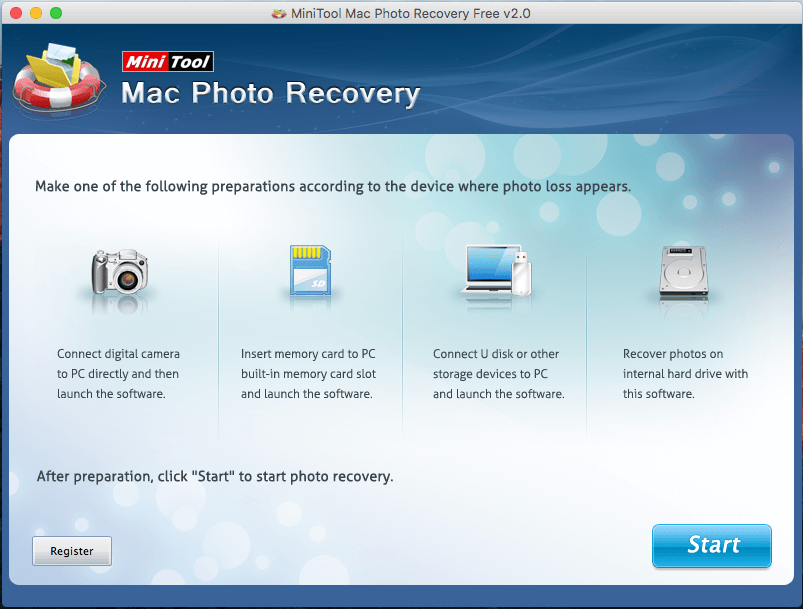
Solución 2: mostrar los archivos ocultos de la tarjeta SD de la cámara
Es posible que tenga un tipo de virus particular que se anexa al comando de ejecución automática de las tarjetas de memoria portátiles y los dispositivos USB. Puede hacer que todos los archivos de tu dispositivo queden ocultos y no puedas verlos, pero el espacio en disco que ocupan todavía puede verse en el explorador de archivos de Windows.
Sin embargo, no hay de qué preocuparse. Este problema se puede solucionar fácilmente si tu tarjeta SD no está llena pero dice que lo está. Solo tienes que seguir los pasos que se mencionan más abajo:
Paso 1: conectar la tarjeta SD de la cámara a tu ordenador utilizando un lector de tarjetas SD.
Paso 2: presiona las teclas Win + R en Windows 10/8/7 para que se abra el cuadro de diálogo de Ejecutar.
Paso 3: escribir cmd y presionar intro para abrir la ventana del símbolo del sistema.
Paso 4: introducir el comando attrib -h -r -s /s /d g:\ *.* y presionar intro.
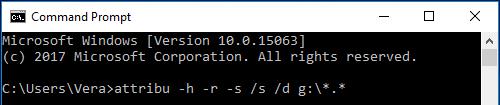
Importante:
- Aquí, la «g» se refiere a la letra de la unidad de tu tarjeta SD.
- Este comando puede ser útil para mostrar o para modificar los atributos del archivo.
Paso 5: vuelve al explorador de Windows, abre esta tarjeta SD y volverán a aparecer todos tus archivos.
Solución 3: acceder a los archivos de la tarjeta SD directamente
Por defecto, las fotos y los videos de la tarjeta SD de la cámara se almacenan en una carpeta llamada DCIM, desde la cual puedes probar a acceder directamente a los archivos. Esta es la ruta: G:\DCIM. Ten en cuenta que la letra «G:» se refiere a la letra de la unidad de la tarjeta SD que muestra en Windows.
Solución 4: formatear la tarjeta SD de la cámara correctamente
Por lo general, formatear es una manera de solucionar muchos problemas de disco. En caso de que la tarjeta SD no está llena pero dice que lo está puede deberse a un sistema de archivos estropeado, puedes probar a reformatear la tarjeta SD para devolverla a su estado normal. Pero, perderás los datos que tenga la tarjeta SD después de haberla formateado.
Por lo tanto, lo mejor será restaurar los archivos a tu ordenador para hacer una copia de seguridad por adelantado, en el caso de que la tarjeta SD diga que se encuentra llena pero que no lo esté, como hemos mencionado en la solución 1.
¿Cómo puedes formatear la tarjeta SD de tu cámara? Puedes hacerlo con el explorador de Windows, desde la administración de discos o con un formateador de tarjetas SD de terceros. Antes de formatear, recuerda conectar la tarjeta SD a tu ordenador.
En el explorador de Windows
- Haz clic derecho sobre la tarjeta SD y elige Formatear.
- Elige el sistema de archivos y el tamaño de asignación de la unidad, introduce una etiqueta para el volumen, marca Formato rápido y presiona el botón Empezar.
En la administración de discos
- Accede a la administración de discos, busca la tarjeta SD y elige Formatear en el menú contextual.
- Todavía tendrás que realizar algunos ajustes para llevar a cabo el formateo.
- Finalmente, haz clic en Aceptar en la pequeña ventana emergente para continuar con la operación.
Por medio de MiniTool Partition Wizard
Este es un Formateador de tarjetas SD ideal y profesional que puede ayudarte a completar el formateo de manera efectiva y así solucionar el problema la tarjeta SD no está llena pero dice que lo está.
- Elige la tarjeta SD de la cámara y elige la función de Formatear partición que se encuentra en el panel izquierdo de la interfaz principal.
- Ponle una etiqueta de la partición, elige un sistema de archivos y un tamaño de clúster.
- Aplica todos los cambios para que surtan efecto haciendo clic en el botón Aplicar.
Solución 5: reparar tu cámara
En caso de que el problema la tarjeta SD está llena pero no se pueden ver los archivos no se haya podido solucionar, es posible que haya algún tipo de problema con la cámara. En estos casos, lo mejor será llevarla a la tienda y dejar que un técnico revise y repare la cámara. Ten en cuenta que debes recuperar los archivos de la cámara dañada antes de proceder a repararla.
Conclusión
¿Tu tarjeta SD no está llena pero dice que lo está? ¿No puedes ver ningún archivo? Ahora, prueba a solucionar este problema: recuperar archivos de la tarjeta SD, mostrar los archivos ocultos, acceder directamente a los archivos de la tarjeta SD de la cámara, formatear la tarjeta SD y reparar la cámara.
Si tienes cualquier otra sugerencia para solucionar el problema de la tarjeta SD llena pero no hay archivos o cualquier pregunta sobre el uso de nuestro software para recuperar imágenes o vídeos, por favor, no olvides informarnos: déjanos un comentario a continuación o envía un correo electrónico a [email protected].
![[SOLUCIONADO] La unidad USB no muestra los archivos ni las carpetas + 5 métodos](https://mt-test.minitool.com/images/uploads/2021/09/unidad-usb-no-muestra-los-archivos-ni-las-carpetas-thumbnail.jpg)