O seu cartão SD está vazio, mas diz que está cheio e não há nenhum arquivo gravado nele durante o uso na sua câmera Nikon, Canon, GoPro Session ou Sony? Vá com calma! Esta postagem irá guiá-lo através de soluções testadas e comprovadas para essa situação, que o ajudarão a recuperar arquivos de modo eficaz e também corrigir esse problema.
Meu Cartão SD Diz Que Está Cheio, Mas Não Está
Tenho uma Hero 5 preta que uso com um SanDisk Extreme de 64 GB. A câmera diz que o disco está cheio e por isso não tira fotos ou grava vídeos. No entanto, quando vou olhar a mídia, o disco está vazio. community.gopro
De modo simplificado, o problema de cartões SD com espaço livre que aparecem como cheios é bastante comum e, recentemente, muitos usuários vêm reclamando disso. Esse erro geralmente acontece em uma câmera como a GoPro Session ou Nikon D3000 (às vezes você pode encontra-lo também em um dispositivo Android) devido a três motivos possíveis.
- Existem arquivos de fotos e vídeos no cartão SD, mas eles estão invisíveis ou ocultos. Como resultado, o cartão SD diz estar cheio, mas nenhum arquivo aparece.
- O cartão SD não está formatado corretamente.
- Há algo errado com a sua câmera.
E se o cartão SD disser que está cheio, mas não houver nenhum arquivo nele? Basta seguir as soluções viáveis mostradas abaixo e resolver o seu problema agora.
Como Corrigir o Cartão SD Que Não Está Cheio, Mas Diz Que Está Cheio
1ª Solução: Recupere Arquivos Que Não Aparecem No Cartão SD Indicado Como Cheio
Quando esse problema ocorre, você pode ficar preocupado com os arquivos armazenados no seu cartão SD. Portanto, a primeira coisa que você deve fazer caso tenha muitas imagens e vídeos importantes salvos no cartão SD, é recuperar os arquivos para um local seguro no seu computador ou outro dispositivo de armazenamento.
Para a recuperação de fotos ou vídeos, recomendamos utilizar um software de recuperação de fotos profissional e confiável. Nesses casos, o MiniTool Photo Recovery é a solução adequada e ideal para uso no Windows em caso de erros como o cartão SD que diz estar cheio mas não mostra arquivos.
Trata-se de um programa especializado para verificar discos rígidos e dispositivos de armazenamento externos como cartões de memória, drives USB, câmeras/filmadoras digitais, etc., e recuperar fotos, vídeos e áudios mesmo que o dispositivo em questão esteja inacessível, danificado ou formatado.
Mais importante ainda, é um software somente leitura, portanto, não trará nenhum dano aos dados originais do seu dispositivo durante o processo de recuperação.
Baixe o freeware MiniTool Photo Recovery agora mesmo e instale-o no Windows 10/8/7 para iniciar a recuperação de fotos/vídeos no cartão SD que aparece como vazio, mas diz estar cheio.
Note que a edição não registrada permite que você salve um máximo de 200 MB em arquivos recuperados. Portanto, é recomendável usar a edição Personal Deluxe (com serviço de atualização vitalícia gratuito com suporte) para recuperar arquivos sem limitações.
Em seguida, comece a recuperar as fotos ou vídeos do cartão SD que diz estar cheio, mas não mostra os arquivos.
Passo 1: Conecte o cartão SD ao computador.
Execute o MiniTool Photo Recovery em sua interface principal, onde é necessário conectar o cartão SD da câmera ao PC. Você pode escolher conectar a câmera digital diretamente ao PC, inserir o cartão SD no slot de cartão de memória embutido do PC ou usar um leitor de cartão SD para fazer isso. Em seguida, clique no botão Iniciar para começar a recuperar as fotos.
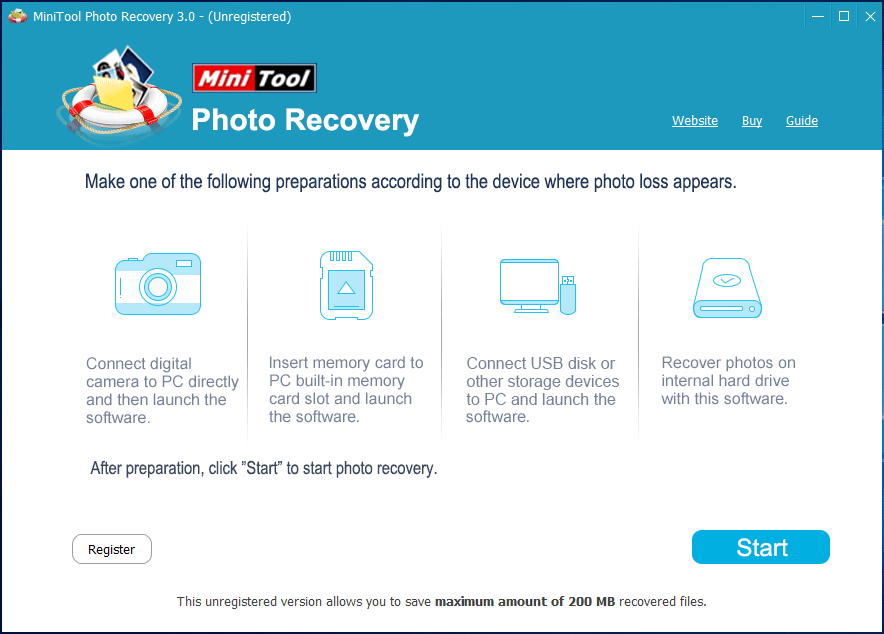
Passo 2: Selecione o dispositivo de destino para verificar.
Nesta página, todos os discos rígidos detectados pelo freeware são exibidos. Encontre sua câmera digital ou o cartão SD, selecione-o e clique no botão Verificar.
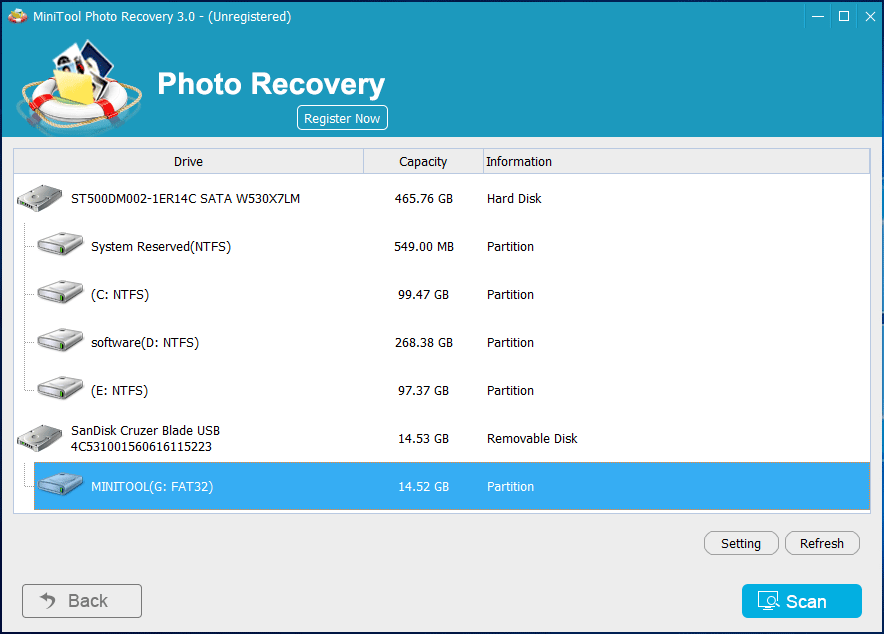
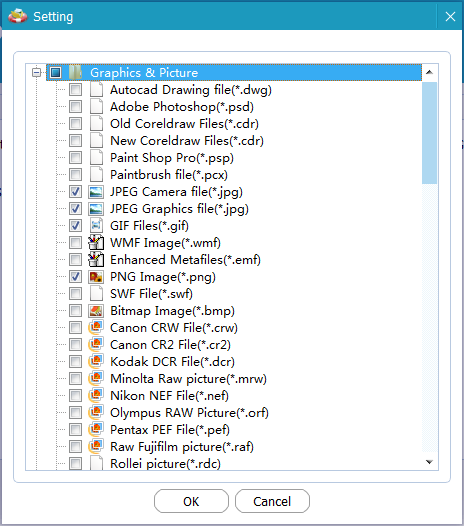
Passo 3: Verifique a câmera digital.
Agora, o MiniTool Photo Recovery está verificando o cartão SD da sua câmera digital que diz estar cheio, mas não está. Na figura a seguir, você pode ver que este software lista os arquivos encontrados durante o processo de varredura. Se você procurou as fotos necessárias, pode interromper a verificação. Caso contrário, aguarde até que ela seja concluída.
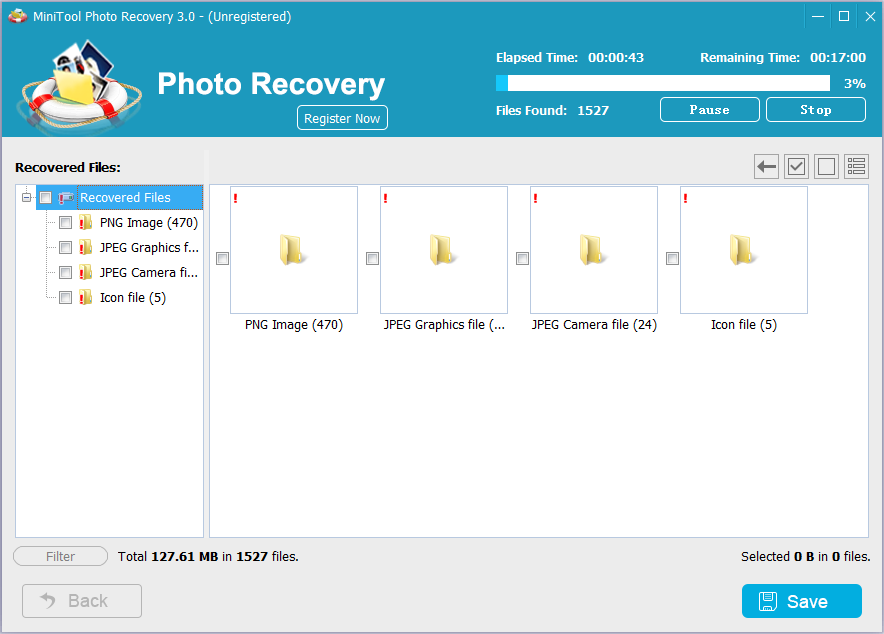
Passo 4: Escolha as fotos que precisa recuperar.
Após a varredura, procure as imagens que deseja expandindo cada pasta na lista à esquerda.
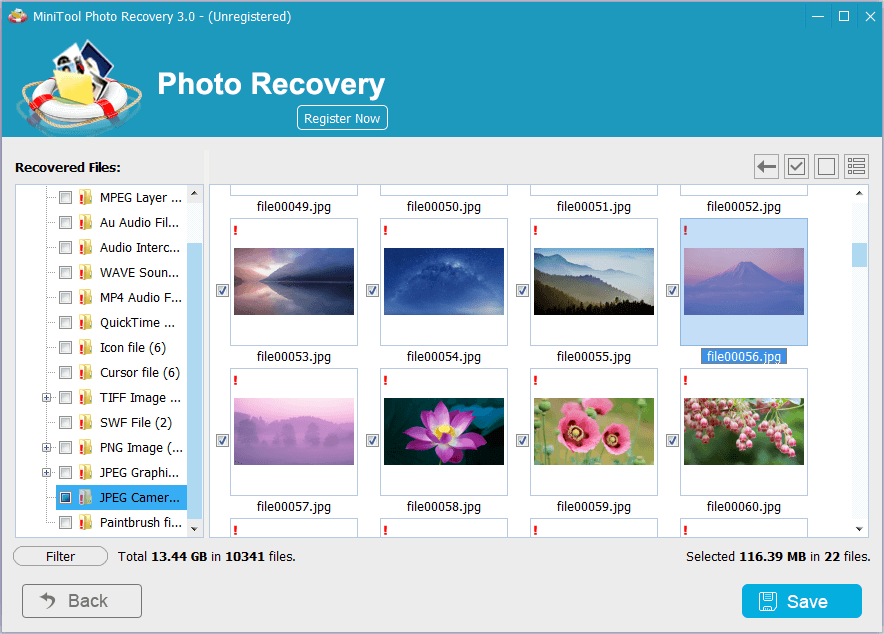
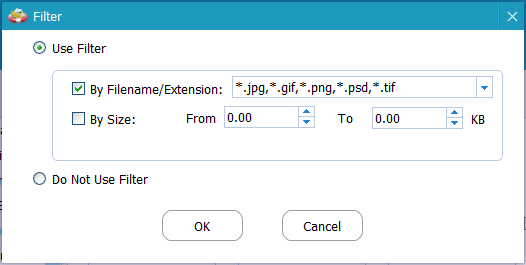
Após encontrar as fotos desejadas, confirme os arquivos e clique no botão Salvar para recuperá-los.
Se você estiver usando a edição não registrada e os arquivos selecionados tiverem mais de 200 MB, uma janela pop-up mostrará que você atingiu o limite de salvamento de arquivos. Portanto, você deverá fazer um upgrade da sua cópia do MiniTool Photo Recovery. Em seguida, use a chave para registrar essa ferramenta na interface seguinte e não será necessário fazer outra verificação.
Passo 5: Especifique um caminho de armazenamento.
Por fim, clique no botão Procurar para escolher um local de armazenamento para os arquivos selecionados. Aqui, recomendamos salvar os arquivos recuperáveis em outra unidade, ao invés do caminho original, para evitar a sobregravação de dados.
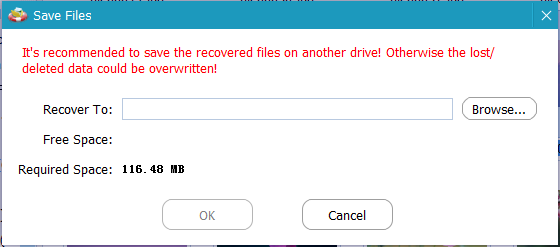
Além do MiniTool Photo Recovery, você pode usar outro software gratuito de recuperação de dados chamado MiniTool Power Data Recovery para recuperar seus dados quando o cartão SD indicar estar cheio, mas não mostrar arquivos.
Este programa é especializado na recuperação de arquivos, incluindo fotos, vídeos, áudios, documentos, arquivos de e-mail, etc. de cartões de memória, discos rígidos, drives USB, dispositivos digitais e assim por diante. Basta obter o melhor software de recuperação de arquivos para experimentar em caso de problemas de leitura no seu cartão SD.
MiniTool Power Data Recovery TrialClique para baixar100%Limpo e seguro
MiniTool Mac Photo Recovery
Se você estiver encontrando o problema do cartão SD que diz estar cheio mas não mostra arquivos em um dispositivo Mac, como fazer para recuperar as fotos ou vídeos do cartão SD em questão? Felizmente, a equipe MiniTool lançou o MiniTool Mac Photo Recovery para realizar essa tarefa.
É um programa seguro, confiável e profissional e oferece suporte para a recuperação de imagens, vídeos e áudios em Mac 10.5 e superior. Basta baixar este software gratuitamente no seu Mac, instalar e iniciar a recuperação seguindo o assistente.
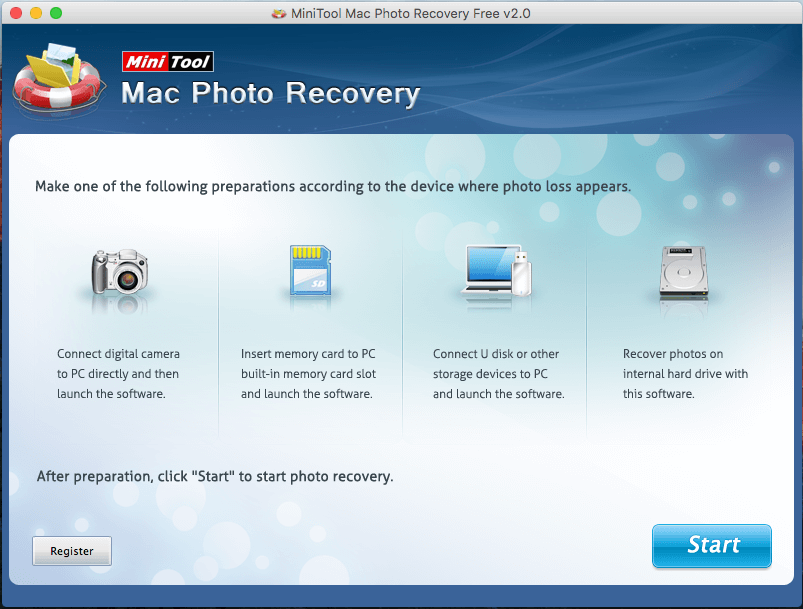
2ª Solução: Mostre os Arquivos Ocultos no Cartão SD da câmera
Há um tipo de vírus específico que se liga ao comando autorun dos cartões de memória portáteis e dispositivos USB. Ele pode fazer com que todos os arquivos do seu dispositivo fiquem ocultos e você não consiga vê-los, mas o espaço em disco que está sendo usado ainda pode ser visto no Windows Explorer.
No entanto, não há nada com que se preocupar. Esse problema pode ser resolvido facilmente se o cartão SD disser que está cheio, mas não está. Basta seguir os passos mencionados abaixo:
Passo 1: Conecte o cartão SD da câmera ao computador usando um leitor de cartão SD.
Passo 2: Pressione as teclas Win + R no Windows 10/8/7 para abrir a caixa de diálogo Executar.
Passo 3: Digite cmd e pressione Enter para abrir a janela do Prompt de Comando.
Passo 4: digite o comando attrib -h -r -s /s /d g:\*.* e pressione Enter.
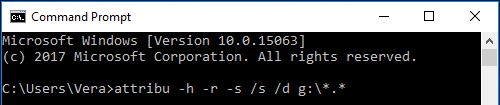
Importante:
- Aqui, “g” se refere à letra da unidade do seu cartão SD.
- Este comando pode ser útil para exibir ou alterar os atributos do arquivo.
Passo 5: Volte ao Windows Explorer, abra o cartão SD e todos os seus arquivos deverão reaparecer.
3ª Solução: Acesse os Arquivos do Cartão SD Diretamente
Por padrão, as fotos e vídeos no cartão SD da câmera são salvos em uma pasta chamada DCIM, da qual você pode tentar acessar os arquivos diretamente. Ela fica localizada no caminho: G:\DCIM. Observe que “G:” representa a letra da unidade do cartão SD que aparece no Windows.
4ª Solução: Formate o Cartão SD da Câmera Corretamente
Geralmente, a formatação é usada para corrigir diversos problemas de disco. Se o cartão SD que tem espaço disponível mas diz que está cheio apresentar esse problema devido a um erro no sistema de arquivos, você pode tentar reformatar o cartão SD e restaurá-lo ao seu estado normal. Porém, você perderá os dados presentes no cartão SD após a formatação.
Desse modo, é melhor você restaurar os arquivos no seu computador para fazer um backup com antecedência, como no caso mencionado na 1ª solução.
Como formatar o cartão SD da câmera? Você pode executar essa tarefa através do Windows Explorer, Gerenciamento de Disco ou um formatador de cartão SD de terceiros. Antes da formatação, lembre-se de conectar o cartão SD ao computador.
No Windows Explorer
- Clique com o botão direito no cartão SD e escolha Formatar.
- Selecione o sistema de arquivos e o tamanho da unidade de alocação, digite uma etiqueta de volume, marque a opção formatação rápida e pressione o botão Iniciar.
No Gerenciamento de Disco
- Entre no Gerenciamento de disco, encontre o cartão SD e escolha Formatar no menu de atalho.
- Você precisará fazer algumas configurações para a formatação.
- Por fim, clique em OK para continuar a operação na pequena janela pop-up.
Com o MiniTool Partition Wizard
O Partition Wizard é um formatador de cartão SD ideal e profissional, capaz de ajudá-lo a realizar a formatação de forma eficaz para resolver o problema do cartão SD que diz que está cheio mas possui espaço livre.
- Selecione o cartão SD da câmera e escolha o recurso Formatar Partição no painel esquerdo da interface principal.
- Defina a etiqueta da partição, escolha um sistema de arquivos e tamanho do cluster.
- Faça todas as alterações entrarem em vigor clicando no botão Aplicar.
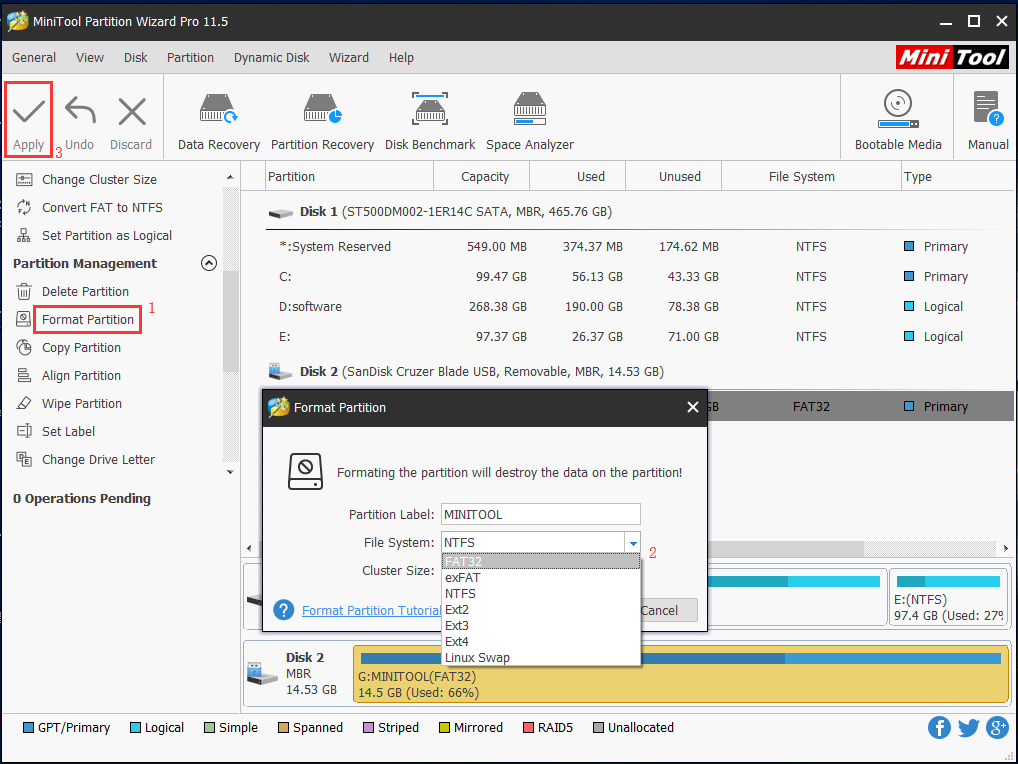
5ª Solução: Conserte a Sua Câmera
Se após aplicar esses métodos você ainda não conseguir consertar o problema do cartão SD vazio que aparece como cheio, é provável que haja algo errado com sua câmera. Nesse caso, é melhor levá-la a uma assistência técnica para que ela seja examinada por um profissional. Observe que você deve recuperar os arquivos da câmera danificada antes do reparo.
Conclusão
O seu cartão SD não está cheio, mas diz que está cheio? Não consegue ver nenhum arquivo nele? Tente corrigir esse erro usando os métodos mostrados aqui: recupere os arquivos deste cartão SD, mostre arquivos ocultos, acesse diretamente os arquivos do cartão SD da câmera, formate o cartão SD e repare a câmera.
Se você tiver alguma sugestão sobre como corrigir o problema do cartão SD cheio ou qualquer dúvida durante o uso do nosso software para recuperar fotos ou vídeos, fale conosco: deixe um comentário abaixo ou envie um e-mail para [email protected].
![[SOLUÇÃO] Pen Drive Não Mostra Arquivos E Pastas + 5 Métodos](https://mt-test.minitool.com/images/uploads/2021/07/usb-drive-nao-mostra-arquivos-pastas-thumbnail.jpg)
