¿Por qué es necesario actualizar Windows?
Cada año que pasa, Microsoft lleva a cabo varias actualizaciones de Windows. Sobre todo de Windows 10, que cada año tiene el doble de actualizaciones de seguridad. Puede que sientas que actualizar Windows con tanta frecuencia es molesto y que pienses en ignorar las actualizaciones, no obstante, esto aumentará los riesgos para tu computadora.
Casi todas las actualizaciones de Windows han sido diseñadas para encargarse de ciertos problemas de seguridad. La seguridad es lo más importante para ti, pues si la seguridad de tu equipo es insuficiente, este puede ser atacado fácilmente por malware o mal utilizada por los hackers.
Cuando parcheamos y mejoramos las vulnerabilidades al utilizar Windows, Microsoft también añade funciones nuevas a Windows Defender y Security Essentials para prevenir los ataques de y mejorar la seguridad de Microsoft Office.
Además de las mejoras de la seguridad de Windows, Microsoft también actualiza los programas ya existentes o añade nuevas funciones a Windows, por ejemplo, a Cortana.
También lea: Descargar gratis Realtek Audio Console para Windows 10/11
¿Cuándo es necesario ejecutar la línea de comandos para actualizar Windows?
Cuando se lanzó Windows 10, Windows se encuentra ahora disponible como un servicio en vez de como un producto, razón por la que Windows Update se encuentra activado en Windows 10 de manera predeterminada y no se puede desactivar; este es uno de los aspectos más destacados de Windows 10.
Sin embargo, a veces pueden haber algunos problemas con tu ordenador, lo que causa que Windows 10 no se actualice de manera automática. Por lo tanto, tú puedes ejecutar Windows Update desde la Línea de comando.
- ¿Cómo bajarse Rufus en Windows 10/11?
- ¿Cómo puedo utilizar Rufus para instalar Windows 11 sin tener una cuenta de Microsoft?
Qué debo hacer antes de actualizar Windows desde la línea de comandos
Antes de actualizar Windows desde la línea de comandos, lo más importante es hacer una copia de seguridad de tu sistema operativo.
Algunas personas se encontrarán problemas a la hora de reinstalar el sistema, lo que provoca que la reinstalación del sistema falle. De igual manera, algunas personas tendrán problemas para actualizar Windows. Es posible que los errores de actualización provoquen que perdamos datos, corrupción de los archivos del sistema, etcétera.
Por lo tanto, para evitar daños del sistema causados por los fallos al actualizar o que el ordenador no pueda iniciarse correctamente, puedes realizar una copia de seguridad del sistema en un disco duro diferente antes o crear un disco duro externo de inicio.
Pero, ¿cómo realizar una copia de seguridad del sistema operativo en otro disco duro de manera rápida y segura? Aquí te vamos a presentar un software de copia de seguridad potente y profesional, llamado MiniTool ShadowMaker.
Con él, puedes realizar una copia del sistema operativo, de los discos, de las particiones, las carpetas y los archivos. Después, puedes restaurarla cuando la necesites. Además, también tienes la oportunidad de sincronizar los archivos y las carpetas utilizando este software para evitar la pérdida de datos al máximo posible. También te permite clonar discos, incluso clonar volúmenes simples en discos dinámicos.
Además, lo mejor de este software es que puedes utilizarlo gratis durante 30 días, por lo tanto, ¿por qué no lo descargas y lo pruebas?
MiniTool ShadowMaker TrialHaz clic para Descargar100%Limpio y seguro
Ahora te vamos a mostrar cómo utilizar MiniTool ShadowMaker paso a paso para realizar una copia de seguridad del sistema operativo.
Paso 1: Inicie MiniTool ShadowMaker al principio, luego elija Keep Trial.
Paso 2: MiniTool ShadowMaker realiza una copia de seguridad del sistema operativo y selecciona el destino de forma predeterminada. Pero si desea cambiar el destino, simplemente haga clic en DESTINO.
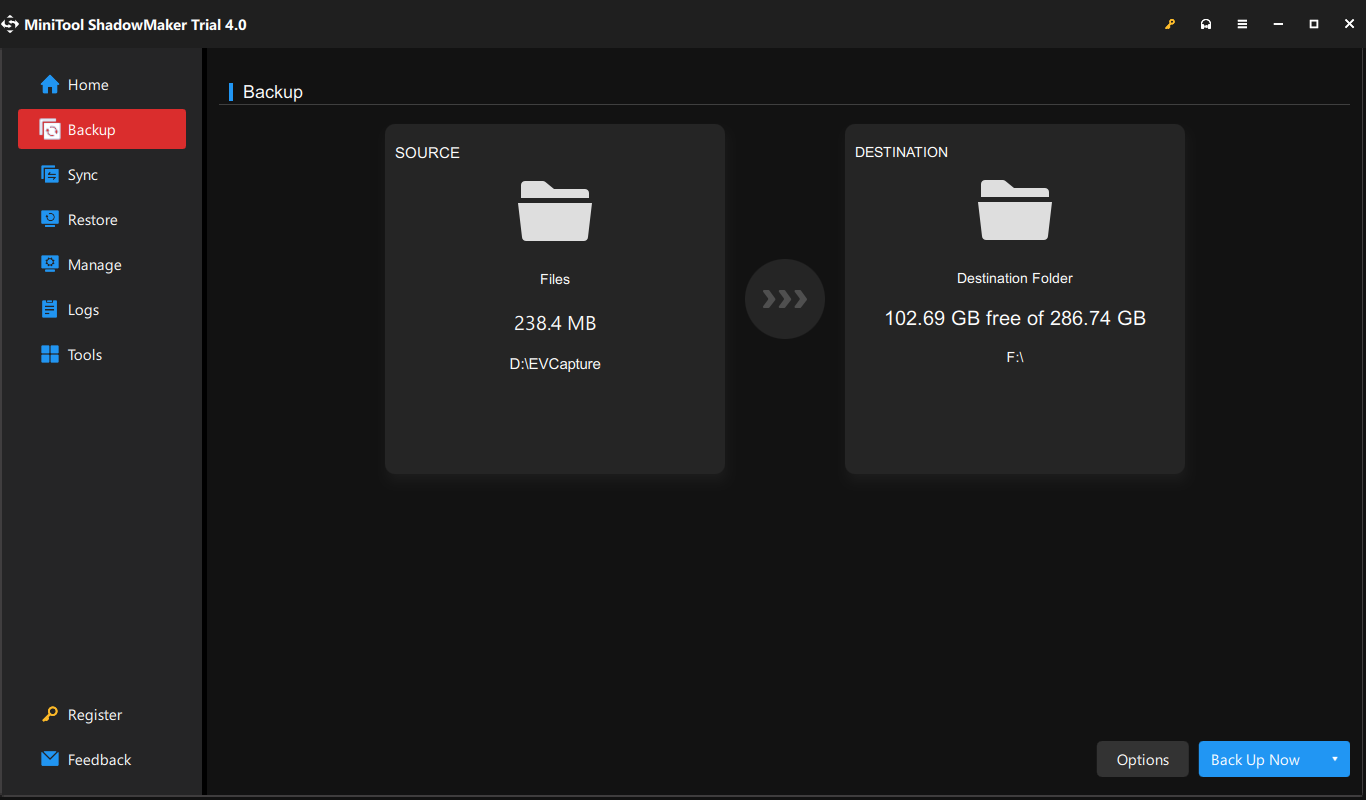
Paso 3: Como puedes ver, MiniTool ShadowMaker te ayuda a hacer una copia de seguridad en cinco destinos distintos. Elige el destino en el que quieras guardar las copias de seguridad y después haz clic en Aceptar para seguir adelante. Es recomendable elegir un disco duro externo para esto.
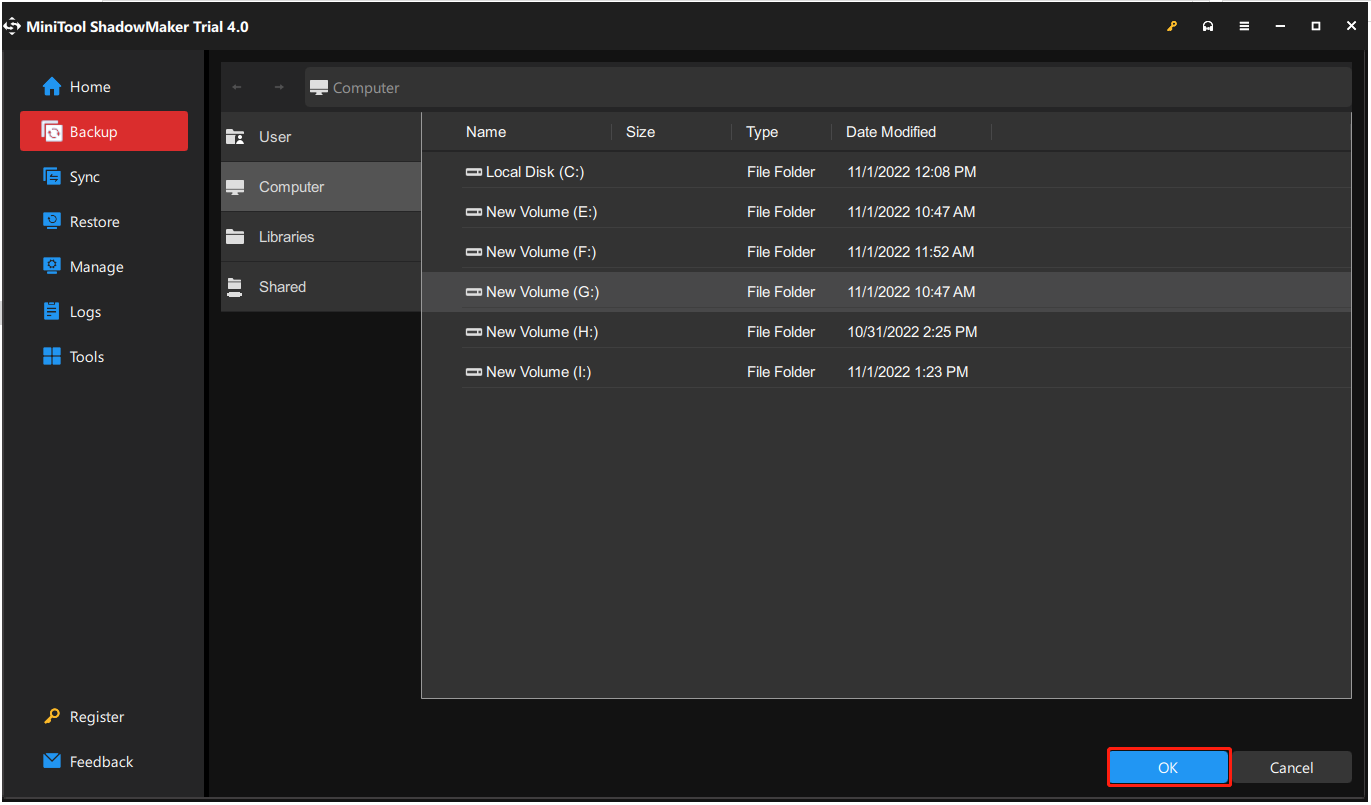
Hay tres configuraciones de respaldo que son muy útiles para usted.
- Programación: Puedes configurar una copia de seguridad automática para así evitar perder datos y despreocuparte de tener que ir haciendo copias de seguridad manuales cuando estás utilizando tu computadora.
- Esquema: Aquí puedes administrar el espacio que ocupan los archivos respaldados, borrando las versiones antiguas del archivo de imagen que aquí se encuentran.
- Opciones: Es posible configurar algunos otros parámetros avanzados aquí, por ejemplo, el modo de cifrado, apagar el ordenador después de terminar de hacer una copia de seguridad correctamente, añadir comentarios a los datos de una copia de seguridad, etcétera.
Paso 4: si ya has confirmado el origen y el destino para la copia de seguridad, haz clic en Hacer copia de seguridad ahora.
Sugerencia: También puedes hacer clic sobre Hacer copia de seguridad más tarde, pero tendrás que hacer clic sobre Hacer copia de seguridad ahora para volver a iniciar la copia de seguridad. en la página Administrar.
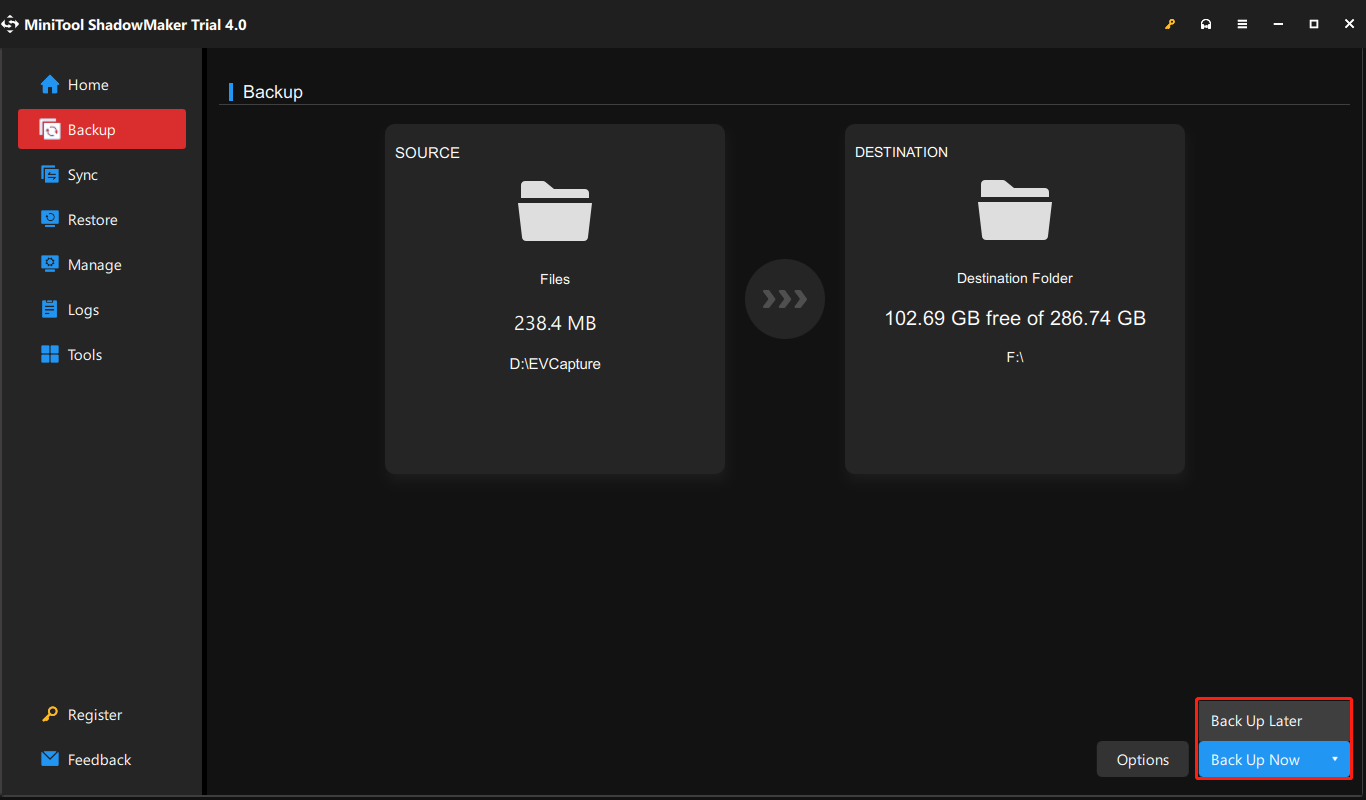
Después de que MiniTool ShadowMaker haga la copia de seguridad de tu sistema operativo correctamente, puedes ejecutar la actualización desde la línea de comandos de Windows.
Sugerencia: Puedes utilizar MiniTool ShadowMaker para restaurar tu sistema operativo a otro ordenador simplemente siguiendo unos pasos.
Después de haber hecho una copia de seguridad de tu sistema operativo, te recomendamos crear un medio de arranque utilizando MiniTool ShadowMaker por si acaso no puedes arrancar tu ordenador por una actualización de Windows fallida.
Haz clic sobre el Creador de medios, que está en la página de Herramientas después de haber introducido tu unidad flash USB o CD/DVD, después, solo tienes que seguir las instrucciones para crear un medio de arranque.
¿Cómo ejecutar actualizar Windows desde la línea de comandos?
Cuando te hayas asegurado de que tus datos están seguros, ha llegado el momento de actualizar Windows desde la línea de comandos. Realmente, existen dos herramientas poderosas que puedes utilizar para ejecutar Windows Update desde la línea de comandos. Una de ellas es actualizar Windows con PowerShell, otra de ellas es actualizar Windows con el símbolo del sistema.
Ahora, empezaremos a utilizar Windows PowerShell para actualizar Windows.
También lea: ¿Cómo descargar e instalar Windows 11 en Arm con una imagen ISO?
Actualizar Windows desde PowerShell
Es posible actualizar Windows con Windows PowerShell, de hecho solo son necesarios cuatro pasos para hacerlo.
PowerShell, es un shell de línea de comandos basado en tareas y en un lenguaje de secuencias de comandos, que ha sido diseñado para la administración del sistema. En PowerShell, cmdlet, está diseñado para llevar a cabo operaciones específicas, además de para realizar ciertas tareas administrativas.
La principal razón por la que los administradores de sistemas pueden llevar a cabo tareas administrativas en sistemas Windows locales y remotos, además de WS-Management y CIM, es que PowerShell les permite un acceso completo a COM y a WMI.
Windows PowerShell es capaz de ejecutar cuatro tipos diferentes de comandos: cmdlets (que son programas de .NET Framework que sirven para interactuar con PowerShell), funciones de PowerShell, secuencias de comandos de PowerShell (que llevan el sufijo .ps1) y también programas ejecutables independientes. PowerShell también les proporciona una interfaz interactiva de línea de comandos en la que se pueden introducir comandos y mostrar su salida.
Aquí tienes cómo puedes actualizar Windows utilizando Windows PowerShell.
Paso 1: Introduce powershell en el recuadro de la búsqueda que está al lado de Cortana y haz clic derecho en el que está arriba, a continuación elige la opción Ejecutar como administrador y haz clic sobre Aceptar para seguir adelante.
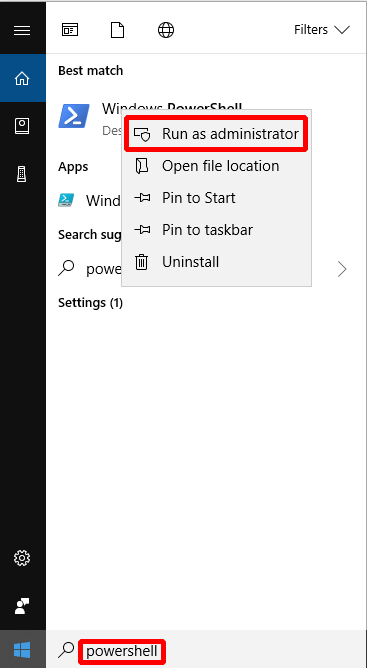
Paso 2: Introduce Install-Module PSWindowsUpdate para proceder a instalar el módulo de Windows Update.
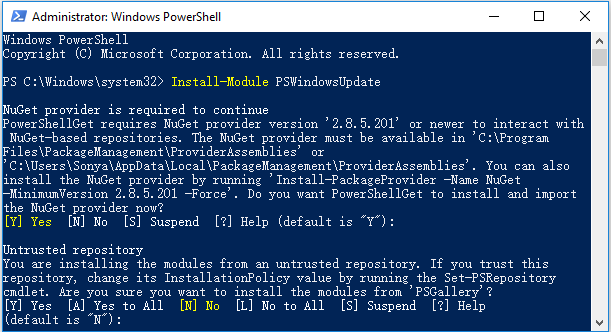
Paso 3: Introduce Get-WindowsUpdate para que empiece a buscar las actualizaciones.
Paso 4: Introduce Install-WindowsUpdate para proceder a instalar las actualizaciones que se encuentren disponibles.
Sugerencia: Si has perdido datos durante el proceso de actualización de Windows, te recomendamos probar MiniTool Power Data Recovery para que puedas recuperar tus datos perdidos.
Cuando hayas realizado estos 4 pasos, ya puedes actualizar Windows utilizando Windows PowerShell.
También lea: ¿Qué es PowerShell? | Descarga e instalación de PowerShell en Windows
Windows Update con el símbolo del sistema
Aparte de utilizar Windows PowerShell para usar Windows Update, también puedes utilizar el símbolo del sistema para actualizar Windows, que lleva mucho tiempo ya incorporado en el sistema operativo Windows. Sin embargo, existe una limitación importante de utilizar este método: solo te muestra los resultados de la acción sin mostrarte ningún progreso.
El símbolo del sistema, como aplicación intérprete de la línea de comandos que se encuentra en la mayoría de los sistemas operativos Windows, se utiliza para ejecutar los comandos introducidos. Por medio de las secuencias de comandos y de los archivos por lotes, muchos comandos automatizan las tareas y pueden llevar a cabo funciones administrativas avanzadas.
También lea: Command Prompt Download for Windows 10 32bit/64bit & Windows 11
Entonces, ¿cómo utilizar el símbolo del sistema para actualizar Windows? Esto depende de qué sistema operativo estés utilizando.
1. Si tu sistema operativo es Windows 10, entonces puedes seguir las instrucciones siguientes para actualizar Windows.
Paso 1: Introduce cmd en el cuadro de búsqueda que se encuentra al lado de Cortana y haz clic derecho en el resultado de arriba, después elige la opción de Ejecutar como administrador y haz clic en Aceptar para continuar.
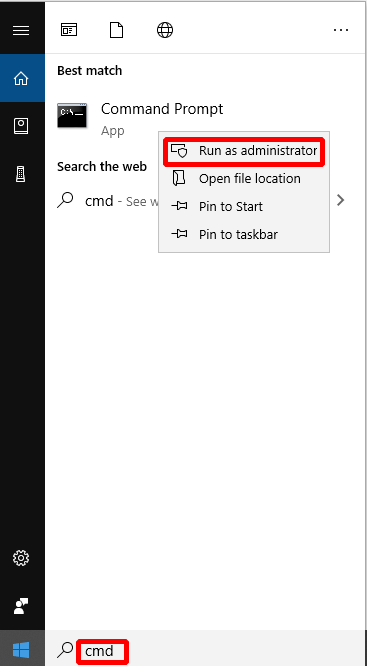
Paso 2: Introduce UsoClient StartScan para que empiece a buscar las actualizaciones.
Paso 3: Introduce UsoClient StartDownload para bajarte las actualizaciones.
Paso 4: Introduce UsoClient StartInstall para empezar a instalar las actualizaciones descargadas.
Paso 5: Teclea UsoClient RestartDevice para proceder a reiniciar tu dispositivo después de la instalación de las actualizaciones.
Paso 6: Escribe UsoClient ScanInstallWait para comprobar, descargar e instalar las actualizaciones.
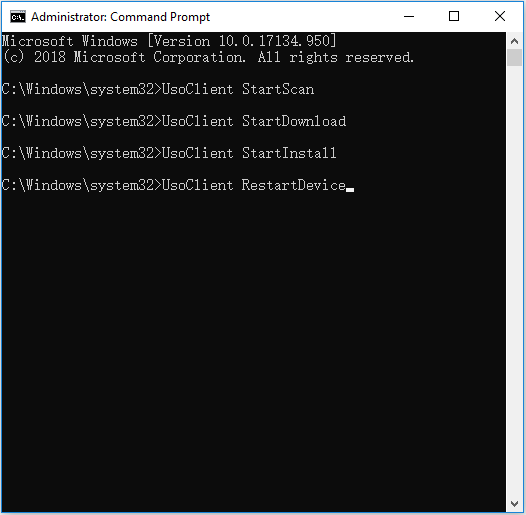
Sugerencia: la herramienta UsoCLient.exe ya no funciona en algunas versiones de Windows. Si no te es posible utilizarla para actualizar Windows, prueba otros métodos.
2. Si utilizas versiones anteriores del sistema operativo, tendrás que introducir una por una las instrucciones siguientes en la ventana del símbolo del sistema.
Paso 1: Introduce wuauclt /detectnow para empezar a buscar las actualizaciones.
Paso 2: Introduce wuauclt /updatenow para empezar a instalar las actualizaciones encontradas.
Paso 3: Introduce wuauclt /detectnow /updatenow para comprobar, descargar e instalar las actualizaciones.
Después de seguir estas instrucciones paso a paso, ya puedes actualizar tu instalación de Windows.
También lea: ¿Qué debería hacer antes de actualizar Windows 10? Aquí están las respuestas
Otros métodos de actualizar Windows
Existen otros métodos que puedes utilizar para actualizar Windows.
Utilizar la función de Windows Update
Aparte de utilizar la línea de comandos para actualizar Windows, también puedes utilizar la función de Windows Update para actualizar tu Windows.
Pero, ¿cómo se utiliza la función de Windows Update para actualizar Windows? Te indicamos las instrucciones detalladas a continuación.
Paso 1: Abre la Configuración para elegir Actualización y seguridad y seguir adelante.
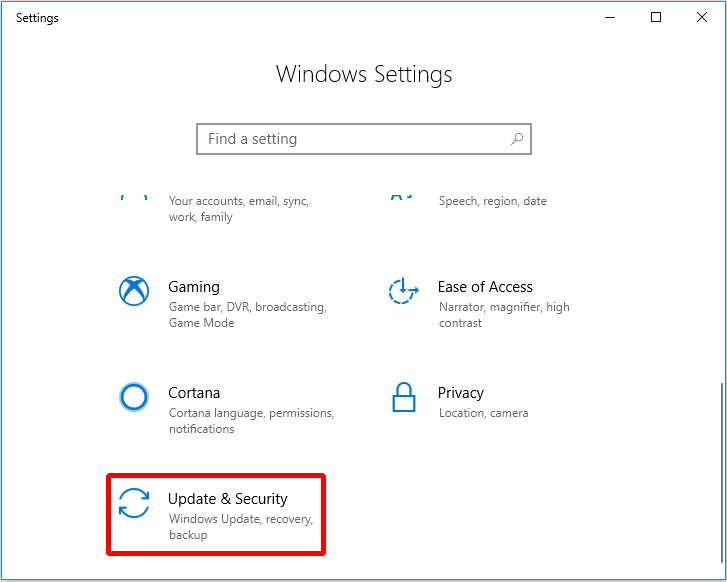
Paso 2: Elige la opción Windows Update y haz clic en Buscar actualizaciones para proceder.
Paso 3: Cuando Windows haya encontrado las actualizaciones disponibles, haz clic sobre Reiniciar ahora.
Entonces, solo necesitarás esperar hasta que Windows termine de actualizarse. Siguiendo este método, también es posible actualizar Windows.
También lea: Primera compilación previa de Windows 10 22H2: Windows 10 Build 19045.1865
Reinstalar Windows
La verdad es que también se puede reinstalar Windows para actualizar Windows. Vamos a tomar Windows 10 para el ejemplo.
Antes de proceder a reinstalar Windows 10, tendrás que crear unos medios válidos para su reinstalación.
Los mejor es primero hacer una copia de seguridad de todos los archivos útiles que desees conservar de tu ordenador a un dispositivo de almacenamiento externo o subirlos a OneDrive u otro servicio de almacenamiento en la nube para mantenerlos seguros.
Después, descarga los medios de instalación de Windows 10 en un disco duro externo que tenga por lo menos 8 GB de espacio libre.
Sugerencia: Lo mejor será hacer una copia de seguridad de todos los datos contenidos en la unidad porque todos los datos en ella serán eliminados.
Esta es la manera de reinstalar Windows 10 utilizando un medio de instalación.
Paso 1: Introduce tu medio de instalación en el ordenador y después abre el Explorador de archivos para seguir adelante.
Paso 2: Elige la unidad que tiene el medio de instalación y haz doble clic sobre la misma para continuar.
Paso 3: Haz doble clic sobre setup.exe al principio y luego haz clic en Aceptar para seguir adelante.
Paso 4: Elige una de las siguientes opciones y después haz clic sobre Siguiente para continuar.
- Conservar los archivos personales y las aplicaciones: con esta opción conservarás tus datos personales, tus aplicaciones y tus configuraciones.
- Conservar solo archivos personales: esta opción te servirá para conservar tus datos y tus configuraciones personales, sin embargo, eliminará todas tus aplicaciones.
- Quitar todo: sirve para borrar todos los datos personales, las configuraciones y las aplicaciones.
Paso 5: Haz clic sobre Instalar para dar comienzo a la reinstalación de Windows 10 en tu computadora.
Tu ordenador se reiniciará en varias ocasiones durante el proceso de reinstalación del SO.
Conclusión
Cuando quieras actualizar tu sistema operativo, tendrás que hacer una copia de seguridad de tu sistema operativo antes, para evitar perder datos durante el proceso de actualización. Cuando actualizas Windows, puedes utilizar la línea de comandos para llevar a cabo la actualización o puedes utilizar otros métodos para actualizar Windows.
Por último, no debes ignorar nunca una actualización, porque cada una de esas actualizaciones sirve para mejorar la protección de tus datos en tu ordenador.
Si tienes cualquier consejo mejor o alguna parte de este artículo te ha confundido, puedes dejarnos un comentario a continuación o ponerte en contacto con [email protected].
También lea: ¿Cómo puedo desinstalar y volver a instalar las actualizaciones en un PC con Windows 10/11?