Pourquoi devez-vous mettre à jour Windows?
Chaque année, Microsoft effectue plusieurs mises à jour de Windows. Plus particulièrement, Windows 10 fait l’objet de deux mises à jour de sécurité chaque année. Vous pourriez penser qu’il est ennuyeux de mettre Windows à jour si fréquemment, et prévoir de l’ignorer, cependant, le risque pour votre ordinateur augmentera.
La plupart des mises à jour de Windows sont conçues pour traiter les problèmes de sécurité. La sécurité est la chose la plus importante pour vous, car si la sécurité n’est pas suffisante, votre ordinateur peut facilement être attaqué par des logiciels malveillants ou exploité par des pirates informatiques.
En appliquant des correctifs et en améliorant les vulnérabilités dans l’utilisation de Windows, Microsoft ajoute de nouvelles fonctionnalités dans le programme Windows Defender et Essentials pour résister aux logiciels malveillants et améliorer la sécurité d’Office.
Outre l’amélioration de la sécurité de Windows, Microsoft va également mettre à niveau les programmes existants ou ajouter de nouvelles fonctionnalités à Windows, par exemple, le Cortana.
Quand devez-vous exécuter la Mise à jour de Windows en ligne de commande?
Avec la sortie de Windows 10, Windows est maintenant disponible en tant que service plutôt qu’en tant que produit, donc la Mise à jour de Windows sur Windows 10 est activée par défaut, et vous ne pouvez pas la désactiver, ce qui est l’un des points forts de Windows 10.
Mais parfois, il peut y avoir quelques problèmes avec votre ordinateur, ce qui fait que votre Windows 10 ne se met pas à jour automatiquement. Par conséquent, vous pouvez exécuter la mise à jour de Windows depuis la ligne de commande.
Ce qu’il faut faire avant d’exécuter la mise à jour de Windows depuis la ligne de commande
Avant d’exécuter la mise à jour de Windows en ligne de commande, la chose la plus importante à faire est de sauvegarder votre système d’exploitation.
Certaines personnes rencontrent des problèmes lors de la réinstallation du système, ce qui entraîne l’échec du système de réinstallation. De même, certaines personnes ne parviendront pas à mettre à niveau Windows. L’échec de la mise à niveau est susceptible d’entraîner une perte de données, une corruption des fichiers système, et ainsi de suite.
Afin d’éviter la corruption du système causée par l’échec de la mise à niveau ou l’impossibilité de démarrer l’ordinateur, vous devez sauvegarder le système vers un autre disque dur à l’avance ou créer un disque dur externe bootable.
Mais comment sauvegarder le système d’exploitation sur un autre disque dur rapidement et en toute sécurité? Je vais vous présenter ici un logiciel de sauvegarde professionnel et puissant: MiniTool ShadowMaker.
Vous pouvez sauvegarder le système d’exploitation, le disque et la partition, les fichiers et les dossiers. Ensuite, vous pouvez les restaurer lorsque vous en avez besoin. Par ailleurs, vous pouvez également synchroniser des fichiers et des dossiers à l’aide du logiciel pour éviter autant que possible une perte de données. Il vous permet également de cloner des disques, même de simples volumes sur des disques dynamiques.
Et la meilleure chose à propos de ce logiciel est que vous pouvez l’utiliser gratuitement pendant 30 jours, alors pourquoi ne pas le télécharger et l’essayer?
MiniTool ShadowMaker TrialCliquez pour télécharger100%Propre et sûr
Je vais maintenant vous montrer comment utiliser MiniTool ShadowMaker pour sauvegarder le système d’exploitation, étape par étape.
Étape 1: Lancez d’abord MiniTool ShadowMaker, puis choisissez Local ou Distant pour obtenir l’interface principale en cliquant sur Connecter.
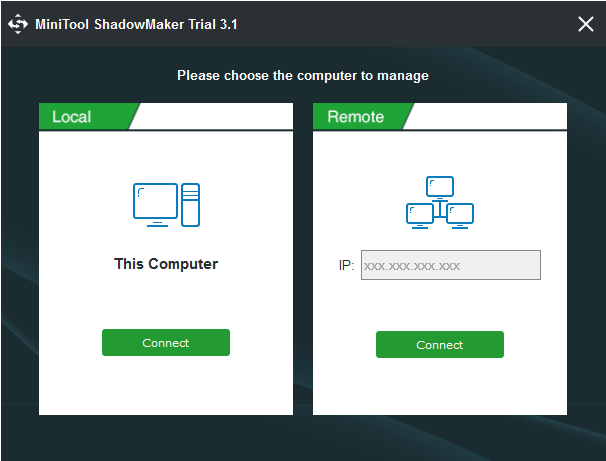
Étape 2: Cliquez sur CONFIGURER LA SAUVEGARDE dans la page d’accueil si vous n’avez pas effectué la tâche de sauvegarde avec ce logiciel ou allez directement à la Sauvegarde. MiniTool ShadowMaker sauvegarde le système d’exploitation et sélectionne la Destination par défaut. Mais si vous voulez changer la destination, cliquez simplement sur Destination.
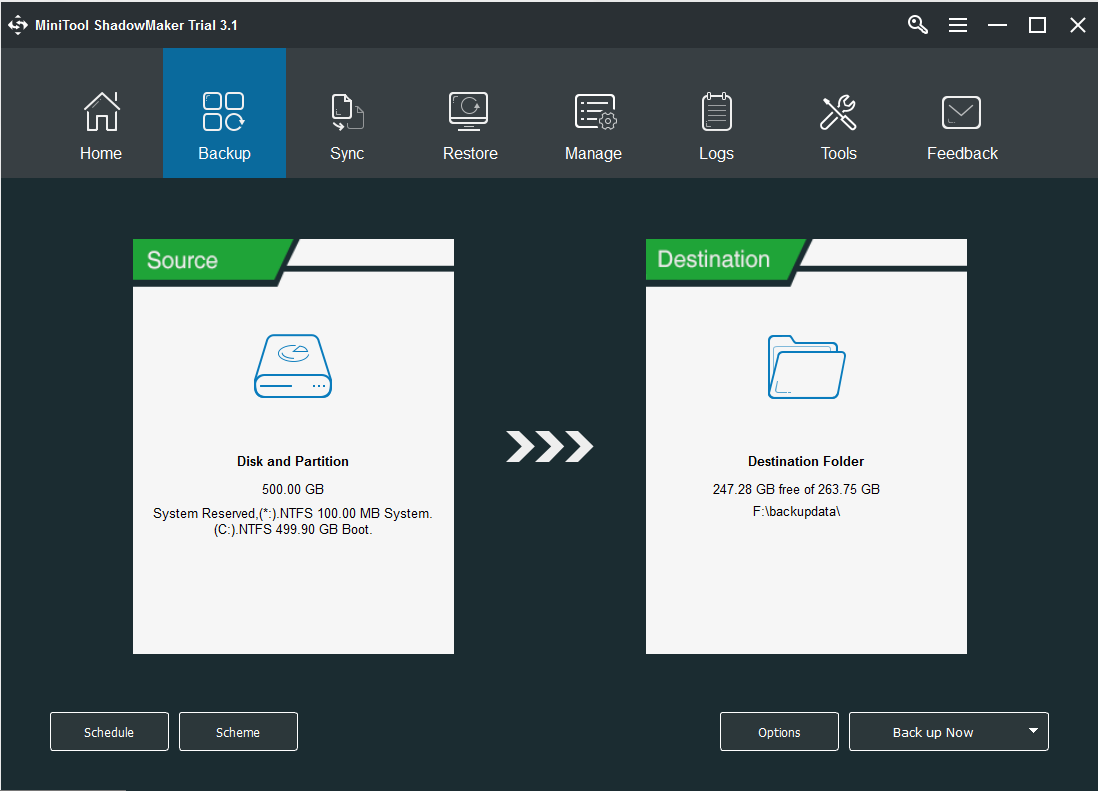
Étape 3: Comme vous pouvez le constater, MiniTool ShadowMaker vous permet de sauvegarder vos données vers cinq destinations différentes. Choisissez la destination où vous voulez sauvegarder vos données, puis cliquez sur OK pour continuer. Il est recommandé de choisir un disque dur externe.
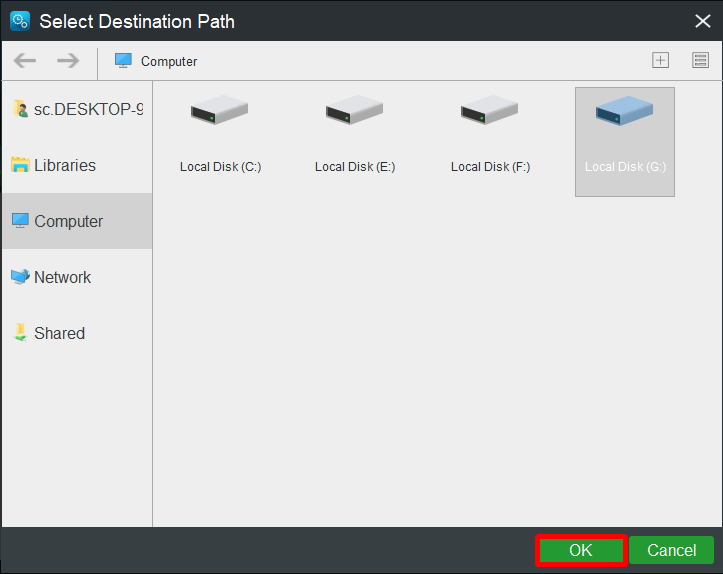
Il y a trois boutons sous la page Sauvegarde qui vous seront très utiles.
- Planifier: Vous pouvez configurer la sauvegarde automatique ici pour éviter de perdre des données en omettant de sauvegarder lorsque vous utilisez votre ordinateur.
- Schéma: Vous pouvez gérer l’espace occupé par les fichiers sauvegardés en supprimant les versions de fichiers image de sauvegarde spécifiées ici.
- Options: Vous pouvez configurer certains paramètres avancés ici, tels que la configuration du mode de cryptage, l’arrêt après une sauvegarde réussie, l’ajout de commentaires aux données de sauvegarde, etc.
Étape 4: Si vous avez confirmé la source et la destination de la sauvegarde, cliquez sur Sauvegarder maintenant.
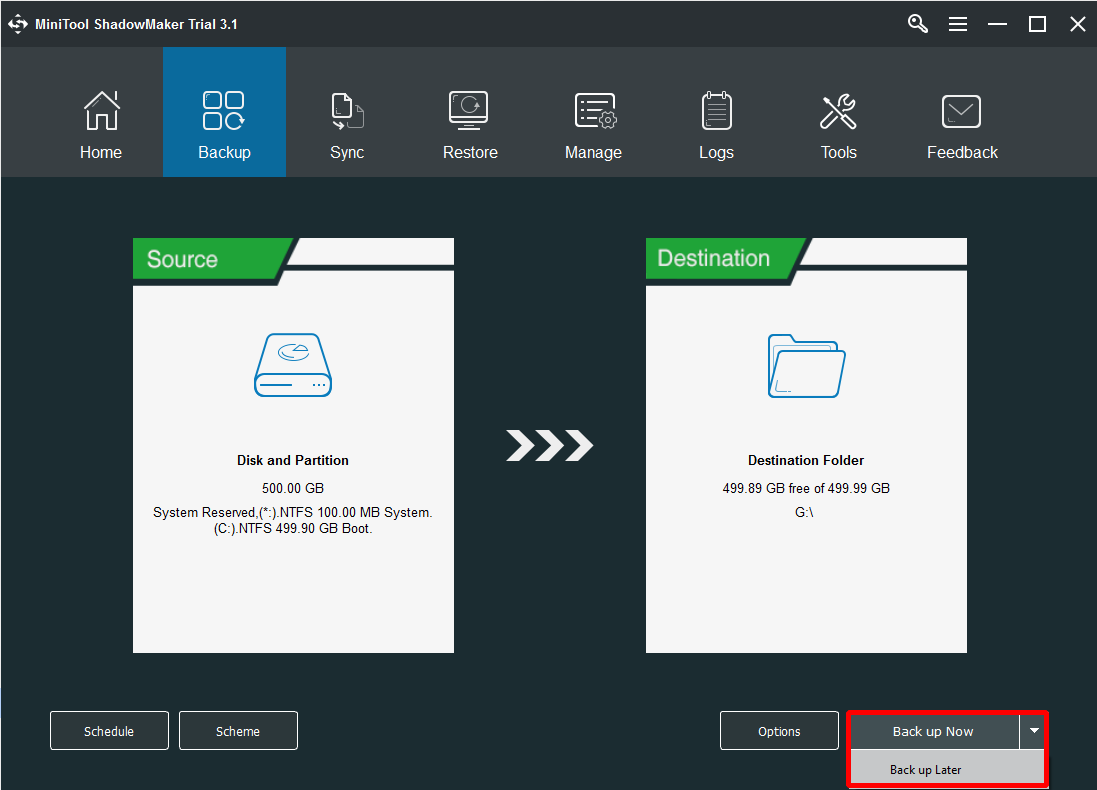
Ensuite, après que MiniTool ShadowMaker ait sauvegardé votre système d’exploitation, vous pouvez exécuter la mise à jour de Windows en ligne de commande.
Après avoir sauvegardé votre système d’exploitation, je vous recommande vivement de créer un bootable media en utilisant MiniTool ShadowMaker au cas où vous ne pourriez pas démarrer votre ordinateur à cause d’un échec de mise à jour de Windows.
Après avoir inséré une clé USB ou un CD/DVD, cliquez sur Media Builder dans la page Outils, puis suivez les instructions pour créer un bootable media.
Comment exécuter la mise à jour de Windows en ligne de commande?
Après avoir sécurisé les données, il est temps d’exécuter la mise à jour de Windows en ligne de commande. En fait, il existe deux outils puissants pour exécuter la mise à jour de Windows en ligne de commande. L’un est Windows PowerShell, l’autre est la mise à jour de Windows via l’invite de commandes.
Commençons maintenant avec Windows PowerShell pour mettre à jour Windows.
Mise à jour de Windows avec Windows PowerShell
Vous pouvez mettre à jour votre Windows en utilisant Windows PowerShell, et cela ne prend que quatre étapes pour y parvenir.
PowerShell, en tant que shell de ligne de commande et langage de script reposant sur des tâches, est conçu pour l’administration des systèmes. Dans PowerShell, les cmdlets, conçus pour effectuer des opérations spécifiques, permettent aussi généralement d’effectuer des tâches administratives.
La raison pour laquelle les administrateurs peuvent effectuer des tâches administratives sur les systèmes Windows locaux et distants ainsi que sur WS-Management et CIM est que PowerShell fournit un accès complet à COM et WMI.
Windows PowerShell peut exécuter quatre types de commandes nommées: cmdlets (programmes .NET Framework conçus pour interagir avec PowerShell), scripts PowerShell (suffixés par .ps1), fonctions PowerShell et programmes exécutables autonomes. PowerShell fournit également une interface de ligne de commande interactive dans laquelle vous pouvez saisir des commandes et afficher leur résultat.
Voici comment mettre à jour Windows avec Windows PowerShell.
Étape 1: Tapez powershell dans le champ de recherche à côté de Cortana, puis faites un clic droit sur celui du haut, choisissez ensuite Exécuter en tant qu’administrateur et cliquez sur Oui pour continuer.
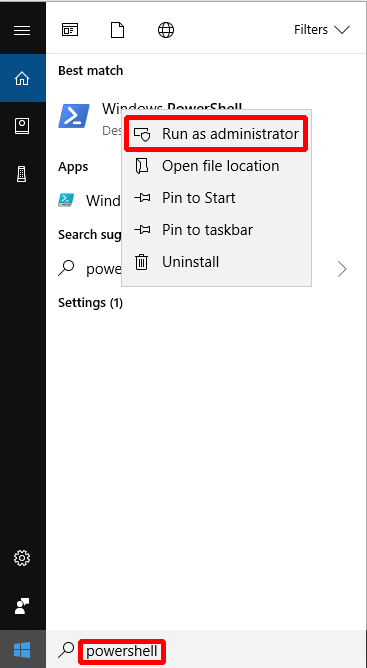
Étape 2: Entrez Install-Module PSWindowsUpdate pour installer le module de mise à jour Windows.
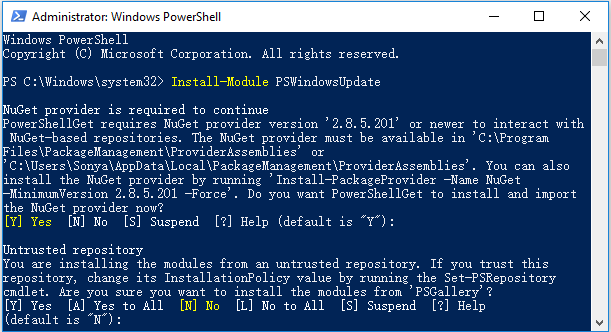
Étape 3: Entrez Get-WindowsUpdate pour vérifier les mises à jour.
Étape 4: Entrez Install-WindowsUpdate pour installer les mises à jour disponibles.
Après ces quatre étapes, la mise à jour de Windows peut être effectuée à l’aide de Windows PowerShell.
Mise à jour de Windows via l’invite de commandes
Outre l’utilisation de Windows PowerShell pour mettre à jour Windows, il est également possible d’utiliser l’Invite de commandes pour mettre à jour Windows, une méthode qui existe depuis longtemps sur le système d’exploitation Windows. Mais cette méthode présente une limite: elle n’affiche que les résultats, sans indiquer la progression.
L’Invite de commandes, en tant qu’application d’interprétation de ligne de commande dans la plupart des systèmes d’exploitation Windows, est utilisée pour exécuter des commandes tapées. Grâce aux scripts et aux fichiers par lots, de nombreuses commandes permettent d’automatiser des tâches et d’exécuter des fonctions administratives avancées.
Alors comment utiliser l’Invite de commandes pour mettre à jour Windows? Cela dépend du système d’exploitation utilisé.
1. Si votre système d’exploitation est Windows 10, faites les instructions suivantes pour mettre à jour Windows.
Étape 1: Tapez cmd dans le champ de recherche à côté de Cortana, et faites un clic droit sur celui du haut, puis choisissez Exécuter en tant qu’administrateur et cliquez sur Oui pour continuer.
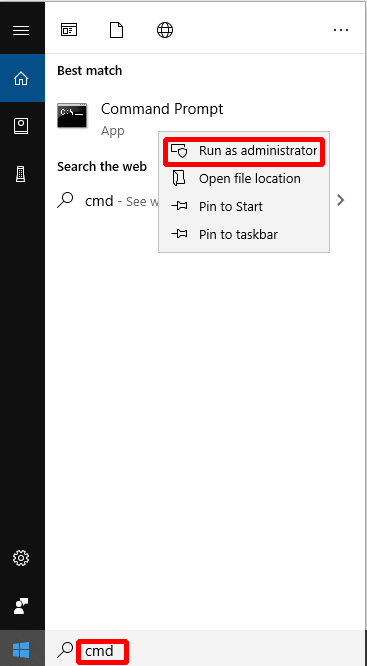
Étape 2: Tapez UsoClient StartScan pour vérifier les mises à jour.
Étape 3: Tapez UsoClient StartDownload pour télécharger les mises à jour.
Étape 4: Tapez UsoClient StartInstall pour installer les mises à jour téléchargées.
Étape 5: Tapez UsoClient RestartDevice pour redémarrer votre périphérique après l’installation des mises à jour.
Étape 6: Tapez UsoClient ScanInstallWait pour vérifier, télécharger et installer les mises à jour.
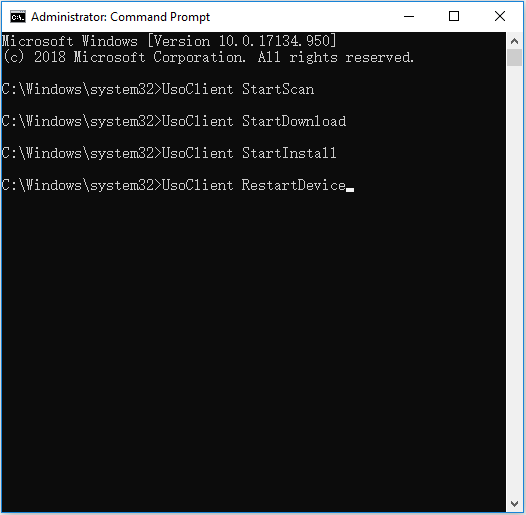
2. Si vous utilisez des versions antérieures du système d’exploitation, entrez les instructions suivantes dans la fenêtre Invite de commandes, une par une.
Étape 1: Entrez wuauclt /detectnow pour vérifier les mises à jour.
Étape 2: Entrez wuauclt /updatenow pour démarrer l’installation des mises à jour détectées.
Étape 3: Entrez wuauclt /detectnow /updatenow pour vérifier, télécharger et installer les mises à jour.
Après avoir suivi ces instructions étape par étape, vous pourrez mettre à jour votre Windows.
En savoir plus: Quoi faire avant de mettre à niveau vers Windows 10? Voici les réponses
D’autres méthodes pour mettre à jour Windows
Il existe deux autres méthodes pour la mise à jour de Windows.
Utiliser la fonctionnalité Mise à jour de Windows
Outre la mise à jour de Windows en ligne de commande, vous pouvez également utiliser la fonctionnalité Mise à jour de Windows pour mettre à jour Windows.
Mais comment utiliser la Mise à jour de Windows pour mettre à jour Windows? Vous trouverez ci-dessous des instructions détaillées.
Étape 1: Ouvrez les Paramètres et choisissez Mise à jour et sécurité pour continuer.
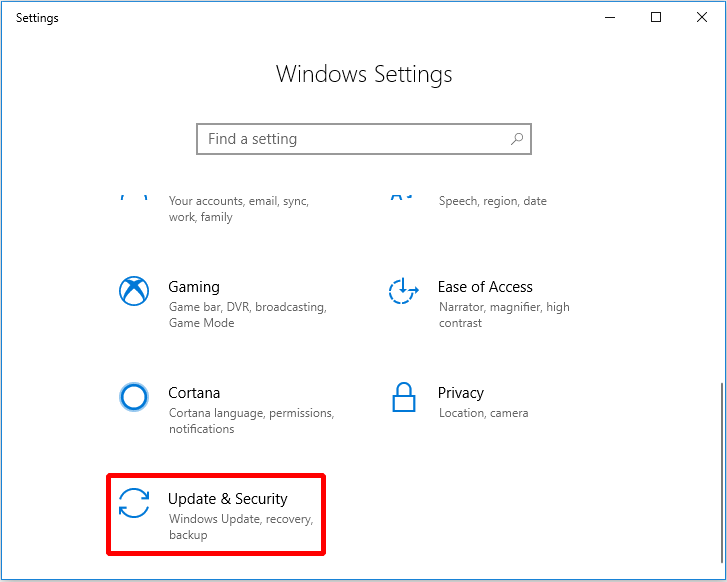
Étape 2: Choisissez Mise à jour Windows et cliquez sur Vérifier les mises à jour pour continuer.
Étape 3: Une fois que Windows a trouvé les mises à jour disponibles, cliquez sur Redémarrer maintenant.
Il ne vous reste plus qu’à attendre que Windows se mette à jour. Avec cette méthode, vous pouvez également mettre à jour Windows.
Réinstaller Windows
En fait, vous pouvez également réinstaller Windows pour effectuer la mise à jour de Windows. Prenons l’exemple de Windows 10.
Avant de réinstaller Windows 10, vous devez créer un support d’installation pour la réinstallation.
Vous feriez mieux de sauvegarder tous les fichiers de l’ordinateur que vous voulez vers un périphérique de stockage externe ou de les télécharger vers OneDrive ou d’autres Clouds pour garder les données en sécurité.
Ensuite, téléchargez le support d’installation de Windows 10 sur un seul disque dur externe disposant d’au moins 8 Go d’espace disponible.
Et voici la méthode pour réinstaller Windows 10 à l’aide du support d’installation.
Étape 1: Insérez le support d’installation dans votre ordinateur, puis ouvrez l’Explorateur de fichiers pour continuer.
Étape 2: Sélectionnez le lecteur contenant le support d’installation et double-cliquez dessus pour continuer.
Étape 3 : Double-cliquez d’abord sur setup.exe, puis cliquez sur Oui pour continuer.
Étape 4: Sélectionnez l’une des options suivantes, puis cliquez sur Suivant pour continuer.
- Conserver les fichiers personnels et les applications – Cette option permet de conserver vos données personnelles, vos applications et vos paramètres.
- Conserver uniquement les fichiers personnels – Cette option permet de conserver vos données et paramètres personnels, mais toutes vos applications seront supprimées.
- Ne rien conserver – Cela supprimera toutes les données personnelles, les paramètres et les applications.
Étape 5: Cliquez sur Installer pour lancer la réinstallation de Windows 10 sur votre ordinateur.
Votre ordinateur va redémarrer plusieurs fois au cours du processus de réinstallation.
Conclusion
Lorsque vous voulez mettre à jour votre système d’exploitation, vous devriez le sauvegarder à l’avance pour éviter toute perte de données pendant le processus de mise à niveau. Lors de la mise à niveau de Windows, vous pouvez utiliser la ligne de commande pour mettre à niveau, ou d’autres méthodes pour mettre à niveau Windows.
Enfin, n’ignorez jamais les mises à jour, car chaque mise à jour est destinée à améliorer la protection des données de votre ordinateur.
Si vous avez de meilleurs conseils ou si vous avez des doutes sur cet article, laissez un commentaire ci-dessous ou contactez [email protected].
FAQ sur la mise à jour de Windows en ligne de commande
- Appuyez simultanément sur les touches Win + I pour ouvrir les paramètres, puis cliquez sur Mise à jour et sécurité.
- Cliquez sur Mise à jour Windows, puis sur Vérifier les mises à jour dans le panneau de droite.
- S’il existe des mises à jour disponibles, Windows les téléchargera et les installera automatiquement.