Como comando básico en el sistema operativo Windows, comparado con el comando Copy estándar XCOPY tiene algunas funciones avanzadas. Si te interesa cómo copiar archivos y carpetas con el comando XCOPY, entonces debes leer este artículo de MiniTool detenidamente.
Para mantener tus datos seguros, puedes probar a copiar tus archivos y carpetas a otra ubicación. Normalmente, solo presionamos Ctrl + C para copiar los archivos y luego presionamos Ctrl + V para pegarlos en otra ubicación. Sin embargo, hay un comando avanzado que puedes utilizar para hacer esto mismo: el comando XCOPY.
Introducción al comando XCOPY
¿Qué es el comando XCOPY? En informática, XCOPY se refiere a un comando copy ampliado, que fue creado como una herramienta de copia de archivos más funcional que el comando copy. El comando XCOPY se utiliza para copiar archivos o carpetas de una ubicación a otra.
Además, el comando XCOPY puede utilizarse en IBM PC DOS, MS-DOS, IBM OS/2, Microsoft Windows, FreeDOS, ReactOS y en sistemas operativos relacionados. Pero, hay algo que tienes que saber: la disponibilidad de ciertos modificadores del comando XCOPY y otras sintaxis del comando XCOPY puede variar según el sistema operativo que utilicemos.
Ahora que ya sabes algo de información básica sobre el comando XCOPY, ¿cuáles son las ventajas del comando XCOPY? Hemos enumerado las ventajas del comando XCOPY a continuación:
- El comando XCOPY puede utilizarse para copiar directorios.
- El comando XCOPY puede excluir archivos del copiado basándonos en nombres o en extensiones de archivo.
- XCOPY quita automáticamente el atributo de solo lectura cuando copia archivos de un CD ROM al disco duro.
- El comando XCOPY es capaz de copiar todos los archivos de manera recursiva, incluyendo sus subdirectorios, además puede copiar la estructura del directorio de origen tal como se encuentre.
- XCOPY puede ayudarte a identificar los archivos actualizados (según los atributos del archivo o la fecha de vencimiento dada), razón por la que resulta ideal satisfacer las necesidades de las copias de seguridad incrementales.
Aunque el comando XCOPY es mejor que el comando Copy, también cuenta con algunas limitaciones:
- Cuando la longitud de la ruta y el nombre del archivo exceden los 254 caracteres y mueves un archivo de gran tamaño sin la opción «/J» (solo disponible después de Server 2008R2), entonces el comando XCOPY da un fallo y nos muestra un error de «memoria insuficiente», que consume toda la RAM disponible en el sistema.
- XCOPY no sirve para hacer copias de seguridad de volúmenes del sistema operativo en tiempo real.<
- XCOPY no puede copiar archivos que estén abiertos.
Opciones del comando XCOPY
Ya sabes cuáles son las ventajas y las desventajas del comando XCOPY, en esta parte enumeraremos las opciones del comando XCOPY para ti. Antes de ejecutar el comando XCOPY, tienes que asegurarte del origen y del destino.
El origen son los archivos o la carpeta de nivel superior desde la que quieres hacer la copiar y es el único parámetro necesario por el comando XCOPY.
El destino es donde quieres guardar los archivos o carpetas de origen. Si no enumeras el destino, entonces los archivos o las carpetas se copiarán en la misma carpeta desde la que estás ejecutando el comando XCOPY.
Ahora, vamos a echarle un vistazo a algunas opciones los comandos XCOPY.
- /A– Al utilizar esta opción, solo se copiarán los archivos comprimidos que se encuentren en la fuente y /a y /m no se pueden utilizar al mismo tiempo.
- /B– Ejecutando esta opción, se copiará el enlace simbólico en lugar del destino del enlace. Este comando se hizo disponible por primera vez en Windows Vista.
- /C– Si ejecutamos esta opción, se forzará a XCOPY a continuar aunque encuentre un error.
- /D (:fecha)– Con esta opción y utilizando una fecha determinada en el formato DD-MM-AAAA se copiarán los archivos modificados en esa fecha o después. También puedes utilizar esta opción sin especificar una fecha específica para copiar solo los archivos de la fuente que sean más nuevos que los archivos que están en el destino. Esto resulta útil cuando queremos hacer copias de seguridad de archivos regulares utilizando el comando XCOPY.
- /E– Cuando se usa sola o con /S, esta opción es la misma que /S, pero si hay una carpeta vacía en el origen también se creará en el destino una igual. La opción /E también se puede utilizar junto con la opción /T para incluir los directorios y los subdirectorios vacíos que se encuentren en el origen en la estructura de directorios que se crea en el destino.
- /F– ejecutar esta opción mostrará la ruta completa y el nombre de archivo tanto de los archivos de origen como los de destino que se estén copiando.
- /G– al ejecutar esta opción se puede copiar el archivo cifrado desde el origen al destino que no soporta cifrado. Cuando se copian archivos de una unidad cifrada EFS a una unidad no cifrada con EFS, esta opción no tendrá ningún efecto.
- /H– cuando empleamos esta opción, se copian los archivos ocultos o los archivos del sistema.
- /I– ejecutar esta opción forzará a XCOPY a asumir que el destino es un directorio. Si no utilizas esta opción y lo que quieres es copiar desde una fuente que no es un directorio o un grupo de archivos y copiar a un destino que no existe, el comando XCOPY te pedirá que especifiques si el destino es un archivo o un directorio.
- /J– esta opción le permite copiar archivos sin almacenar datos en el búfer, lo que resulta útil para los archivos de gran tamaño. Esta opción del comando XCOPY empezó a estar disponibles por primera vez en Windows 7.
- /K– Al copiar archivos de solo lectura, puedes conservar esos mismos atributos del archivo en el destino con esta opción.
- /N– esta opción utiliza unos nombres de archivo cortos para la creación de los archivos y las carpetas en el destino. Esta opción solo se encuentra disponible si utilizas el comando XCOPY para copiar el archivo al destino en la unidad, que está formateada con sistemas de archivos más viejos que no soportan nombres de archivo largos (como el sistema de archivos FAT).
- /O– utiliza esta opción para conservar la propiedad y la información de la lista de control de acceso (Access Control List o ACL) en los archivos que se escriban en el destino.
- /S– Además de los archivos en el directorio raíz de origen, con esta opción también puedes copiar los directorios, los subdirectorios y los archivos que hayan en ellos. No se volverán a crear las carpetas vacías.
- /W– copiar solo después de dar respuesta a la solicitud de iniciar la copia (si omites esta opción, la copia se iniciará después de introducir el comando XCOPY y darle al intro).
- /Y– utiliza esta opción para evitar que el comando XCOPY te pida confirmación para sobrescribir los archivos de origen que ya están en el destino.
- /-Y– Utiliza esta opción para forzar a que el comando XCOPY te pida información sobre sobrescribir los archivos .
¿Cómo copiar archivos y carpetas utilizando el comando XCOPY?
Ahora que ya conoces algunas opciones del comando XCOPY, ya podemos ver algunos ejemplos del comando XCOPY de Windows.
Para mover los archivos y las carpetas con el símbolo del sistema, la sintaxis de comando XCOPY que mas utilizaremos será: XCOPY [source] [destination] [options]
Copiar el archivo utilizando el comando XCOPY
¿Cómo copiar archivos usando el comando XCOPY? Aquí tienes una guía rápida:
Paso 1: presiona las teclas Win + R al mismo tiempo para que se abra la caja de diálogo de Ejecutar.
Paso 2: escribe cmd en en ella y luego presiona la tecla intro para abrir el Símbolo del sistema.
Paso 3: ahora, escribe el comando XCOPY del siguiente modo para proceder a copiar el archivo. Por ejemplo, si lo que quieres es copiar el archivo «Source.reg» desde la carpeta «2211» de la unidad C a una carpeta en la unidad E llamada «Nueva carpeta11», introduce el comando XCOPY del siguiente modo:
XCOPY C:\2211\Source.reg “E:\Nueva carpeta11” /I

Copiar una carpeta incluyendo todas sus subcarpetas con el comando XCOPY
Para copiar una carpeta e incluir todas las subcarpetas utilizando el comando XCOPY, en primer lugar tienes que abrir el símbolo del sistema. Si quieres copiar la carpeta «2211» de la unidad C a la carpeta «\Carpeta Nueva11» de la unidad E, introduce el comando XCOPY así:
XCOPY C:\2211\* “E:\Nueva Carpeta11\2211” /S/I
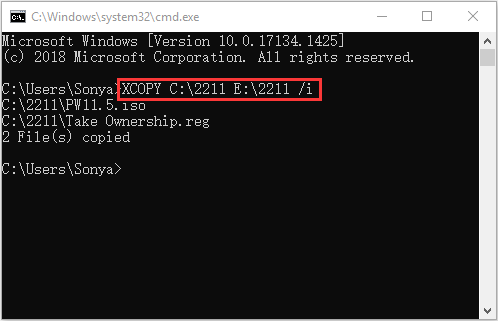
Alternativas al comando XCOPY
Como has podido ver, existen muchas opciones distintas para XCOPY. Muchas veces, tienes que usar varias opciones del comando XCOPY a la vez. Pero, si no utilizas la opción correctamente, el comando XCOPY puede no funcionar o, lo que es peor, puedes perder tus archivos. Por ello, es necesario ser cuidadoso cuando utilices el comando XCOPY.
Además, muchos pueden sentirse confundidos sobre el comando XCOPY, razón por la que te recomendamos utilizar una herramienta de sincronización de archivos, como MiniTool ShadowMaker, que también puede permitirte copiar archivos y carpetas utilizando las funciones de Sincronizar.
Con el fin de proteger tus datos, MiniTool ShadowMaker te permite sincronizar tus archivos y carpetas regularmente. Además, es una utilidad de copia de seguridad de Windows brillante, que te permite hacer copias de seguridad de archivos, carpetas, particiones, discos e incluso de todo el sistema operativo.
Además, se puede utilizar la función de Clonar disco para crear un disco duro externo de inicio. MiniTool ShadowMaker te ofrece una edición de prueba que permite un periodo de prueba gratis durante 30 días para que pruebes todas las funciones de copia de seguridad.
MiniTool ShadowMaker TrialHaz clic para Descargar100%Limpio y seguro
Ahora, sigue los pasos a continuación para copiar tus archivos y carpetas con la función de sincronización.
Paso 1: instala y ejecuta MiniTool ShadowMaker, después, haz clic en Seguir probando. Elige Conectar debajo de la sección Este Ordenador para poder llegar a la interfaz principal.

Paso 2: accede a la página de Sincronizar y luego haz clic en el módulo Origen para elegir los archivos que quieres copiar. Luego, haz clic en Aceptar para continuar.

Paso 3: haz clic en el módulo Destino para elegir la ruta de destino. Cuando hayas confirmado la ruta de destino, haz clic en Aceptar.

Paso 4: cuando termines de elegir la fuente y el destino, haz clic en Sincronizar ahora para empezar a copiar tus datos al destino elegido. O también puedes dejar la tarea para luego haciendo clic en Sincronizar más tarde, pero tendrás que iniciar la tarea en la página de Administrar.

Cuando se complete la copia, puedes ir a la ruta de destino para ver los archivos y las carpetas.
Fin
Este artículo habla principalmente del comando XCOPY. Después de haber leído este artículo, ya debes conocer las ventajas y desventajas del comando XCOPY. Si quieres copiar tus archivos y carpetas con el comando XCOPY, es bastante sofisticado porque dispone de muchas opciones. Por tanto, es recomendable utilizar MiniTool ShadowMaker.
Si tienes cualquier tipo de pregunta sobre utilizar MiniTool ShadowMaker, déjanos un comentario a continuación o envíanos un correo electrónico a [email protected].