Faisant partie des commandes intégrées du système d'exploitation Windows, la commande XCOPY possède quelques fonctionnalités avancées par rapport à la commande Copy de base. Si vous souhaitez savoir comment copier des fichiers et des dossiers à l'aide de la commande XCOPY, lisez attentivement ce post de MiniTool.
Afin de préserver la sécurité de vos données, vous pouvez essayer de copier vos fichiers et dossiers vers un autre emplacement. Normalement, il suffit d’appuyer sur Ctrl + C pour copier les fichiers, puis sur Ctrl + V pour les coller vers un autre emplacement. Mais il existe une commande avancée que vous pouvez utiliser à cette fin: la commande XCOPY.
Introduction à la commande XCOPY
Qu’est-ce que la commande XCOPY? En informatique, XCOPY représente une copie étendue qui a été créée pour servir d’outil de copie de fichiers plus fonctionnel que la commande Copy. La commande XCOPY est utilisée pour copier des fichiers ou des dossiers d’un emplacement à un autre.
Par ailleurs, la commande XCOPY peut être utilisée sur IBM PC DOS, MS-DOS, IBM OS/2, Microsoft Windows, FreeDOS, ReactOS et les systèmes d’exploitation connexes. Mais il y a une chose que vous devez savoir : la disponibilité de certains commutateurs de la commande XCOPY et d’autres syntaxes de la commande XCOPY peuvent différer d’un système d’exploitation à l’autre.
Après avoir obtenu quelques informations de base sur la commande XCOPY, quels sont les avantages de cette commande? Vous trouverez ci-dessous la liste des avantages de la commande XCOPY:
- La commande XCOPY peut copier des répertoires.
- La commande XCOPY peut exclure des fichiers selon les noms de fichiers ou d’extensions.
- XCOPY supprimera automatiquement les attributs en lecture seule lors de la copie des fichiers depuis le CDROM d’un disque dur.
- La commande XCOPY peut copier de manière récurrente tous les fichiers, y compris les sous-répertoires, et peut copier la structure du répertoire source telle qu’elle est.
- La commande XCOPY peut aider à identifier les fichiers mis à jour (en fonction des attributs de l’archive ou de la date d’expiration donnée), ce qui la rend idéale pour les besoins de sauvegarde incrémentielle.
Bien que la commande XCOPY soit meilleure que la commande Copy, elle comporte certaines limites:
- Lorsque la longueur du chemin d’accès plus le nom du fichier dépasse 254 caractères et que vous déplacez un fichier volumineux sans l’option « /J » (disponible uniquement après Server 2008R2), la commande XCOPY échoue et affiche une erreur « Mémoire insuffisante », qui consomme toute la RAM disponible sur le système.
- XCOPY ne peut être utilisée pour sauvegarder des volumes de système d’exploitation en temps réel.
- XCOPY ne peut pas copier des fichiers ouverts.
Options de la commande XCOPY
Vous connaissez déjà les avantages et les inconvénients de la commande XCOPY. Cette partie va vous énumérer les options de la commande XCOPY. Avant d’exécuter la commande XCOPY, vous devez être sûr de votre source et de votre destination.
La source est le fichier ou le dossier de premier niveau que vous voulez copier, et c’est le seul paramètre requis dans la commande XCOPY.
La destination est l’endroit où vous souhaitez enregistrer les fichiers ou dossiers source. Si vous n’indiquez pas la destination, les fichiers ou dossiers seront copiés dans le même dossier que celui depuis lequel vous exécutez la commande XCOPY.
Voyons maintenant quelques options courantes de la commande XCOPY.
- /A– L’exécution de cette option ne copiera que les fichiers d’archive trouvés dans la source et /a et /m ne peuvent être utilisés simultanément.
- /B – L’exécution de cette option copiera le lien symbolique lui-même au lieu de la cible du lien. Cette commande a fait sa première apparition dans Windows Vista.
- /C– L’exécution de cette option forcera XCOPY à continuer même si elle rencontre une erreur.
- /D (:date)– L’exécution de cette option et l’utilisation d’une date spécifique dans le format MM-JJ-AAAA copiera les fichiers modifiés à cette date ou après. Cette option peut également être exécutée sans spécifier une date spécifique pour copier uniquement les fichiers de la source qui sont plus récents que les fichiers de la destination. Cette option est utile pour effectuer des sauvegardes régulières de fichiers à l’aide de la commande XCOPY.
- /E– Utilisée seule ou avec /S, cette option est identique à /S, mais un dossier vide qui était également vide dans la source sera également créé dans la destination. L’option /E peut également être utilisée avec l’option /T pour inclure les répertoires et sous-répertoires vides trouvés au sein de la source dans la structure de répertoire créée dans la destination.
- /F– L’exécution de cette option montrera le chemin complet et le nom de fichier des fichiers source et destination en cours de copie.
- /G– L’exécution de cette option peut copier le fichier crypté de la source vers la destination qui ne prend pas en charge le cryptage. Lors de la copie de fichiers d’un lecteur crypté EFS vers un lecteur non crypté EFS, cette option n’a aucun effet.
- /H– Lorsque cette option est utilisée, les fichiers masqués ou les fichiers système sont copiés.
- /I– L’exécution de cette option forcera XCOPY à supposer que la destination est un répertoire. Si vous n’utilisez pas cette option et que vous voulez copier depuis une source qui est un répertoire ou un groupe de fichiers et copier vers une destination inexistante, la commande XCOPY vous demandera d’indiquer si la destination est un fichier ou un répertoire.
- /J– Cette option vous permet de copier des fichiers sans mise en mémoire tampon, ce qui est utile pour les fichiers volumineux. Cette option de la commande XCOPY a fait sa première apparition dans Windows 7.
- /K– Lorsque vous copiez des fichiers en lecture seule, vous pouvez conserver les attributs du fichier dans la destination en utilisant cette option.
- /N– Cette option utilise des noms de fichiers courts pour créer des fichiers et des dossiers dans la destination. Cette option n’est disponible que si vous utilisez la commande XCOPY pour copier le fichier vers la destination sur le lecteur, qui est formaté avec un ancien système de fichiers ne prenant pas en charge les longs noms de fichiers (tel que FAT).
- /O– Utilisez cette option pour conserver la propriété et les informations de la liste de contrôle d’accès (ACL) au cœur des fichiers écrits dans la destination.
- /S– En plus des fichiers du répertoire racine source, cette option peut également être utilisée pour copier des répertoires, des sous-répertoires et les fichiers qu’ils contiennent. Les dossiers vides ne seront pas recréés.
- /W– Ne copiez qu’après avoir répondu à l’invite de démarrage de la copie (si cette option est omise, la copie commencera après avoir entré la commande XCOPY et appuyé sur Enter).
- /Y– Utilisez cette option pour empêcher la commande XCOPY de vous demander d’écraser des fichiers source qui existent déjà dans la destination.
- /-Y– Utilisez cette option pour forcer la commande XCOPY à vous demander des informations sur l’écrasement des fichiers.
Comment copier des dossiers et fichiers par le biais de la commande XCOPY?
Après avoir découvert quelques options de la commande XCOPY, voyons quelques exemples de la commande XCOPY.
Afin de déplacer des dossiers et fichiers dans l’Invite de commandes, la syntaxe de la commande XCOPY la plus utilisée est : XCOPY [source] [destination] [options]
Copier le fichier par le biais de la commande XCOPY
Comment copier des fichiers en utilisant la commande XCOPY? Voici un guide rapide:
Étape 1: Appuyez simultanément sur les touches Win + R pour ouvrir la boîte Exécuter.
Étape 2: Tapez cmd dans le champ et appuyez sur Enter pour ouvrir l’Invite de commandes.
Étape 3: Maintenant, tapez la commande XCOPY comme suit pour copier le fichier. Par exemple, si vous voulez copier le fichier « Source.reg » depuis le dossier « 2211 » du lecteur C vers le dossier « New folder11 » du lecteur E, entrez la commande XCOPY comme suit:
XCOPY C:\2211\Source.reg “E:\New folder11” /I
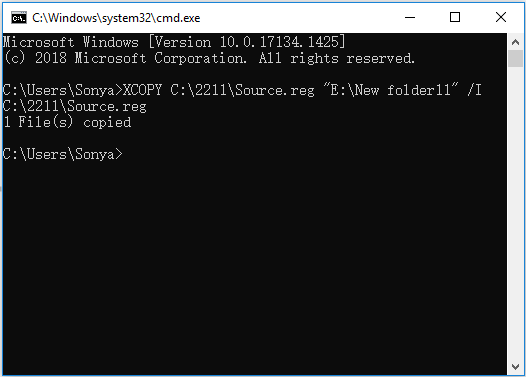
Copier un fichier comprenant tous les sous-dossiers par le biais de la commande XCOPY
Pour copier un dossier comprenant tous les sous-dossiers par le biais de la commande XCOPY, vous devez d’abord ouvrir l’Invite de commandes. Si vous souhaitez copier le dossier « 2211 » du lecteur C vers le dossier « \New folder11 » du lecteur E, entrez la commande XCOPY comme suit:
XCOPY C:\2211\* “E:\New folder11\2211” /S/I
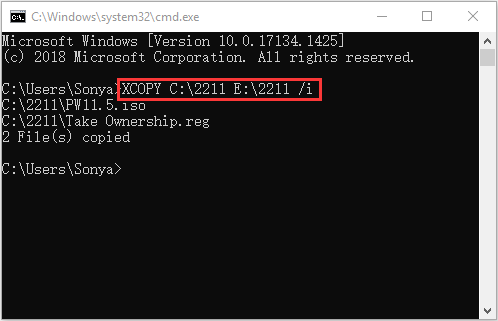
Alternative à la commande XCOPY
Comme vous pouvez le constater, il existe de nombreuses commandes XCOPY différentes. Dans la plupart des cas, vous devez utiliser plusieurs options de la commande XCOPY simultanément. Cependant, si l’option n’est pas utilisée correctement, la commande XCOPY peut refuser de fonctionner, et pire encore, vous pouvez perdre des fichiers. Vous devez donc être très prudent lorsque vous utilisez la commande XCOPY.
Par ailleurs, la plupart d’entre vous peuvent se sentir confus au sujet de la commande XCOPY. Il est donc recommandé d’utiliser un outil de synchronisation de fichiers tiers, à savoir MiniTool ShadowMaker, qui peut également vous permettre de copier des fichiers et des dossiers en utilisant les fonctionnalités Synchroniser.
Pour protéger vos données, MiniTool ShadowMaker vous permet de synchroniser régulièrement vos dossiers et fichiers. Par ailleurs, il s’agit d’un brillant utilitaire de sauvegarde Windows vous permettant de sauvegarder des fichiers, des dossiers, des partitions, des disques et même le système d’exploitation.
De plus, vous pouvez utiliser la fonctionnalité Cloner un disque pour créer un disque dur externe bootable. MiniTool ShadowMaker vous fournit une édition d’essai gratuite de 30 jours pour toutes les fonctionnalités de sauvegarde.
MiniTool ShadowMaker TrialCliquez pour télécharger100%Propre et sûr
Maintenant, suivez les étapes ci-dessous pour copier vos dossiers et fichiers en utilisant la fonctionnalité Synchroniser.
Étape 1: Installez et lancez MiniTool ShadowMaker, puis cliquez sur Continuer l’essai. Sous Cet ordinateur, choisissez Connecter pour accéder à l’interface principale.
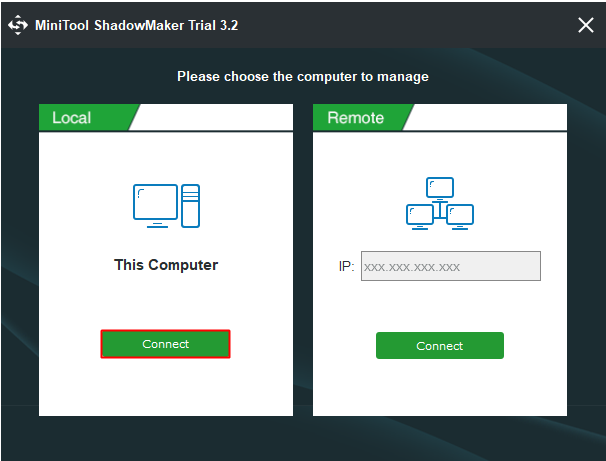
Étape 2: Allez à la page Synchroniser, puis cliquez sur le module Source pour choisir les fichiers à copier. Ensuite, cliquez sur OK pour continuer.
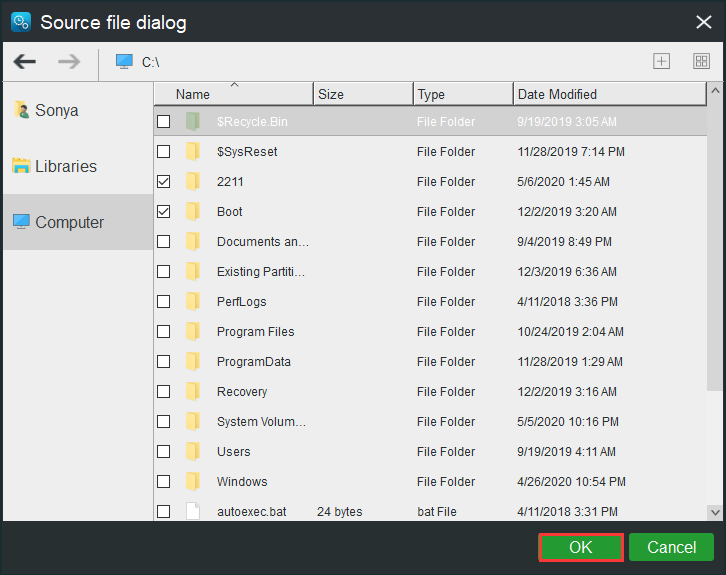
Étape 3: Cliquez sur le module Destination pour choisir le chemin de destination. Après avoir confirmé le chemin de destination, cliquez sur OK.
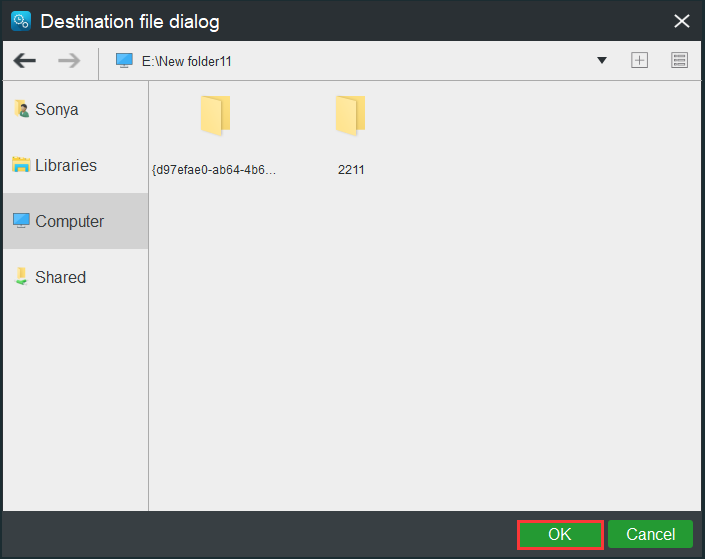
Étape 4: Après avoir choisir la source et la destination, cliquez sur Synchroniser maintenant pour démarrer la copie de vos données vers la destination. Sinon, vous pouvez reporter la tâche en cliquant sur Synchroniser plus tard, mais vous devrez démarrer la tâche via la page Gérer.
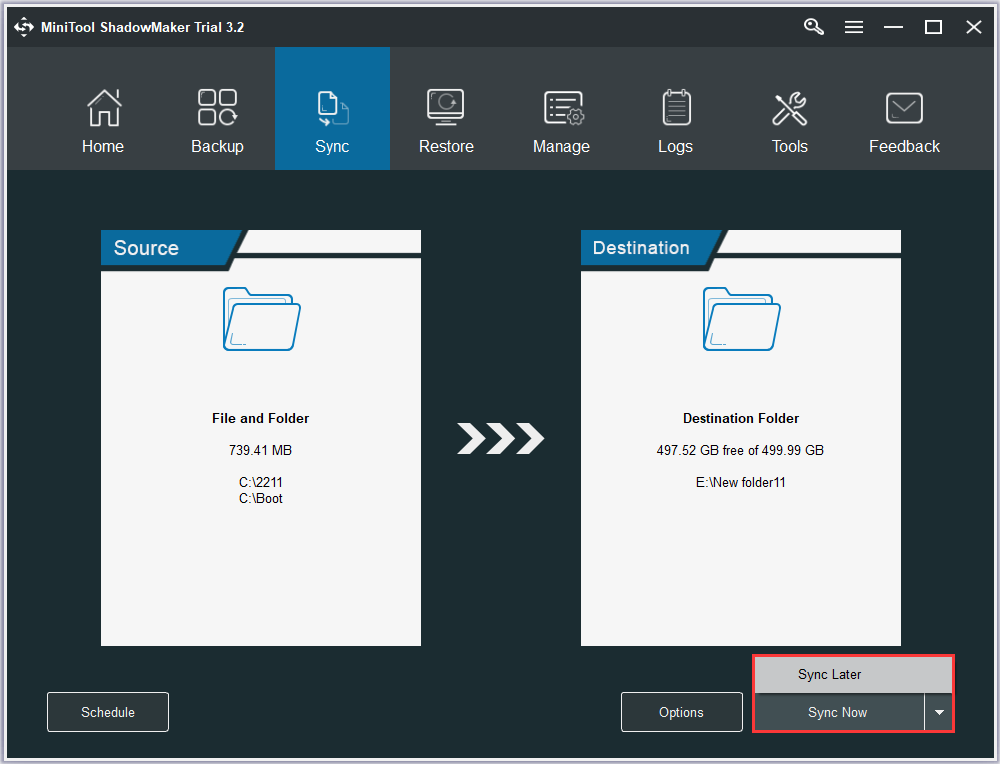
Une fois la tâche complétée, allez au chemin de destination pour visualiser les dossiers et fichiers.
Fin
Ce post traite principalement de la commande XCOPY. Après l’avoir lu, vous devriez connaître les avantages et les inconvénients de la commande XCOPY. Si vous voulez copier des dossiers et des fichiers en utilisant la commande XCOPY, il faut savoir qu’elle est assez élaborée en raison de ses nombreuses options. Il est donc recommandé d’utiliser MiniTool ShadowMaker.
Si vous avez des questions concernant l’utilisation de MiniTool ShadowMaker, laissez un commentaire ci-dessous ou envoyez un e-mail à [email protected].