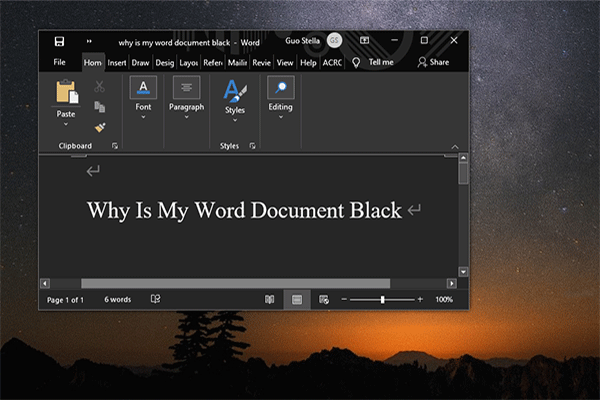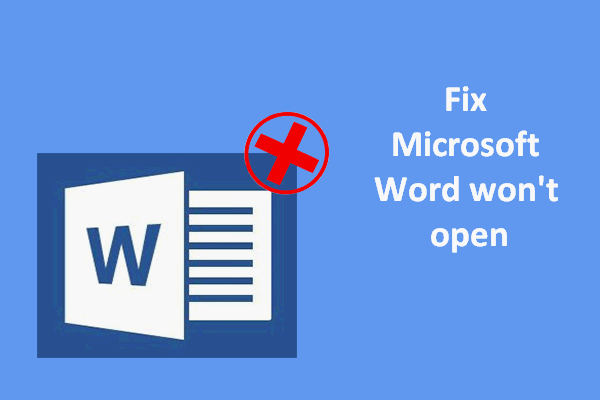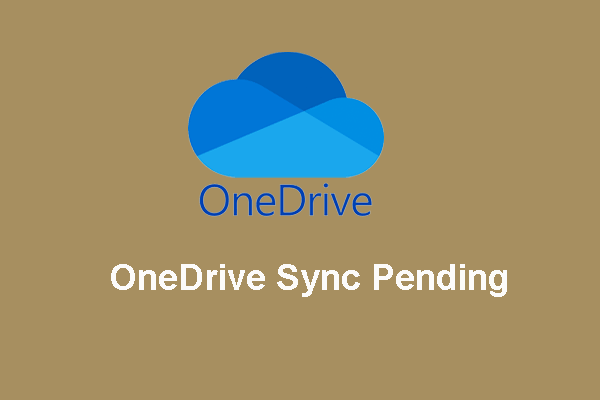Con el fin de mantener tus archivos y datos a salvo, siempre es necesario y recomendable hacer copias de los documentos importantes de Word. ¿Sabes cómo hacer una copia de un documento de Word? En este artículo de MiniTool te mostramos soluciones fiables para proteger tus documentos de Word.
¿Por qué puede ser necesario hacer una copia de un documento de Word?
Un documento de Word es algo muy familiar para todos, además de también ser útil en el trabajo, para el estudio y en muchos ámbitos de nuestra vida diaria. Cuando lo utilizas, te das cuenta que es muy importante y muy útil tener una copia duplicada de un archivo de Word. Entonces, ¿sabes por qué es necesario que hagas copias de un documento Word?
Hacer una copia de un documento Word es algo que nos otorga muchas ventajas. Aquí te contamos las principales.
- Primero, hacer una copia de un documento de word es una manera eficiente de respaldar ese documento de Word.
- Segundo, en caso de que sólo quieras ver el documento de Word en vez de editarlo, trabajar con una copia de un documento de Word puede servir para evitar estropear por error el contenido o el formato de ese archivo de Word original.
- Tercero, si necesitas cambiar temporalmente el archivo, duplicar un documento de Word te permitirá hacerlo sin perjudicar la integridad del archivo original de ningún modo.
- Cuarto, cuando necesites crear distintos documentos parecidos pero con alguna pequeña diferencia, puedes utilizar el archivo original como plantilla y luego hacer los cambios en las copias para producir muchas variantes del archivo.
Tras haber revisado las asombrosas ventajas que tiene hacer copias de seguridad de un documento de Word, ¿sabes cómo puedes duplicar un documento de Word? Por lo general, hay distintas maneras de duplicar documentos de Word. En este artículo, desarrollaremos estos métodos para duplicar documentos de Word.
Cómo hacer una copia de un documento de Word
- Copiar y pegar en Windows
- Abrir archivo como un archivo nuevo en Word
- Abrir como copia en Word
- Crear un archivo nuevo a partir de uno existente en Word
- Hacer una copia de un documento de Word utilizando MiniTool ShadowMaker
¿Cómo hacer una copia de un documento de Word?
En esta parte, vamos a mostrarte cómo copiar un documento de Word. Puedes probar a copiar y pegar, sincronizar, abrir el archivo como archivo nuevo en Word, abrir una copia en Word, etcétera. Ahora, te los mostraremos uno por uno. Por favor, ten en cuenta que todos los métodos mencionados en este artículo son adecuados para las siguientes versiones de Microsoft: 2007, 2013, 2016, 2019 y Word en Office 365. Si estás utilizando una versión anterior, como Word 2003 o una versión más antigua aún, posiblemente tengas que elegir otros métodos.
Método 1. Copiar y pegar en Windows
Acerca de hacer una copia de un documento de Word, el método más sencillo que puedes tener en mente puede simplemente ser copiar y pegar en Windows. Por supuesto, este es un método.
Aquí tienes el tutorial de cómo hacerlo.
- Haz clic derecho encima del archivo de Word que quieras duplicar.
- Luego, elige Copiar en el menú contextual.
- Cambiar la ubicación donde quieras guardar un archivo duplicado. Puedes guardarlo en Windows, puedes guardarlo en un disco duro externo, en una memoria USB, etcétera.
- Luego haz de nuevo clic derecho del ratón.
- Elige Pegar para seguir adelante.
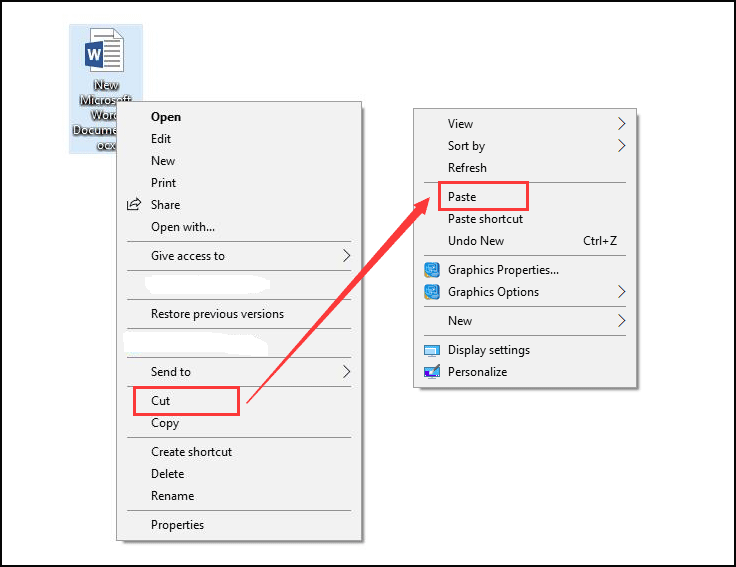
Cuando termines de aplicar todos los pasos, ya habrás copiado correctamente el archivo de Word. Si tienes varios documentos de Word que duplicar, tendrás que hacerlo uno por uno.
Artículo relacionado: 7 métodos para reparar la función de copiar y pegar no funciona
Método 2. Abrir archivo como un archivo nuevo en Word
Para hacer una copia de un documento Word, puedes abrirlo como archivo nuevo y luego guardarlo con otro nombre.
Aquí tienes el tutorial de cómo hacerlo.
- Haz clic derecho encima del archivo de Word que quieras duplicar.
- A continuación, elige la opción Nuevo en el menú contextual para que se abra.
- Ahí, podrás comprobar que el nombre del archivo nuevo ha cambiado. Suele ser Documento 1, 2, 3..
- Si no haces cambios al archivo, puedes hacer clic en Guardar para hacer la copia directamente.
- Si has hecho algún cambio, te aparecerá un mensaje de advertencia recordándote guardar el archivo cuando lo cierres.
- Haz clic en Guardar para proceder.
- A continuación, te pedirán especificar una ubicación en la que guardar el documento de Word duplicado y cambiar el nombre del archivo.
- Por último, haz clic en Guardar.
Cuando hayas terminado todos los pasos, ya tendrás un duplicado del documento de Word.
Método 3. Abrir como copia en Word
Siguiendo con lo de duplicar un documento de Word, puedes elegir la opción de abrirlo como copia en Word.
Aquí tienes el tutorial de cómo hacerlo.
- Abre primero el documento de Word.
- Luego, haz clic en la pestaña Archivo que se encuentra ubicada en la esquina superior izquierda de la ventana.
- A continuación, haz clic en Abrir.
- En la ventana Abrir, haz clic en Examinar y elige el archivo del que quieres hacer la copia.
- Luego, haz clic en el icono del triángulo invertido que está detrás del botón de Abrir
- Para terminar, elige Abrir como copia.
- Del nombre el archivo, puedes saber que el archivo que abres es una copia.
- Luego, haz clic en el botón Guardar o Guardar como para guardar un duplicado de este archivo.
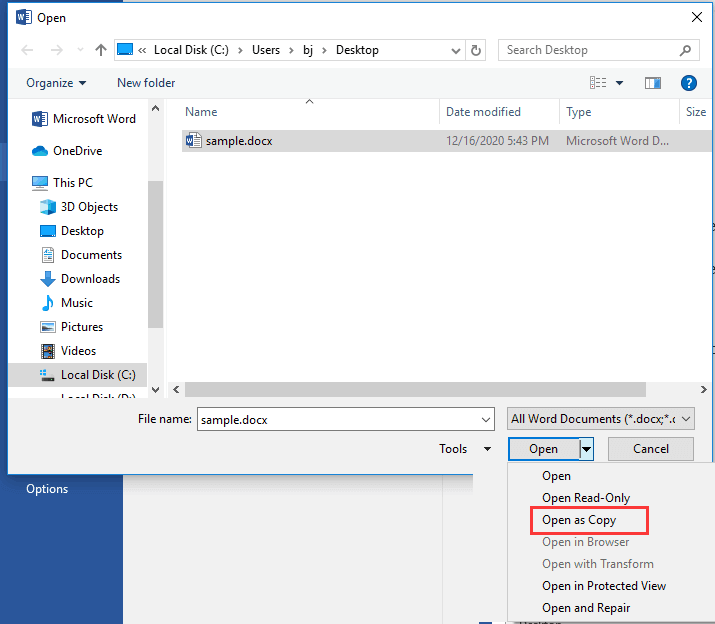
Cuando termines todos estos pasos, ya habrás hecho una copia de un documento de Word correctamente. Si quieres duplicar un documento de Word, prueba con este método.
Método 4. Crear un archivo nuevo a partir de uno existente en Word
Aquí tenemos otro método de hacer una copia de un documento de Word. Puedes elegir crear un nuevo archivo a partir de uno ya existente en Word.
Aquí tienes el tutorial de cómo hacerlo.
- Abre el documento de Word del que quieres hacer la copia.
- A continuación, haz clic en la pestaña Archivo.
- Luego, haz clic en el botón Nuevo para continuar.
- En el panel de la derecha, haz clic en Nuevo a partir de existente.
- En la ventana de Nuevo a partir de documento existente, elige el archivo del que quieras hacer una copia.
- Luego, haz clic en Crear nuevo para continuar.
- A continuación, haz clic en el botón Guardar o Guardar como para almacenar el documento Word en un archivo.
Todos los pasos anteriores se refieren a métodos para hacer una copia de los documento de Word.
Método 5. Hacer una copia de un documento de Word utilizando MiniTool ShadowMaker
Además de las maneras de proceder mencionadas arriba de hacer una copia de un documento de Word, también puedes elegir sincronizar tus archivos con otra ubicación para crear un documento de Word duplicado y mantener tus archivos de Word siempre a salvo. Sincronizar archivos es un proceso útil para garantizar que los archivos se actualizan siguiendo ciertas reglas en dos o más ubicaciones. De este modo, puedes sincronizar tus archivos con un disco duro externo, con un disco duro interno, con una unidad USB extraíble, con una ubicación de red, un NAS, etcétera.
Sincronizar archivos es familiar a la función de Copiar y Pegar de Windows. Sin embargo, es mucho más cómoda, sobre todo cuando tenemos muchos archivos para duplicar. Para sincronizar un documento de Word a otra ubicación, te recomendamos la herramienta profesional – MiniTool ShadowMaker. Esta herramienta nos permite sincronizar distintos tipos de archivos a otras ubicaciones para mantenerlos seguros.
Ahora, te mostramos cómo hacer una copia de un documento de Word con MiniTool ShadowMaker.
1. Descargar MiniTool ShadowMaker dándole al botón siguiente, instalarlo y ejecutarlo.
MiniTool ShadowMaker TrialHaz clic para Descargar100%Limpio y seguro
2. Haz clic en Seguir probando.
3. Cuando accedas a su interfaz principal, entonces ve a la página de Sincronizar.
4. Luego, haz clic en el módulo Origen para elegir los archivos de los documentos de Word u otros archivos que quieras duplicar. A continuación, haz clic en Aceptar.
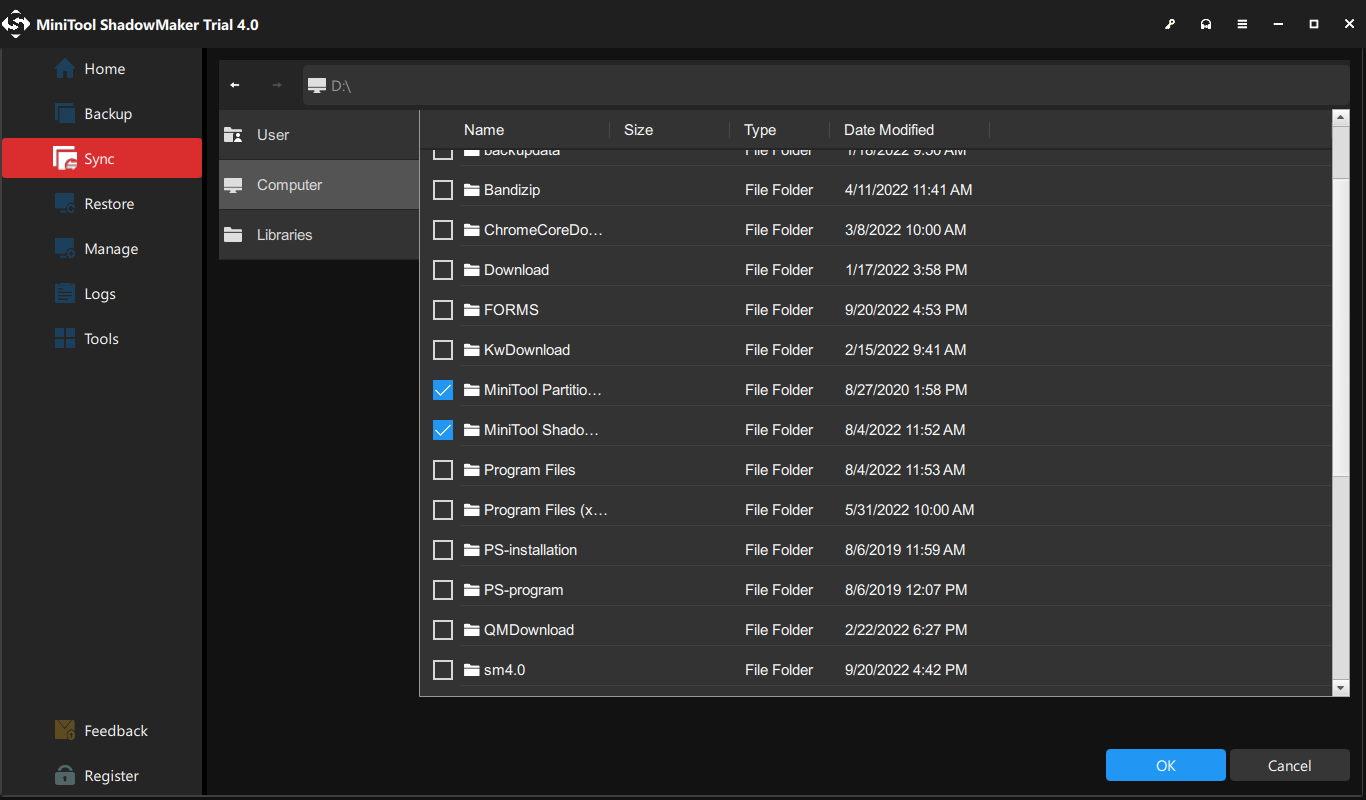
5. Luego, haz clic en DESTINO para seleccionar una ubicación en la que guardar tus archivos sincronizados y haz clic en el botón Aceptar para continuar.
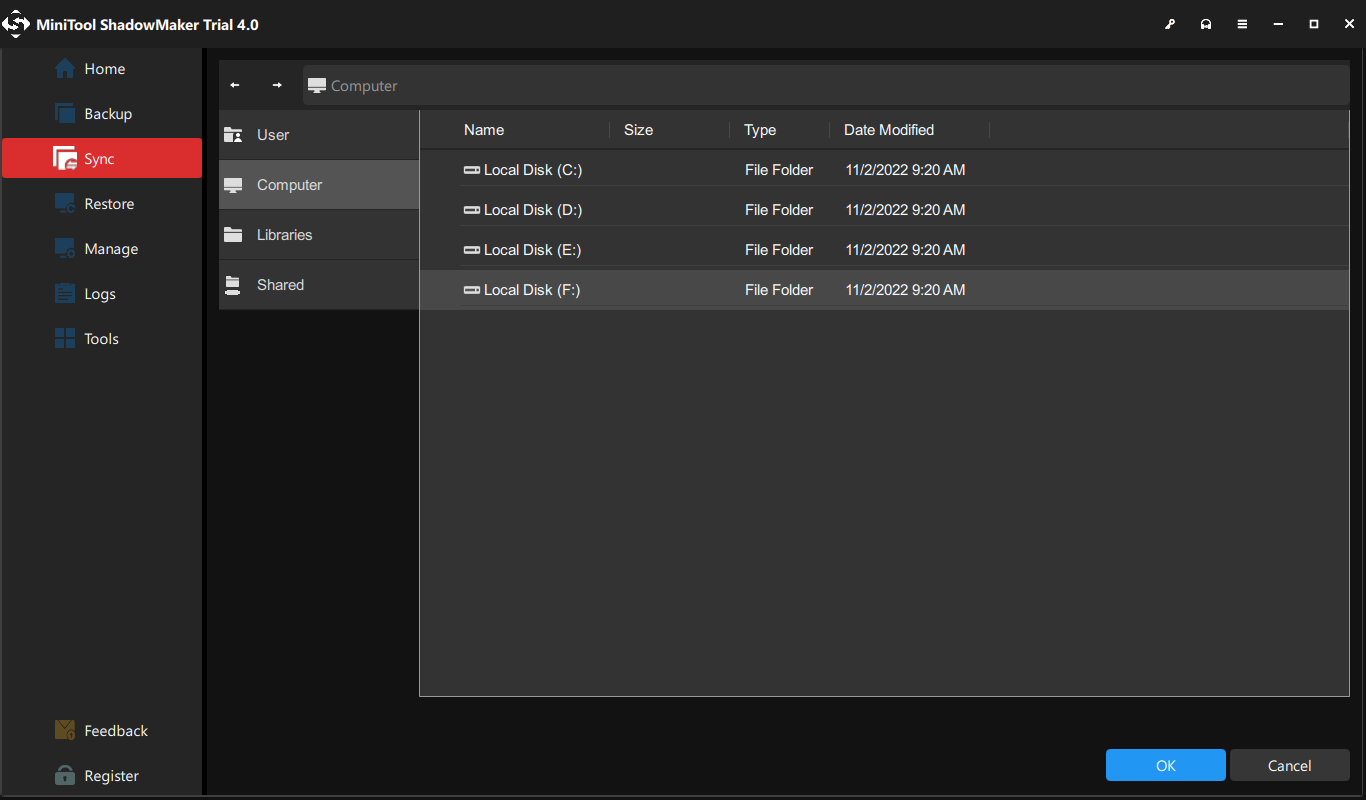
6. Cuando termines de seleccionar el origen y el destino de la sincronización, haz clic encima del botón Sincronizar ahora para dar comienzo al proceso inmediatamente.
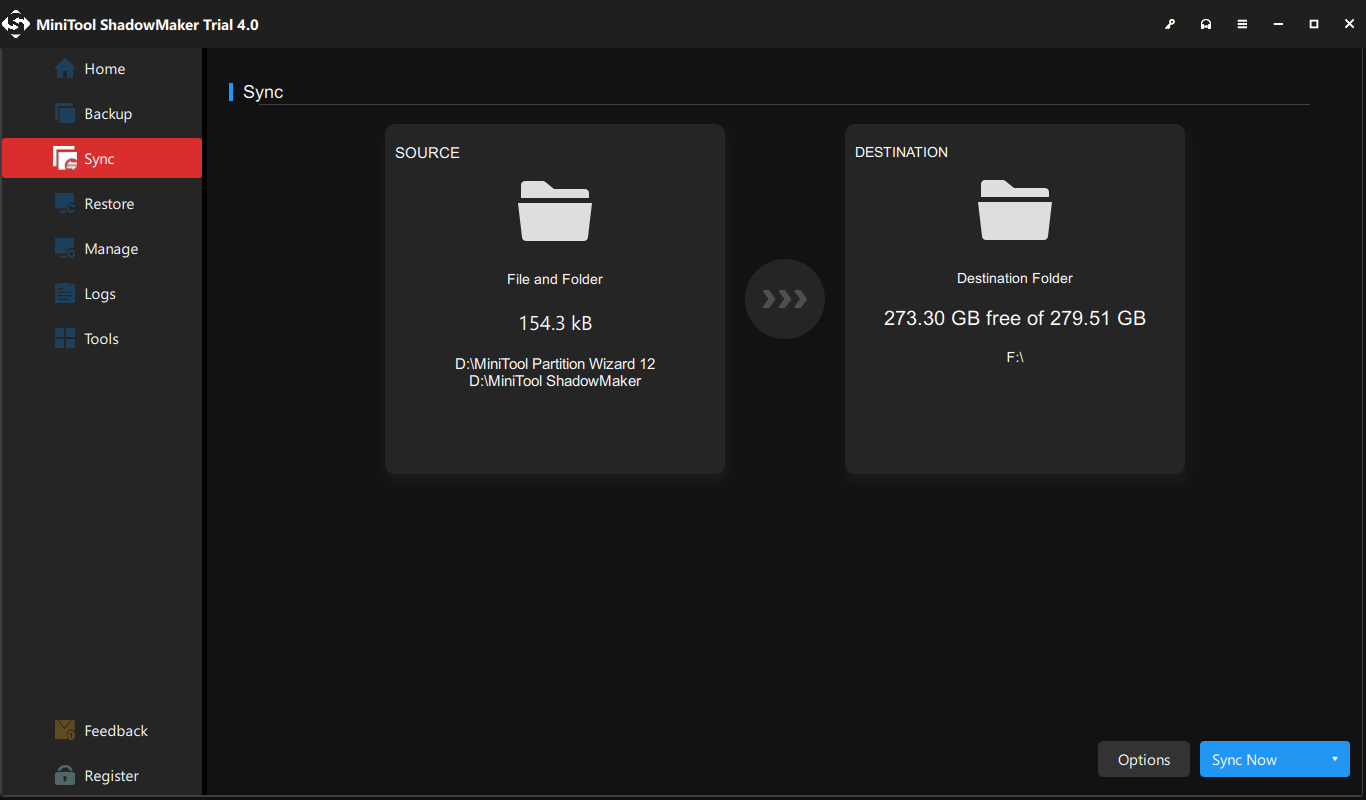
Cuando termines el proceso, ya podrás ver una copia de un documento Word. Si tienes cantidad de archivos que duplicar, MiniTool ShadowMaker te proporciona una gran comodidad, porque puedes sincronizar muchos archivos al mismo tiempo y así ahorrar tiempo.
Además, también puedes elegir la opción de sincronizar tus archivos con los servicios en la nube, por ejemplo, con Google Drive, OneDrive, Dropbox, etcétera.
El contenido anterior te ha presentado la ventaja de hacer copias de seguridad de un documento de Word y te ha mostrado cómo duplicar un documento de Word. Por otro lado, eso te llevará a pensar en la importancia de hacer copias de seguridad de tus archivos. No cabe duda de que hacer copias de seguridad de manera regular puede ser un buen hábito, porque no sabes cuándo se bloqueará tu documento de Word o tus otros archivos.
Así pues, ¿sabes cómo hacer copias de seguridad de tus archivos o cómo configurar copias de seguridad automáticas?
Cómo hacer copias de seguridad automáticas
En esta sección, te vamos a mostrar cómo hacer una copia de seguridad automática de tus archivos. Para hacerlo, MiniTool ShadowMaker puede ayudarte, porque es un software profesional de copia de seguridad y también un software de copia de seguridad automática. Ha sido diseñado para hacer copias de seguridad de tus archivos, de tus carpetas, discos, particiones y de todo el sistema operativo.
Ahora, te vamos a mostrar cómo utilizarlo para hacer copias de seguridad automáticas de los archivos.
1. Descargar MiniTool ShadowMaker y ejecutarlo para acceder a su interfaz principal.
MiniTool ShadowMaker TrialHaz clic para Descargar100%Limpio y seguro
2. A continuación, ve a la página de la Copia de seguridad.
3. Haz clic en el módulo Origen, elige Carpetas y archivos y luego elige los archivos de los que quieras hacer una copia de seguridad.
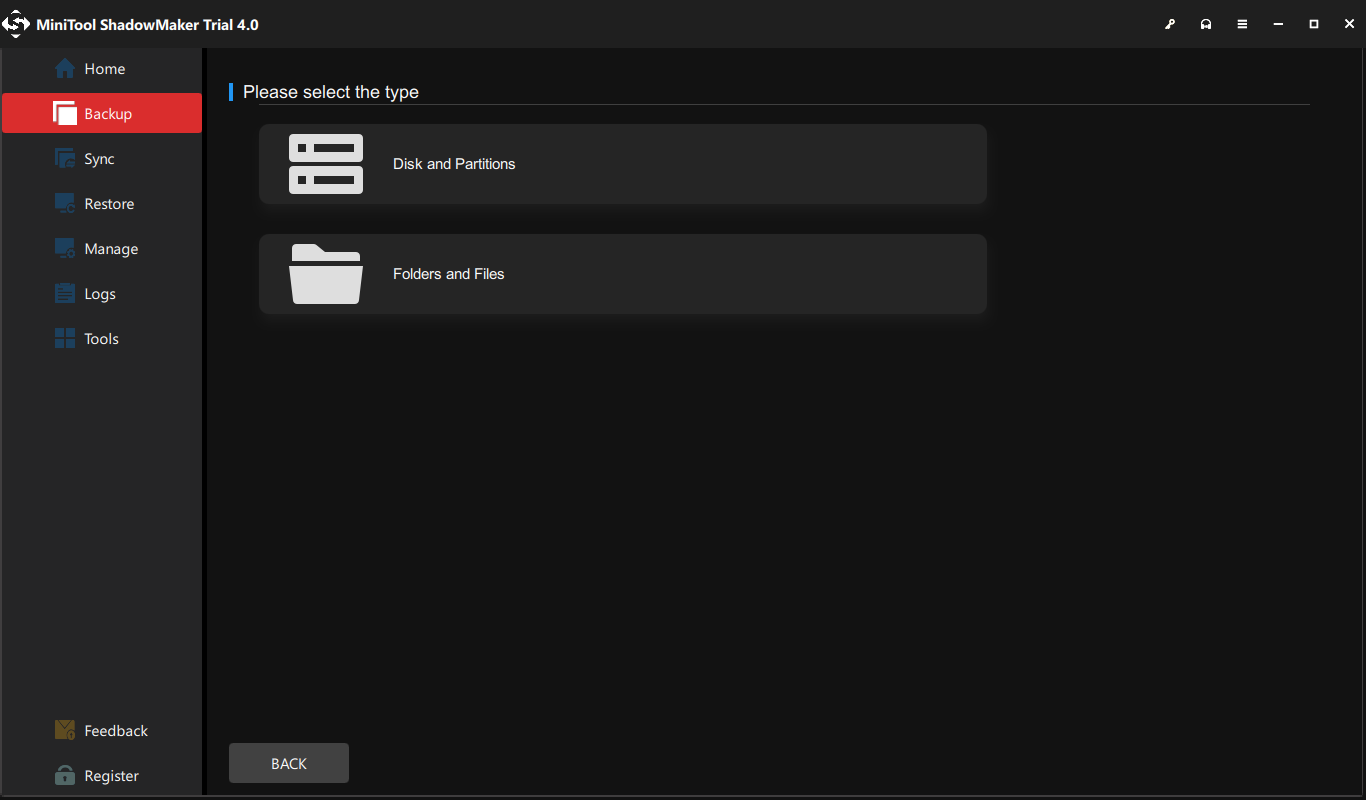
4. Haz clic en el módulo DESTINO para seleccionar un disco de almacenamiento.
5. A continuación, ve a Opciones > Configuración de programación y activa esta opción. A continuación, puedes personalizar los ajustes de la programación. Puede definir hacer copias de seguridad diarias, semanales, mensuales o según un evento.
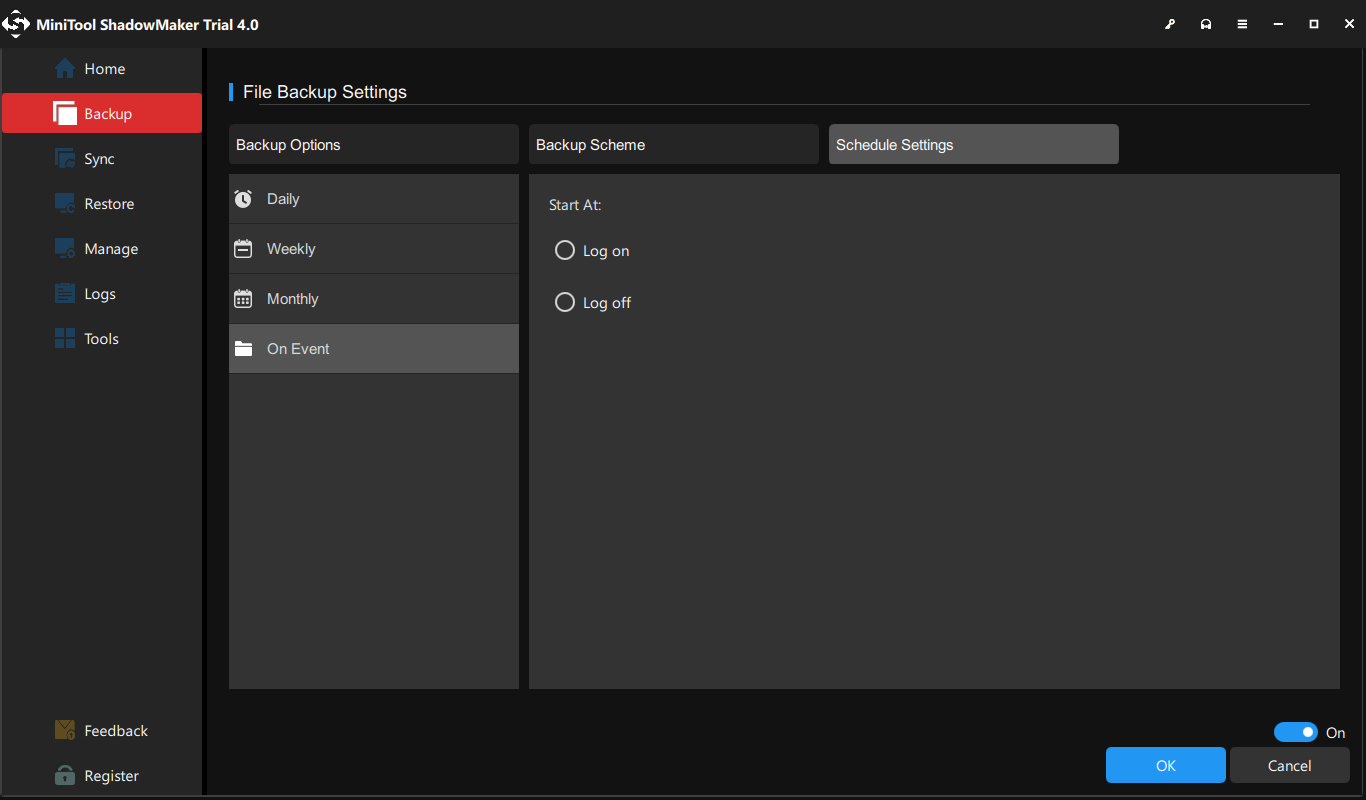
6. Cuando finalices todos los pasos anteriores, haz clic en Hacer copia de seguridad ahora para dar comienzo a la tarea de la copia de seguridad.
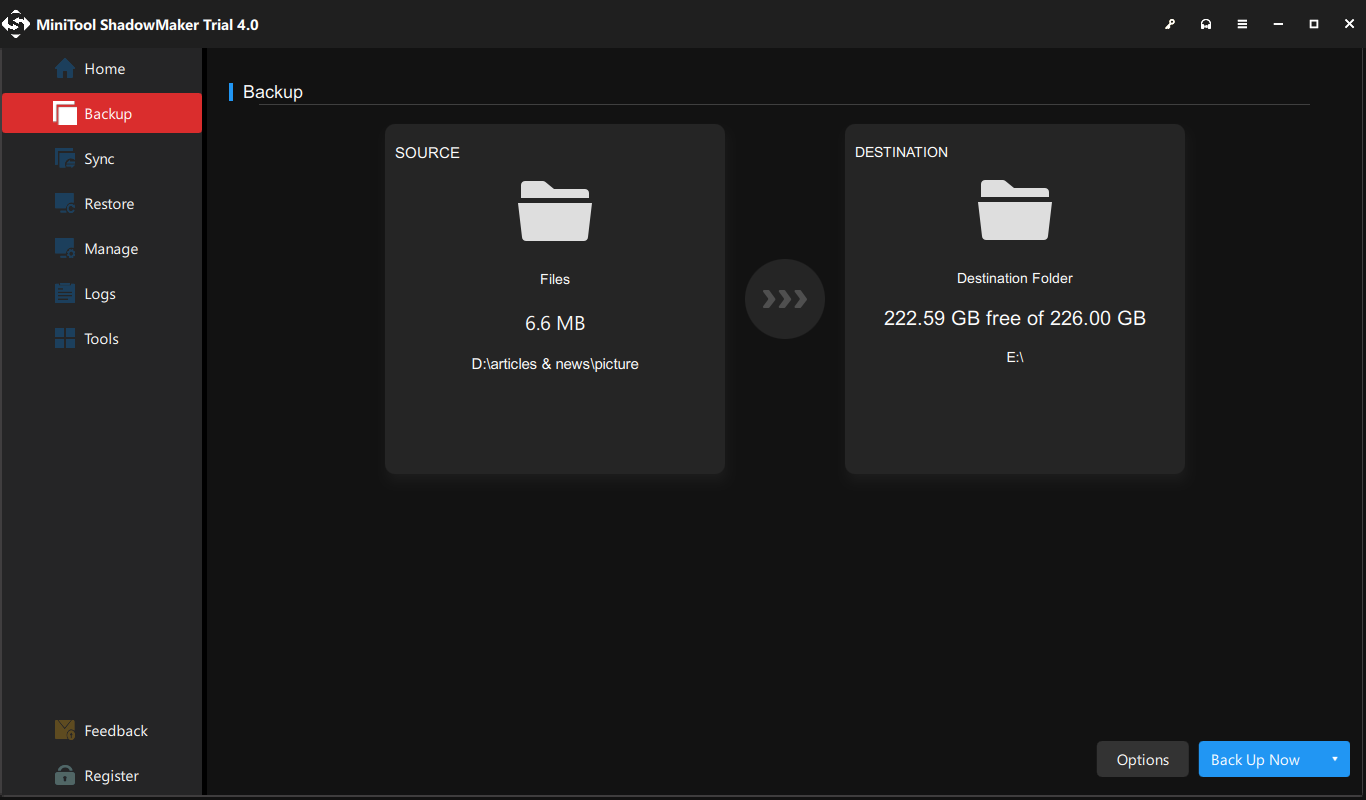
Cuando termines todos los pasos, ya habrás hecho un acopia de seguridad de tus archivos correctamente. Y podrás ver la hora de realización de la próxima copia de seguridad en la página Administrar. Se empezarán a hacer copias de seguridad de los archivos de manera regular. Si tienes una gran cantidad de documentos de Word u otros archivos para respaldar, puedes ponerlos todos juntos, por ejemplo, en una partición dedicada a los datos, y luego hacer una copia de seguridad de la partición al completo.
Conclusión
Resumiento, acerca de hacer una copia de un documento de Word, este artículo te ha mostrado 5 métodos fiables. Además, tras leer este escrito, casi seguro ya conocerás las ventajas de duplicar los documentos de Word y que también hayas aprendido cómo hacer copias de seguridad de tus archivos.
Si conoces otras ideas diferentes de cómo duplicar un documento de Word, por favor, puedes compartirla en los comentarios. Si tienes cualquier tipo de problema con MiniTool ShadowMaker, no dudes en contactar con nosotros por medio del correo electrónico [email protected] y te responderemos lo antes como nos sea posible.
Preguntas frecuentes sobre cómo hacer una copia de un documento de Word
2. Haz clic en Archivo.
3. Entonces elige proteger documento.
4. A continuación, elige la opción de Abrir siempre sólo lectura.
5. En esta misma pantalla, haz clic de nuevo en el botón proteger documento.
6. A continuación, elige la opción de cifrar con contraseña.
2. Luego, elige Copiar en el menú contextual.
3. Cambiar la ubicación donde quieras guardar un archivo duplicado.
4. Luego haz de nuevo clic derecho del ratón.
5. Elige Pegar para seguir adelante.