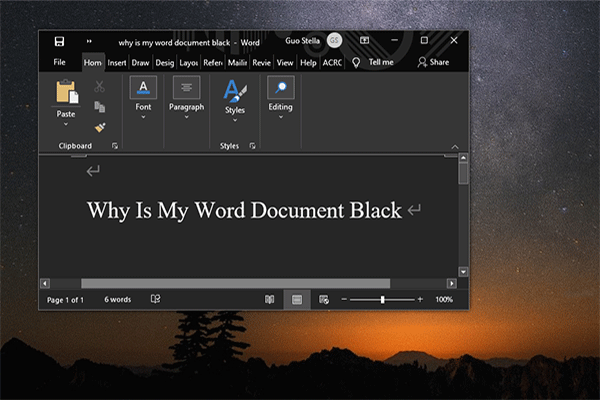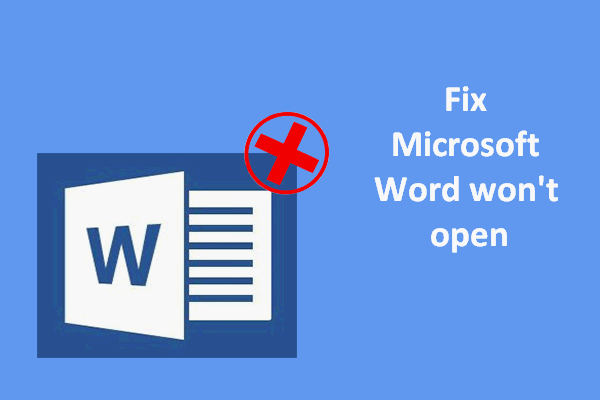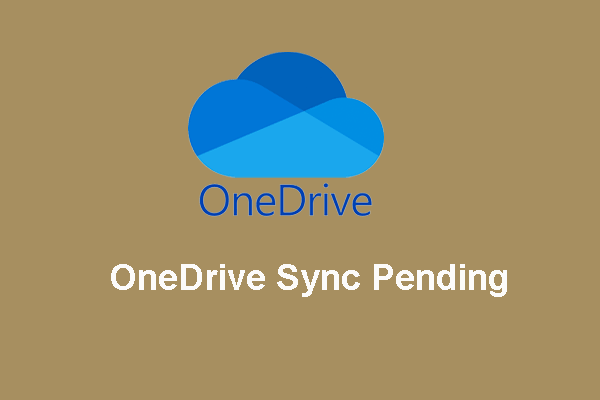Pour préserver la sécurité de vos fichiers et de vos données, il est nécessaire que vous fassiez une copie d'un document Word. Savez-vous comment faire une copie d'un document Word? Ce post de MiniTool vous montre des solutions fiables et vous présente une méthode pour sauvegarder votre document Word.
Pourquoi doit-on faire une copie d’un document Word?
Le document Word est très familier pour tout le monde et il est également utile dans votre travail, vos études, votre vie quotidienne, etc. Lors de votre utilisation, vous constaterez peut-être qu’il est très important et utile de disposer d’une copie du fichier Word. Savez-vous alors pourquoi vous devez faire une copie d’un document Word?
Faire une copie d’un document Word présente de nombreux avantages. Nous en énumérons ici les principaux.
- Tout d’abord, faire une copie d’un document Word est une méthode efficace pour sauvegarder le document Word.
- Deuxièmement, si vous souhaitez simplement visualiser le document Word plutôt que de l’éditer, faire une copie d’un document Word vous permet d’éviter de modifier accidentellement le contenu ou le formatage du fichier d’origine.
- Troisièmement, si vous devez modifier le fichier dans le temps, la duplication d’un document Word vous permet de le faire sans détruire l’intégrité du fichier original.
- Quatrièmement, lorsque vous devez créer plusieurs documents similaires avec seulement une petite différence, vous pouvez utiliser le fichier d’origine comme modèle et effectuer des modifications sur les copies pour générer de nombreuses variantes.
Après avoir pris connaissance des avantages de la copie d’un document Word, savez-vous comment dupliquer un document Word? En général, il existe plusieurs méthodes pour dupliquer un document Word. Dans ce post, nous les détaillerons.
Comment faire une copie d’un document Word
- Copier et coller dans Windows
- Ouvrir sous un nouveau fichier dans Word
- Ouvrir sous une copie dans Word
- Créer un nouveau fichier à partir d’un fichier existant dans Word
- Faire une copie d’un document Word avec MiniTool ShadowMaker
Comment faire une copie d’un document Word?
Dans cette partie, nous vous montrerons comment copier un document Word. Pour ce faire, essayez le copier-coller, la synchronisation, l’ouverture d’un nouveau fichier dans Word, l’ouverture d’une copie dans Word, et ainsi de suite. Nous présenterons ces méthodes une à une. Veuillez noter que toutes les méthodes décrites dans cet article conviennent aux versions suivantes de Microsoft: 2007, 2013, 2016, 2019 et Word dans Office 365. Si vous utilisez une version antérieure, telle que Word 2003 ou antérieure, vous devrez probablement choisir d’autres méthodes.
Méthode 1. Copier et coller dans Windows
Quant à la manière de faire une copie d’un document Word, la méthode la plus simple qui vous vient à l’esprit est sans doute de les copier et de les coller dans Windows. Bien sûr, cela est possible.
Voici le tutoriel.
- Faites un clic droit sur le fichier Word à dupliquer.
- Choisissez ensuite Copier dans le menu contextuel.
- Déterminez l’emplacement où vous souhaitez enregistrer le fichier dupliqué. Vous pouvez choisir de l’enregistrer sur Windows, sur un disque dur externe, sur une clé USB, etc.
- Faites ensuite un nouveau clic droit sur le fichier.
- Choisissez Coller pour continuer.
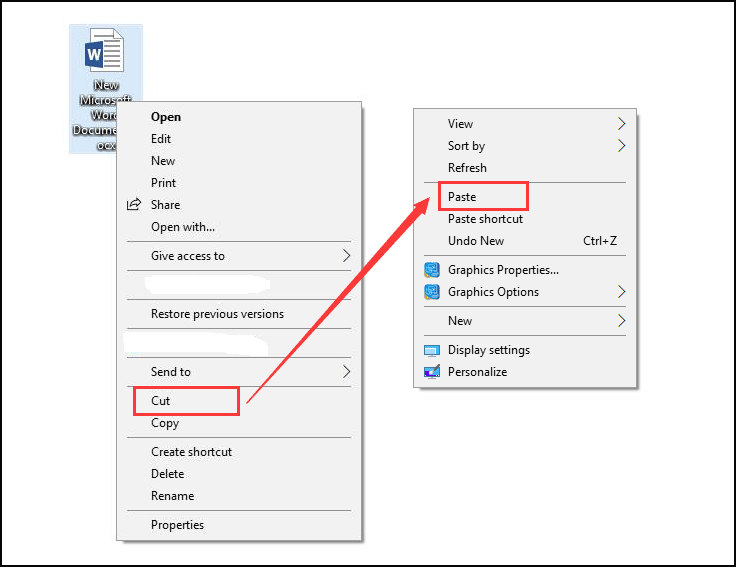
Une fois toutes les étapes terminées, vous avez réussi à faire une copie du fichier Word. Si vous avez plusieurs documents Word à dupliquer, faites-le un par un.
Article connexe: 7 méthodes pour corriger la fonctionnalité copier-coller qui ne fonctionne pas
Méthode 2. Ouvrir sous un nouveau fichier dans Word
Pour faire une copie d’un document Word, vous pouvez choisir de l’ouvrir en tant que nouveau document, puis de l’enregistrer.
Voici le tutoriel.
- Faites un clic droit sur le fichier Word à dupliquer.
- Choisissez ensuite l’option Nouveau dans le menu contextuel pour l’ouvrir.
- Vous constaterez alors que le nom du nouveau fichier a changé. Il s’agit généralement de Document 1, 2, 3…
- Si vous n’apportez aucune modification au fichier, cliquez sur le bouton Enregistrer pour le copier directement.
- Si vous avez apporté des modifications, vous recevrez un message d’avertissement vous rappelant d’enregistrer le fichier lorsque vous le fermerez.
- Cliquez sur Enregistrer pour continuer.
- Ensuite, il vous est demandé de choisir un emplacement pour enregistrer le document Word dupliqué et de modifier le nom du fichier.
- Enfin, cliquez sur Enregistrer.
Une fois toutes les étapes terminées, vous aurez réussi à dupliquer le document Word.
Méthode 3. Ouvrir sous forme de copie dans Word
Pour dupliquer un document Word, vous pouvez choisir de l’ouvrir sous forme de copie dans Word.
Voici le tutoriel.
- Ouvrez d’abord le document Word.
- Cliquez ensuite sur l’onglet Fichier dans le coin supérieur gauche de cette fenêtre.
- Ensuite, cliquez sur Ouvrir.
- Dans la fenêtre Ouvrir, cliquez sur Parcourir et sélectionnez le fichier à copier.
- Cliquez ensuite sur l’icône du triangle renversé derrière le bouton Ouvrir.
- Enfin, choisissez Ouvrir sous forme de copie.
- Le nom du fichier indique que le fichier que vous ouvrez est une copie.
- Cliquez ensuite sur le bouton Enregistrer ou Enregistrer sous pour enregistrer le fichier dupliqué.
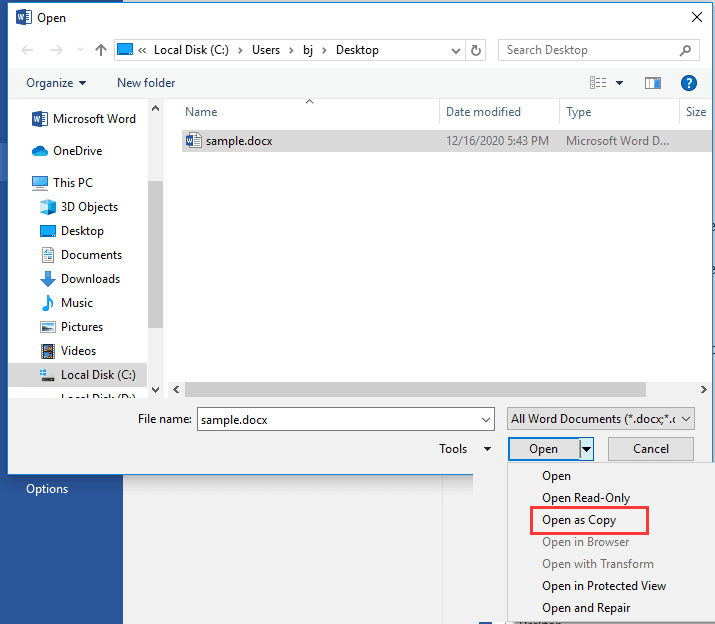
Une fois toutes les étapes terminées, vous aurez fait une copie d’un document Word. Si vous souhaitez dupliquer un document Word, essayez cette méthode.
Méthode 4. Créer un nouveau fichier à partir d’un document Word existant
Voici une autre méthode pour faire une copie d’un document Word. Vous pouvez choisir de créer un nouveau fichier à partir d’un document Word existant.
Voici le tutoriel.
- Ouvrez le document Word à copier.
- Cliquez ensuite sur l’onglet Fichier.
- Cliquez ensuite sur le bouton Nouveau pour continuer.
- Dans le panneau de droite, cliquez sur Nouveau à partir d’un document existant.
- Dans la fenêtre Nouveau à partir d’un document existant, choisissez le fichier dont vous voulez faire une copie.
- Cliquez ensuite sur Créer un nouveau pour continuer.
- Enfin, cliquez sur le bouton Enregistrer ou Enregistrer sous pour enregistrer le document Word.
Toutes les étapes ci-dessus permettent de faire une copie d’un document Word.
Méthode 5. Faire une copie d’un document Word via MiniTool ShadowMaker
Outre les méthodes ci-dessus pour faire une copie d’un document Word, vous pouvez également choisir de synchroniser vos fichiers vers un autre emplacement afin de dupliquer le document Word et de le conserver en toute sécurité. La synchronisation des fichiers est un processus qui permet de s’assurer que les fichiers de deux ou plusieurs emplacements sont mis à jour selon certaines règles. Vous pouvez donc synchroniser des fichiers sur un disque dur externe, un disque dur interne, une clé USB amovible, un réseau, un NAS, etc.
La synchronisation de fichiers ressemble à la fonctionnalité « copier-coller » de Windows. Toutefois, elle est plus pratique que cette dernière, en particulier lorsque vous avez beaucoup de fichiers à dupliquer. Pour synchroniser le document Word, il est recommandé d’utiliser l’outil professionnel MiniTool ShadowMaker. Il vous permet de synchroniser plusieurs types de fichiers vers un autre emplacement afin de les conserver en toute sécurité.
Nous vous montrons maintenant comment faire une copie d’un document Word à l’aide de MiniTool ShadowMaker.
1. Téléchargez MiniTool ShadowMaker à partir du bouton suivant, installez-le et lancez-le.
MiniTool ShadowMaker TrialCliquez pour télécharger100%Propre et sûr
2. Cliquez sur Continuer l’essai.
3. Après avoir accédé à l’interface principale, allez à la page Synchroniser.
4. Cliquez ensuite sur le module SOURCE pour choisir les fichiers du document Word ou d’autres fichiers à dupliquer. Cliquez ensuite sur OK.
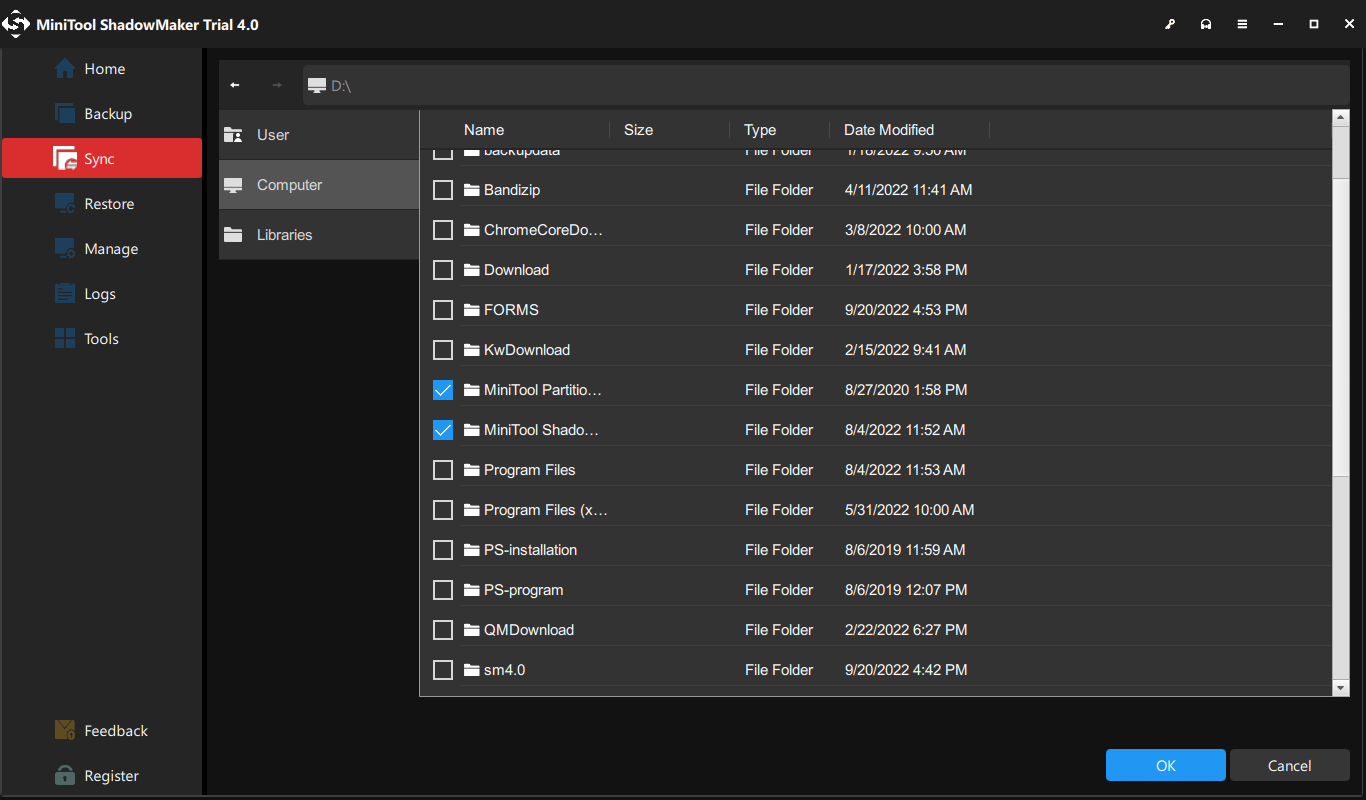
5. Cliquez ensuite sur le module DESTINATION pour choisir un emplacement où enregistrer les fichiers de synchronisation et cliquez sur le bouton OK pour continuer.
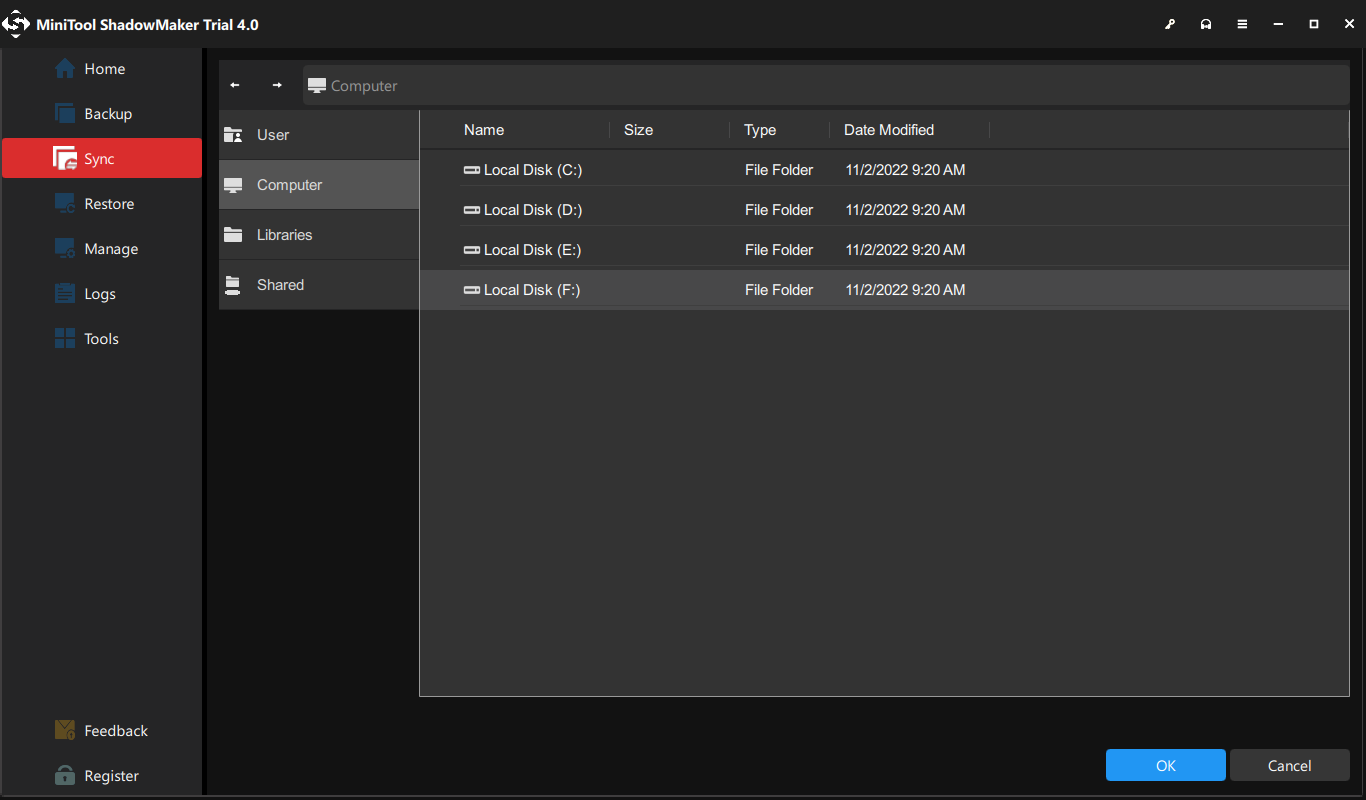
6. Après avoir sélectionné la source et la destination de la synchronisation, cliquez sur le bouton Synchroniser maintenant pour lancer le processus immédiatement.
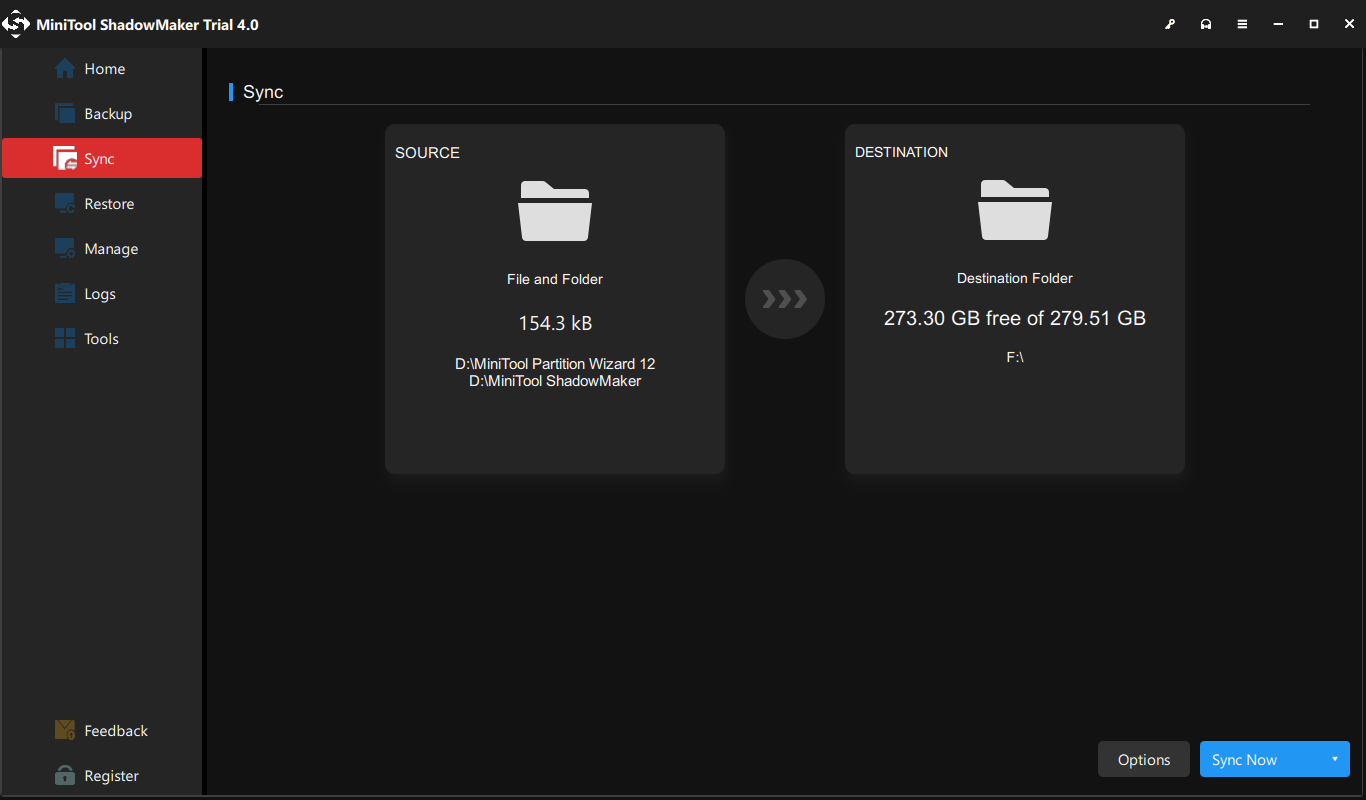
Une fois le processus terminé, vous constaterez que vous avez fait une copie d’un document Word. Si vous avez beaucoup de fichiers à dupliquer, MiniTool ShadowMaker vous offre une grande commodité puisqu’il vous permet de synchroniser beaucoup de fichiers à la fois et d’économiser votre temps.
De plus, vous pouvez également choisir de synchroniser vos fichiers avec les services sur le cloud, tels que OneDrive, Google Drive, Dropbox, etc.
Le contenu ci-dessus a présenté l’avantage de faire une copie d’un document Word et montre comment dupliquer un document Word. D’autre part, il nous amène à réfléchir à l’importance de la sauvegarde des fichiers. Il ne fait aucun doute que la sauvegarde régulière des fichiers est une bonne habitude, car vous ne savez pas quand votre document Word ou d’autres fichiers seront endommagés.
Alors, savez-vous comment sauvegarder des fichiers ou comment configurer une sauvegarde automatique?
Comment sauvegarder des fichiers automatiquement?
Dans cette section, nous vous montrerons comment sauvegarder vos fichiers automatiquement. Pour ce faire, MiniTool ShadowMaker peut vous aider puisqu’il s’agit d’un logiciel de sauvegarde professionnel et d’un logiciel de sauvegarde automatique. Il est conçu pour sauvegarder des fichiers, des dossiers, des disques, des partitions et le système d’exploitation.
Nous vous montrons maintenant comment l’utiliser pour sauvegarder des fichiers automatiquement.
1. Téléchargez MiniTool ShadowMaker et lancez-le pour accéder à son interface principale.
MiniTool ShadowMaker TrialCliquez pour télécharger100%Propre et sûr
2. Allez ensuite à la page Sauvegarde.
3. Cliquez sur le module SOURCE, choisissez Dossier et Fichiers, et sélectionnez les fichiers à sauvegarder.
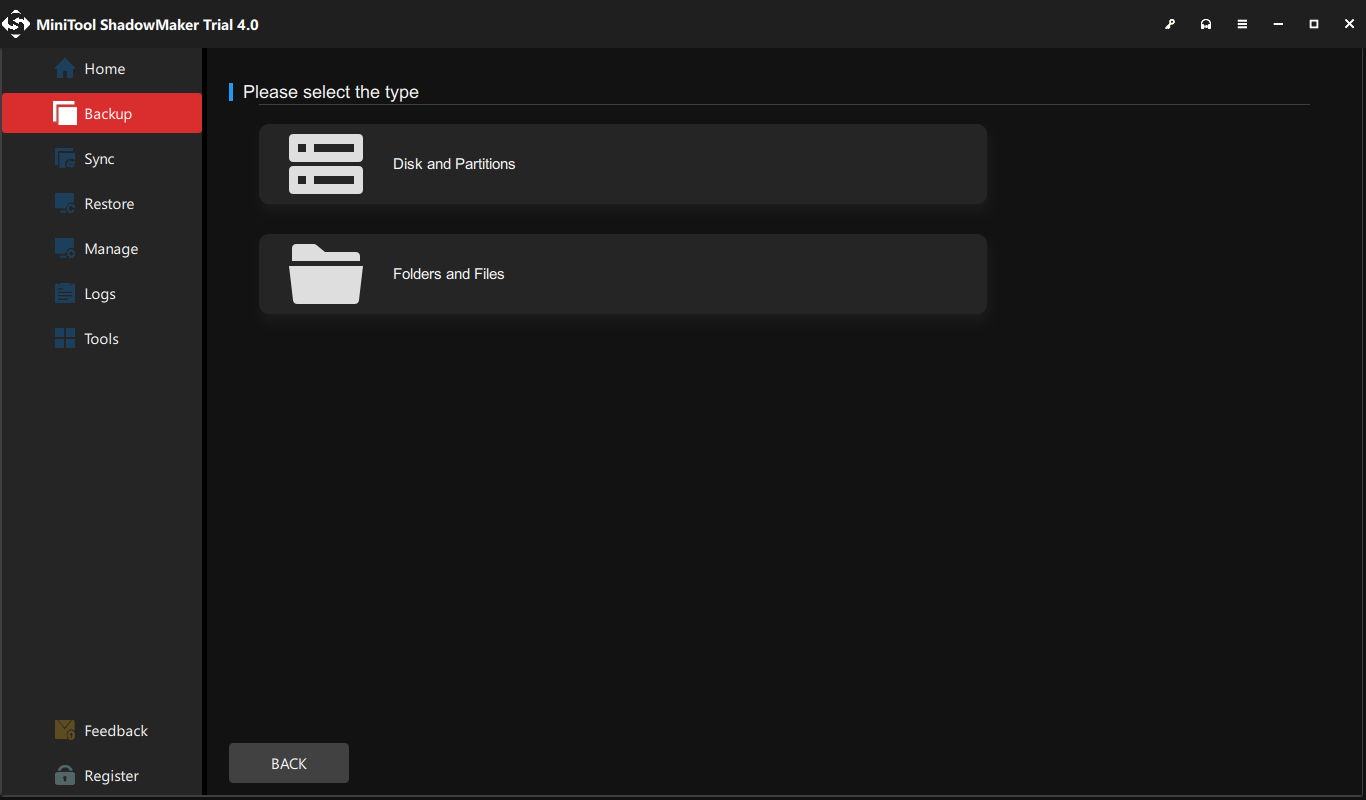
4. Cliquez sur le module DESTINATION pour choisir un disque cible.
5. Ensuite, allez à Options > Paramètres de planification et activez-la. Personnalisez ensuite les paramètres de planification. Vous pouvez configurer la sauvegarde sur une base quotidienne, hebdomadaire, mensuelle ou sur événement.
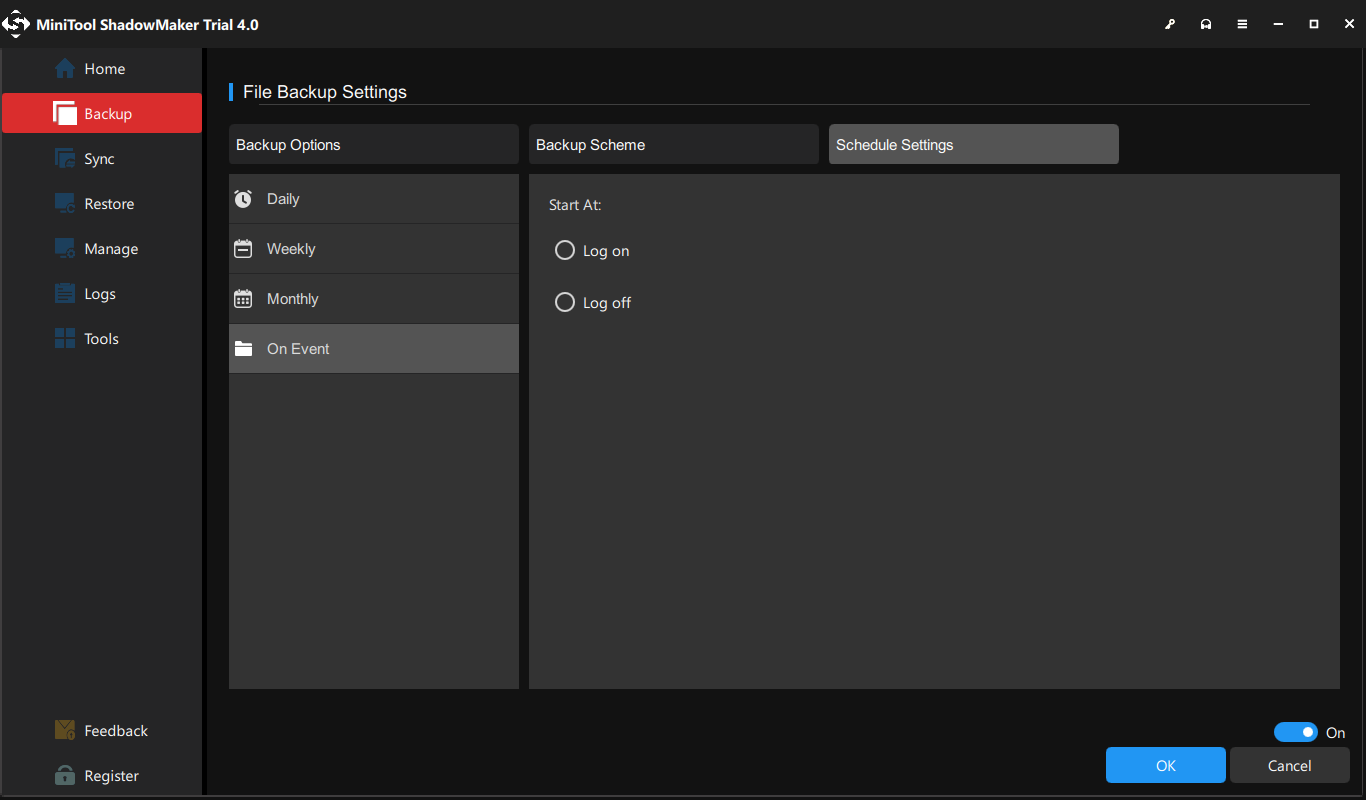
6. Une fois les étapes ci-dessus terminées, cliquez sur Sauvegarder maintenant pour lancer votre tâche de sauvegarde.
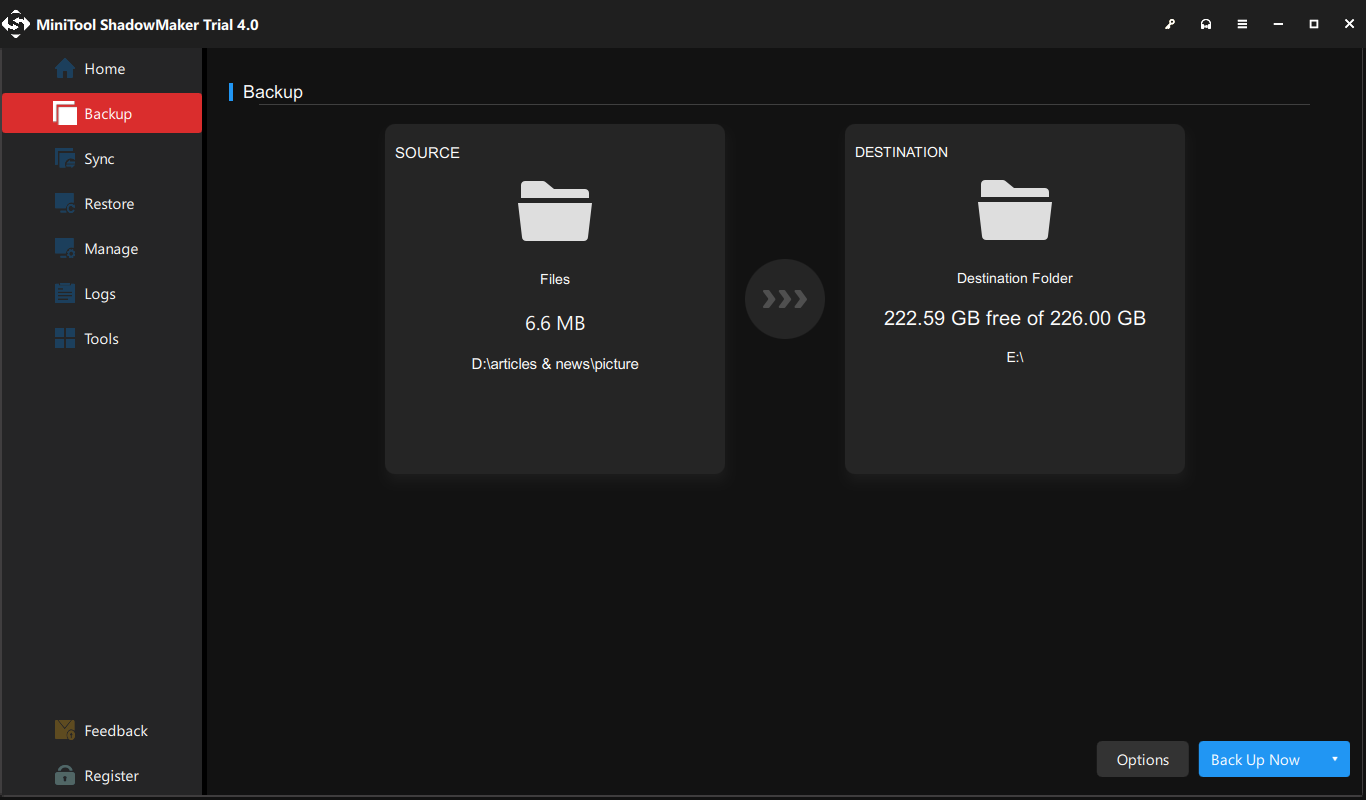
Une fois toutes les étapes terminées, vous aurez sauvegardé les fichiers avec succès. Vous verrez l’heure de la prochaine sauvegarde sur la page Gérer. L’application commencera à sauvegarder vos fichiers à intervalles réguliers. Si vous avez beaucoup de documents Word ou d’autres fichiers à sauvegarder, vous pouvez les regrouper, par exemple sur une partition de données, puis sauvegarder l’ensemble de la partition.
Conclusion
En résumé, pour ce qui est de savoir comment faire une copie d’un document Word, ce post a montré 5 solutions fiables. De plus, après l’avoir lu, vous avez peut-être déjà pris connaissance des avantages de la duplication de documents Word et appris à sauvegarder vos fichiers.
Si vous avez une autre idée sur la façon de dupliquer un document Word, nous vous invitons à la partager dans la zone de commentaires. Si vous avez des problèmes avec MiniTool ShadowMaker, n’hésitez pas à nous contacter à l’adresse [email protected] et nous vous répondrons dans les plus brefs délais.
FAQ sur Comment faire une copie d’un document Word
2. Cliquez sur Fichier.
3. Sélectionnez ensuite Protéger le document.
4. Sélectionnez ensuite l'option Toujours ouvrir en lecture seule.
5. Restez sur le même écran et cliquez à nouveau sur le bouton Protéger le document.
6. Sélectionnez ensuite l'option Chiffrer avec un mot de passe.
2. Choisissez ensuite Copier dans le menu contextuel.
3. Définissez l'emplacement où vous souhaitez enregistrer le fichier dupliqué.
4. Faites à nouveau un clic droit sur le fichier.
5. Choisissez Coller pour continuer.