¿Qué es el Samsung 860 EVO? ¿Cómo instalar un Samsung 860 EVO SSD en un ordenador portátil o de escritorio? ¿Cómo instalar Samsung 860 EVO sin reinstalar el sistema operativo? Este artículo escrito por MiniTool te va a mostrar cómo instalar un Samsung SSD 860 EVO en Windows 10.
¿Qué es un SSD Samsung 860 EVO?
Como se sabe bien, Samsung goza de una gran popularidad en el campo de la industria de la electrónica y ha desarrollado distintos dispositivos de almacenamiento, incluyendo unidades de almacenamiento de estado sólido, SSD portátiles, tarjetas de memoria, etcétera. Los SSDs se encuentran disponibles en distintas series, por ejemplo, la serie 470, la 750, 830, 850, 860, 950, 960 y la serie 970.
Además, encontramos el Samsung 850 EVO y el Samsung 860 EVO que son la elección de la mayoría de las personas por su alto rendimiento, por sus funciones útiles y por sus precios asequibles. Para concretar, el SSD Samsung 860 EVO es de todos el más popular, emplea la tecnología V-NAND y dispone de un controlador muy robusto que se basa en algoritmos, razón por la que se encuentra disponible en una amplia variedad de factores de forma y de capacidades.
Además, el SSD Samsung 860 EVO se caracteriza por tener una alta velocidad de lectura y escritura. Su velocidad de lectura y de escritura secuencial puede alcanzar hasta los 550 MB/s y los 520 MB/S. También tiene una gran capacidad, que puede llegar hasta los 4 TB.
Por ello, gracias a su buen rendimiento y a su estupenda capacidad, hay muchas personas a las que les gustaría instalar una unidad Samsung 860 EVO SSD en su ordenador portátil o de sobremesa para poder mejor el rendimiento de su equipo. No obstante, muchos no saben cómo pueden instalar un SSD Samsung 860 EVO en un ordenador portátil o en un ordenador de de escritorio y se preguntan por cómo instalar un disco Samsung SSD 860 en Windows 10.
Por lo tanto, en la siguiente parte, te vamos a mostrar cómo instalar un Samsung 860 EVO en un ordenador de sobremesa o en un ordenador portátil sin reinstalar el sistema operativo. Por lo general, son necesarios 3 pasos principales.
Cómo instalar un Samsung 860 EVO sin reinstalar el sistema operativo (3 pasos) Paso 1: inicializar el SSD Samsung 860 EVO Paso 2: clonar el sistema operativo en el nuevo SSD Samsung 860 EVO Paso 3: instalar el SSD Samsung 860 EVO en un ordenador sobremesa o en un ordenador portátil
Cómo instalar Samsung 860 EVO sin reinstalar el sistema operativo (3 pasos)
- Paso 1: inicializar el SSD Samsung 860 EVO
- Paso 2: clonar el sistema operativo en el SSD Samsung 860 EVO
- Paso 3: instalar el SSD Samsung 860 EVO en un ordenador portátil o en un ordenador de escritorio
Cómo instalar Samsung 860 EVO sin reinstalar el sistema operativo (3 pasos)
No cabe duda de que todos los datos se guardan en el disco duro. Si cambias un disco duro por uno nuevo, perderás todos los datos. Por ello, si quieres instalar el SSD Samsung 860 EVO sin perder tus datos o sin tener que volver a instalar el sistema operativo, simplemente sigue leyendo. Te vamos a mostrar cómo instalar un Samsung 860 EVO en Windows 10 siguiendo una guía paso a paso.
Paso 1: inicializar el SSD Samsung 860 EVO
Para instalar un SSD Samsung 860 EVO, primero tendrás que inicializarlo. Así, puedes hacer esto en la administración de discos.
Ahora, aquí tienes el tutorial.
- Conecta el SSD Samsung 860 EVO a tu ordenador. Puedes conectar el nuevo SSD Samsung 860 EVO con el cable SATA y con un cable de alimentación.
- Después, tienes que inicializar el SSD Samsung 860 EVO.
- Presiona la tecla Windows y la tecla R juntas para que se abra el cuadro de diálogo de Ejecutar.
- Introduce diskmgmt.msc en el cuadro de diálogo y haz clic sobre Aceptar para que se abra la administración de discos. Puedes hacer clic aquí para descubrir más maneras de abrir la administración de discos.
- Después, aparecerá automáticamente la ventana de inicializar disco. Puedes elegir inicializar el SSD Samsung 860 EVO en mbr o en GPT. Haz clic sobre ACEPTAR para seguir adelante. Puedes leer la Guía MBR vs GPT: ¿Cuál es la diferencia y cuál es mejor? para saber más sobre ello.
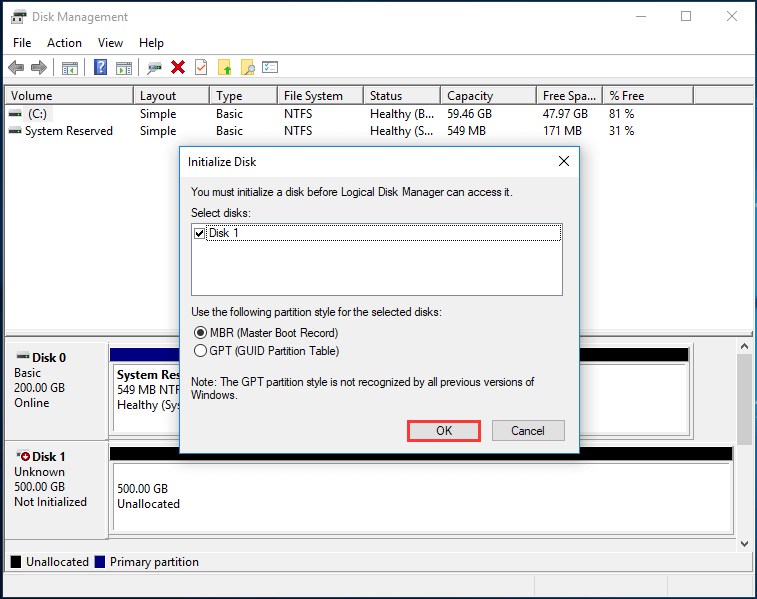
Una vez hayas inicializado el SSD Samsung 860 EVO, podrás crear particiones nuevas en él.
Paso 2: clonar el sistema operativo en el SSD Samsung 860 EVO
Para poder instalar el Samsung 860 EVO sin tener que volver a instalar el sistema operativo y sin perder datos, puedes elegir clonar el sistema operativo y todos los archivos que tuviera almacenados el disco duro original en este nuevo disco. Así pues, en esta sección te mostraremos cómo clonar el sistema operativo en un SSD Samsung 860 EVO.
Para conseguir clonar el sistema operativo de un disco duro a un SSD sin perder datos, se puede usar una herramienta de uso sencillo. Por lo tanto, te recomendamos un software para hacer copias de seguridad profesional para Windows – MiniTool ShadowMaker. La función clonar disco que incluye te permite clonar tu sistema operativo a un SSD Samsung 860 EVO sin perder datos.
Además, la función Clonar disco de MiniTool ShadowMaker también sirve para hacer copias de seguridad de tus archivos, tus carpetas, discos, particiones y de todo el sistema operativo. También puede servirte para restaurar tu sistema operativo a un estado anterior, siempre que hayas creado antes una imagen del sistema.
Por ello, disponiendo de tantas funciones potentes y de sencillo uso, puedes utilizarlo para clonar todo el sistema operativo al SSD nuevo antes de instalar un SSD Samsung SSD 860 en Windows 10.
Ahora, aquí tienes el tutorial.
1. Haz clic sobre el botón siguiente botón para descargar MiniTool ShadowMaker. O también puedes elegir adquirir una de las ediciones avanzadas.
MiniTool ShadowMaker TrialHaz clic para Descargar100%Limpio y seguro
2. Instálalo en tu ordenador.
3. Haz clic sobre Seguir probando.
4. Haz clic en Conectar en Este equipo para acceder directamente a su interfaz principal.
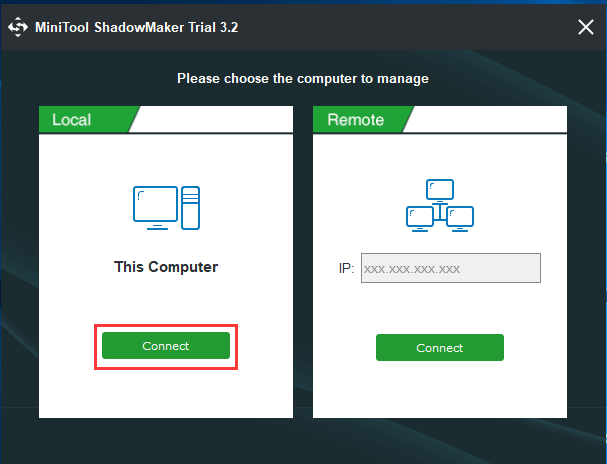
5. Cuando hayas accedido a su interfaz principal, puedes ir a la página de las Herramientas.
6. Después, haz clic sobre Clonar disco para seguir adelante.
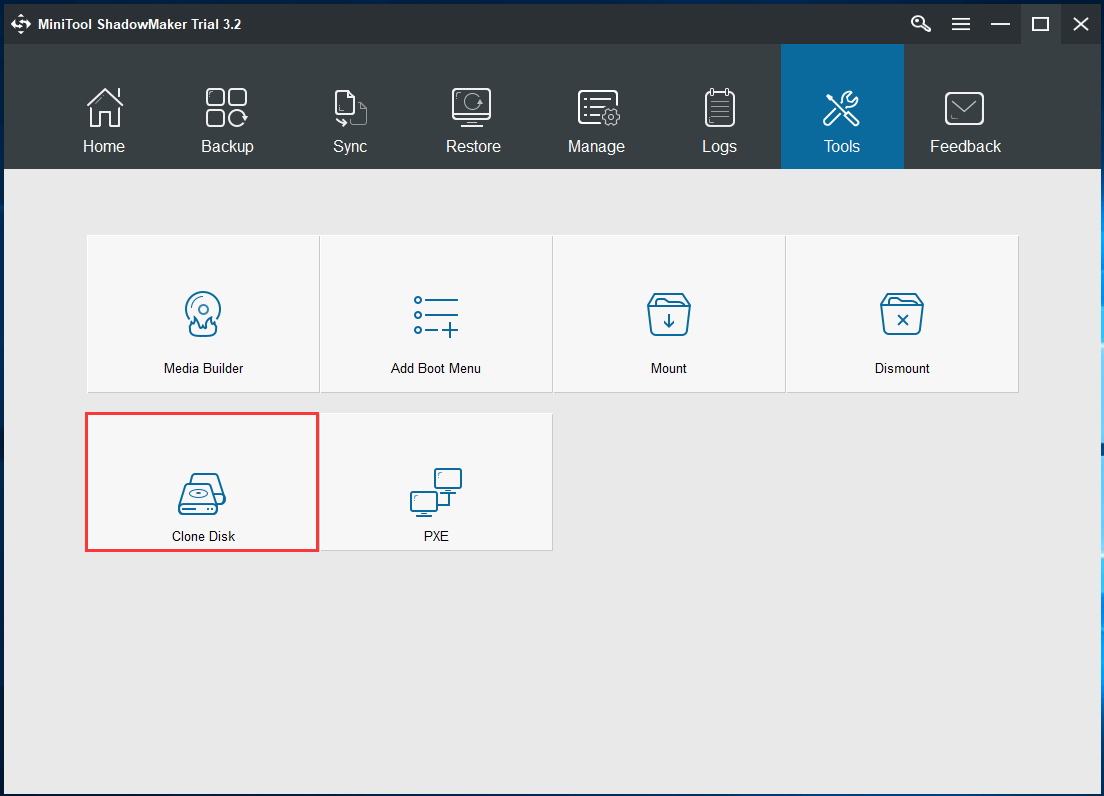
7. En la ventana que se abre, hay que elegir una fuente para llevar a cabo la clonación. Haz clic sobre el módulo Origen para seguir adelante. Aquí, puedes elegir el disco duro original como la fuente para la clonación de disco y luego hacer clic en Finalizar para seguir adelante.
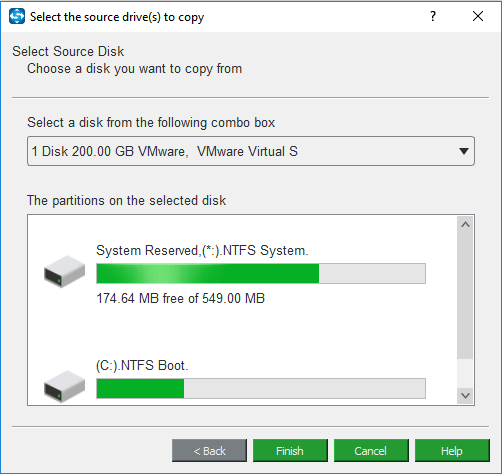
8. A continuación, haz clic en el módulo de destino para elegir el disco en el que guardar todos los archivos y también el sistema operativo. Aquí, será necesario elegir el SSD Samsung 860 EVO como disco de destino. Después, haz clic en Finalizar.
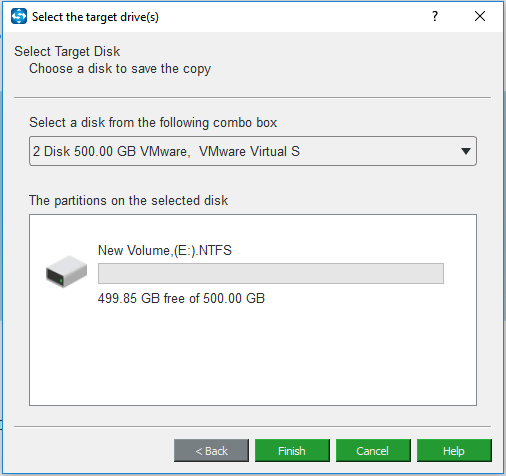
9. Haz clic sobre Aceptar.
Consejo: te aparecerá un mensaje de advertencia indicándote que los datos que tenga el disco de destino se destruirán durante el proceso de clonación de ese disco. Si tienes archivos importantes guardados en el disco de destino, haz primero una copia de seguridad de los archivos.
10. Después de hacer eso, dará comienzo el proceso de clonación del disco en cuestión. Este proceso llevará algún tiempo, ademá, el tiempo total dependerá del número de archivos que tengas guardados en tu disco duro original. Por favor, no interrumpas el proceso hasta que termine.
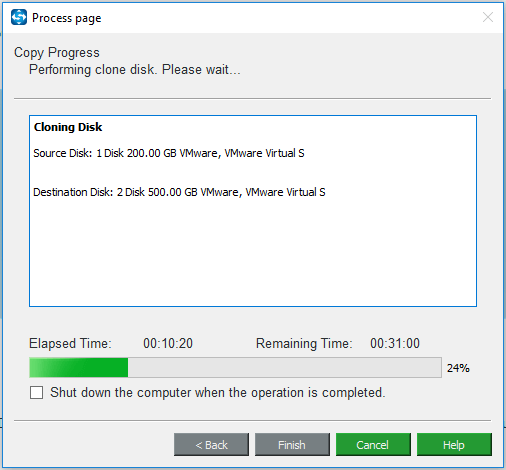
Cuando termine el proceso de clonación del disco, te aparecerá un mensaje de advertencia diciendo que el disco de origen y el disco de destino llevan una firma idéntica. Por lo tanto, tendrás que eliminar o desconectar uno de ellos. Además, si quieres arrancar tu equipo desde el disco de destino, primero tendrás que cambiar la configuración de la BIOS.
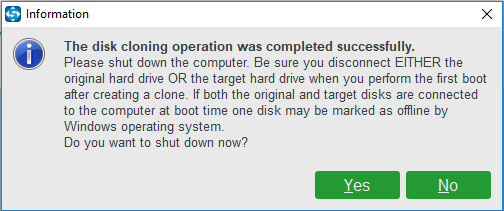
Cuando hayas finalizado todos los pasos, habrás conseguido clonar el sistema operativo en el SSD Samsung 860 EVO con éxito. Ahora, es el momento de instalar el SSD Samsung 860 EVO en un equipo portátil o en un equipo de sobremesa.
Nota: aparte de MiniTool ShadowMaker, que es capaz de clonar todo el sistema operativo en un SSD Samsung 860 EVO, el administrador de particiones profesional MiniTool Partition Wizard también sirve para esta misma tarea.
MiniTool Partition Wizard FreeHaz clic para Descargar100%Limpio y seguro
Paso 3: instalar el SSD Samsung 860 EVO en un ordenador portátil o en un ordenador de escritorio
Ahora que se han migrado todos los datos y el sistema operativo al SSD Samsung 860 EVO, ya puedes comenzar a instalar el SSD Samsung 860 EVO en un ordenador portátil o en tu equipo de sobremesa. Vamos a mostrarte cómo llevar a cabo la instalación de un SSD Samsung 860 EVO en Windows 10.
Cómo instalar un SSD Samsung 860 EVO en un ordenador portátil
Lo primero, vamos a guiarte por cómo instalar un SSD Samsung 860 EVO en una computadora portátil.
Ahora, aquí tienes el tutorial.
- Apaga tu equipo portátil.
- Para poder instalar el SSD Samsung 860 EVO SSD en un ordenador portátil, primero tendrás que quitar el disco duro original.
- Quita la batería y desconecta todos los periféricos externos del ordenador portátil.
- Luego quita la tapa del disco duro del ordenador portátil.
- Quita el soporte del disco duro y saca el disco duro original, desconectándolo con cuidado. Para saber más detalles sobre cómo quitar el disco de un ordenador portátil, puedes consultar la publicación: 7 pasos: Cómo quitar el disco duro de un ordenador portátil.
- Cuando ya hayas quitado el disco duro original, inserta el SSD Samsung 860 EVO.
- Después, tienes que atornillar el SSD Samsung 860 EVO para asegurarlo al ordenador portátil.
- A continuación, vuelve a colocar la tapa del ordenador portátil y enciende el equipo.

Una vez hecho eso, ya puedes encender el ordenador portátil y comprobar si es posible iniciarlo desde el SSD Samsung 860 EVO. Si no te es posible, puedes echar una lectura al post Las 5 mejores soluciones para reparar un SSD que no arranca en Windows 10 – MiniTool y conseguir soluciones efectivas para configurar tu portátil para que resulte apropiado para arrancar desde el SSD Samsung 860 EVO.
En los pasos anteriores, te mostramos cómo instalar un Samsung 860 EVO en un ordenador portátil. Y en la sección siguiente, te mostraremos cómo instalar un SSD Samsung en un ordenador de sobremesa.
Cómo instalar un SSD Samsung 860 EVO en un ordenador de sobremesa
Instalar un SSD Samsung 860 EVO en un ordenador de escritorio es más complicado que instalar un SSD en un ordenador portátil. Sin embargo, por lo general, quitar la carcasa y acceder a la unidad de disco duro suele ser mucho más sencillo que en casi todos los ordenadores portátiles.
Para poder instalar un SSD Samsung 860 EVO en un ordenador de escritorio, es necesario un destornillador y un cable SATA. Si estás sustituyendo la unidad original, puedes utilizar el cable SATA disponible. Pero si no lo tienes, tendrás que usar un cable adaptador.
A continuación, te enseñamos cómo instalar un Samsung 860 EVO en un ordenador de escritorio.
1. Apaga tu ordenador y desconecta todos los cables.
2. Quita la tapa frontal de la carcasa soltando los tornillos, luego empuja la cubierta hacia uno de los lados.
3. Si estás utilizando un ordenador de escritorio convencional, podrás ver la placa base con la fuente de alimentación de forma cuadrada en la parte superior o inferior de la carcasa del ordenador. Podrás ver el disco duro instalado en la parte delantera de la caja.
4. Suelta todos los cables del disco duro. Algunos de los cables cuentan con un pequeño mecanismo de bloqueo con una lengüeta que tendrás que apretar primero para poder soltarlos.
5. Desatornilla el disco duro y quítalo del soporte del disco duro.
6. A continuación, instala el SSD Samsung 860 EVO en lugar del antiguo y ponlo en su sitio dentro de la carcasa, después asegúralo.
7. A continuación, conecta los cables de tu nuevo SSD Samsung 860 EVO, uno de sus extremos al disco duro y el otro extremo a la ranura que lleva la placa base integrada.

8. Después de hacer esto, vuelve a ponerle la tapa a la caja.
Cuando hayas terminado todos estos pasos, enciende tu ordenador de sobremesa y comprueba si este puede iniciarse correctamente. Estos son los pasos a seguir para instalar el SSD Samsung 860 EVO en un ordenador de escritorio.
Artículo relacionado: Cómo instalar un segundo disco duro en tu ordenador portátil y sobremesa
Siguiendo estos pasos ese sencillo instalar un SSD Samsung 860 EVO en un ordenador portátil o de escritorio sin tener que volver a instalar el sistema operativo ni perder datos.
Conclusión
Concluyendo, esta publicación te ha presentado qué es el SSD Samsung 860 EVO y también cómo puedes instalar el Samsung 860 EVO sin tener que volver a instalar el sistema operativo.
Si quieres instalar el SSD Samsung 860 EVO en Windows 10 sin perder datos, este es un artículo muy útil, puedes probar a seguir estos 3 pasos.
Si tienes cualquier tipo de problema con MiniTool ShadowMaker, no dudes en ponerte en contacto con nosotros a través del correo electrónico [email protected] y haremos todo lo posible para resolver tus dudas lo antes posible.
