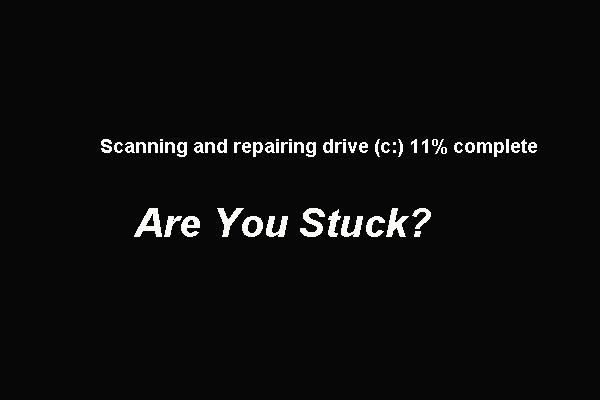¿Qué es el DISM? ¿Por qué aparece el error DISM 87 Windows 10 cuando se ejecuta DISM en la línea de comandos de Windows? ¿Cómo solucionar el error 87 DISM Windows 10? Este artículo te muestra cómo solucionar el error DISM 87 en Windows 10/8/7. Cuando soluciones este error 87 de CMD, es recomendable utilizar el software MiniTool para mantener tus datos seguros.
¿Qué es DISM?
DISM, abreviatura de Deployment Image Service and Management, es una herramienta integrada en Windows, que fue presentada por primera vez en Windows 7 y Windows Server R2. Es capaz de realizar tareas de mantenimiento en una imagen de instalación de Windows, así como en una imagen en línea o fuera de línea, incluso en archivos WIM.
La herramienta DISM está disponible para utilizarla desde la línea de comandos o desde Windows PowerShell. La herramienta DISM puede utilizarse para actualizar los archivos y solucionar problemas cuando la imagen de Windows queda inservible. Sin embargo, cuando se ejecuta la herramienta DISM, puede aparecer el código de error 87 o algunos otros códigos, como el error DISM 50, el error DISM 2, el error DISM 3, el error DISM 1639 y así sucesivamente, tal como se puede ver en la imagen siguiente:
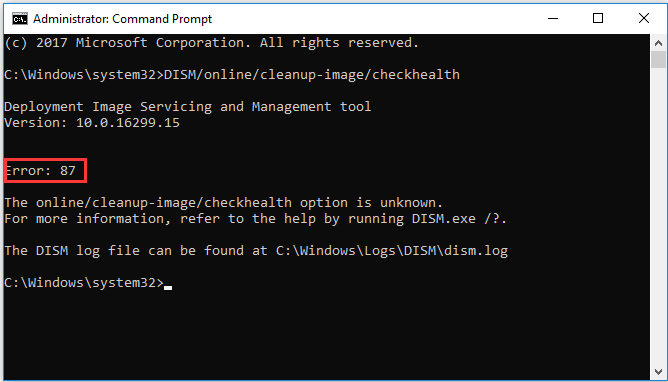
Esos códigos de error de DISM quieren decir que no puedes seguir adelante. Pero, ¿sabes qué es lo que provoca el error DISM 87 u otros códigos de error DISM?
¿Qué provoca el código de error 87 de DISM?
De hecho, hay varias razones que pueden provocar el error DISM 87 en Windows 10/8/7.
1. El comando es incorrecto.
Esta es una razón común que provoca el error DISM 87 el parámetro es incorrecto. En casi todos los casos, los usuarios olvidan introducir el espacio antes de la barra cuando escriben el comando.
2. El comando no funciona un símbolo del sistema sin privilegios de administrador.
La segunda causa por la que aparece el error 87 de DISM es que el comando solo funciona en un símbolo del sistema con privilegios de administrador. En caso de que los usuarios ejecuten este comando en una ventana de línea de comandos normal, puede que les aparezca el error 87 DISM.
3. La máquina está utilizando la versión incorrecta de DISM.
Puedes encontrarte con el error 87 de DISM si utilizas la versión incorrecta de DISM cuando aplicas una imagen de Windows 10. Por lo tanto, para poder solucionar este problema, tendrás que utilizar la versión correcta de DISM.
¿Como reparar el error 87 de Dism?
- Utiliza el comando DISM correcto.
- Ejecuta este comando en un símbolo del sistema con privilegios de administrador.
- Ejecuta Windows Update.
- Ejecuta el verificador de archivos del sistema.
- Utilice la versión correcta de DISM.
- Reinstala Windows.
6 soluciones al error 87 de DISM Windows 7/8/10
En la sección siguiente, vamos a citar varias soluciones al error 87 de DISM. Si tienes este mismo problema, prueba estas soluciones.
Solución 1. Utilizar el comando DISM correcto
Como ya hemos mencionado en la sección anterior, el error DISM 87 Windows 10 puede estar provocado por introducir un comando incorrecto. Por ejemplo, si introduces el comando sin espacio antes de la barra diagonal como en DISM/online/cleanup-image/checkhealth, te encontrarás con DISM/online/cleanup-image/restorehealth error 87.
Por lo tanto, para evitar este código de error de DISM, asegúrate de que escribes bien el comando. Por favor, añade un espacio antes de la barra, tal como sigue:
- DISM /Online /Cleanup-image /Scanhealth
- DISM /Online /Cleanup-image /Restorehealth
Después de hacer esto, comprueba si todavía aparece el código de error 87 de DISM.
Solución 2. Ejecute el comando utilizando un símbolo del sistema con privilegios elevados
Algunos han comentado que les aparece el error DISM 87 cuando no ejecutan el símbolo del sistema como administrador.
Por lo tanto, para solucionar el error 87 de DISM en Windows 10, prueba a ejecutar el símbolo del sistema como administrador.
Paso 1: escribe símbolo del sistema en el cuadro de búsqueda de Windows 10 y elige la mejor coincidencia.
Paso 2: haz clic derecho y elige la opción Ejecutar como administrador para continuar.
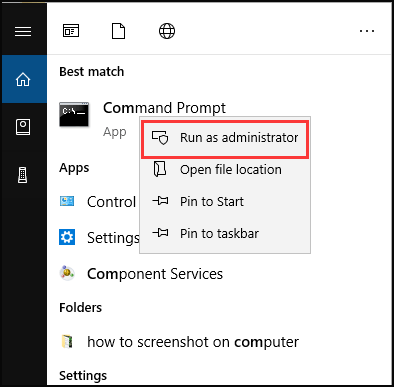
También puedes echar un vistazo al post Símbolo del sistema de Windows 10: ordena a tu Windows que realice acciones para averiguar otras maneras de ejecutar el símbolo del sistema como administrador.
Cuando termines de ejecutar el símbolo del sistema como administrador, entonces puedes introducir el comando para continuar y luego verificar si se ha solucionado el problema con el error 87 de DISM.
Solución 3. Ejecutar Windows Update
El error de DISM restorehealth 87 puede estar provocado por una actualización pendiente de Windows. Por lo tanto, para evitar este error 87 de DISM, tendrás que instalar todas las actualizaciones que hayan pendientes.
Ahora, aquí tienes el tutorial.
Paso 1: abre Windows Update
- Pulsa las teclas Windows e I juntas para acceder a la Configuración .
- En la ventana emergente, tienes que elegir Actualización y seguridad para continuar.
Paso 2: verifica si hay actualizaciones
- En la ventana emergente, entra a la pestaña de Windows Update.
- Después, elige Comprobar actualizaciones para continuar.
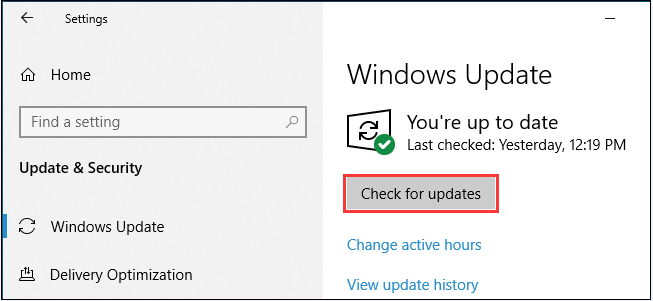
Cuando el proceso termine, puedes ejecutar el símbolo del sistema como administrador e introducir de nuevo el comando para comprobar si ya se ha resuelto el error 87 de DISM.
Solución 4. Ejecuta el comprobador de archivos del sistema
Si el ordenador tiene archivos del sistema dañados, también puede que aparezca el error 87 DISM de Windows 10/8/7. Por lo tanto, para poder solucionar este problema, tendrás que comprobar y reparar los archivos del sistema dañados primero.
Por lo tanto, es una buena opción utilizar el verificador de archivos integrado de Windows para reparar los archivos del sistema dañados.
Ahora, aquí tienes el tutorial de cómo reparar los archivos dañados del sistema para solucionar el error 87 de DISM en Windows 7/8/10.
Paso 1: abre el símbolo del sistema
- Introduce símbolo del sistema en el cuadro de búsqueda de Windows y luego elige la mejor coincidencia.
- Haz clic derecho para elegir la opción Ejecutar como administrador para continuar.
Paso 2: introduce el comando para continuar
- En la ventana emergente, tienes que escribir el comando sfc /scannow y pulsar intro para continuar.
- Por favor, no cierres la ventana de la línea de comandos hasta que veas el mensaje verification 100% completed.
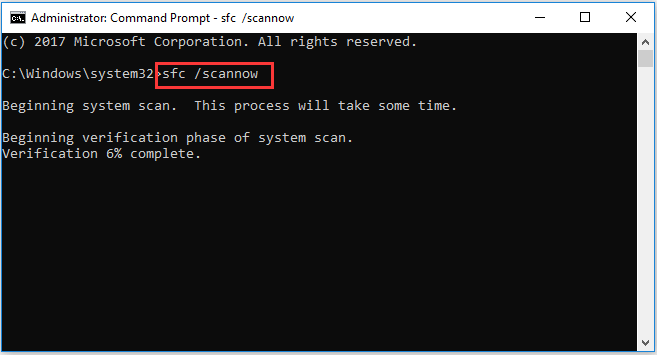
Cuando se termine el proceso, habrás reparado los archivos del sistema dañados, si es que existen. Luego, abre el símbolo del sistema y ejecútalo como administrador, introduce el comando otra vez y comprueba si se ha solucionado el error 87 DISM.
Si el comando sfc no es efectivo, puedes consultar el post Solución rápida – SFC Scannow no funciona (centrado en 2 casos) para encontrar las soluciones.
Solución 5. Utiliza la versión correcta de DISM
Aquí, vamos a guiarte a través de la quinta solución para el error DISM 87 Windows 10. Si es un usuario de Windows, tienes que ejecutar la versión de DISM para Windows 10 porque esta necesita el controlador de filtro Wofadk.sys.
Por lo tanto, para solucionar el error 87 de DISM en Windows 10, tendrás que utilizar la versión de DISM para Windows 10 que incluya el controlador de filtro wofadk.sys. Para obtener una información más detallada, puedes consultar las plataformas compatibles con DISM e instalar Windows 10 utilizando una versión anterior de Windows PE.
Después de eso, puedes reiniciar tu equipo y ejecutar de nuevo el símbolo del sistema como administrador, luego escribe el comando para verificar si el error DISM 87 de Windows 10 ha sido resuelto.
Solución 6. Reinstala Windows
Ahora, te mostraremos la última solución al error 87 de DISM. Si ninguno de los métodos mencionados anteriormente ha funcionado, no queda otra que reinstalar Windows. Por lo tanto, puedes reinstalar el sistema operativo para reparar el error 87 de DISM y otros problemas del sistema.
Pero, hay que saber que reinstalar el sistema operativo provocará pérdida de datos. Por lo tanto, antes de continuar, por favor, haz una copia de todos los archivos importantes primero.
Una vez que hayas garantizado la seguridad de tus datos, puede continuar reinstalando el sistema operativo.
¿Qué hacer después de resolver el error DISM 87?
¿Qué puedes hacer después de solucionar el error 87 de DISM restorehealth?
Te recomendamos encarecidamente crear una imagen del sistema una vez que hayas solucionado este problema. Así, podrás restaurar tu ordenador a un estado normal si te encuentras de nuevo con el error 87 DISM más adelante.
Además, en caso de que te encuentres con otros problemas del SO durante el proceso, también puedes restaurar tu ordenador a un estado anterior con la imagen del sistema que hayas creado anteriormente.
Pero, ¿sabes cómo hacer una copia de seguridad o crear una imagen del sistema fácilmente? Para mantener tus datos seguros, MiniTool ShadowMaker podría ser una buena elección.
MiniTool ShadowMaker es un software de copia de seguridad profesional para Windows que está especializado en la copia de seguridad de discos, particiones, archivos, carpetas y del sistema operativo.
Además de realizar funciones de copia de seguridad, también es una herramienta de clonación que te puede ayudar a clonar el sistema operativo de un disco duro a un SSD sin pérdida de datos.
Por lo tanto, con tantas funciones, descarga MiniTool ShadowMaker Trial haciendo clic en el siguiente botón inmediatamente o elige comprar una edición avanzada.
MiniTool ShadowMaker TrialHaz clic para Descargar100%Limpio y seguro
Ahora, vamos a mostrarte cómo hacer una copia de seguridad de tu ordenador mediante una guía paso a paso.
Paso 1: ejecuta MiniTool ShadowMaker
- Descarga MiniTool ShadowMaker e instálalo en tu ordenador.
- Ejecútalo.
- Haz clic en Seguir probando para continuar.
- Elige la opción Conectar en Este equipo para continuar.
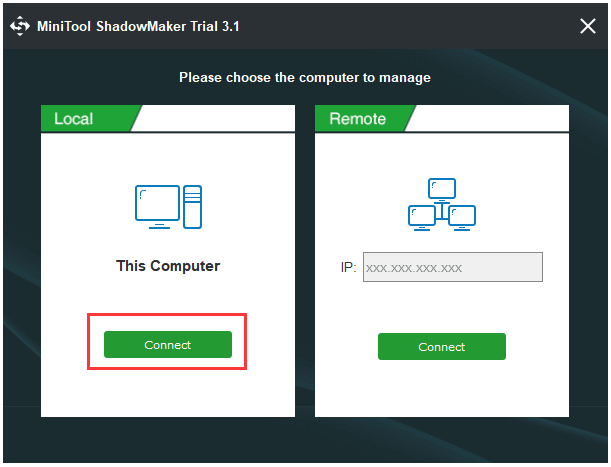
Paso 2: elige una fuente para la copia de seguridad
- Por defecto, MiniTool ShadowMaker elige el sistema operativo como fuente de la copia de seguridad. Por lo tanto, no tienes que elegirla de nuevo.
- Sin embargo, puede que quieras elegir el origen de la copia de seguridad por ti mismo. Por favor, ve a la página Copia de seguridad, haz clic en el módulo Origen y elige Disco y particiones para elegir el disco de sistema y continuar. (Si quieres hacer una copia de seguridad de los archivos, por favor, elige Carpetas y archivos.)
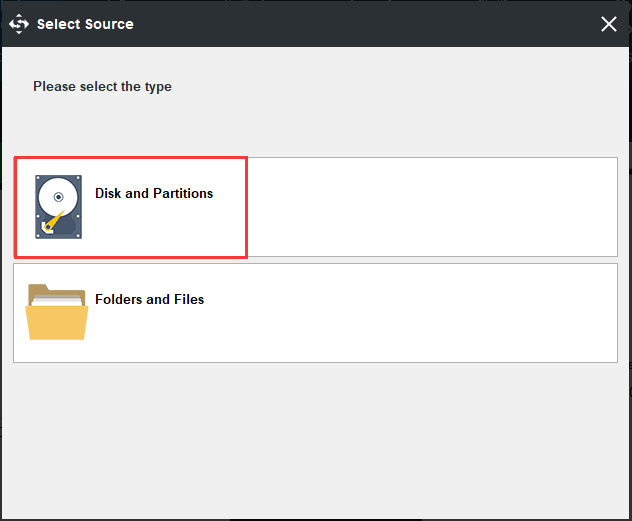
Paso 3: elige el destino de la copia de seguridad
- Cuando vuelvas a la página de la copia de seguridad, por favor, haz clic en el módulo Destino para elegir una ruta de destino para la copia de seguridad.
- Aquí, tienes cinco rutas disponibles que son Administrador, Bibliotecas,Equipo, Red y Carpeta compartida. Te sugerimos guardar las imágenes de la copia de seguridad en un disco duro externo. Después, haz clic en Equipo, elige un disco duro externo y haz clic en Aceptar para continuar.
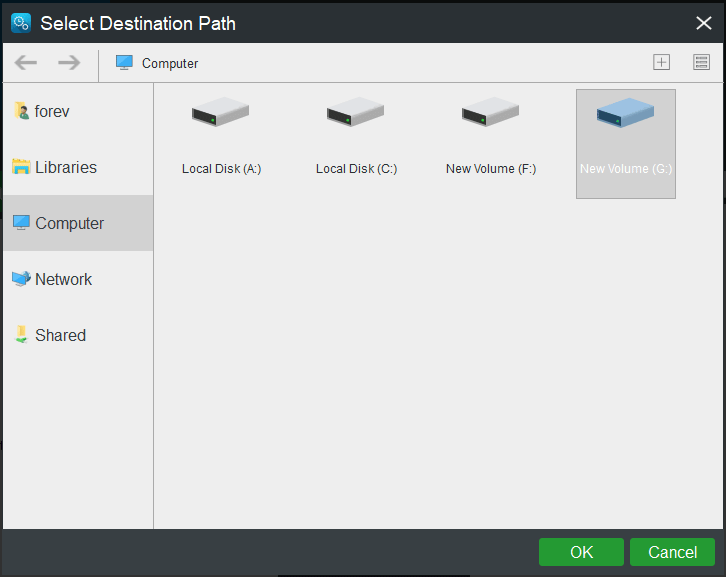
Aquí tienes tres puntos a los que debes prestarle atención.
- MiniTool ShadowMaker te permite hacer copias de seguridad regularmente. Solo tienes que hacer clic en el botón Programa en la parte de abajo de la página Copia de seguridad para continuar.
- MiniTool ShadowMaker te proporciona tres programas de copia de seguridad diferentes. Haz clic en Programa para cambiarlo.
- También puedes configurar distintos programas de copia de seguridad avanzados durante el proceso de copia de seguridad, por ejemplo, cifrar los archivos de la copia de seguridad, etcétera.
Paso 4: empieza a hacer la copia de seguridad
- Después de haber seleccionado el origen y el destino de la copia de seguridad, haz clic en Hacer copia de seguridad ahora para llevar a cabo la copia de seguridad inmediatamente.
- O haz clic en Hacer copia de seguridad luego para posponer la realización de la copia de respaldo y luego continuar con ella en la página de Administrar.
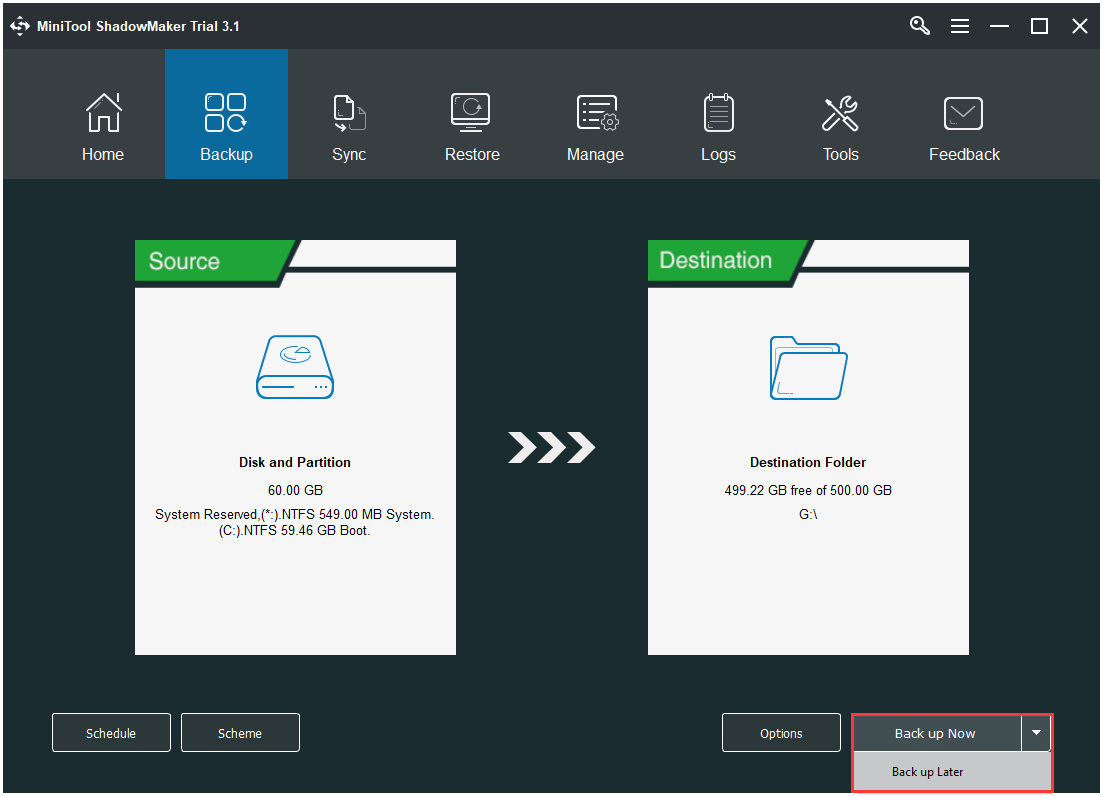
Cuando termines de hacer todos estos pasos, ya has creado una imagen del sistema. Disponiendo de esta imagen del sistema, puedes estar tranquilo aunque te vuelvas a encontrar con el error DISM 87 o con cualquier otro problema del sistema, porque podrás restaurar tu equipo a un estado anterior fácilmente.
MiniTool ShadowMaker TrialHaz clic para Descargar100%Limpio y seguro
Conclusión
Resumiendo, este post te ha presentado qué es DISM y qué es lo que puede provocar el error 87 de DISM. Aparte de eso, la publicación también ha analizado 6 posibles soluciones para el error DISM 87 Windows 7 /8/10.
Si tienes una solución mejor para el error 87 de Windows 10, puedes compartirla con nosotros en la zona de comentarios. O si tienes cualquier tipo de problema con este artículo o con MiniTool ShadowMaker, contacta con nosotros a través del email [email protected] y te contestaremos lo antes posible.
Preguntas frecuentes sobre el error 87 de DISM
- Utiliza el comando DISM correcto.
- Ejecuta este comando en un símbolo del sistema con privilegios de administrador.
- Ejecuta Windows Update.
- Ejecuta el verificador de archivos del sistema.
- Utilice la versión correcta de DISM.
- Reinstala Windows.
- Introduce símbolo del sistema en el cuadro de búsqueda de Windows y luego elige la mejor coincidencia.
- Haz clic derecho sobre ella para elegir la opción de ejecutar como administrador.
- A continuación, introduce el comando sfc /scannow y pulsa intro para continuar.
- Espere a que finalice el proceso.