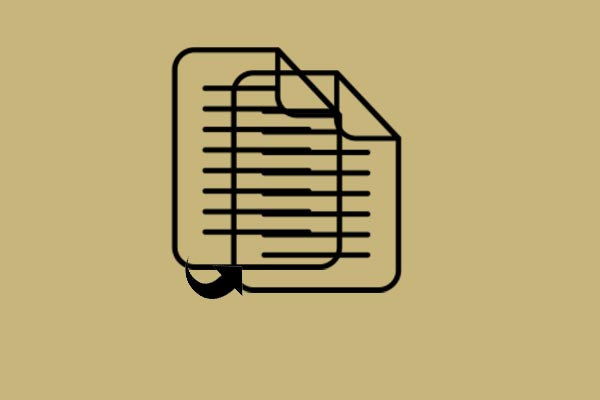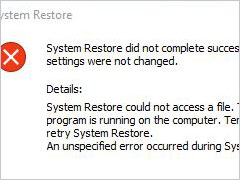El análisis y la reparación se bloquean en muchas ocasiones cuando el ordenador está tratando de arrancar. Esto puede deberse a que el ordenador se haya apagado de manera incorrecta, porque hayan sectores defectuosos en el disco duro o por muchas otras razones. Este artículo te mostrará cómo solucionar el problema escaneando y reparando unidad no avanza con 5 métodos.
Escaneando y reparando unidad no avanza
Para algunos usuarios de Windows 10 el ordenador puede bloquearse mientras escaneamos y reparamos una unidad cuando intentamos iniciar el ordenador; en ocasiones, incluso se queda bloqueado durante varios minutos u horas. Si te has encontrado con este el mismo problema, este es el lugar adecuado para ti.
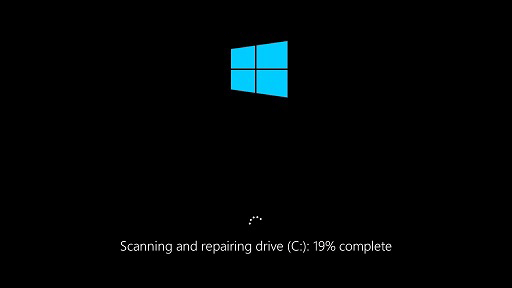
Además, aquí tenemos un ejemplo real publicado en Tomshardware:
Escaneando y reparando unidad C no avanza y lleva ejecutándose durante más de 24 horas. Se ha quedado bloqueado con el 39% completado durante 14 horas. ¿Debo dejar que siga o probar otra cosa?en Tomshardware
Desafortunadamente, es un auténtico fastidio encontrarse con este problema. Pero, ¿conoces las razones por las que sucede el problema de que escanear y reparar una unidad no avanza en Windows y cómo solucionarlo?
De hecho, existen varias razones que pueden provocar el problema de que Windows 10 se bloquea escaneando y reparando unidad y no avanza. Por ejemplo:
- No has apagado el ordenador de manera apropiada, como cuando forzamos el apagado o cuando se produce un corte de luz.
- Hay sectores defectuosos en el disco duro.
- El ordenador ha sido atacado por un virus.
- Los controladores han sido configurados de manera incorrecta.
- Hay también otras razones que pueden provocar el problema de que el ordenador escaneando y reparando unidad no avanza.
No obstante, ¿cuánto tarda en escanear y reparar la unidad C y cómo solucionar el problema? Sigue leyendo este artículo, te mostrará 5 soluciones para el problema escaneando y reparando unidad no avanza en Windows 10.
5 maneras de reparar escaneando y reparando unidad no avanza
En esta sección, te vamos a mostrar cómo solucionar el problema escaneando y reparando unidad C se bloquea en 10 por ciento. Pero, antes de seguir adelante, es importante hacer una copia de seguridad de todos tus archivos importantes, para evitar sorpresas con la pérdida de datos durante la reparación.
Guía rápida en vídeo:
Haz una copia de seguridad de los archivos antes de proceder a solucionar el problema
Para hacer una copia de seguridad de los archivos, necesitarás utilizar un software de terceros, ya que en este caso no puedes acceder a Windows 10 para utilizar sus funciones relacionadas, como Copia de seguridad y restauración (en Windows 7). De hecho, Windows no será accesible cuando nos quedamos atascados en el bucle de escanear y reparar una unidad.
Por lo tanto, una buena elección será el mejor software de copia de seguridad de archivos: MiniTool ShadowMaker. Este es un software de copia de seguridad profesional que se puede utilizar para hacer copias de seguridad de archivos, carpetas, particiones, discos y de todo el sistema operativo, gracias a sus funciones avanzadas.
Aparte de la función de hacer una copia de seguridad, MiniTool ShadowMaker también puede llevar a cabo funciones de recuperación cuando ocurren un accidente.
Ya que dispone de tantas funciones poderosas, puedes descargarlo haciendo clic en el siguiente botón o comprando una edición avanzada. Además, vamos a enseñarte cómo hacer una copia de seguridad de tus archivos paso a paso.
MiniTool ShadowMaker TrialHaz clic para Descargar100%Limpio y seguro
Paso 1: lo primero que debes hacer es crear un medio de arranque, ara poder entrar a Windows cuando se encuentre bloqueado a medio escaneando y reparando la unidad. Por lo tanto, tendrás que descargar MiniTool ShadowMaker e instalarlo en un ordenador que funcione con normalidad.
Paso 2: una vez hayas entrado en su interfaz principal, ve a la pestaña Herramientas y haz clic en la función Creador de medios para crear el dispositivo de arranque que se puede utilizar para iniciar el equipo que no arranca.
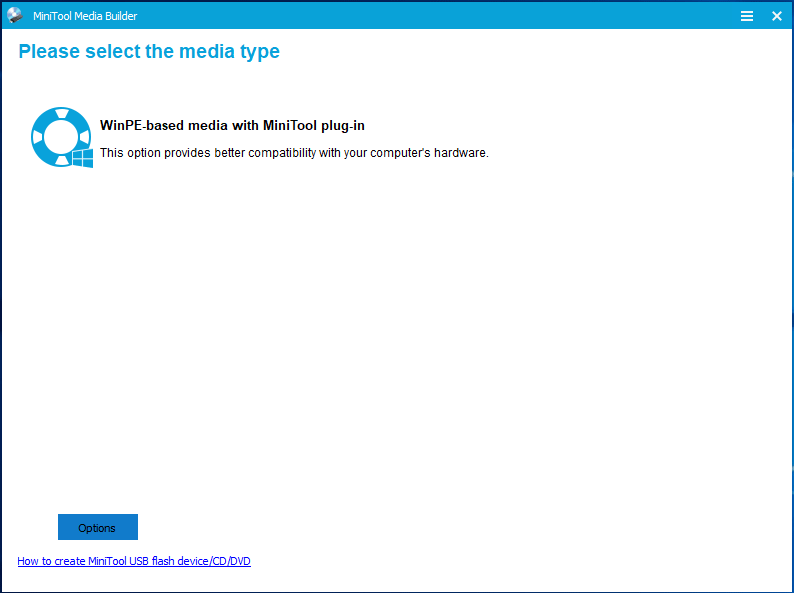
Paso 3: conectar el dispositivo de arranque al ordenador que no arranca e iniciarlo. Haz clic aquí para saber cómo arrancar desde el disco CD/DVD o unidad USB de arranque con MiniTool.
Paso 4: a continuación, entrarás en el entorno de recuperación MiniTool. Ve a la página Copia de seguridad, haz clic en el módulo Origen y haz clic en Carpeta y archivos para elegir qué archivos quieres respaldar.
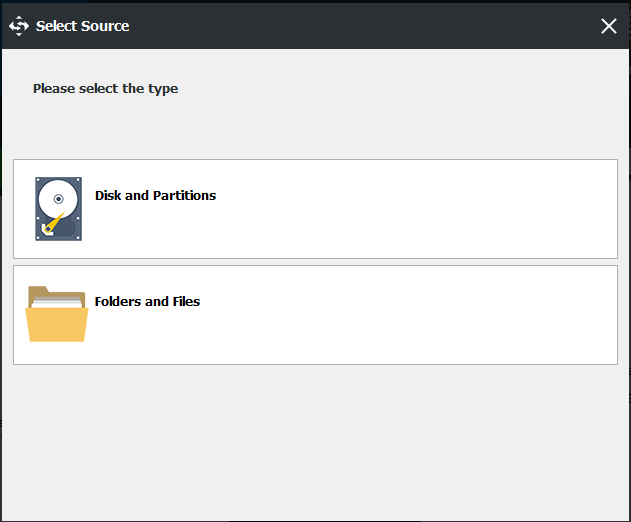
Paso 5: a continuación, haz clic en el módulo Destino para elegir una ruta en la que guardar la imagen de la copia de seguridad. Te recomendamos elegir un disco duro externo.
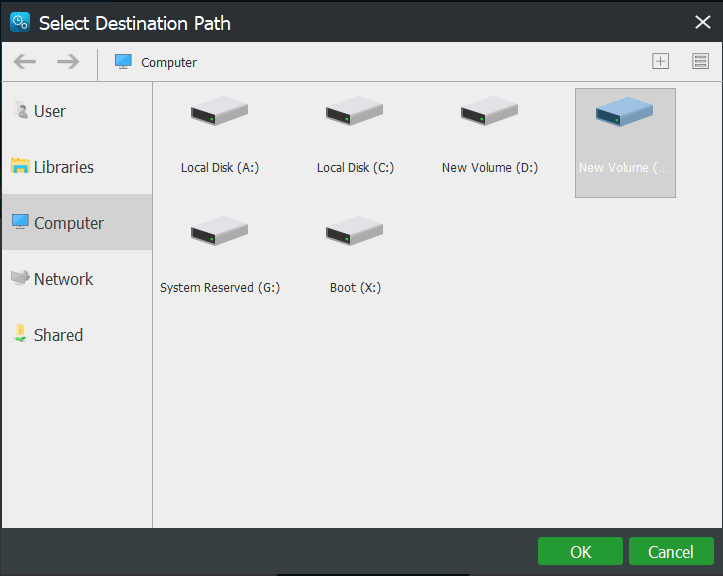
Paso 6: cuando hayas elegido la fuente y el destino de la copia de seguridad, puedes hacer clic en el botón Hacer copia de seguridad ahora para empezar con el proceso de inmediato.
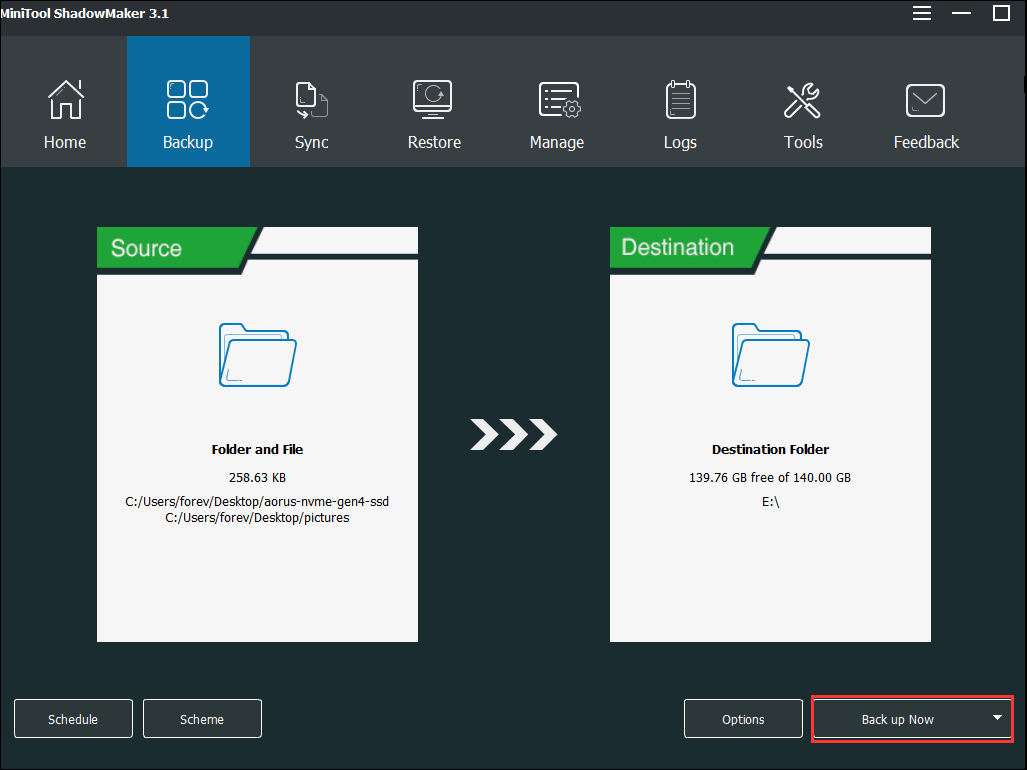
Ahora, ya has hecho una copia de seguridad de los archivos con éxito, es el momento de reparar escaneando y reparando unidad en Windows 10 no avanza.
En párrafos siguientes, te mostraremos cómo puedes solucionar este problema detalladamente.
Solución 1. Verificar y reparar el disco en el modo seguro
Como ya sabemos, el problema Windows 10 escaneando y reparando unidad bloqueado en 0 puede estar provocado por un sector defectuoso del disco duro. Por ello, puedes probar a escaneando y reparando el disco para que se solucione este problema. Aquí te mostramos las instrucciones detalladas.
Sin embargo, debes realizar estas operaciones en modo seguro, porque Windows no se puede iniciar con normalidad en esta situación.
Paso 1: mantén presionado el botón de Encendido para forzar el encendido y apagado del ordenador 3 veces, entonces entrará al entorno de recuperación de Windows. Si esto tampoco funciona, puedes utilizar el medio de instalación para iniciar el ordenador.
Paso 2: después, haz clic en Solucionar problemas > Opciones avanzadas > Configuración de inicio > Reiniciar para continuar.
Paso 3: entonces pasarás por las siguientes páginas, pulsa F4 para entrar al modo seguro o F5 para entrar al modo seguro con funciones de red.
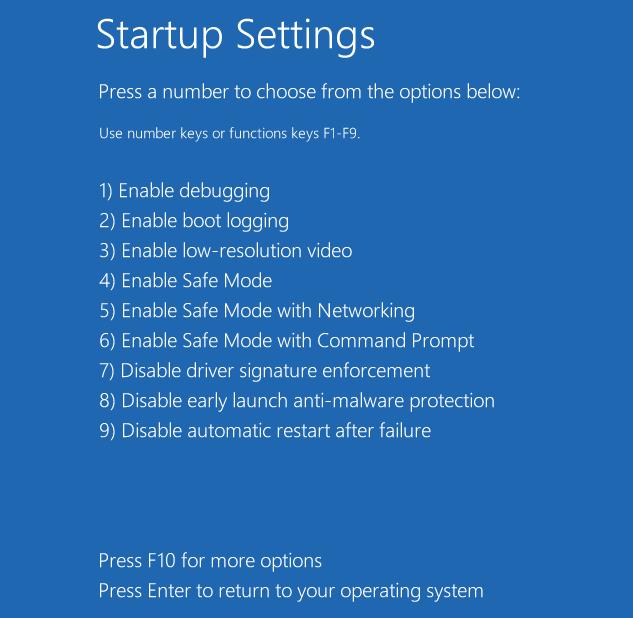
Paso 4: luego introduce símbolo del sistema en la barra de búsqueda de Windows 10 y haz clic derecho para elegir la opción de Ejecutar como administrador.
Paso 5: a continuación, teclea el comando siguiente chkdsk c:/f en la ventana de la línea de comandos y presiona la tecla intro para verificar y reparar el disco.
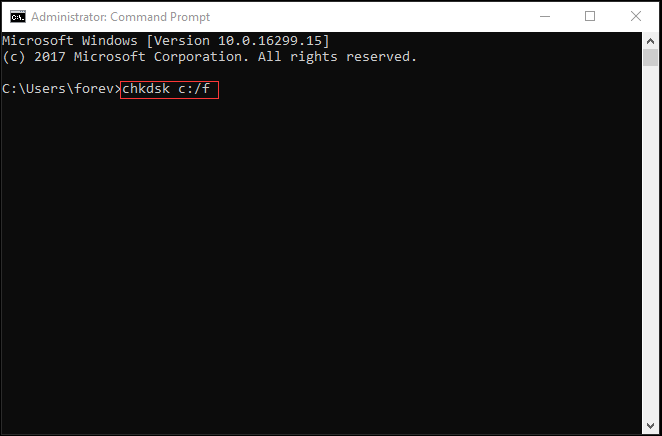
Paso 6: entonces aparecerá un mensaje informándote sobre la programación del análisis de ese volumen, que se realizará la próxima vez que se inicie el sistema operativo. Así, debes darle a Y para continuar.
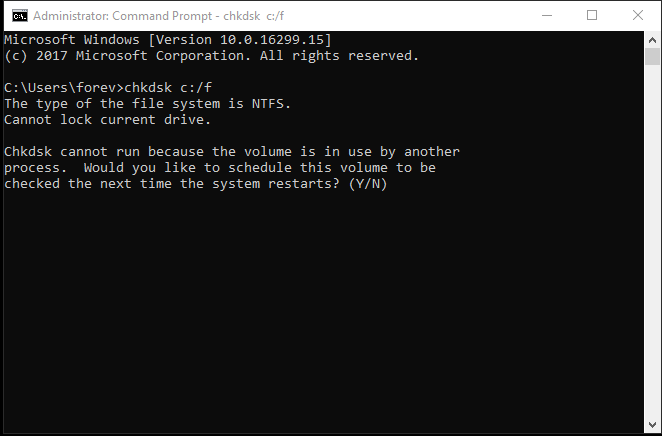
Cuando el proceso de análisis y reparación haya terminado, puedes probar a reiniciar tu ordenador y comprobar si el problema escaneando y reparando unidad no avanza.
Para aprender otros métodos más de reparar el error del disco duro, puedes leer este artículo: ¿Cómo reparar el disco duro con la utilidad CHKDSK de Windows 10?
Solución 2. Comprobar el sistema de archivos
Para solucionar el problema escaneando y reparando unidad se detiene en Windows 10, puedes probar a ejecutar el comprobador de archivos del sistema para verificar si tenemos el sistema de archivos dañado y, si así es, repararlo. Para hacerlo, puedes seguir estas instrucciones.
Paso 1: repetir los tres primeros pasos del método anterior para acceder al modo seguro.
Paso 2: introducir cmd en el cuadro de búsqueda y hacer clic derecho para elegir la opción Ejecutar como administrador para seguir adelante.
Paso 3: en la ventana emergente de comandos, introduce sfc /scannow y dale al intro para continuar.
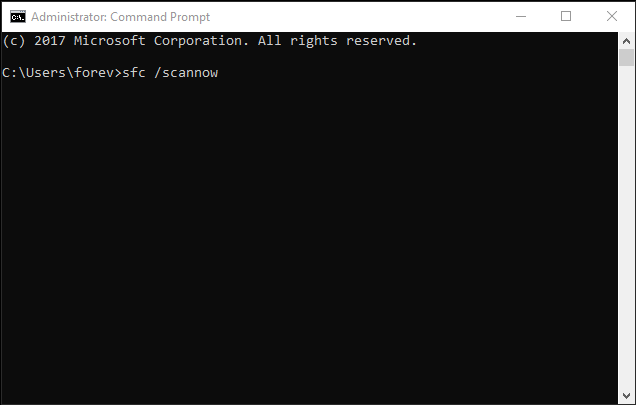
Paso 4: entonces, el proceso de escaneo tardará varios minutos. Por favor, no cierres la ventana de la línea de comandos hasta que te aparezca el mensaje verificación 100% completa.
Cuando hayas terminado de realizar los pasos anteriores, comprueba si el problema del bucle de escanear y reparar Windows 10 ya ha sido resuelto.
Solucionar rápidamente – SFC Scannow no funciona (centrado en 2 casos)
Solución 3. Desactivar la comprobación disco durante el inicio
Si no pasa nada con el disco pero Windows 10 sigue atascado en escaneando y reparando unidad no avanza, puedes probar a cambiar el registro y deshabilitar CHKDSK durante el inicio.
Para hacerlo, sigue las siguientes instrucciones paso a paso.
Paso 1: inicia tu ordenador en modo seguro siguiendo el mismos método que hemos citado anteriormente.
Paso 2: presiona las teclas Windows y R juntas para que aparezca el diálogo de Ejecutar e introduce regedit, luego dale a la tecla entrar o haz clic en Aceptar para continuar.
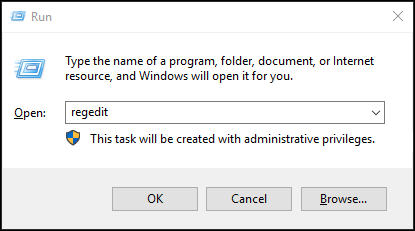
Paso 3: navega hasta el Administrador de sesiones basado en la siguiente ruta y elige la opción BootExecute en la columna de la parte derecha para seguir adelante.
HKEY_LOCAL_MACHINE\SYSTEM\CurrentControlSet\Control\Session Manager
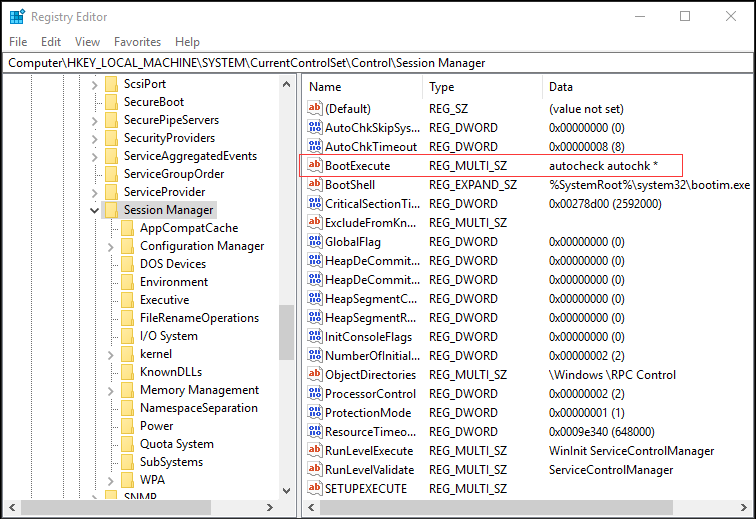
Paso 4: entonces, en la ventana emergente, cambia Value data a autocheck autochk /k:C * y haz clic en Aceptar para confirmar el cambio.
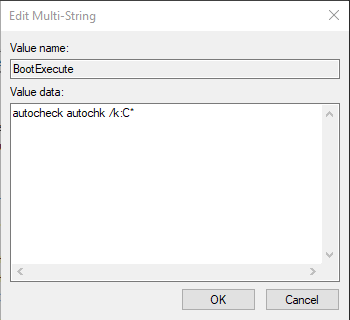
Después de hacer esto, puedes salir del Modo seguro y reiniciar tu ordenador para comprobar si el problema escaneando y reparando unidad C se detiene en Windows 10 ha sido resuelto.
Solución 4. Ejecutar la reparación automática
Si los métodos anteriores no funcionan, puedes probar a ejecutar la reparación automática para ver si se solucionar el problema de analizar y escanear la unidad se detenie. Puede continuar siguiendo las instrucciones siguientes.
Paso 1: para llevar a cabo la reparación automática, necesitarás el disco de instalación de Windows 10. Si dispones de uno, insértalo en tu ordenador y arranca la computadora desde el mismo.
Pero, si no lo tienes puedes hacer clic aquí para descargarte la Herramienta de creación de medios de Microsoft y ejecutarla para crear un disco de instalación de Windows 10.
Paso 2: a continuación, accederás a la interfaz de bienvenida, tendrás que configurar el idioma y otros elementos, luego haz clic en Siguiente para continuar.
Paso 3: en la ventana emergente, haz clic en Reparar equipo que se encuentra en la esquina inferior izquierda para continuar.
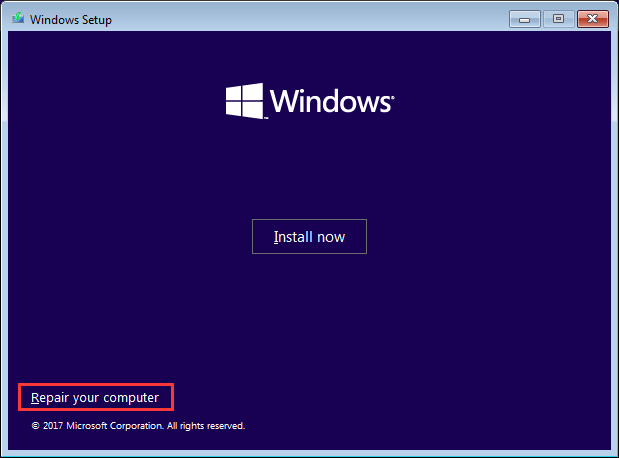
Paso 4: haz clic en Solucionar problemas > Opciones avanzadas para seguir adelante.
Paso 5: en la siguiente ventana emergente, elige Reparación de inicio para continuar.
Cuando termine el proceso de reparación automática, puedes volver a iniciar tu ordenador para comprobar si el problema del bucle de Windows 10 escaneando y reparando unidad no avanza ha sido resuelto.
Solución 5. Ejecutar Restaurar sistema
Hay otro método más que puedes utilizar para solucionar el problema Windows atascado en 0 escaneando y reparando unidad. Si has creado antes un punto de restauración del sistema, puedes probar a realizar una restauración del sistema para devolver tu ordenador a un estado de funcionamiento anterior en el que este problema no existía. Por lo tanto, te mostraremos el proceso detallado.
Paso 1: mantén presionado el botón de Encendido para forzar 3 veces el apagado del ordenador, lo que te llevará a entrar al entorno de recuperación de Windows.
Paso 2: después, haz clic en Solucionar problemas > Opciones avanzadas > Restaurar sistema para continuar.
Paso 3: en la ventana emergente, haz clic en Siguiente para continuar.
Paso 4: después, tendrás que elegir el punto de restauración del sistema que quieras y hacer clic en Siguiente para continuar.
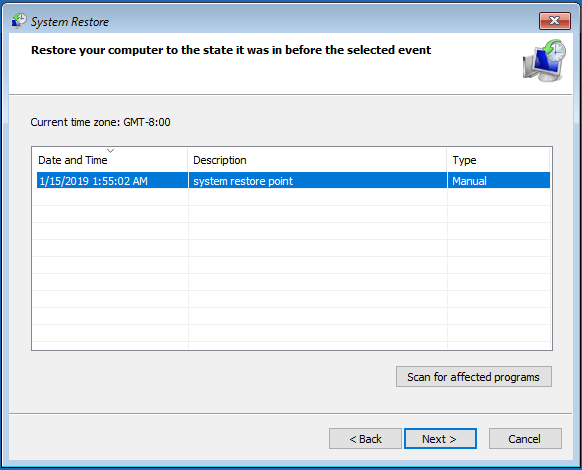
Paso 5: tendrás que confirmar tu punto de restauración y hacer clic en Finalizar para continuar.
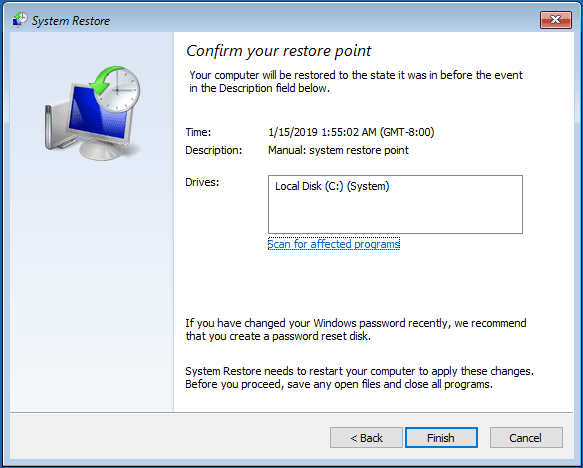
Cuando termine el proceso de restauración del sistema, puedes reiniciar el equipo para ver si el problema del PC atascado en escaneando y reparando unidad no avanza ya ha sido solucionado.
MiniTool ShadowMaker TrialHaz clic para Descargar100%Limpio y seguro
Conclusión
En conclusión, te hemos presentado cinco métodos para solucionar el problema escaneando y reparando unidad no avanza. Si te encuentras con este mismo problema, prueba esos métodos.
Además, si conoces cualquier otra solución mejor para solucionar escaneando y reparando unidad C se bloquea, por favor, puedes compartirla con nosotros en la sección de los comentarios.
Si te encuentras con cualquier tipo de problema con este mejor software de copia de seguridad de archivos MiniTool ShadowMaker, no dudes en contactar con nosotros en el correo electrónico [email protected].
Preguntas frecuentes sobre escaneando y reparando unidad se bloquea
- Analiza y repara el disco en modo seguro.
- Verifica el sistema de archivos.
- Comprueba el disco durante el inicio.
- Lleva a cabo una reparación automática.
- Ejecuta Restaurar Sistema.
- Ejecutar una comprobación desde el menú de la BIOS.
- Ejecuta el comando chkdsk.
- Comprueba el disco duro.
También puedes consultar este post: [SOLUCIONADO] ¿Cómo reparar el error 301 SMART del disco duro? Las mejores 3 soluciones para ver las instrucciones detalladas.