El problema de que faltan iconos en la barra de tareas de Windows 10 es un fallo común del sistema que provoca ciertos inconvenientes. ¿Cómo solucionar cuando han desaparecido los iconos de la barra de tareas de Windows 10? Este artículo de MiniTool te explica algunas soluciones fiables.
La barrade tareas es un elemento del sistema operativo que está ubicado en la parte inferior de la pantalla. Esta función te permite encontrar e iniciar los programas a través de Inicio y del menú Inicio. En la barra de tareas hay un montón de iconos que se corresponden a las ventanas abiertas de los programas. Cuando hacemos clic en los iconos, los usuarios pueden cambiar fácilmente entre los distintos programas o ventanas.
Además, los usuarios pueden también anclar archivos o programas a la barra de tareas para tener un acceso rápido y cómodo a los mismos. Sin embargo, pueden ocurrir ciertas anormalidades. Hay usuarios que han comentado que sus iconos desaparecen de la barra de tareas o que no les es posible encontrar los iconos de la barra de tareas.
Si tú también te has topado con el error de que faltan iconos en la barra de tareas de Windows 10, no te preocupes demasiado. Es posible recuperarlos siguiendo los métodos siguientes. Por tanto, en las secciones siguientes, te vamos a mostrar cómo solucionar el problema de que los iconos de la barra de tareas han desaparecido.
Mejores 9 soluciones para cuando faltan iconos en la barra de tareas de Windows 10
Ahora te vamos a mostrar cómo solucionar el error faltan iconos en la barra de tareas de Windows 10.
Guía rápida en vídeo:
Método 1. Reiniciar el explorador de Windows
El explorador de Windows ha sido diseñado para controlar el escritorio y también la barra de tareas. Si la barra de tareas no se muestra o faltan los iconos de la barra de tareas, entonces puedes probar a reiniciar el explorador de Windows.
Aquí tienes el tutorial de cómo hacerlo.
1. Presiona las teclas Ctrl, Mayús y Esc al mismo tiempo para que se abra el Administrador de tareas.
2. Luego, elige el Explorador de Windows y haz clic derecho.
3. Elige la opción Finalizar tarea.
4. Luego elige Archivo > Ejecutar nueva tarea en el administrador de tareas.
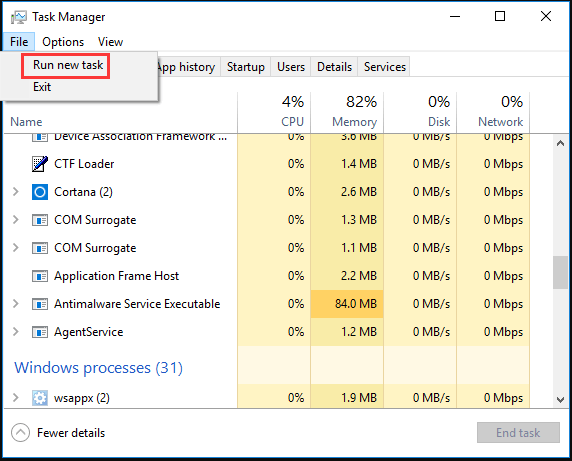
5. En la ventana emergente, has de introducir explorer.exe y marcar la opción de Crear esta tarea con privilegios administrativos.
6. Por último, haz clic en Aceptar para seguir adelante.
Cuando termines todos los pasos, el explorador de Windows se reiniciará, comprueba que los iconos de la barra de tareas hayan vuelto y se haya solucionado el problema faltan los iconos en la barra de tareas de Windows.
Método 2. Desactivar el modo tableta
Si estás utilizando el modo tableta, puede ser que no aparezcan los iconos de la barra de tareas. Por esta razón, desactivando el modo Tablet muchos usuarios han podido solucionar este problema.
Aquí tienes el tutorial de cómo hacerlo.
- Presiona las teclas Windows e I para abrir la Configuración.
- A continuación, elige Sistema.
- Navega hasta la página del Modo tablet.
- Luego, elige Utilizar el modo escritorio que está en la sección Al iniciar sesión.
Después de hacer esto, prueba a reiniciar tu equipo y a comprobar si el problema faltan iconos en la barra de tareas de Windows 10 ya ha sido solucionado.
Método 3. Borrar la caché de iconos de tu ordenador (IconCache)
Para solucionar el problema de los iconos faltantes en la barra de tareas de Windows 10, también puedes eliminar IconCache desde el ordenador.
Aquí tienes el tutorial de cómo hacerlo.
1. Presiona las teclas Windows y R para que se abra el cuadro de diálogo de Ejecutar.
2. Introduce %appdata% en la casilla y haz clic en Aceptar para seguir adelante.
3. A continuación, se abrirá la carpeta Roaming.
4. Luego, haz clic en Appdata que está en la barra de direcciones para acceder a esa carpeta.
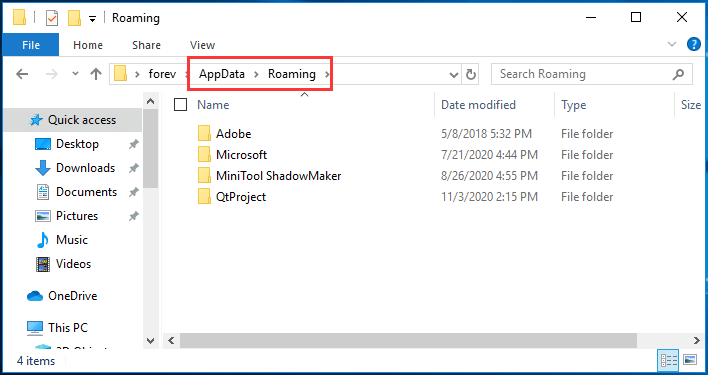
5. Después, abre la carpeta Local.
6. A continuación, haz clic en Ver, que está en la barra del menú y selecciona la opción Elementos ocultos.
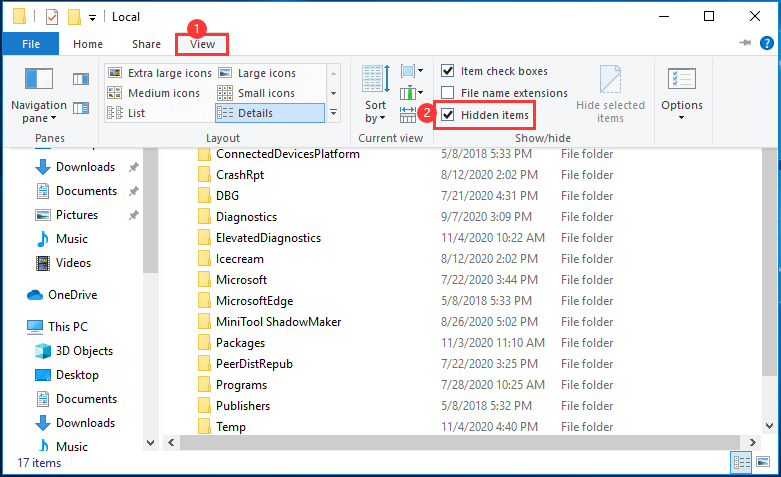
7. Luego, busca el elemento IconCache en la carpeta y bórralo.
Tras hacer esto, el archivo IconCache será borrado de tu ordenador. A continuación, si quieres cerrar la ventana del Explorador de archivos y reiniciar tu equipo para comprobar si se ha solucionado ya el problema de que los iconos no se muestran en la barra de tareas de Windows 10.
Método 4. Apagar el acceso controlado a las carpetas
Si queremos solucionar el problema de los iconos faltantes en la barra de tareas de Windows 10, entonces puedes optar por desactivar el acceso controlado a las carpetas.
Aquí tienes el tutorial de cómo hacerlo.
- Presiona las teclas Windows e I para abrir la Configuración.
- Elige la opción Actualización y seguridad.
- Cambia Windows Defender.
- Después, haz clic en Abrir el centro de seguridad de Windows Defender.
- Ya en la ventana emergente, has de hacer clic en Protección contra amenazas y virus.
- Después, desplázate hacia abajo hasta encontrar los ajustes de protección contra virus y amenazas y haz clic en él.
- En la ventana que se abre, has de desplazarte hacia abajo hasta encontrar el Acceso controlado a carpetas y ponlo en Apagado.
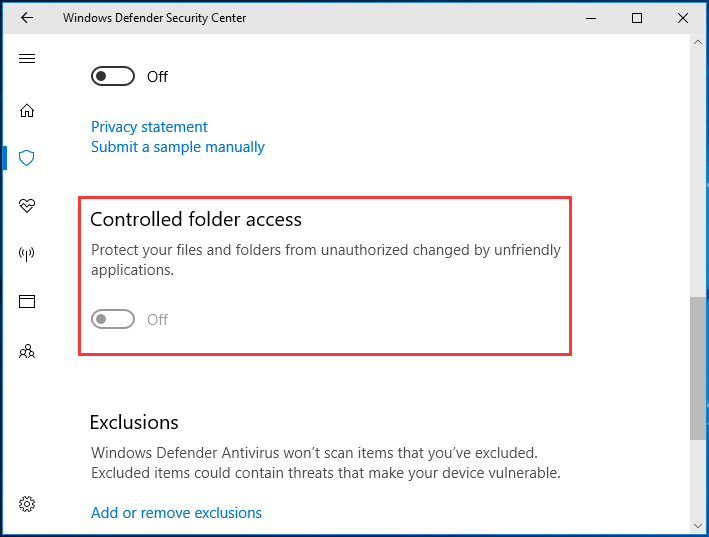
Cuando termines todos estos pasos, reinicia el equipo y comprueba si has podido solucionar el problema de que los iconos no se muestran en la barra de tareas de Windows 10.
Método 5. Ejecutar el comprobador de los archivos del sistema
Si tienes archivos del sistema dañados en tu equipo, puede ser también la causa por la que no se muestran los iconos de la barra de tareas de Windows 10. Si te encuentras en esta situación, será necesario reparar los archivos dañados del sistema. Para hacerlo, la herramienta incorporada en Windows, System File Checker, es bastante competente.
Ahora, te vamos a mostrar cómo utilizar el verificador de archivos del sistema (System File Checker) para analizar y reparar los archivos del sistema que tengas dañados en tu ordenador.
1. Abrir como administrador el símbolo del sistema.
2. En la ventana del símbolo del sistema, has de introducir el comando sfc /scannow y presionar la tecla Intro para proceder.
3. Después, has de esperar hasta que termine el proceso. Por favor, no cierres la ventana de la línea de comandos hasta que se muestre el mensaje verification 100% complete.
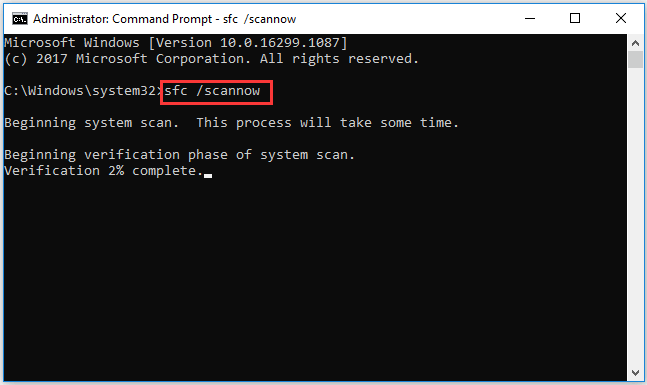
4. Pero, en caso de que te encuentres un error en el que Windows te dice que se han encontrado algunos errores pero que no han podido ser solucionados, tendrás que escribir DISM /Online /Cleanup-Image /RestoreHealth en la ventana del símbolo del sistema. Entonces, se descargarán los archivos dañados de los servidores de Windows Update y Windows y los sustituirá automáticamente.
Cuando terminen todos los pasos, tienes que reiniciar el ordenador y comprobar si el problema de que han desaparecido iconos de la barra de tareas ya se ha solucionado.
Método 6. Reinstalar la barra de tareas de Windows
Si te encuentras el error de que los iconos de la barra de tareas no se muestran en Windows 10, puedes optar por instalar de nuevo la barra de tareas. No obstante, no se te permite desinstalar esta aplicación directamente, pero es posible desinstalarla utilizando un cmdlet de PowerShell.
Aquí tienes el tutorial de cómo hacerlo.
- Introduce PowerShell en el cuadro de la búsqueda de Windows y elige el más adecuado.
- Después, haz clic derecho para elegir la opción de Ejecutar como administrador.
- Luego, introduce el comando siguiente y volverá a instalar todas las aplicaciones predeterminadas de Windows.
Get-AppxPackage -AllUsers| Foreach {Add-AppxPackage -DisableDevelopmentMode -Register “$($_.InstallLocation)\AppXManifest.xml”}
Cuando termine este proceso, prueba a reiniciar el equipo y a comprobar si has solucionado el problema de que faltan iconos en la barra de tareas de Windows 10.
Método 7. Quitar los archivos temporales
Además de las soluciones anteriores, aquí tienes otro modo de solucionar el error de que faltan los iconos de la barra de tareas en Windows 10. Puede probar a eliminar los archivos temporales.
Aquí tienes el tutorial de cómo hacerlo.
- Presiona las teclas Windows y R a la vez para que se abra el cuadro de diálogo de Ejecutar.
- Introduce %temp% en el recuadro y dale a Aceptar para seguir adelante.
- En la ventana emergente, has de marcar todos los archivos de la carpeta y eliminarlos.
Cuando termines todos los pasos, ya habrás eliminado todos los archivos temporales. Reinicia tu ordenador y comprueba si ya has solucionado el problema de que faltan iconos en la barra de tareas de Windows 10.
MiniTool System Booster TrialHaz clic para Descargar100%Limpio y seguro
Método 8. Mostrar iconos en la barra de tareas
En caso de que tengas iconos ocultos en la barra de tareas, puede ser que no los veas. En estos casos, tendrás que asegurarte de que los iconos se muestran en la barra de tareas.
Aquí tienes el tutorial de cómo hacerlo.
- Haz clic derecho del ratón en la barra de tareas y elige la Configuración de la barra de tareas.
- A continuación, baja hasta encontrar las áreas de notificación.
- Elige qué iconos aparecerán en la barra de tareas.
- Cambia la opción Mostrar siempre todos los iconos en las áreas de notificación a habilitado.
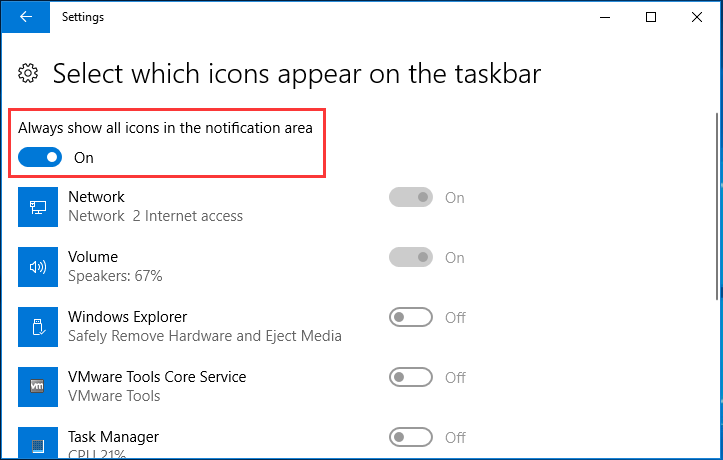
Tras hacer esto, reinicia el equipo y comprueba si el problema de que los iconos de la barra de tareas no se muestran en Windows 10 ya ha sido solucionado.
Método 9. Reinstalar el SO
En caso de que todas las opciones anteriores no hayan sido útiles para solucionar el problema y todavía no han aparecido los iconos en la barra de tareas, como último recurso, puede que tengas que volver a instalar el sistema operativo. Normalmente, reinstalar el sistema operativo puede servir para solucionar casi todos los problemas del sistema. Sin embargo, de esta manera, la configuración de Windows se revertirá y esto puede provocar que perdamos datos.
Así, antes de seguir adelante con la reinstalación del sistema operativo, te recomendamos hacer una copia de seguridad de todos tus datos y guardar todo el trabajo que tengamos en el ordenador. Tras hacer esto, ya puedes empezar a reinstalar el sistema operativo.
Aquí tienes el tutorial de cómo hacerlo.
- Crear una unidad de arranque USB utilizando la herramienta de creación de medios de Windows.
- Luego, conecta la unidad USB de arranque al ordenador y cambia el orden de inicio para que el equipo arranque desde el USB.
- Después, has de elegir el idioma, la hora y la entrada de teclado.
- Tras hacer esto, haz clic en Reparar el equipo para seguir adelante.
- A continuación, tendrás que seguir el asistente que se muestra en pantalla para terminar de instalar el sistema operativo. Para disponer de unas instrucciones más detalladas, también puedes consultar esta publicación: Pasos detallados e instrucciones para reinstalar Windows 10.
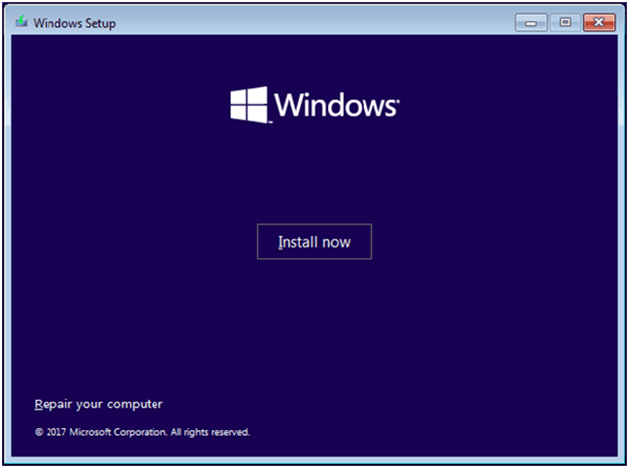
Cuando hayas terminado todos los pasos, el sistema operativo ya habrá sido reinstalado y el problema de que faltan iconos en la barra de tareas de Windows 10 habrá sido solucionado.
Consejo principal: hacer una copia de seguridad de Windows 10
Cuando hayas solucionado el problema de que han desaparecido los iconos de la barra de tareas de Windows 10, es recomendable hacer una copia de seguridad de tu sistema operativo Windows 10. Cuando te vuelva a ocurrir o te encuentres con algún otro error del sistema , como por ejemplo que la barra de tareas se queda bloqueada, etcétera, entonces hacer una imagen del sistema es un buen método de proteger tu PC y te ayudará a restaurar su equipo a una fecha anterior.
Por ello, para hacer una copia de seguridad de Windows 10, se puede utilizar un software de copia de seguridad profesional, como MiniTool ShadowMaker. Ha sido diseñado para hacer copias de seguridad de tus archivos, de las carpetas, las particiones, los discos e incluso de todo el sistema operativo, además, te permite restaurar el ordenador a un estado anterior utilizando la imagen del sistema.
Ahora, te vamos a mostrar cómo hacer una copia de seguridad de Windows 10.
1. Haz clic en el botón siguiente para descargar MiniTool ShadowMaker, instalarlo y ejecutarlo en tu ordenador.
MiniTool ShadowMaker TrialHaz clic para Descargar100%Limpio y seguro
2. Haz clic en Seguir probando.
3. Entonces accederás a la interfaz principal de MiniTool ShadowMaker. Por favor, ve a Copia de seguridad y verás que, por defecto, MiniTool ShadowMaker ha elegido el sistema operativo como fuente de la copia de seguridad. No es necesario que vuelvas a seleccionarlo.
4. A continuación, haz clic en el módulo Destino para elegir un disco de destino en el que se almacenará la imagen de la copia de seguridad. Es recomendable elegir un disco duro externo.
5. Después haz clic en Hacer copia de seguridad ahora para dar comienzo al proceso de realización de una copia de seguridad de Windows 10.
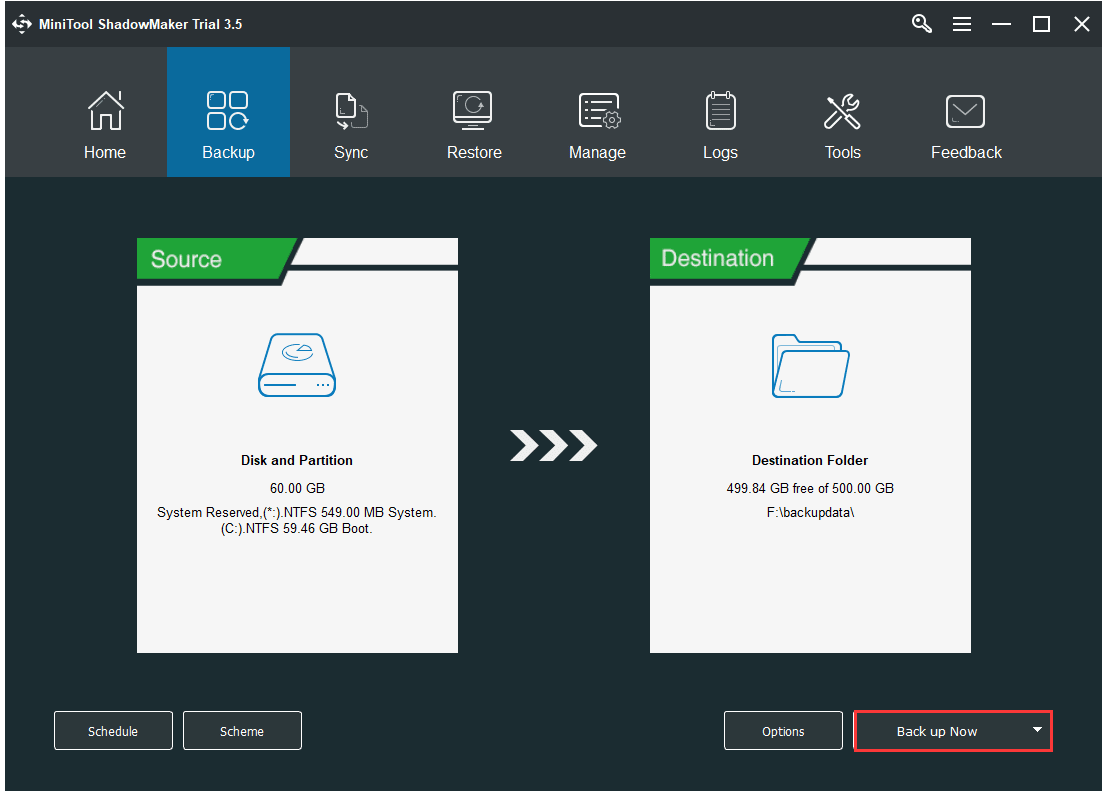
Cuando finalice el proceso, ya habrás creado con éxito una imagen del sistema. Cuando se producen errores en tu ordenador, puedes restaurar esta copia directamente para devolver tu equipo a un estado normal.
Conclusión
Resumiendo, para solucionar el error de que faltan los iconos en la barra de tareas de Windows 10, en este artículo te hemos mostrado 9 soluciones útiles. Si tus iconos han desaparecido de la barra de tareas, entonces has de probar estas soluciones.
Si tienes otras ideas distintas para solucionar este molesto problema, puedes compartirla con todos en la sección de los comentarios. Además, si tienes cualquier tipo de problema con MiniTool ShadowMaker, no dudes en ponerte en contacto con nosotros por medio del correo electrónico [email protected] y te contestaremos lo antes como nos sea posible.
Preguntas frecuentes sobre faltan los iconos de la barra de tareas en Windows 10
2. Desactivar el modo tableta.
3. Borrar IconCache de tu ordenador.
4. Desactivar el acceso controlado a las carpetas.
5. Ejecutar el verificador de archivos del sistema.
6. Reinstalar la barra de tareas de Windows.
7. Borrar los archivos temporales.
8. Mostrar los iconos de la barra de tareas.
9. Volver a instalar el sistema operativo.