Les icônes manquantes de la barre de tâches de Windows 10 seraient un problème courant qui entraîne certains désagréments. Comment corriger le problème de disparition des icônes de la barre de tâches de Windows 10? Ce post de MiniTool présente quelques solutions fiables.
La barre de tâches est un élément d’un système d’exploitation situé en bas de l’écran. Cette fonctionnalité permet de localiser et de lancer un programme par l’intermédiaire du menu Démarrer et de la barre de tâches. Sur la barre des tâches, on trouve de nombreuses icônes qui correspondent aux fenêtres ouvertes par un programme. En cliquant sur ces icônes, l’utilisateur peut facilement passer d’un programme ou d’une fenêtre à l’autre.
De plus, les utilisateurs peuvent également épingler des fichiers ou des programmes dans la barre de tâches afin d’y accéder rapidement et facilement. Mais il y a quelque chose qui va à l’encontre de la réalité. Certains utilisateurs affirment que leurs icônes disparaissent de la barre de tâches ou qu’ils ne peuvent pas trouver les icônes de la barre de tâches.
Si vous rencontrez également l’erreur des icônes manquantes de la barre de tâches de Windows 10, ne vous inquiétez pas. Vous pouvez les retrouver grâce aux méthodes suivantes. Ainsi, dans la section suivante, nous vous montrerons comment corriger l’erreur des icônes de la barre de tâches disparues.
Top 9 des solutions pour les icônes manquantes de la barre de tâches de Windows 10
Ici, nous vous montrerons comment résoudre l’erreur de disparition des icônes de la barre de tâches de Windows 10.
Guide vidéo rapide:
Méthode 1. Redémarrer Windows Explorer
Windows Explorer est conçu pour contrôler votre bureau et votre barre de tâches. Lorsque votre barre de tâches est absente ou que les icônes de la barre de tâches sont manquantes, essayez de redémarrer Windows Explorer.
Voici le tutoriel.
1. Appuyez simultanément sur les touches Ctrl, Shift et Esc pour ouvrir le Gestionnaire de tâches.
2. Sélectionnez ensuite Windows Explorer et faites un clic droit dessus.
3. Choisissez ensuite Fin de tâche.
4. Choisissez ensuite Fichier > Exécuter une nouvelle tâche dans le Gestionnaire de tâches.
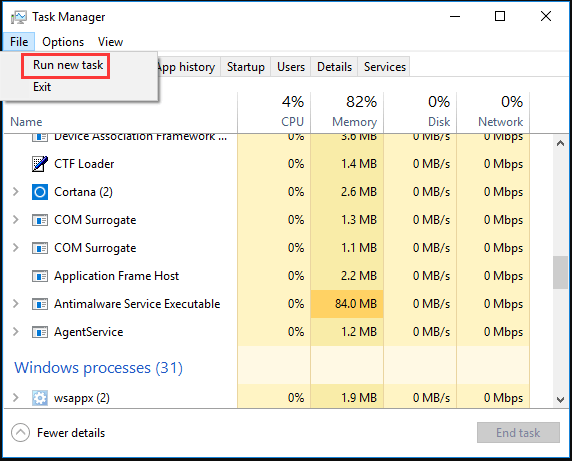
5. Dans la fenêtre contextuelle, tapez explorer.exe et cochez l’option Créer cette tâche avec des privilèges administratifs.
6. Enfin, cliquez sur OK pour continuer.
Une fois toutes les étapes terminées, Windows Explorer redémarrera et vérifiera si les icônes de la barre de tâches sont de retour et si le problème des icônes manquantes de la barre de tâches est corrigé.
Méthode 2. Désactiver le mode tablette
Si vous utilisez le mode Tablette, il se peut que vous ne voyiez pas les icônes dans la barre de tâches. Vous pouvez donc choisir de désactiver le mode Tablette et de nombreux utilisateurs corrigent ce problème avec cette méthode.
Voici le tutoriel.
- Appuyez simultanément sur les touches Windows et I pour ouvrir les Paramètres.
- Choisissez ensuite Système.
- Naviguez jusqu’au mode Tablette.
- Choisissez ensuite Utiliser le mode bureau dans la section Lorsque je me connecte.
Après cela, redémarrez votre ordinateur et vérifiez si le problème des icônes manquantes dans la barre de tâches de Windows 10 est corrigé ou non.
Méthode 3. Supprimer IconCache de votre ordinateur
Afin de résoudre le problème des icônes manquantes dans la barre de tâches de Windows 10, vous pouvez également essayer de supprimer IconCache de votre ordinateur.
Voici le tutoriel.
1. Appuyez simultanément sur les touches Windows et R pour ouvrir la boîte de dialogue Exécuter.
2. Tapez %appdata% dans la boîte et cliquez sur OK pour continuer.
3. Le dossier Itinérance s’ouvrira alors.
4. Cliquez ensuite sur Appdata dans la barre d’adresse pour accéder à ce dossier.
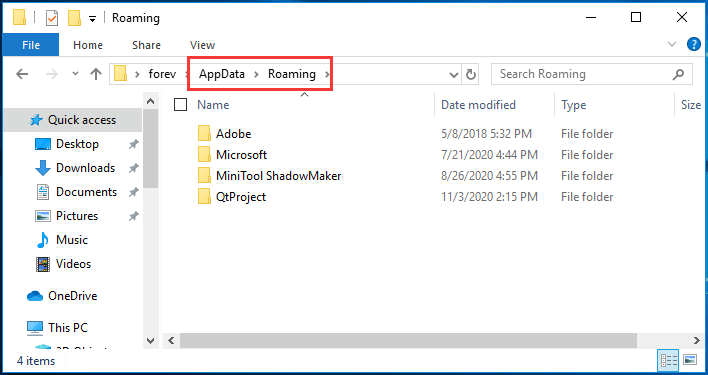
5. Ouvrez ensuite le dossier Local.
6. Cliquez ensuite sur Affichage dans la barre de menus et cochez l’option Éléments cachés.
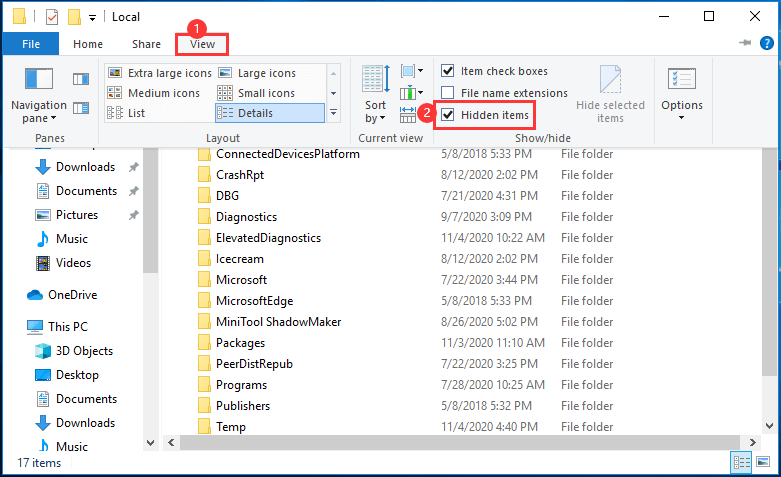
7. Recherchez ensuite l’élément IconCache dans ce dossier et supprimez-le.
Après cela, le fichier IconCache sera supprimé sur votre ordinateur. Fermez ensuite la fenêtre de l’Explorateur de fichiers et redémarrez votre ordinateur pour vérifier si le problème des icônes invisibles de la barre de tâches de Windows 10 est résolu.
Méthode 4. Désactiver l’accès contrôlé aux dossiers
Afin de corriger l’erreur des icônes manquantes dans la barre de tâches de Windows 10, vous pouvez choisir de désactiver l’accès contrôlé aux dossiers.
Voici le tutoriel.
- Appuyez simultanément sur les touches Windows et I pour ouvrir les Paramètres.
- Choisissez Mise à jour et sécurité.
- Passez à Windows Defender.
- Cliquez ensuite sur Ouvrir le Centre de sécurité Windows Defender.
- Dans la fenêtre contextuelle, cliquez sur Protection contre les virus et les menaces.
- Faites ensuite défiler vers le bas pour trouver les paramètres de protection contre les virus et les menaces et cliquez dessus.
- Dans la fenêtre contextuelle, faites défiler vers le bas pour trouver Accès au dossier du contrôleur et désactivez-le.
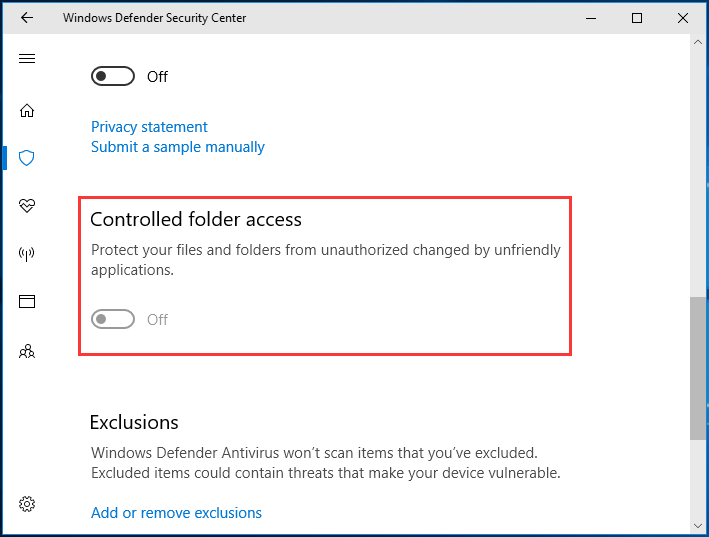
Une fois toutes les étapes terminées, redémarrez votre ordinateur et vérifiez si le problème de disparition des icônes de la barre de tâches de Windows 10 est corrigé.
Méthode 5. Exécuter le Vérificateur de fichiers système
Si des fichiers système sont corrompus sur votre ordinateur, vous pouvez également rencontrer le problème des icônes épinglées de la barre des tâches de Windows 10 qui ont disparu. Dans cette situation, vous devez réparer les fichiers système corrompus. Pour ce faire, l’outil intégré à Windows, Vérificateur de fichiers système, est compétent.
Maintenant, nous vous montrons comment utiliser le Vérificateur de fichiers système pour analyser et réparer les fichiers système corrompus sur votre ordinateur.
1. Ouvrez l’Invite de commandes en tant qu’administrateur.
2. Dans la fenêtre Ligne de commande, tapez la commande sfc /scannow et appuyez sur Enter pour continuer.
3. Attendez ensuite que le processus soit terminé. Ne fermez pas la fenêtre de la ligne de commande tant que vous n’avez pas reçu le message «Vérification 100% complétée».
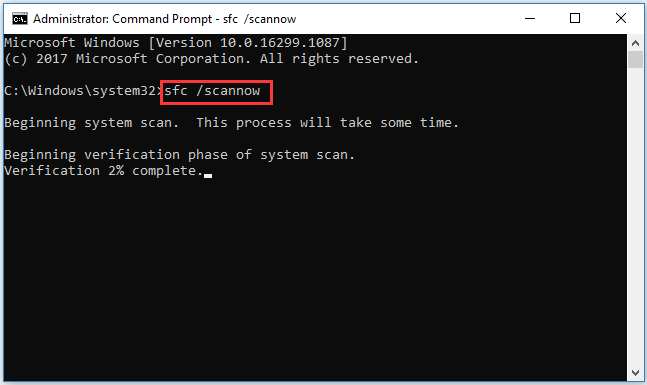
4. Cependant, si vous rencontrez une erreur dans laquelle Windows indique qu’il a trouvé des erreurs mais qu’il n’a pas pu les corriger, vous devez taper DISM /Online /Cleanup-Image /RestoreHealth dans la fenêtre de la ligne de commande. Les fichiers corrompus seront alors téléchargés à partir des serveurs de mise à jour de Windows et remplacés.
Une fois toutes les étapes terminées, redémarrez votre ordinateur et vérifiez si le problème de disparition des icônes de la barre de tâches est résolu.
Méthode 6. Réinstaller la barre de tâches Windows
Si vous rencontrez l’erreur de disparition des icônes de la barre de tâches de Windows 10, vous pouvez choisir de réinstaller la barre de tâches. Cependant, vous n’êtes pas autorisé à désinstaller l’application directement, mais vous pouvez la désinstaller avec une cmdlet PowerShell.
Voici le tutoriel.
- Tapez PowerShell dans le champ de recherche de Windows et choisissez celui qui correspond le mieux.
- Faites ensuite un clic droit pour choisir Exécuter en tant qu’administrateur.
- Tapez ensuite la commande suivante qui réinstallera toutes les applications Windows par défaut.
Get-AppxPackage -AllUsers| Foreach {Add-AppxPackage -DisableDevelopmentMode -Register “$($_.InstallLocation)\AppXManifest.xml”}
Une fois le processus terminé, redémarrez votre ordinateur et vérifiez si le problème des icônes manquantes de la barre de tâches de Windows 10 est corrigé.
Méthode 7. Supprimer les fichiers temporaires
Outre les solutions ci-dessus, voici une autre méthode pour corriger l’erreur des icônes manquantes dans la barre de tâches de Windows 10. Vous pouvez essayer de supprimer les fichiers temporaires.
Voici le tutoriel.
- Appuyez simultanément sur les touches Windows et R pour ouvrir la boîte de dialogue Exécuter.
- Tapez %temp% dans la case et cliquez sur OK pour continuer.
- Dans la fenêtre contextuelle, cochez tous les fichiers de ce dossier et supprimez-les.
Une fois toutes les étapes terminées, vous aurez effacé les fichiers temporaires. Redémarrez votre ordinateur et vérifiez si le problème des icônes manquantes de la barre de tâches de Windows 10 est corrigé.
MiniTool System Booster TrialCliquez pour télécharger100%Propre et sûr
Méthode 8. Afficher les icônes dans la barre de tâches
Si les icônes sont cachées dans la barre de tâches, il se peut que vous ne les voyiez pas. Dans ce cas, assurez-vous que les icônes sont affichées dans la barre de tâches.
Voici le tutoriel.
- Faites un clic droit sur la barre de tâches et choisissez Paramètres de la barre de tâches.
- Faites ensuite défiler vers le bas jusqu’aux zones de notification.
- Sélectionnez les icônes qui apparaissent dans la barre de tâches.
- Activez l’option Toujours afficher toutes les icônes dans les zones de notification.
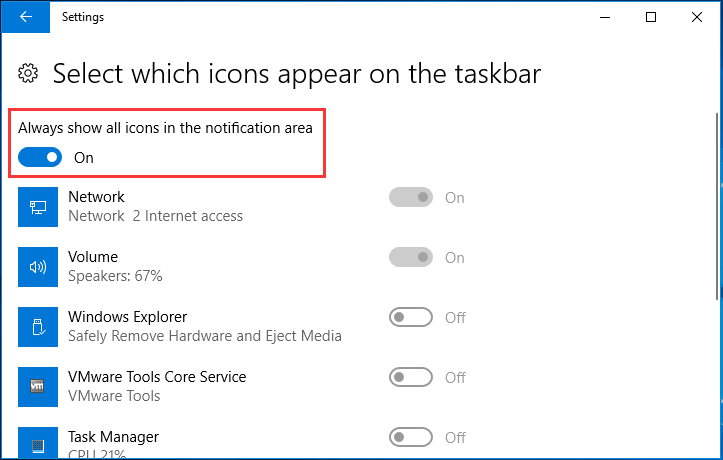
Après cela, redémarrez votre ordinateur et vérifiez si le problème des icônes de la barre de tâches de Windows 10 qui ne s’affichent pas est corrigé ou non.
Méthode 9. Réinstaller l’OS
Si toutes les solutions ci-dessus ne sont pas en mesure de vous aider à récupérer les icônes sur la barre de tâches, vous devrez essayer de réinstaller le système d’exploitation en dernier recours. En général, la réinstallation du système d’exploitation permet de corriger la plupart des problèmes liés au système. Cependant, cette opération modifie les paramètres de Windows et peut entraîner une perte de données.
Par conséquent, avant de procéder à la réinstallation de l’OS, il est conseillé de sauvegarder toutes vos données et d’enregistrer tout votre travail. Ensuite, vous pourrez commencer à réinstaller l’OS.
Voici le tutoriel.
- Créez une clé USB bootable à l’aide de l’outil de création de supports de Windows 10.
- Connectez ensuite la clé USB bootable à votre ordinateur et changez l’ordre de démarrage pour démarrer l’ordinateur à partir de cette clé.
- Ensuite, sélectionnez la langue, l’heure et la saisie au clavier.
- Cliquez ensuite sur Réparer votre ordinateur pour continuer.
- Ensuite, vous devez suivre l’assistant à l’écran pour compléter le processus d’installation de l’OS. Pour des instructions plus détaillées, vous pouvez également lire le post: Étapes et instructions détaillées pour réinstaller Windows 10.
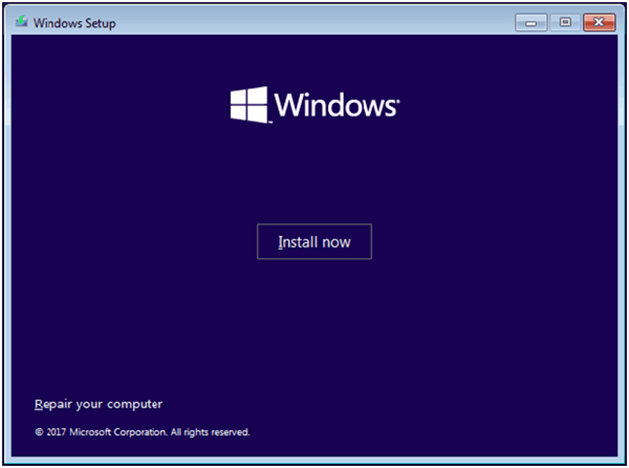
Une fois toutes les étapes terminées, vous aurez réinstallé le système d’exploitation et le problème des icônes manquantes de la barre de tâches de Windows 10 sera également résolu.
Recommandation principale: Sauvegarder Windows 10
Une fois le problème de disparition des icônes de la barre de tâches de Windows 10 résolu, il est recommandé de sauvegarder le système d’exploitation de Windows 10. Lorsque cela se reproduit ou que vous rencontrez d’autres erreurs système, telles que la barre de tâches gelée, par exemple, l’image système est une bonne méthode pour sauvegarder votre PC et vous aide à restaurer votre ordinateur à une date antérieure.
Ainsi, pour sauvegarder Windows 10, vous pouvez utiliser le logiciel de sauvegarde professionnel – MiniTool ShadowMaker. Il est conçu pour sauvegarder les fichiers, les dossiers, les partitions, les disques et le système d’exploitation et vous permet de restaurer votre ordinateur à un état antérieur avec l’image système.
Nous vous montrons maintenant comment sauvegarder Windows 10.
1.Cliquez sur le bouton suivant pour télécharger MiniTool ShadowMaker, l’installer et le lancer.
MiniTool ShadowMaker TrialCliquez pour télécharger100%Propre et sûr
2. Cliquez sur Continuer l’essai.
3. Vous entrerez alors dans l’interface principale de MiniTool ShadowMaker. Allez à Sauvegarde. Vous verrez que MiniTool ShadowMaker choisit par défaut le système d’exploitation comme source de sauvegarde. Il n’est pas nécessaire de le choisir à nouveau.
4. Cliquez ensuite sur le module Destination pour choisir un disque cible pour enregistrer l’image de sauvegarde. Il est recommandé de choisir un disque dur externe.
5. Cliquez ensuite sur Sauvegarder maintenant pour commencer à sauvegarder Windows 10.
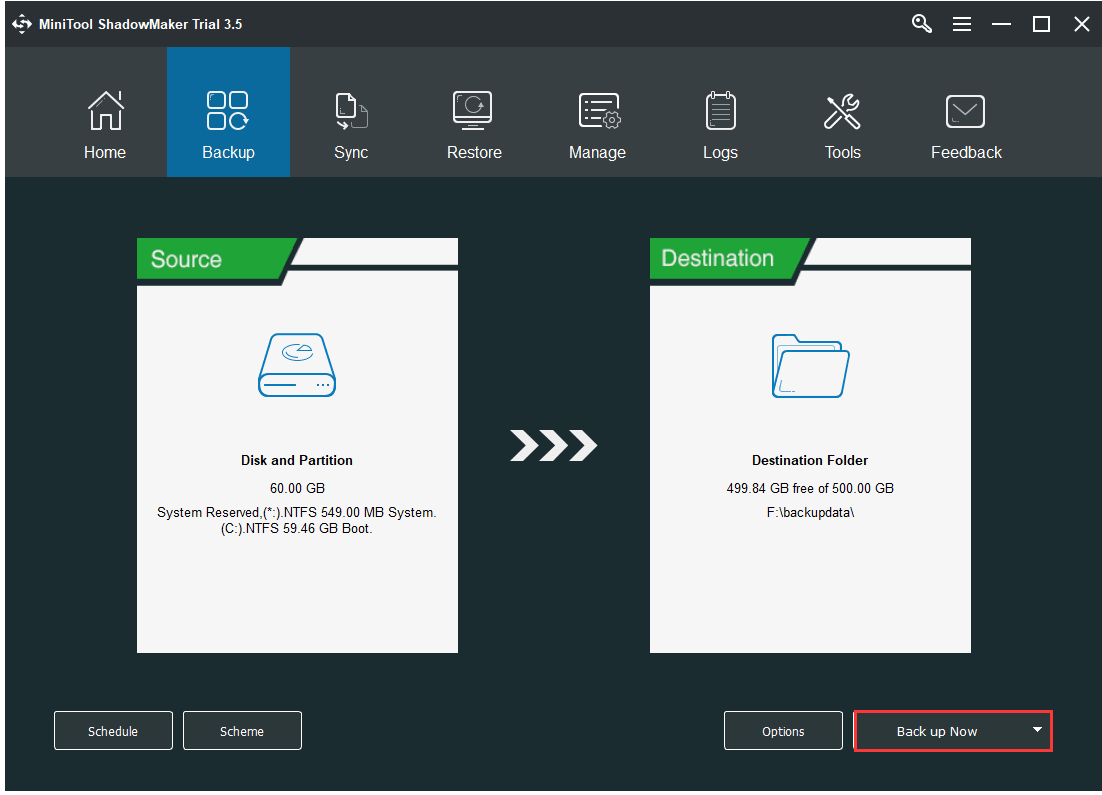
Une fois le processus complété, vous aurez créé l’image du système. Lorsque des erreurs se produisent sur votre ordinateur, vous pouvez directement restaurer votre ordinateur à un état normal grâce à l’image système.
Conclusion
Pour résumer, afin de résoudre l’erreur des icônes manquantes de la barre de tâches de Windows 10, ce post a montré 9 solutions fiables. Si vos icônes ont disparu de la barre de tâches, essayez ces solutions.
Si vous avez d’autres idées pour résoudre ce problème, vous pouvez les partager dans la zone de commentaires. De plus, si vous avez des problèmes avec MiniTool ShadowMaker, n’hésitez pas à nous contacter via l’e-mail [email protected] et nous vous répondrons dans les plus brefs délais.
FAQ sur les icônes manquantes de la barre de tâches de Windows 10
2. Désactivez le mode Tablette.
3. Supprimez IronCache de votre ordinateur.
4. Désactivez l’accès contrôlé aux dossiers.
5. Exécutez le Vérificateur de fichiers système.
6. Réinstallez la barre de tâches Windows.
7. Supprimez les fichiers temporaires.
8. Affichez les icônes dans la barre de tâches.
9. Réinstallez le système d’exploitation.