El alto uso de la CPU en el instalador de módulos de Windows en Windows 10 es un fenómeno común para los que están utilizando ordenadores con Windows. Aquí tenemos un ejemplo real con el que se topan los usuarios. Ahora, ha llegado el momento de encontrar las causas de este problema y darle solución.
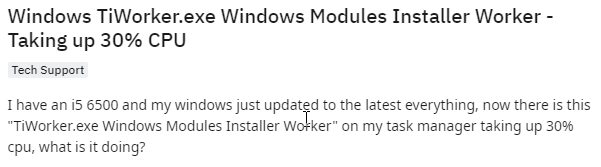
Acerca del instalador de módulos de Windows
El denominado Windows Modules Installer Worker (TiWorker.exe), es parte del sistema operativo de Microsoft y es un programa que funciona en el sistema en segundo plano. Se aplica a Windows Update (de manera automática) y sirve para instalar ciertos programas, ha sido publicado por Microsoft y sirve para reparar o sustituir los archivos del sistema cuando se necesite.
Además, sirve para realizar un mantenimiento regular del sistema, por ejemplo para eliminar archivos temporales, para administrar el sistema, controlar la fragmentación del disco, el antivirus para las unidades de almacenamiento y demás optimizaciones según el tiempo que se haya establecido. Normalmente, lleva mucho tiempo arrancar y poner en funcionamiento el ordenador tras instalar Windows 8 o cuando el sistema acaba de terminar de arrancarse.
Esta herramienta del sistema se ejecuta en segundo plano de manera inmediata cuando el ordenador se conecta a Internet para comprobar si hay actualizaciones para los programas de Windows o para otros programas.
Leyendo esto aquí, puede ser que en un principio no encuentres ninguna conexión entre el instalador de módulos de Windows y el problema de un uso alto de la CPU, pero esta puede resultar muy obvia si sigues leyendo el artículo.
¿Por qué utiliza tanta CPU?
El instalador de módulos de Windows tiene ciertas ventajas, aunque también tiene sus desventajas. Para ser exactos, el problema de un uso elevado de la CPU por parte del instalador de Módulos de Windows es algo muy grave.
Esta herramienta se encarga de comprobar e instalar las actualizaciones de Windows automáticamente. Puede gastar más del 50% de tu CPU.
Al gastar tanto tiempo de CPU esto puede reducir mucho la velocidad del ordenador y afectar en gran medida al rendimiento de tu PC. Entonces, ¿por qué utiliza la CPU tanto? Te mostramos la respuesta a continuación.
El programa Windows Modules Installer Worker accede constantemente a tu disco duro cuando el sistema instala ciertos módulos del sistema, Windows Update puede estar bajando e instalando el software actualizado automáticamente, entonces puede ocurrir que la instalación de las actualizaciones falle, algo que termina por provocar un uso de disco del 100%.
Se informa de que el instalador de módulos de Windows en Windos 10 tiene un uso alto de la CPU de vez en cuando, pero esato es algo normal. Esta es una mala noticia, sin embargo, la parte positiva es que puedes solucionarlo.
Si de verdad te quieres solucionar este problema, es posible que te interese este artículo: 12 Consejos para el uso del 100% del disco en el administrador de tareas de Windows 10
6 Soluciones para reparar el instalador de Módulos de Windows
Como ya sabes, el Windows Modules Installer Worker puede provocar problemas graves, incluso afectar el uso normal del ordenador. Entonces surge la necesidad de repararlo. A continuación, vamos a exponer varios métodos para hacerlo. Si te corre prisa solucionar este problema, presta atención al texto leyéndolo detenidamente.
Puedes ir probando estos métodos uno por uno hasta resolver el problema del uso alto de la CPU causado por el instalador de módulos de Windows.
Solución 1: cambiar el inicio del instalador de Windows a manual
Ya que el instalador de módulos de Windows puede tener consecuencias graves para tu equipo, puede ser que quieras desactivar o cerrar el instalador de módulos de Windows lo antes posible. Este método también lo recomiendan algunas páginas web, sin embargo, está acción detendrá la instalación y la actualización normal de Windows normalmente.
Y lo que es más importante, cuando el instalador de módulos de Windows haya sido deshabilitado, el ordenador no se actualizará a su debido tiempo y entonces el sistema será más vulnerable a los virus y demás amenazas. Por ello, lo mejor será no desactivarlo ni tampoco cerrarlo.
En vez de eso, deberías ajustar el instalador de módulos de Windows a inicio manual. De esta manera, tu ordenador podrá ahorrar energía de la CPU y del disco al mismo tiempo. No obstante, ya que las actualizaciones no se descargan automáticamente, puedes elegir actualizar Windows manualmente cada semana o cada mes.
Aquí tienes los pasos para ajustar el inicio del instalador de módulos de Windows a manual:
Paso 1: presionar la tecla Windows más R para que se abra la ventana de administración. Introduce services.msc y haz clic en Aceptar en la ventana emergente para que se abran los servicios de Windows.
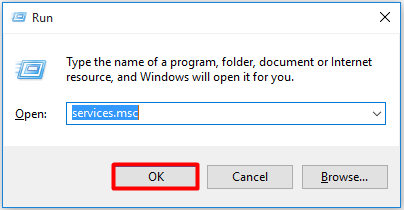
Paso 2: primero, busca el servicio «Windows Modules Installer Worker» en la lista de los servicios. Luego, haz clic derecho y elige las Propiedades en el menú desplegable o simplemente haz doble clic en el servicio Windows Modules Installer Worker.
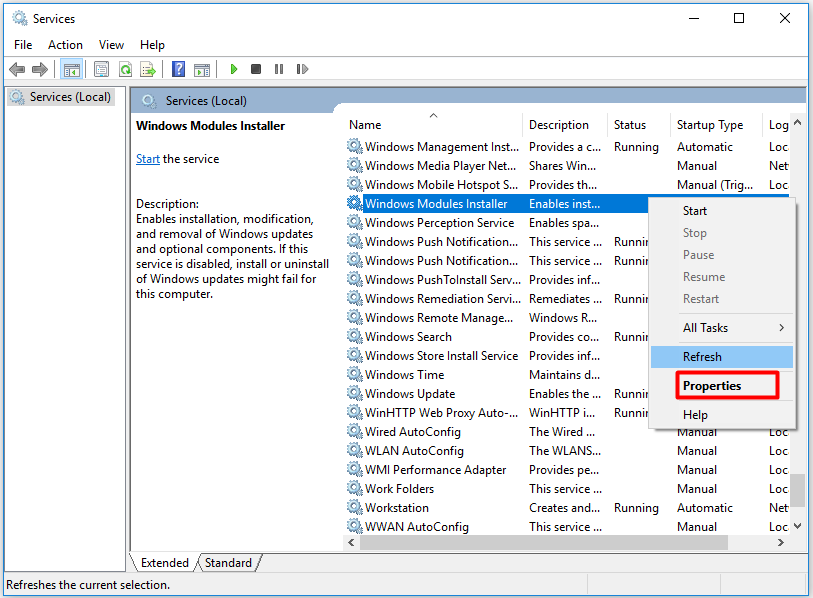
Paso 3: haz clic en la opción Manual que está en la lista Tipo de inicio y luego haz clic en Aceptar.
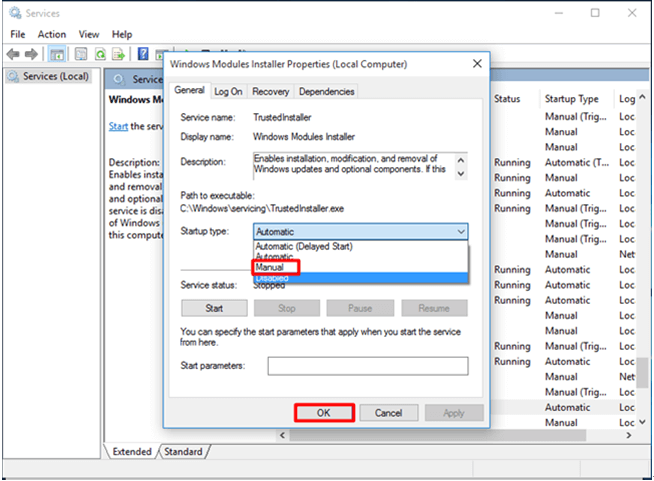
Solución 2: terminar el proceso TiWorker.exe
Si tras cambiar el inicio del servicio Windows Modules Installer Worker a manual el error todavía persiste, puedes tratar de finalizar el proceso TiWorker.exe por medio del administrador de tareas. El instalador de módulos de Windows puede ayudarte a deshacerte del error.
A continuación, te indicamos los pasos a seguir para solucionar TiWorker.exe. Puedes seguir esta guía paso a paso para proceder.
Paso 1: después de hacer clic en el botón Inicio , elige el Administrador de tareas de la lista.
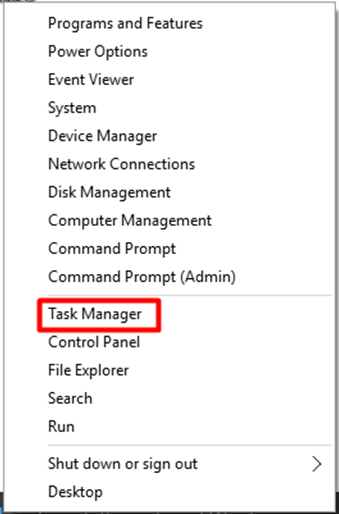
Paso 2: desplegar la lista de los procedimientos en la pestaña Detalles hasta encontrar TiWorker.exe. Haz clic en Finalizar tarea del instalador de módulos de Windows tras hacer clic derecho encima del archivo TiWorker.exe.
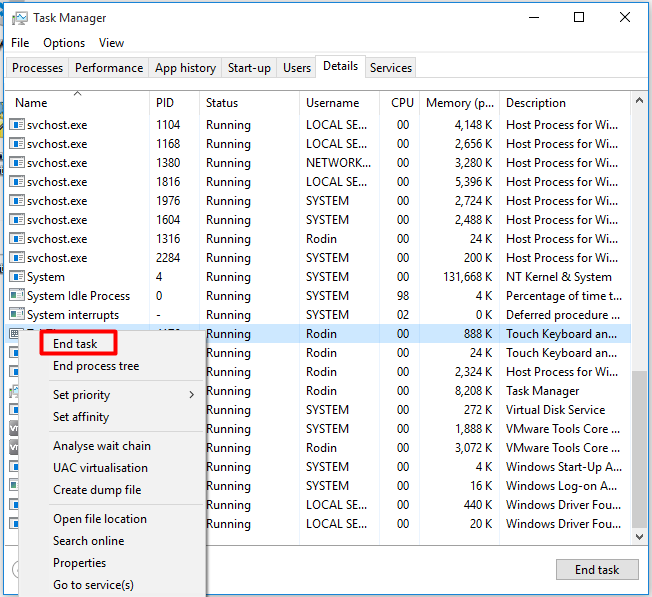
Solución 3: borrar la carpeta SoftwareDistribution
Normalmente, Windows se baja y guarda las actualizaciones en la carpeta SoftwareDistribution. Ya que los archivos descargados de actualización no se pueden instalar correctamente, los archivos dañados de Windows Update hacen que el instalador de módulos de Windows haga un uso excepsivo de la CPU. Por lo tanto, borrar la carpeta SoftwareDistribution es también un modo de solucionar este error. Este es un método muy sencillo de aplicar.
Sólo sigue los pasos que te indicamos a continuación para borrar la carpeta SoftwareDistribution y solucionar el problema del uso elevado de la CPU por parte del instalador de módulos de Windows.
Paso 1: presiona las teclas Windows y R al mismo tiempo, después, escribe services.msc en la ventana que se ha abierto.
Paso 2: busca la opción Windows Update en la lista de los servicios y detén ese servicio.
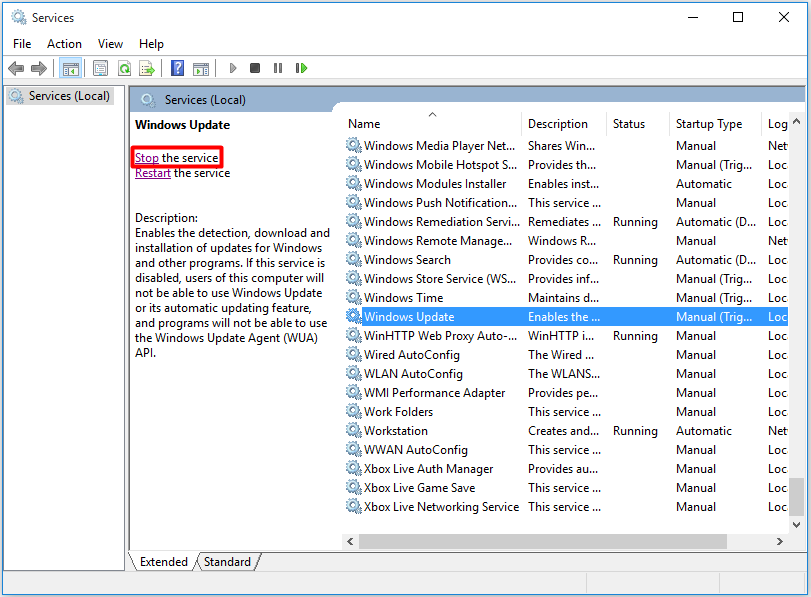
Paso 3: haz clic en el botón Aceptar tras escribir el comando C:\Windows en la ventana Ejecutar.
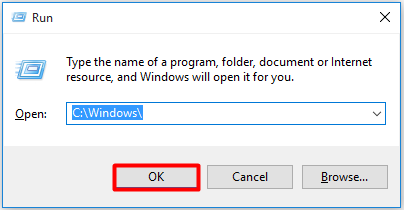
Paso 4: muévete hacia abajo por la lista de archivos de Windows hasta que encuentres la carpeta SoftwareDistribution y bórrala.
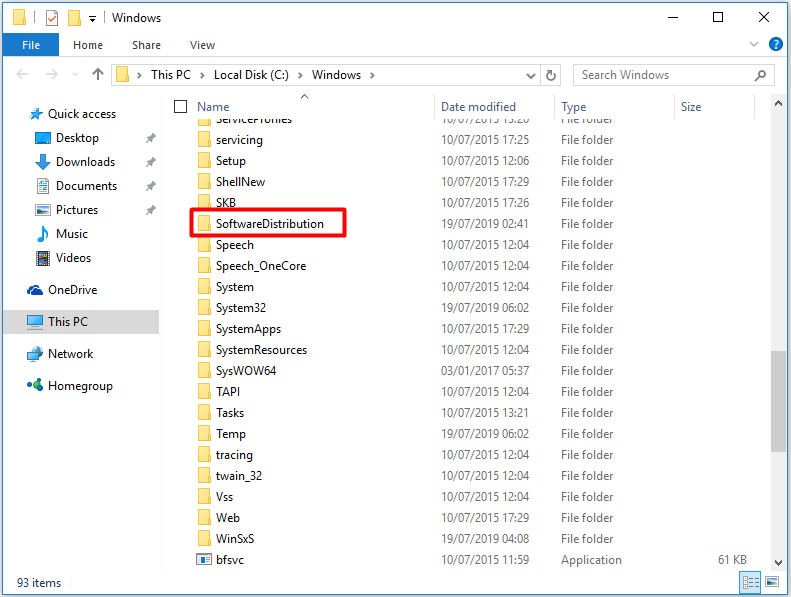
Paso 5: reinicia tu ordenador y comprueba Windows Update. Después de hacer eso, ya puedes comprobar si se ha solucionado el uso alto de la CPU. Si esta solución no surte efecto, posiblemente tengas que probar otro enfoque.
Solución 4: utilizar el solucionador de problemas de Windows Update
El solucionador de problemas de Windows Update es una herramienta muy útil para hacer el diagnóstico y solucionar los problemas relacionados con Windows Update. Aunque no es capaz de solucionar todos los problemas, esta opción sigue siendo una herramienta popular para solucionar algunos problemas informáticos. Además, es bastante sencilla de usar.
Sólo tienes que seguir unos cuantos pasos para empezar a solucionar los problemas.
Paso 1: escribir panel de control en la ventana de búsqueda y, a continuación, abre la página de control. Encuentra Solucionar problemas en la página Todos los elementos del panel de control.
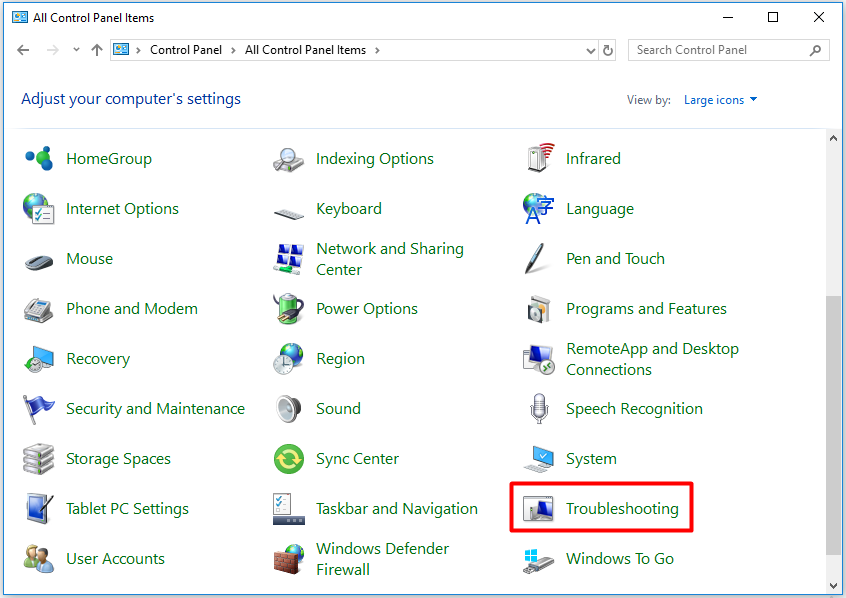
Paso 2: elige el enlace Solucionar problemas con Windows Update en Sistema y seguridad en la página Solucionar problemas.
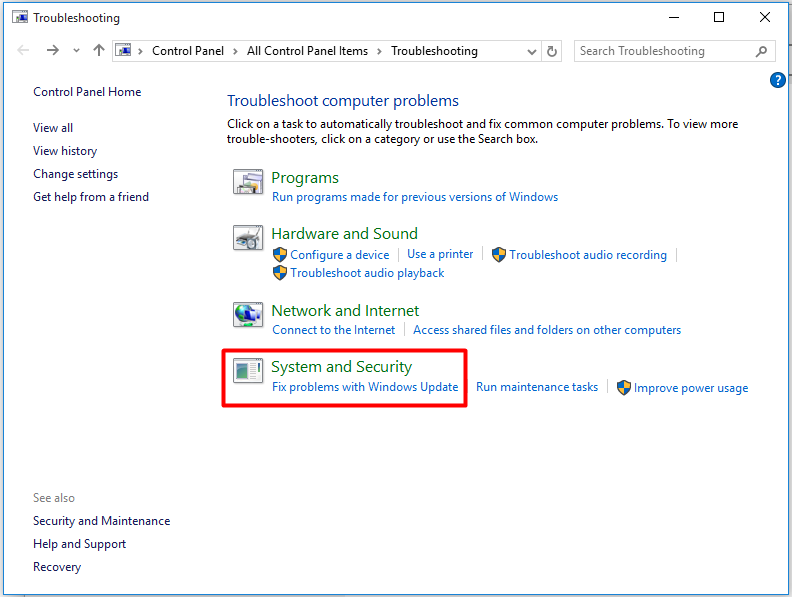
Paso 3: haz clic en Siguiente para continuar el proceso, a partir de ahí el programa empezará a detectar los problemas que tengamos en el ordenador. Cuando termine el proceso, ya puedes comprobar si el problema del uso alto de la CPU del instalador de módulos de Windows ha sido solucionado.
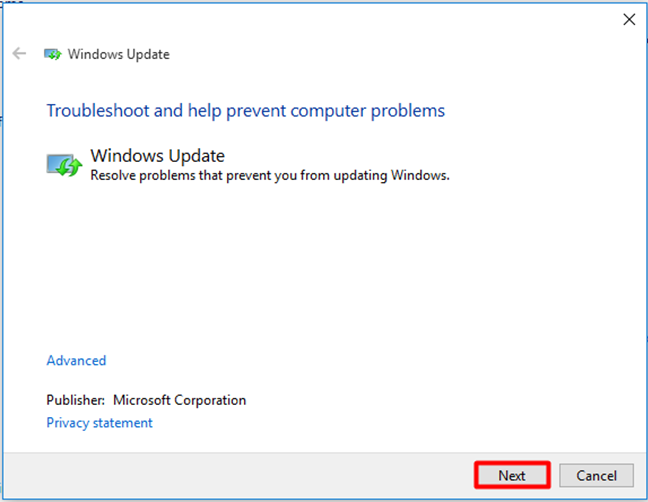
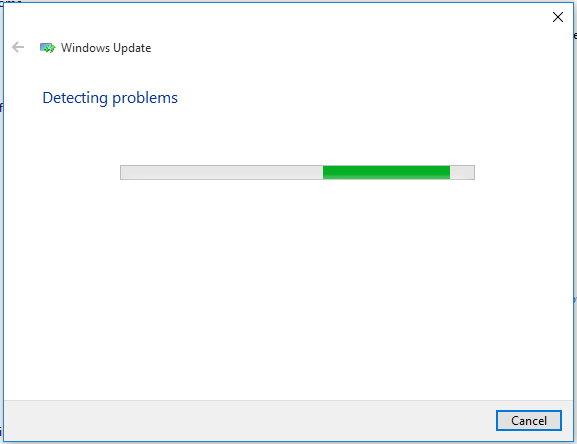
Solución 5: realizar un análisis completo del sistema
El comprobador de archivos del sistema (SFC), una herramienta que viene incluida en Windows, es un programa realmente útil. Nos permite analizar los archivos del sistema Windows y restaurar los archivos que hayan resultado dañados. Ahora, aquí tienes la guía de cómo ejecutar SFC.exe para analizar los archivos del sistema Windows y reparar los archivos del sistema que hayan resultado perdidos o dañados, incluyendo los archivos DLL.
Para dar comienzo al proceso, tendrás que escribir símbolo del sistema en la ventana para la búsqueda. Entonces, sigue estos pasos.
Paso 1: haz clic en la opción Ejecutar como administrador que está en la lista de funciones tras hacer clic derecho encima del símbolo del sistema en la lista emergente.
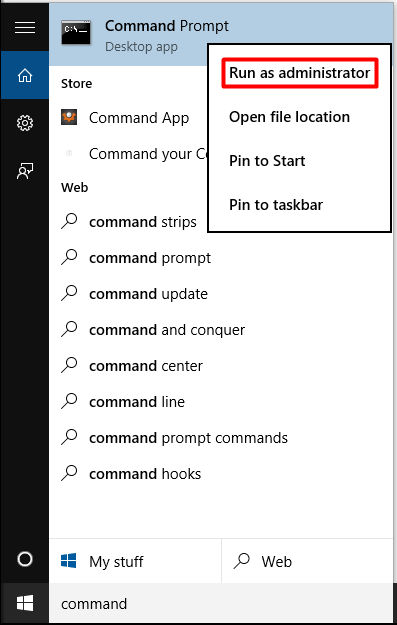
Paso 2: introduce el comando sfc /scannow en la ventana emergente y, a continuación, presiona la tecla Intro. El proceso llevará un buen rato (unos 15 minutos) en completarse. Por lo tanto, tendrás que esperar pacientemente.
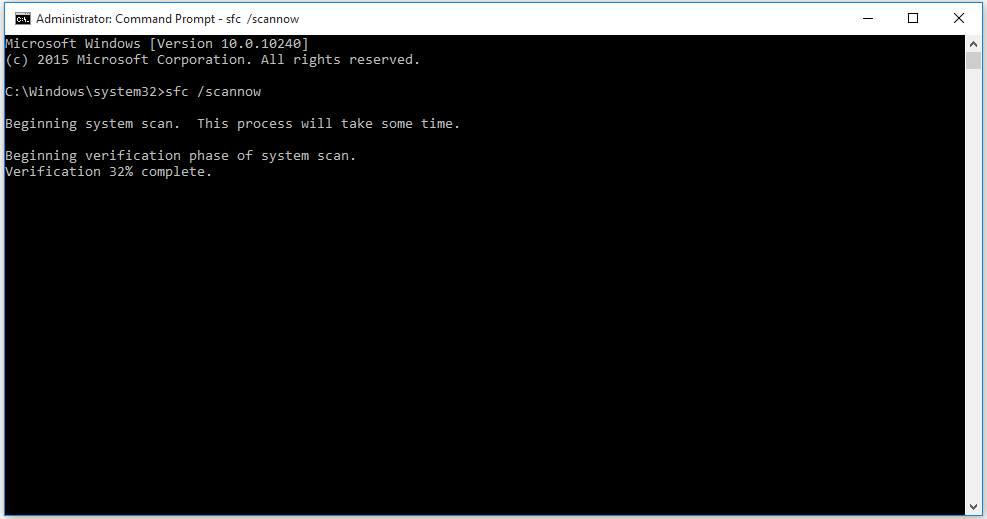
Puedes comprobar si has solucionado el error del uso elevado de la CPU en el instalador de módulos de Windows cuando termines el análisis. Por lo general, este problema puede en solucionarse. En caso de no ser así, puedes probar otros métodos.
Solución 6: restablecer el PC
En caso de que todos los métodos anteriores no funcionen, es posible que merezca la pena intentar restablecer tu PC. Restablece el ordenador a su estado de fábrica y, a continuación, reinícialo. Si haces clic en la opción Quitar todo durante el proceso de restablecimiento, es posible que pierdas tus datos importantes. Por ello, antes de reiniciar el ordenador es una buena idea hacer una copia de seguridad.
Aquí, te recomendamos encarecidamente utilizar un software de copia de seguridad profesional como MiniTool ShadowMaker. Puedes hacer una copia de seguridad del sistema operativo, de las particiones, de los archivos y las carpetas de manera rápida y eficaz si tus datos se pierdan al restablecer el ordenador. Está permitido utilizar la edición de prueba gratis durante 30 días. No dudes en bajarlo y probarlo.
MiniTool ShadowMaker TrialHaz clic para Descargar100%Limpio y seguro
Estos son los pasos para hacer copias de seguridad de tus archivos.
Paso 1: haz clic en Origen para seleccionar los archivos de la copia de seguridad.
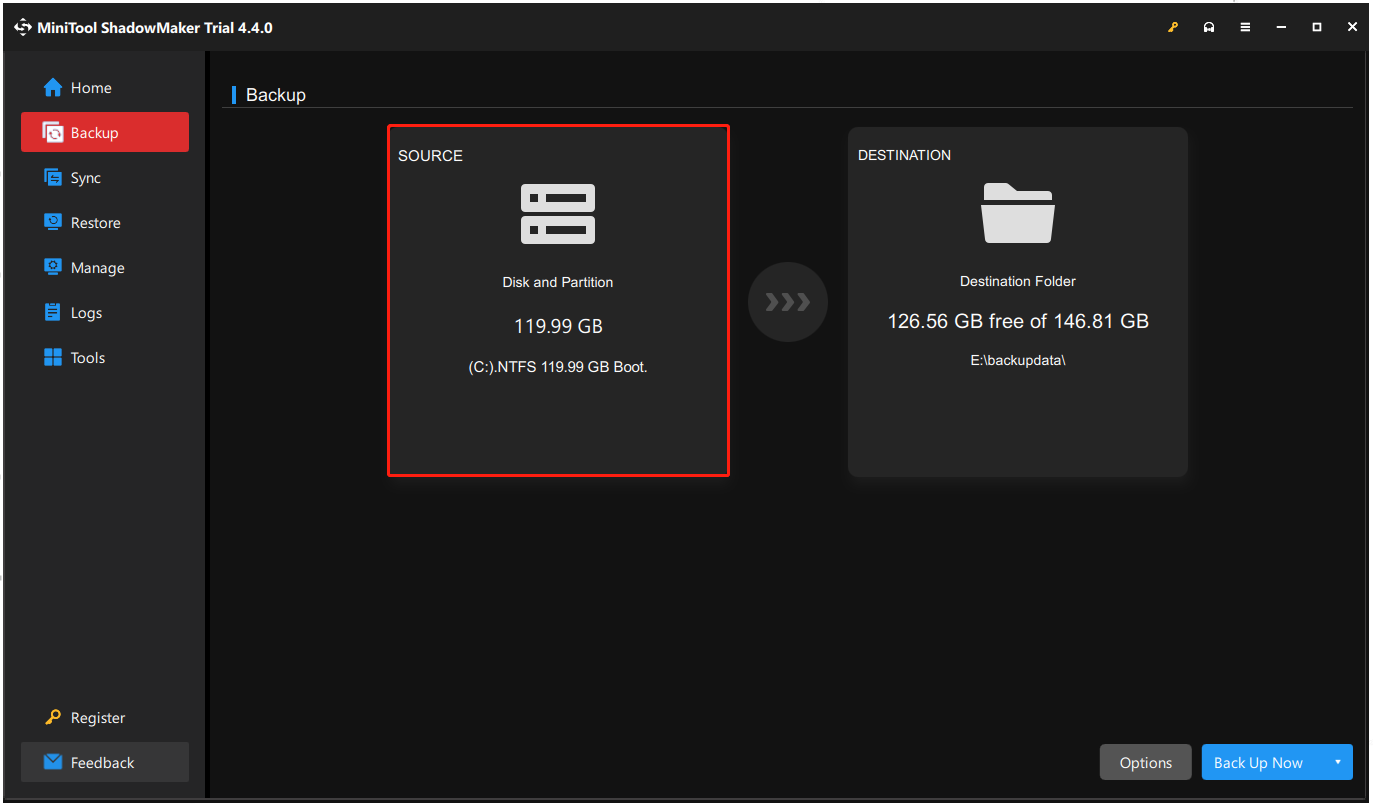
Paso 2: haz clic en DESTINO para elegir un destino en el que almacenar los archivos de copia de seguridad.
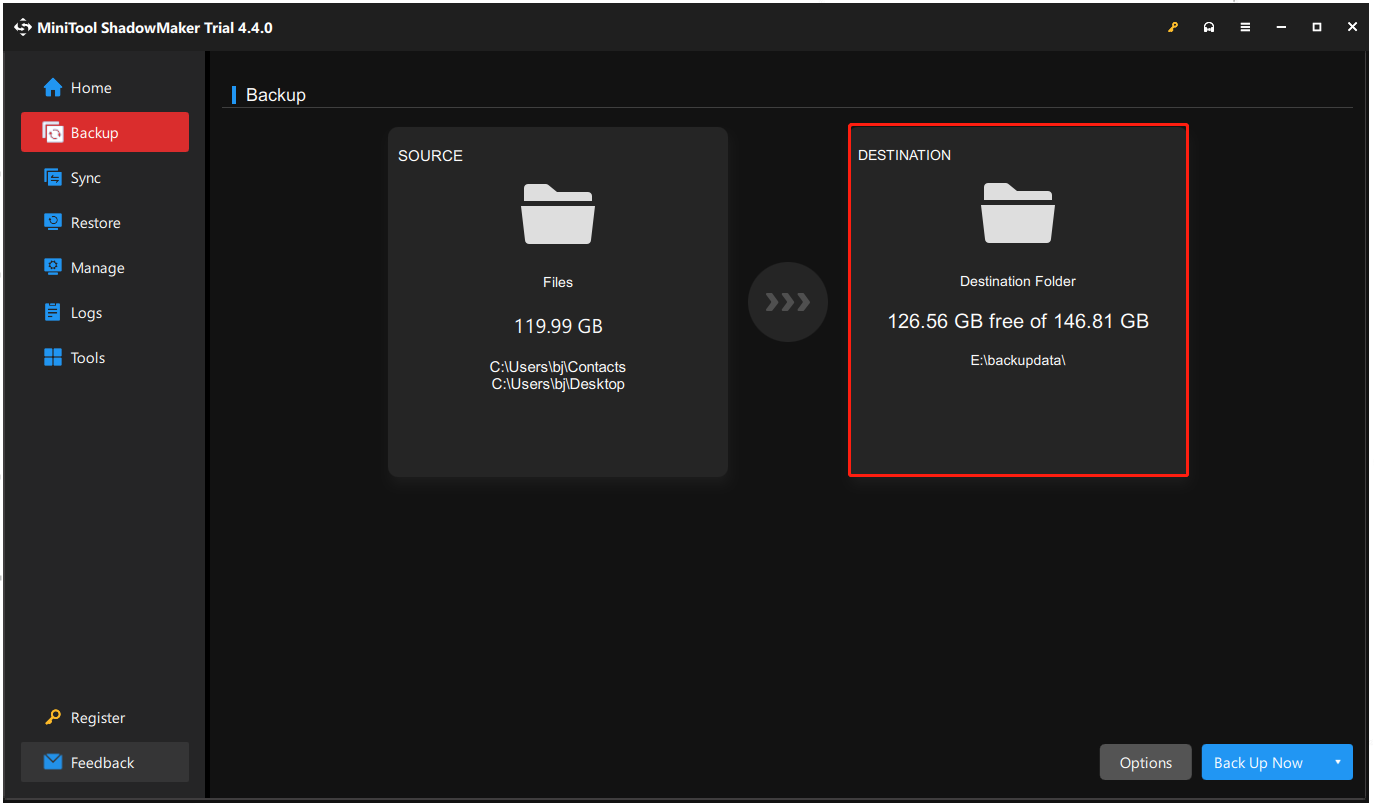
Paso 3: tras elegir el origen y el destino para la copia de seguridad, ya puedes dar comienzo a la operación de la copia de seguridad.
Aquí tenemos dos opciones: Hacer copia de seguridad ahora y Hacer copia de seguridad más tarde.
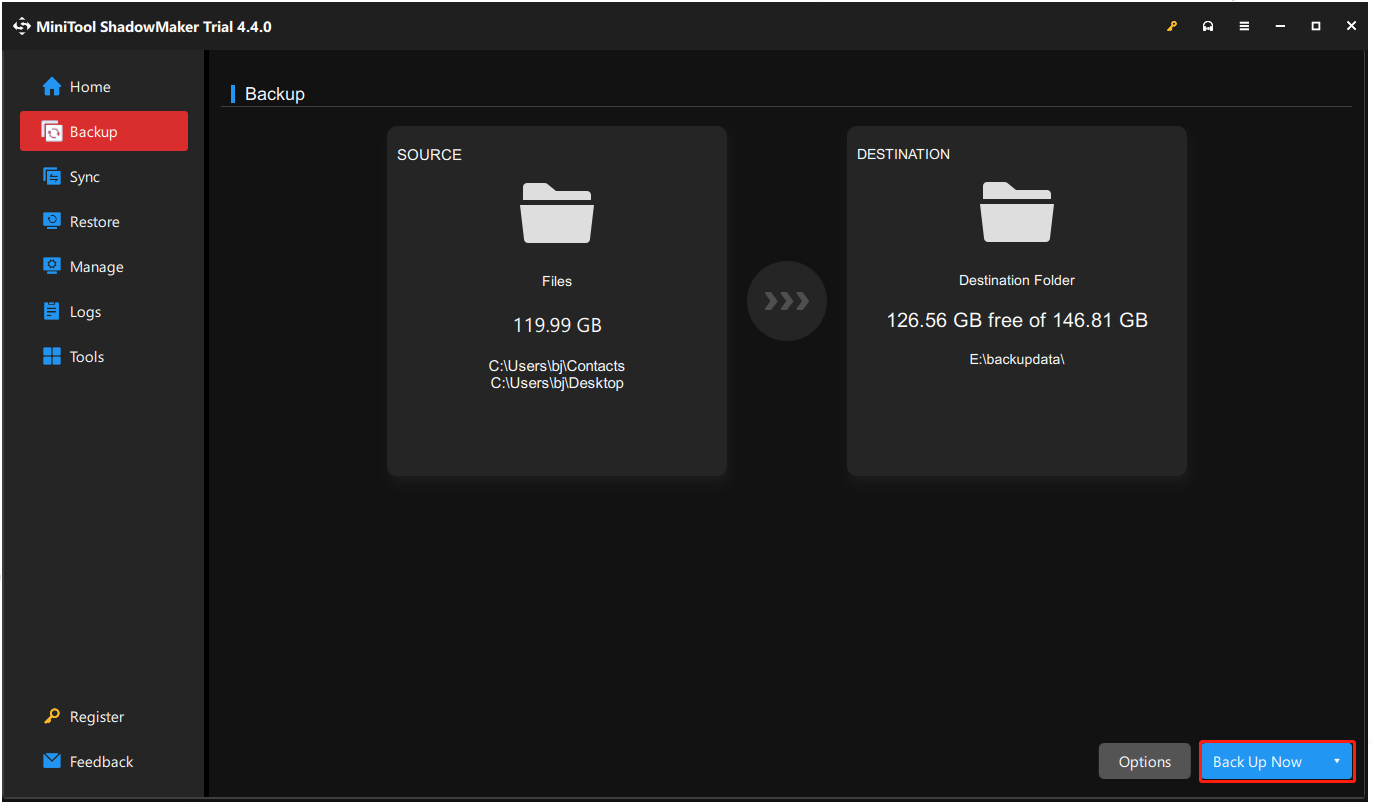
Ahora, empezaremos a restablecer tu PC. Haz clic en el botón Inicio para que se abra la página de la Configuración, luego introduce restablecer este PC en la ventana de la búsqueda para llegar a la página siguiente. Haz clic en la opción Empezar para dar comienzo al restablecimiento.
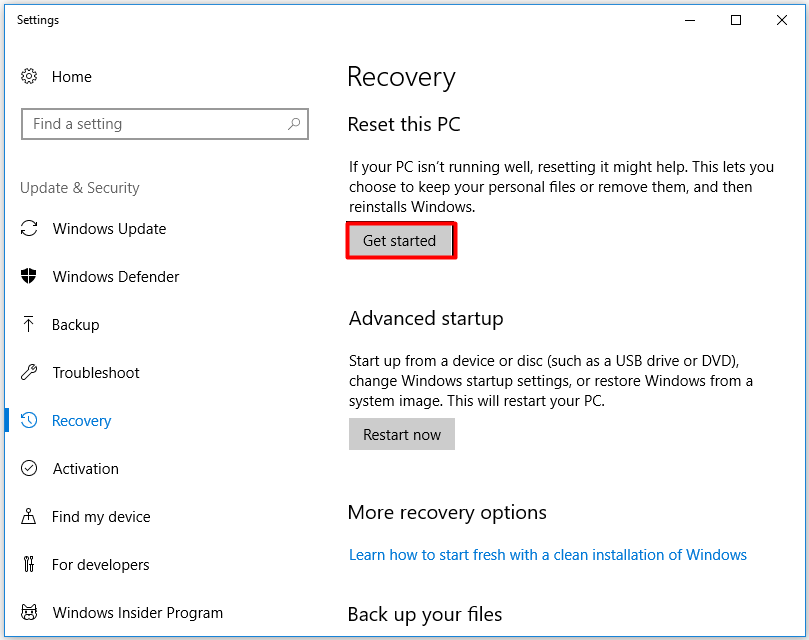
Elige la opción de Conservar mis archivos (para evitar la pérdida de datos) y proceder a restablecer el equipo. Además, puedes hacer clic en Eliminar todo si ya has hecho una copia de seguridad de tus datos importantes.
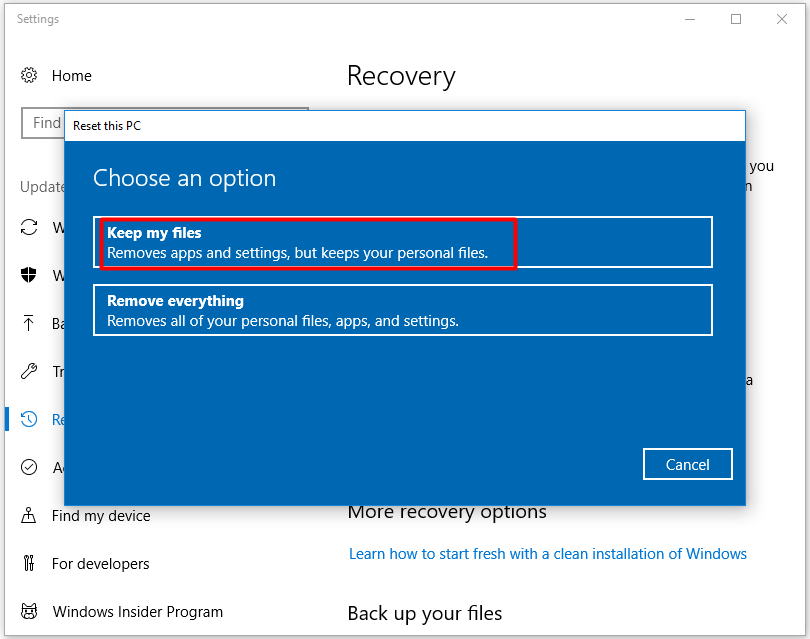
Conclusión
¿Sigues teniendo problemas por el uso alto de la CPU del instalador de módulos de Windows? Prueba los métodos que recomendamos en esta publicación. Todos los métodos vienen ilustrados específicamente: con cada paso acompañado por una captura de pantalla.
Realmente esperamos que estas soluciones puedan ayudarte a solucionar el problema de uso alto de la CPU provocado por Windows Modules Installer Worker y no tengas que preocuparte más por ello.
Si tienes cualquier idea sobre este problema del uso alto de CPU del instalador de módulos de Windows, puedes compartirla con nosotros a continuación. Te agradeceríamos que nos dejes cualquier sugerencia o comentario enviándonos un correo electrónico a [email protected].
Preguntas frecuentes sobre el instalador de módulos de Windows
2. Introduce msconfig en la ventana Ejecutar y presiona intro.
3. Haz clic en la pestaña Configuración del sistema.
4. Encuentra la pestaña Servicios.
5. Busca y desmarque la casilla del instalador de módulos de Windows.
6. Haz clic en Aceptar para almacenar los cambios.
7. Abre de nuevo la ventana Servicios y configura el tipo de inicio del instalador de módulos de Windows en Manual.